认识视频文件的格式和存储形式
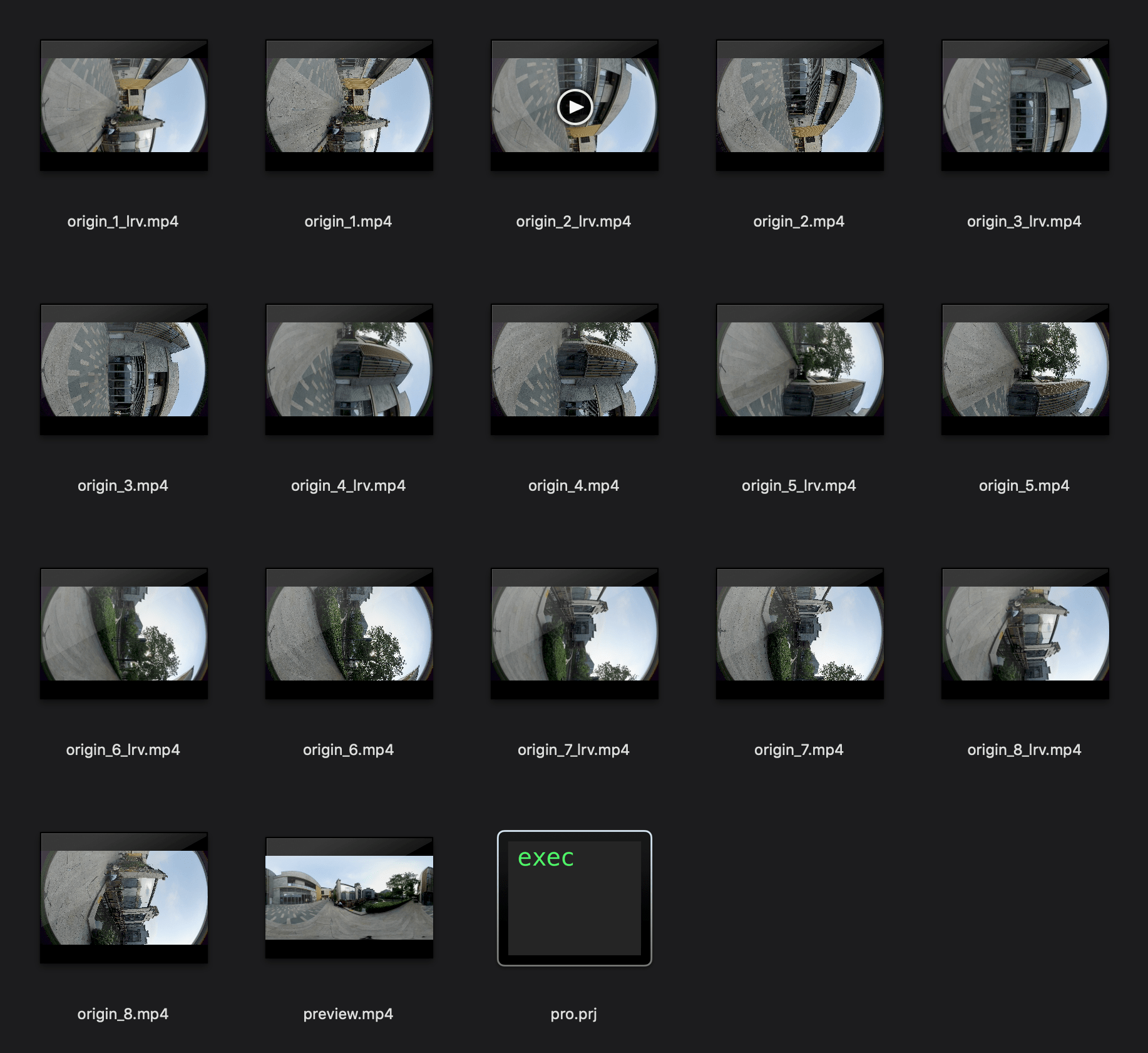
Titan拍摄的视频是以H.264编码,MP4格式来存储。
每一次录像会在 SD(0) 卡中创建一个文件夹,除了8个低分辨率代理视频、Preview.mp4预览视频之外,还包含工程文件(pro.prj)与一些必要的数据文件(gyro.mp4)以及视频文件。在SD(1-8) 卡中存储着对应镜头序号的8个高分辨率单镜头视频原片。
origin_*.mp4的序列是每个独立镜头拍摄的原文件,用于后期的拼接。分辨率为5280x2972可以拼接最高11K 2D的全景视频,分辨率为 4800x3072 可以拼接拼接最高10K 3D的全景视频。
preview.mp4是一个帧率为30fps的1920x960的预览文件,可以快速确认拍摄的内容的曝光、画面位置等效果(但该视频不具备防抖效果)。
Insta360 Stitcher 界面介绍
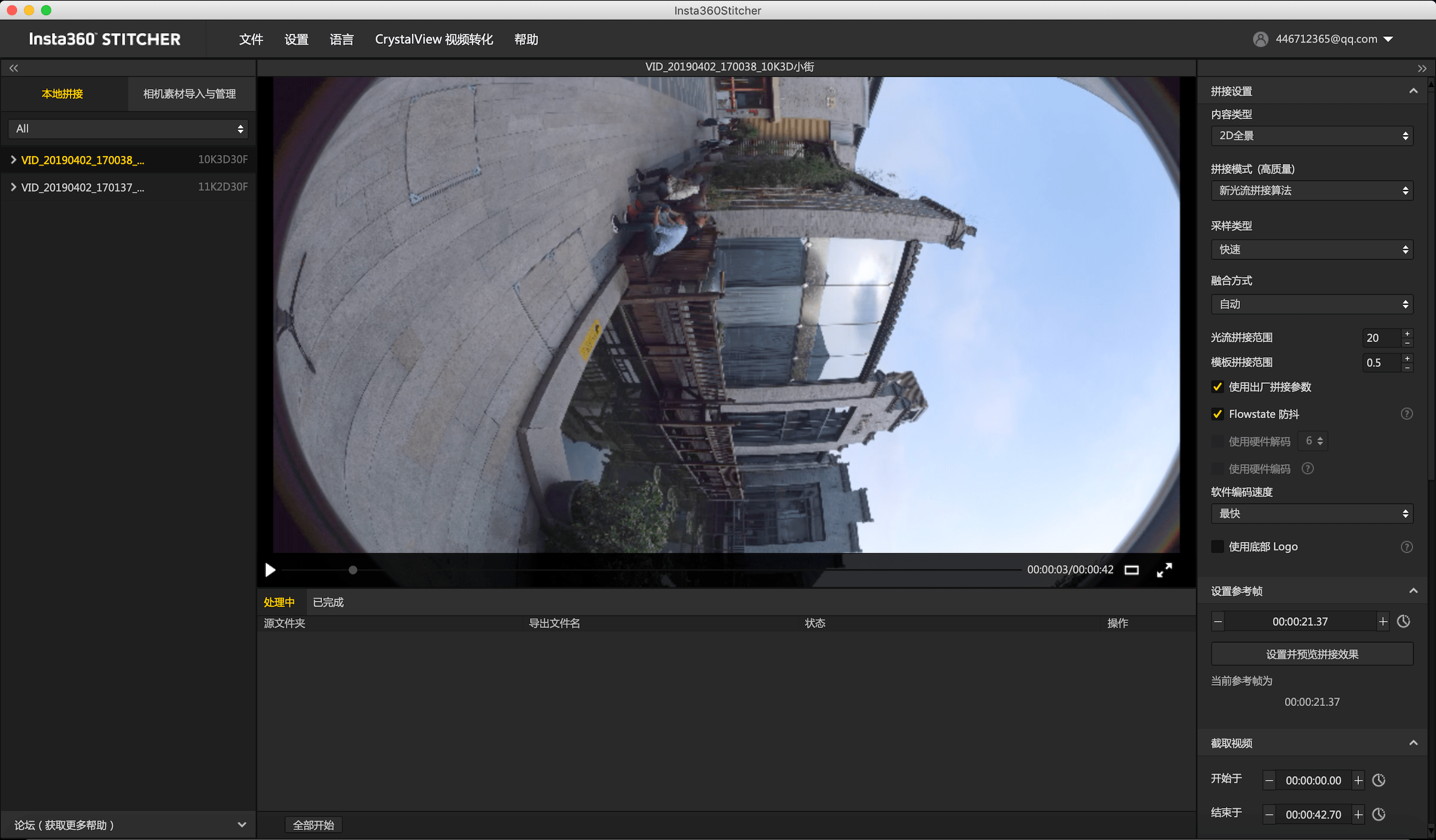
顶部为菜单栏,分别为文件、设置、语言、CrystalView 视频转化、帮助,提供了文件导入、上传至谷歌街景、显示log、偏好设置(硬软解码)、硬件性能测试、语言设置、固件更新、上传日志等功能。
左边是文件列表,可以直接拖拽文件夹到此处导入文件(请参见1.1.8了解如何导入 Titan 相机里多张存储卡内容的方法)。
左下方为官方论坛,可以查看最新的软件信息,教程,以及技术交流,反馈给 Insta360 公司最新的建议和意见。
中间为实时监看窗口,可以播放任意一个镜头的文件。
下方为任务状态栏,可以看到正在进行拼接的进程,和查看已经完成的任务。
右上方是拼接设置区域,可以设置拼接内容类型(2D全景和3D全景),拼接模式(光流算法和模板拼接),采样类型与融合方式一般使用默认设置即可。
硬件性能测试
由于视频拼接需要消耗大量电脑资源,使用Stitcher进行拼接之前,建议先进行测速,在设置中打开硬件性能测试,测速需要一定时间。
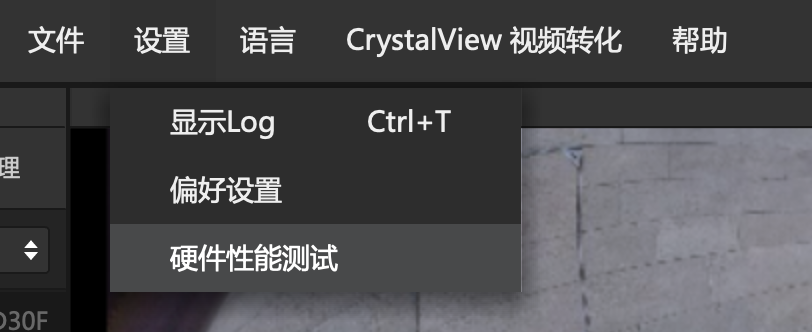
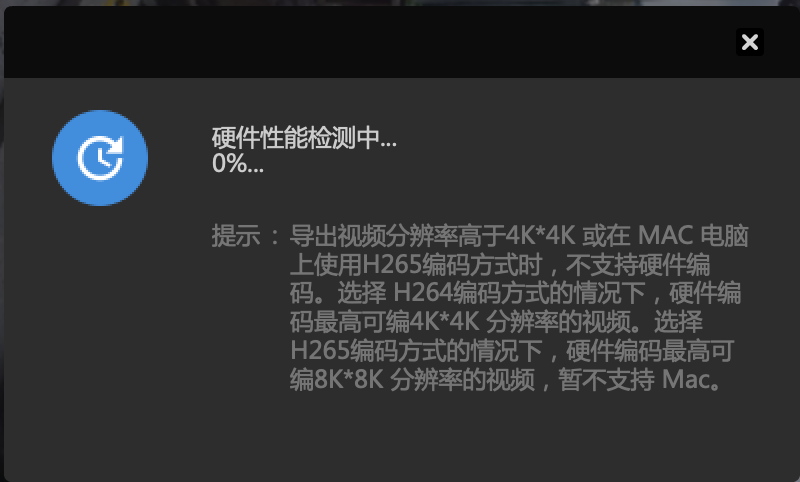
测试结束后,会提供电脑参考的性能结果。
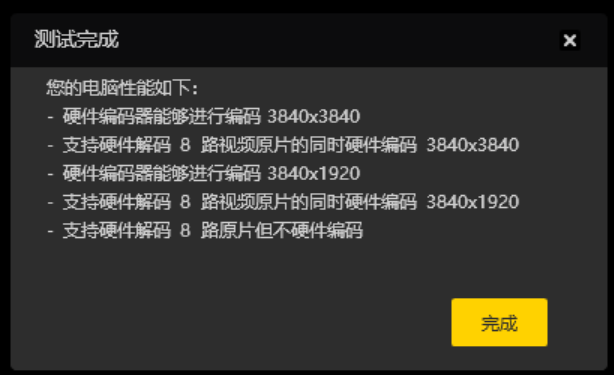
拼接步骤
导入一个视频文件夹。
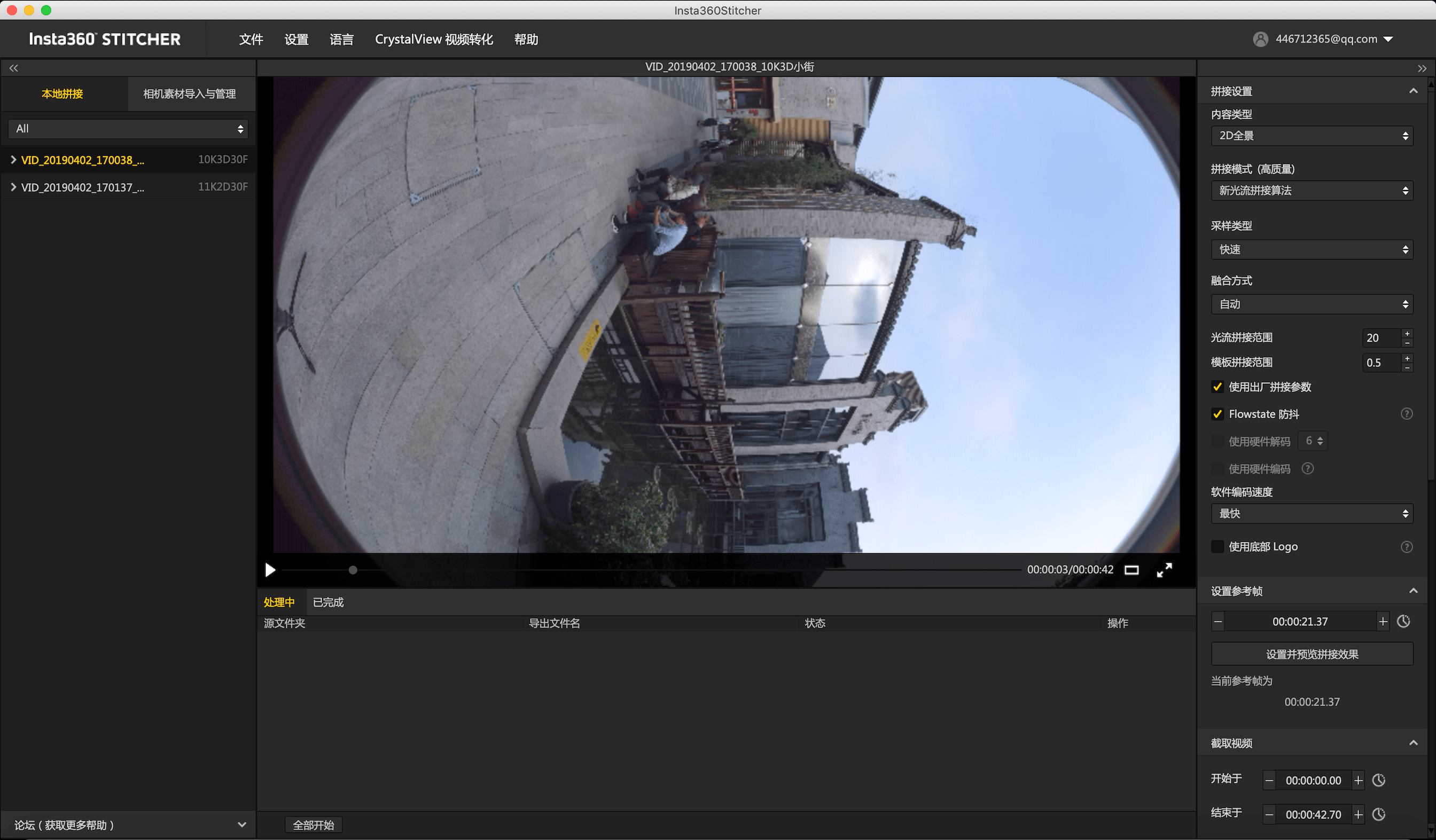
选择需要的内容类型,包括2D全景,3D全景(左眼在上),3D全景(右眼在上)
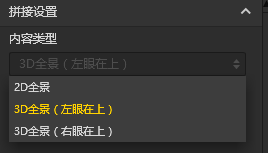
拼接模式可以选择新光流算法拼接和光流算法拼接,根据当前画面计算新的模板。
光流算法:基础的光流算法,拼接速度一般。
新光流算法:在原有的基础光流算法之上提升了接近3倍的拼接速度,但少部分场景的拼接效果可能不如基础的光流算法,建议使用此算法拼接的效果特别不满意时,可以尝试基础的光流算法对比一下效果。
根据当前画面计算新模板:速度最快,但由于不是光流拼接,在有远近视差和近距离情况下效果有限。
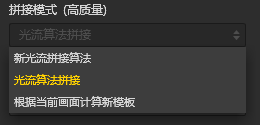
采样类型,如果相机是静止的,则三种采样类型差别不大,如果相机在运动状态,则采样更慢的速度采样可以获得更好的画质,这在视频的拼接中常用。
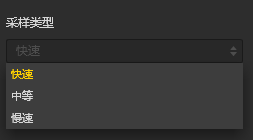
融合方式,一般让电脑自动选择。
CUDA:电脑使用了英伟达显卡的话,就能选择英伟达的 CUDA 技术来进行硬件加速;
OpenCL:电脑使用非英伟达的显卡,我们还提供了 OpenCL 实现的硬件加速;
CPU:非硬件加速,纯 CPU 计算。
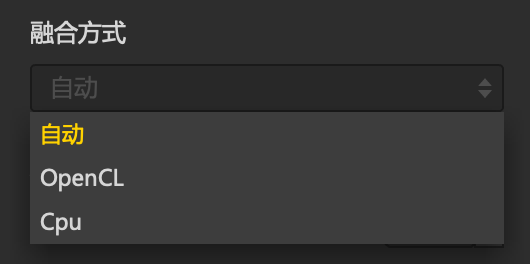
光流拼接融合角度:用来调整计算光流拼接的画面面积,角度越大,速度越慢,拼接效果越好,最近可拼接距离越小。一般尽可能设到最大(2D视频最大角度为20,3D视频最大角度为16)
模版拼接融合角度:调整拼接缝的宽度,适当增大拼接角度可以使接缝处过渡更平滑,但可能会产生叠影
拼接平滑过渡:通过算法消除镜头间色差,使画面整体亮度和色彩保持一致
根据导出视频的分辨率和电脑性能,选择硬件解码和硬件编码。导出视频分辨率高于 4K x 4K 或者在 MAC 上使用 H.265 编码方式时,不支持硬件解码。
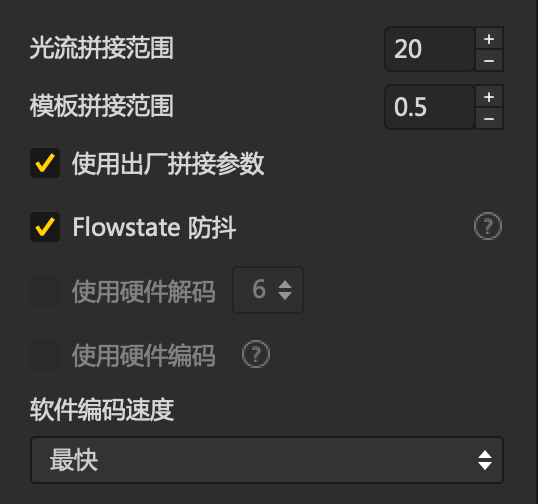
软件编码速度就是选择越快的编码速度,拼接的越快,但画质细节可能有所损失。
比如一些静态的场景,快速的编码速度也能得到不错的画质,但运动的场景用快速的编码速度,画面细节可能会出现一些马赛克了。这个需要用户根据内容场景、对拼接质量的需求以及对拼接速度的要求,综合考虑做出选择。
注意,如果选了 Cuda或者OpenCL硬件加速,就没有软件编码速度这个选项了。因为这时候用的硬编。
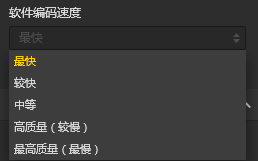
在视频拼接中设置参考帧尤其重要,参考帧指的是软件在拼接过程中以某一帧的画面计算拼接参数,应用在整个拼接过程中。因此选取参考帧要选择需要输出的时间区间中的某一帧,该帧要处在物体运动的重要时刻,例如人物距离最近的时刻,或以所占比例较高的场景中设置其中一帧为关键帧,例如风景拍摄。
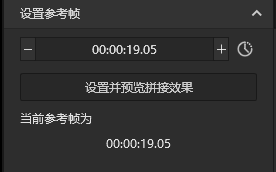
预览拼接效果中,可以改变参考帧,可以调节画面水平,中心视角,进行简单的调色。顶部优化功能能够针对顶部有规则线条的场景进行优化,如天花板空调排风口。注意,3D视频的拼接中,没有调节画面水平和中心视角的功能。
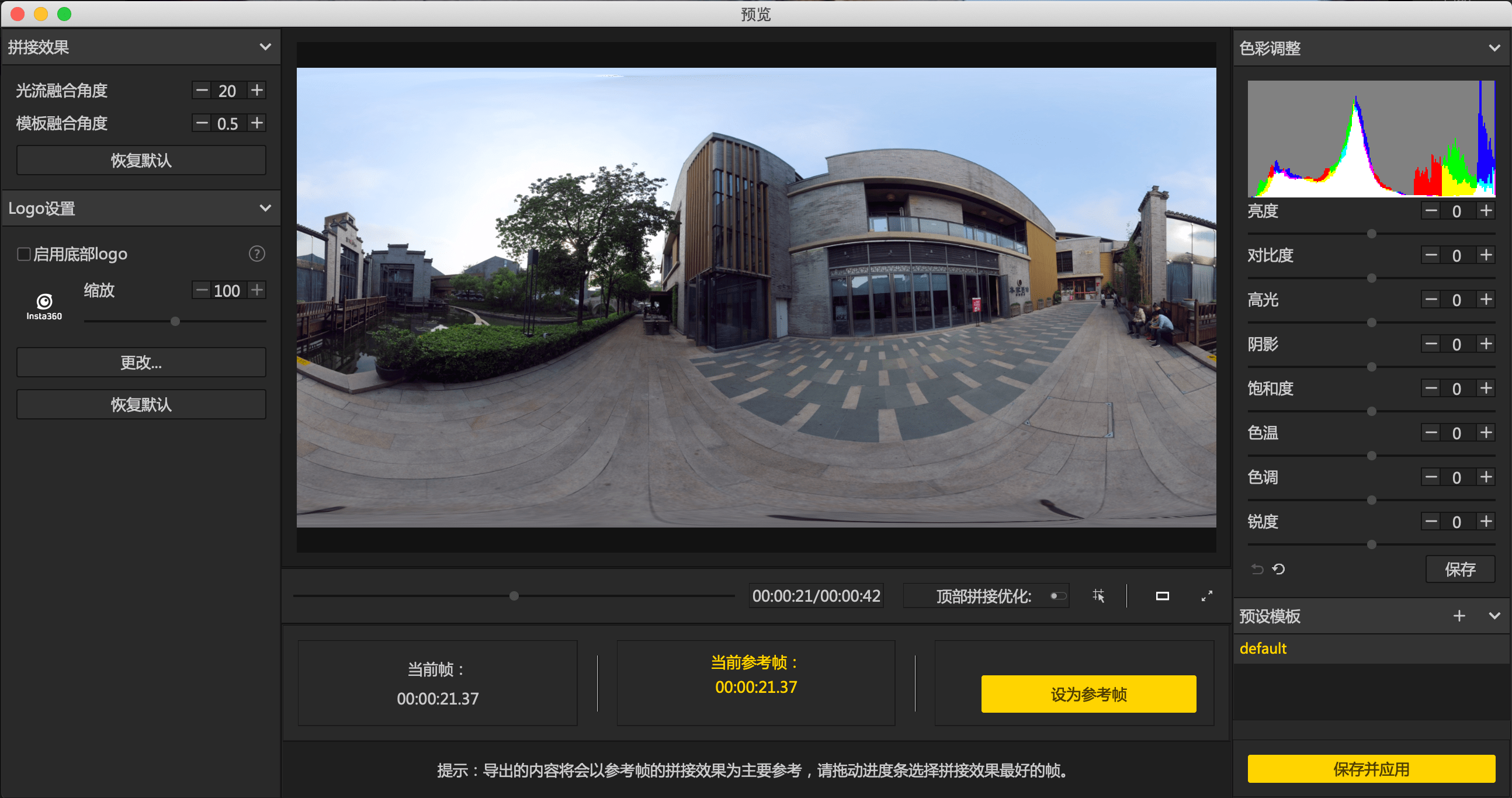
选取需要导出的时间段,一般来为了节省时间和电脑资源,导出有效的片段更方便后期剪辑。
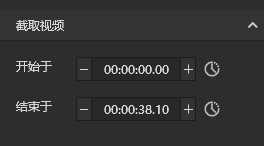
分辨率除了预设的分辨率外还可以自定义。
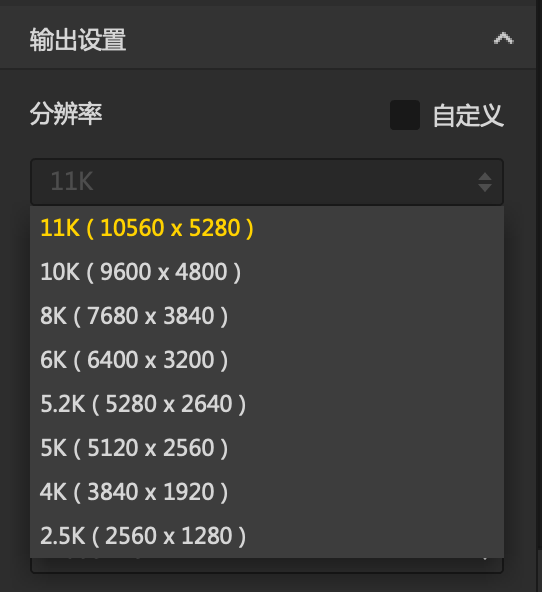
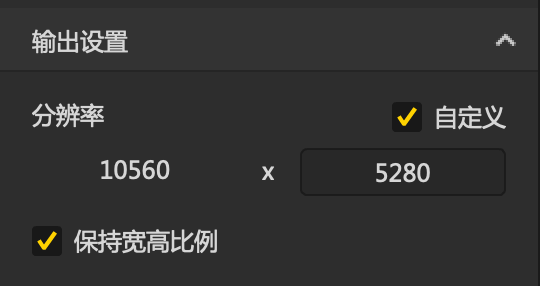
Stitcher支持H.264和H.265的编码,H.265编码虽然有更好的画质和更低的存储空间,但很多VR播放器和剪辑软件的支持情况较差,尤其是在进行剪辑的时候,H.265编码对硬件要求很高。
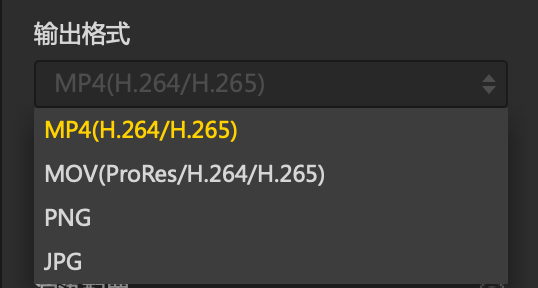
渲染配置是H.264编码时可选的一个配置参数。baseline,main,high三个标准的压缩率越来越高,对播放器的解码性能要求也越高。
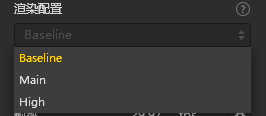
一般来说,Stither根据分辨率设置,自动匹配的预设的码率,11K 2D 全景推荐 455Mbps,10K 3D 全景推荐 750Mbps。

音频类型,如果选择全景声,则视频中会带有4个声音轨道,如果选择普通音频则只有立体声轨道。
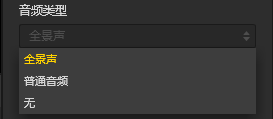
也可以选择单独导出音频文件。
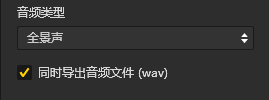
输出路径和输出名称可以进行设置。设置完成后可以添加到待处理列表,或者立即拼接。
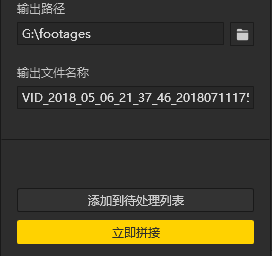
拼接任务栏中可以查看拼接进度,全景视频拼接过程中,还可以终止拼接,软件会自动保存已经拼接好的部分。
