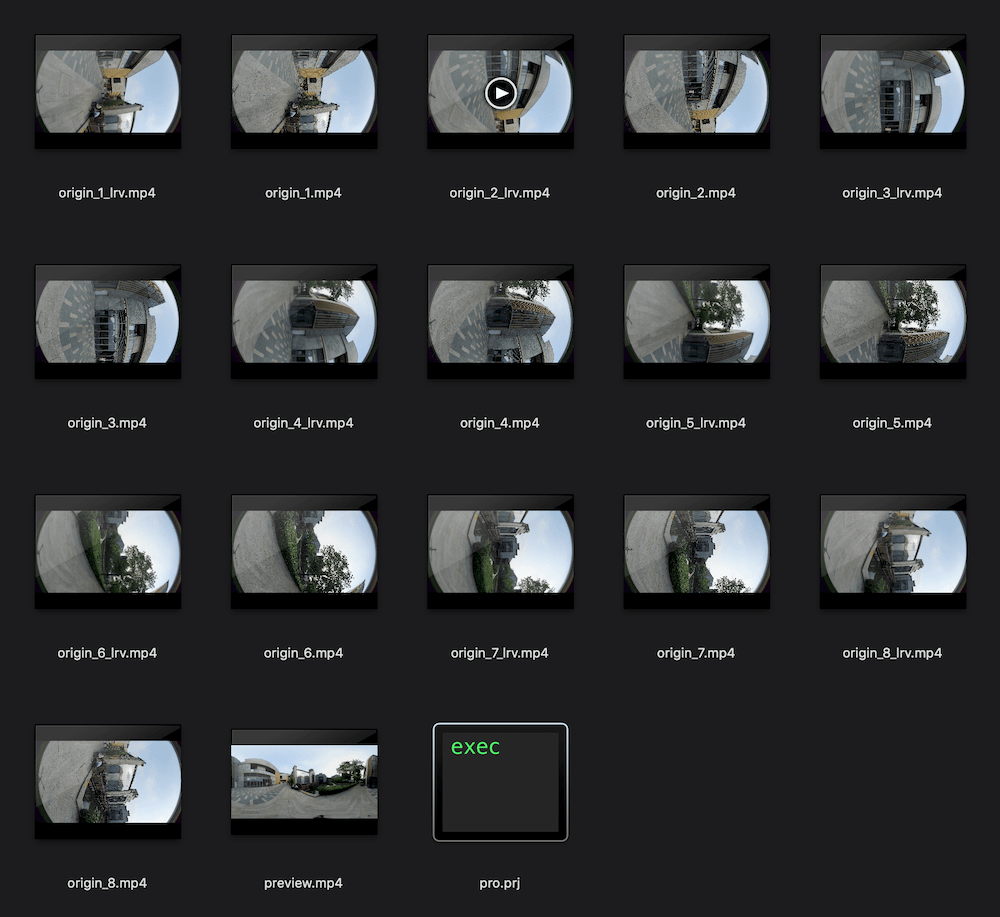在线客服
工作时间:周一至周日 09:00 - 21:00(GMT+8)
联系在线客服
我们在相机上提供了读取存储卡的模式,进入该模式后,您只需将相机连接至电脑,无需拔出存储卡,通过 Insta360 Stitcher 程序可以一键导入相机里的素材到电脑。
Windows 系统下将 Titan 相机里的素材导入到电脑方法:
导入方法一:使用USB Hub 加 SD 卡读卡器导入
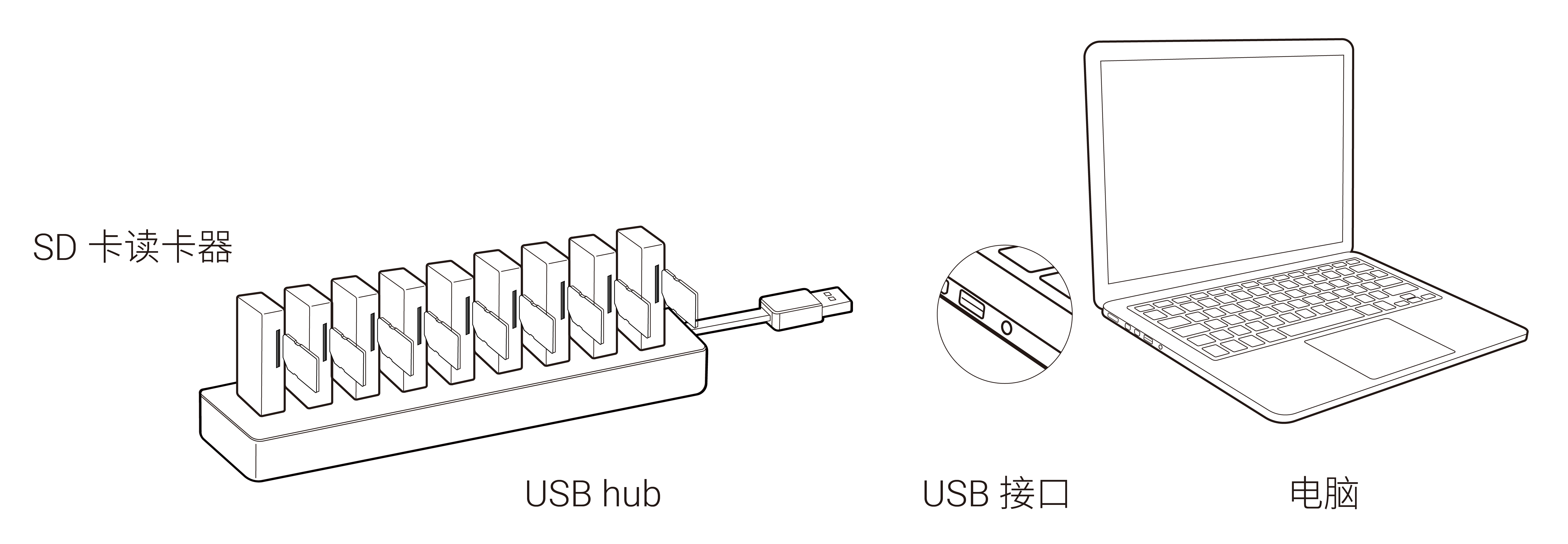
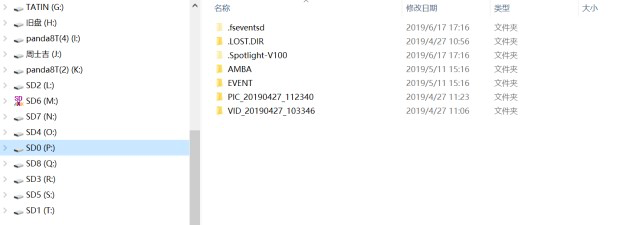
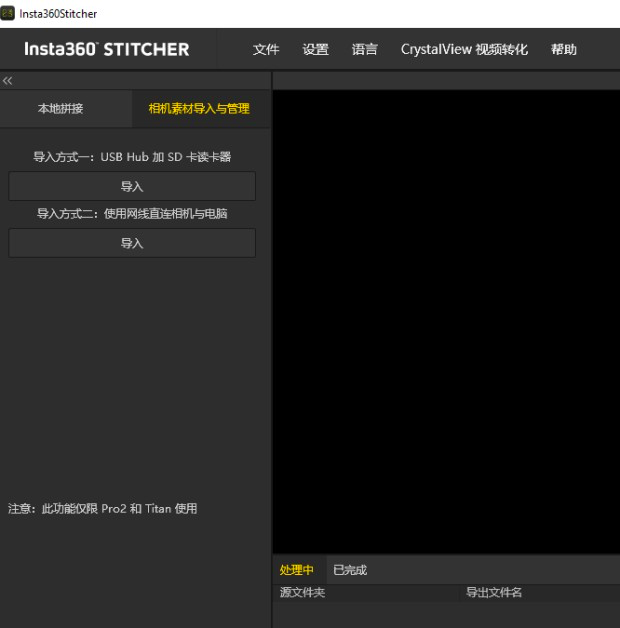
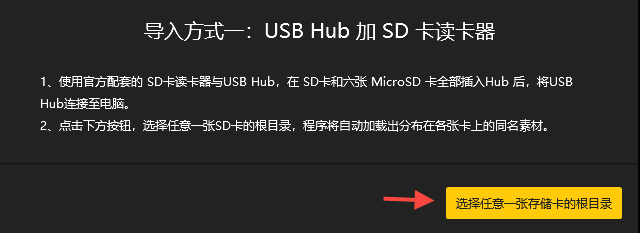
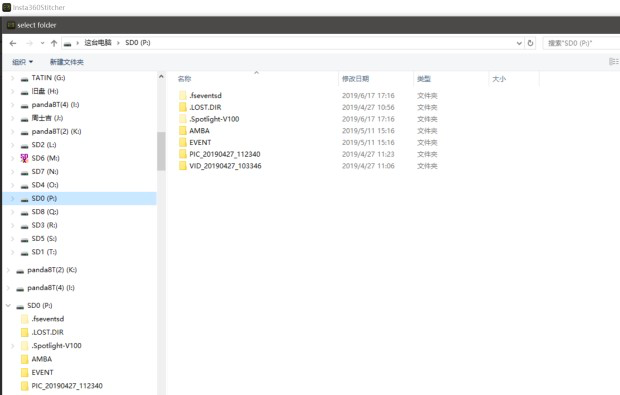
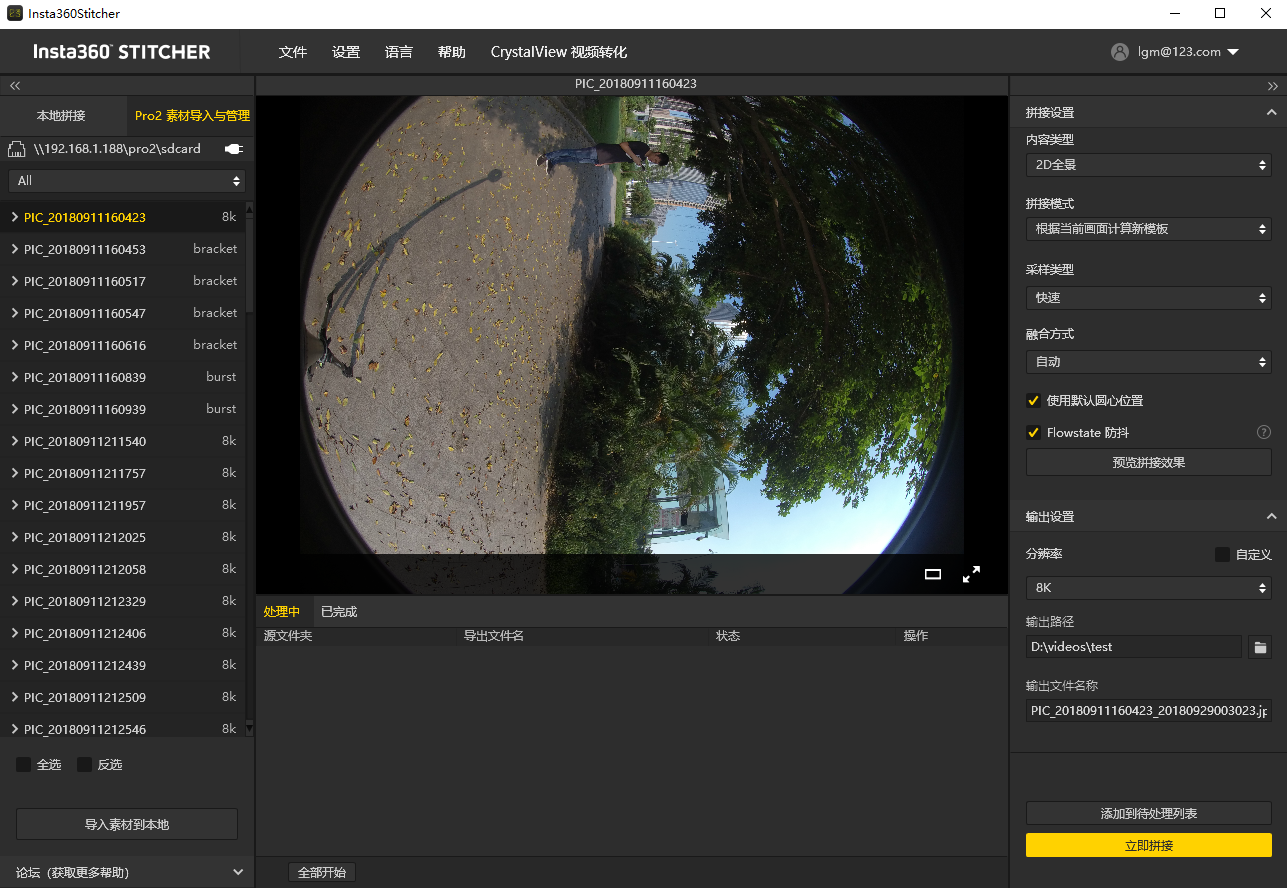
导入方法二:使用网线,将相机直连到电脑传输数据
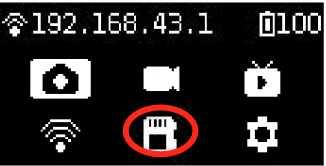
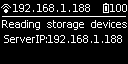

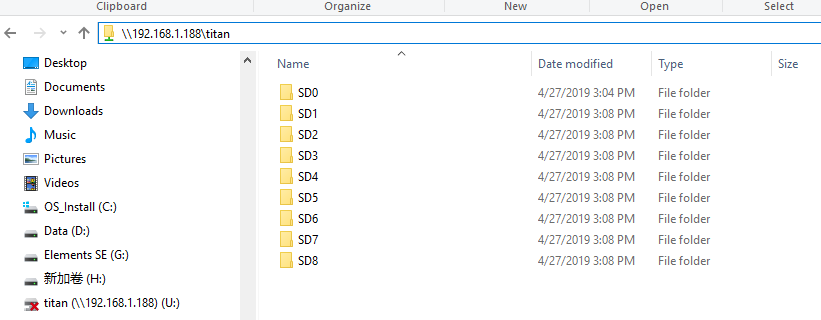
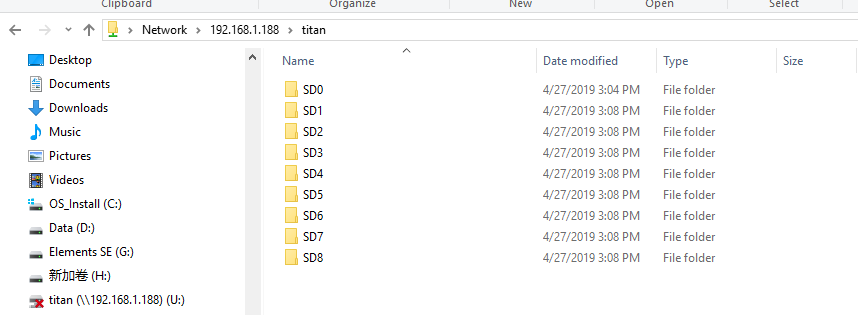
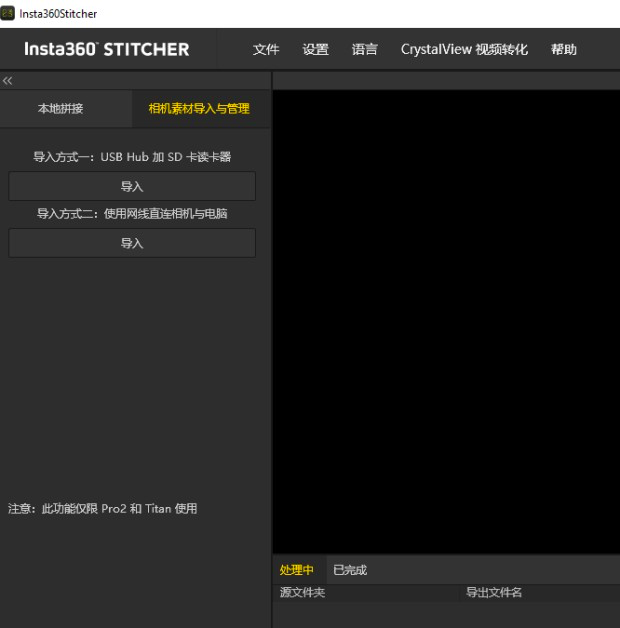
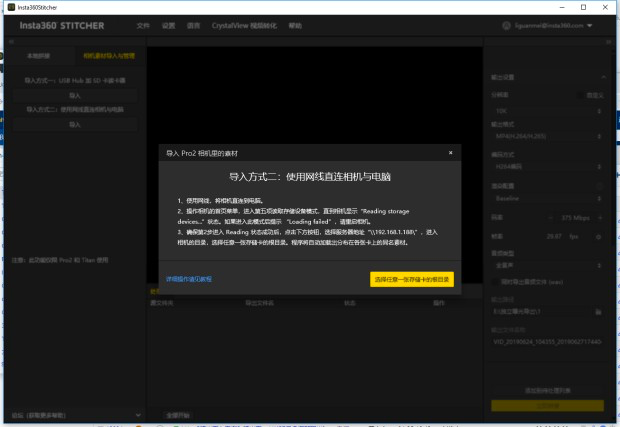
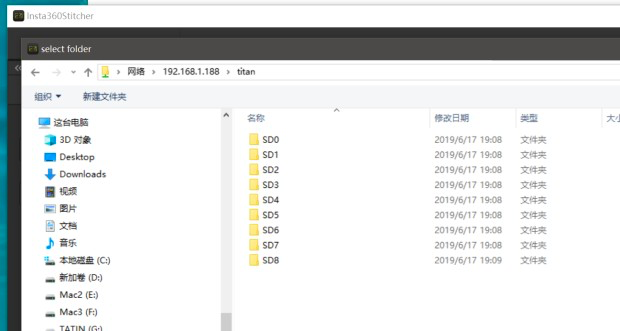
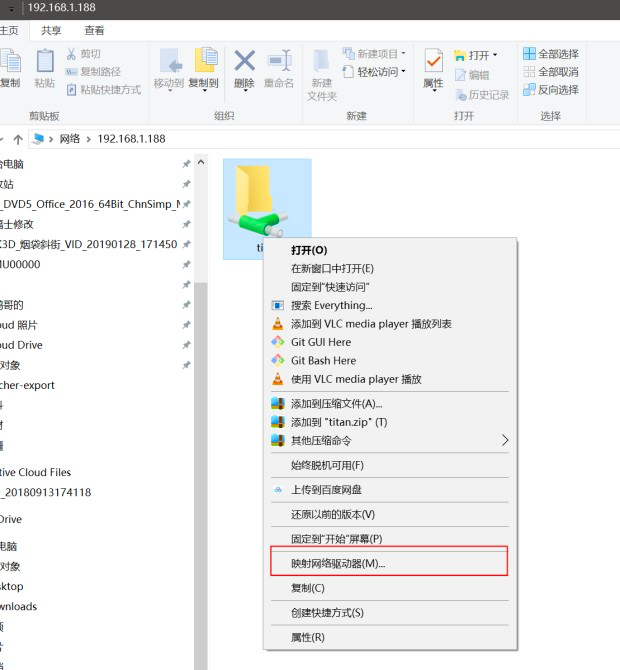
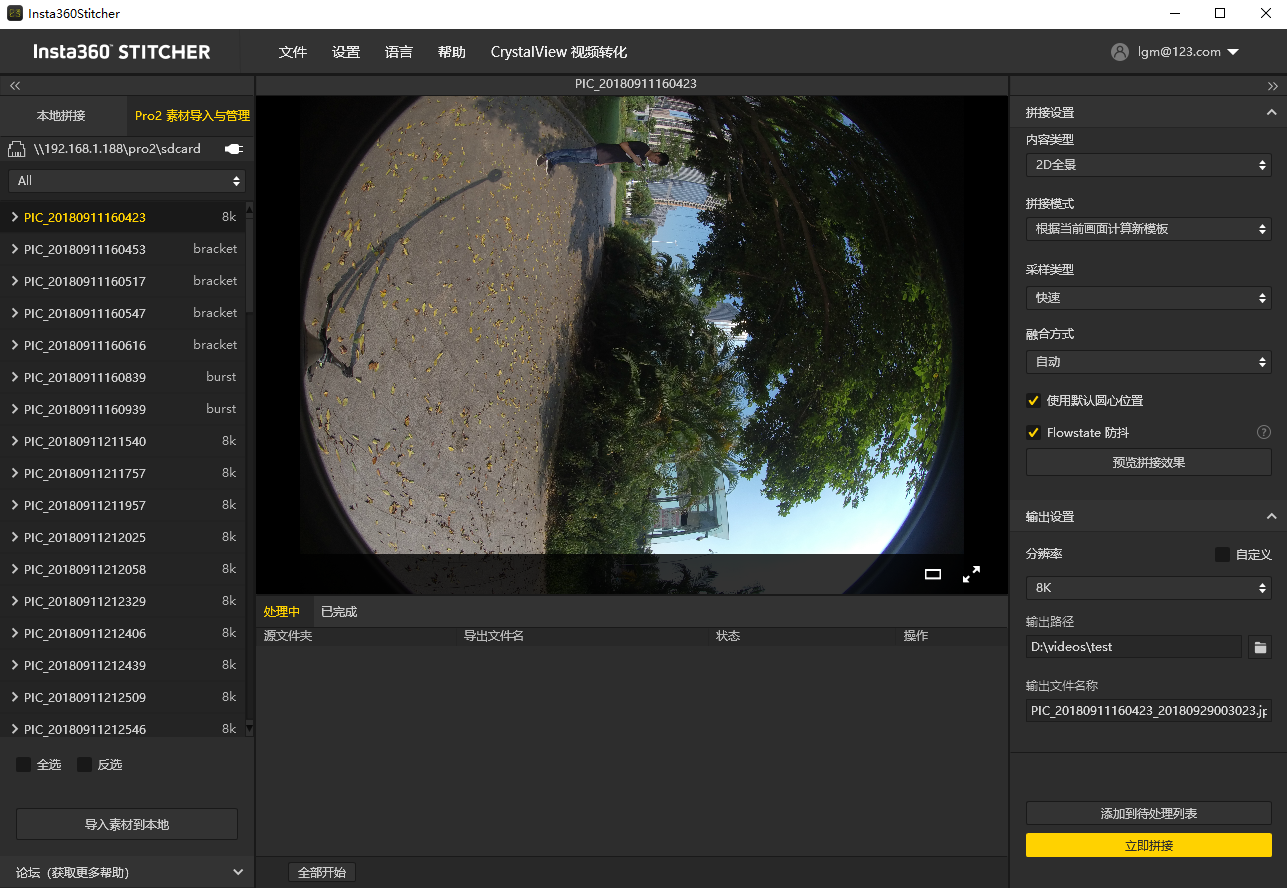
导入方法三:
将9张卡里的同名文件合并为同一个文件夹(注意:请不要点替换),如图所示,合并成功后的视频文件夹里会包含以下文件:8个 lrv.mp4 文件,8个 .mp4 文件,1个 preview.mp4 文件,1个 pro.prj 文件。
长时间录制的情况下视频可能会分段,分段后 8 个 lrv.mp4 文件和 8 个 .mp4 文件将成整数倍增加。
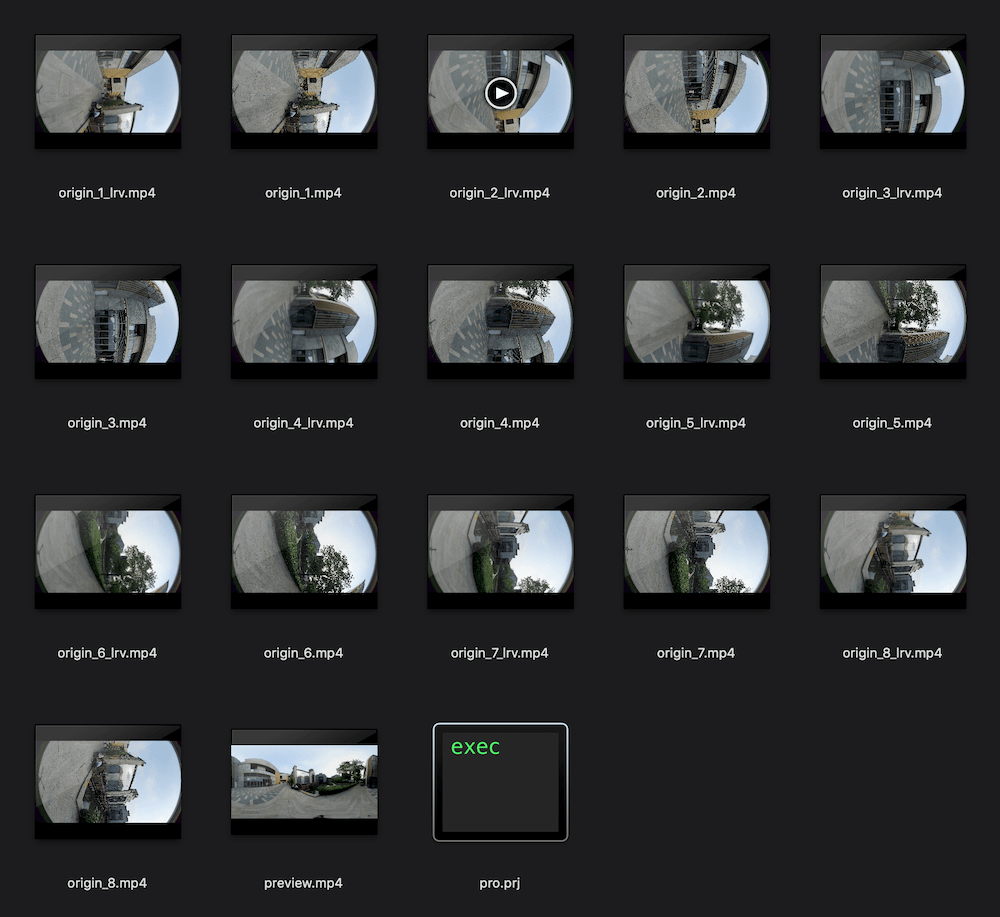
MacOS 系统下将 Titan 相机里的素材导入到电脑方法:
导入方法一:使用USB Hub 加 SD 卡读卡器导入
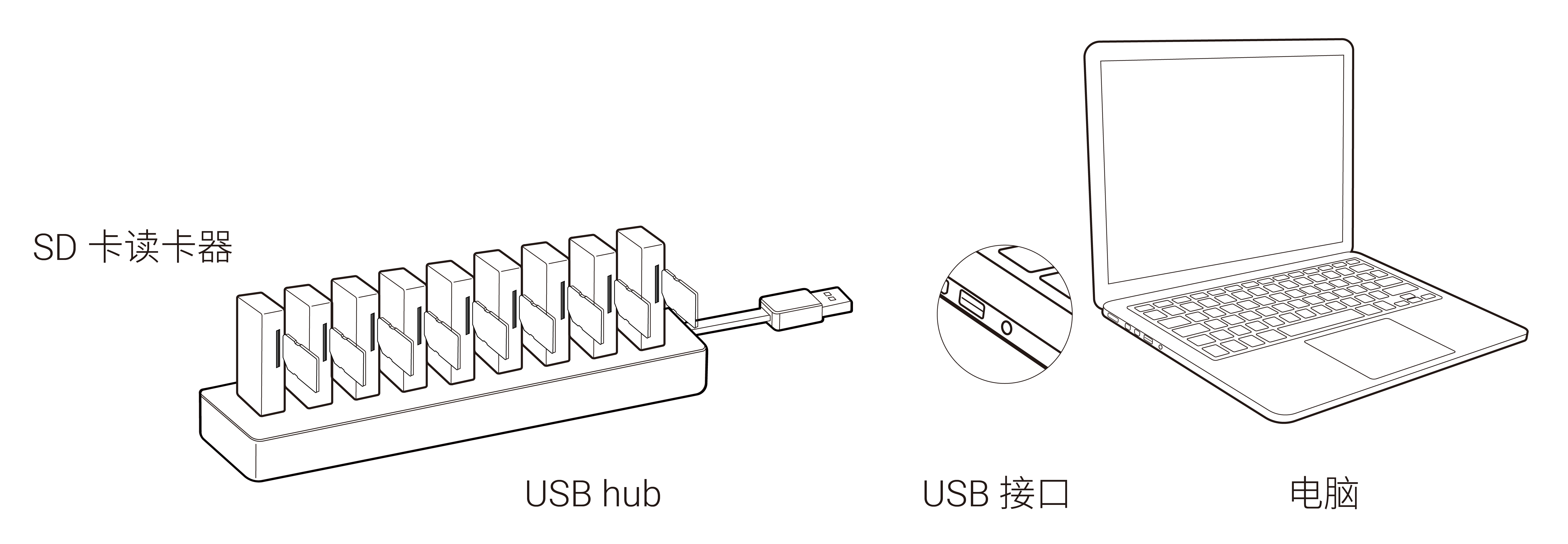
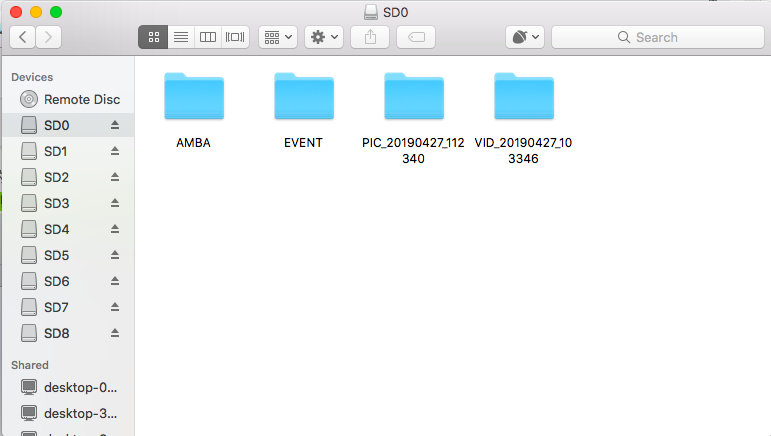
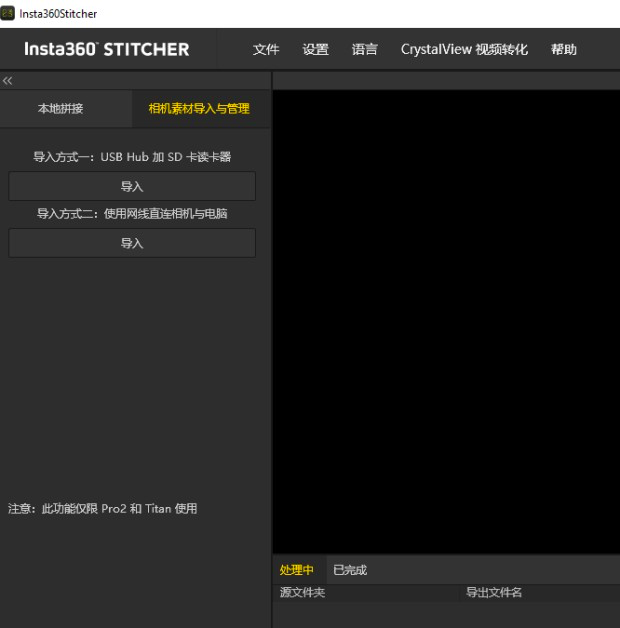
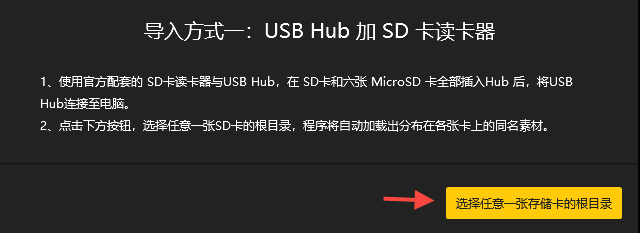
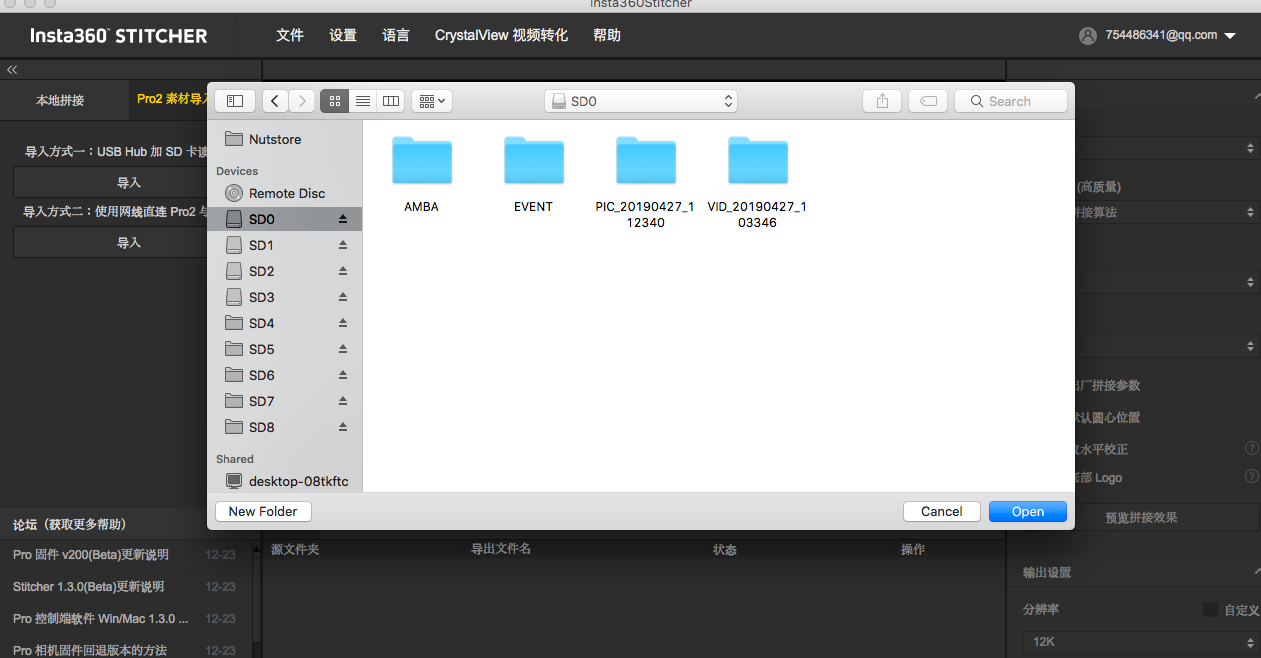
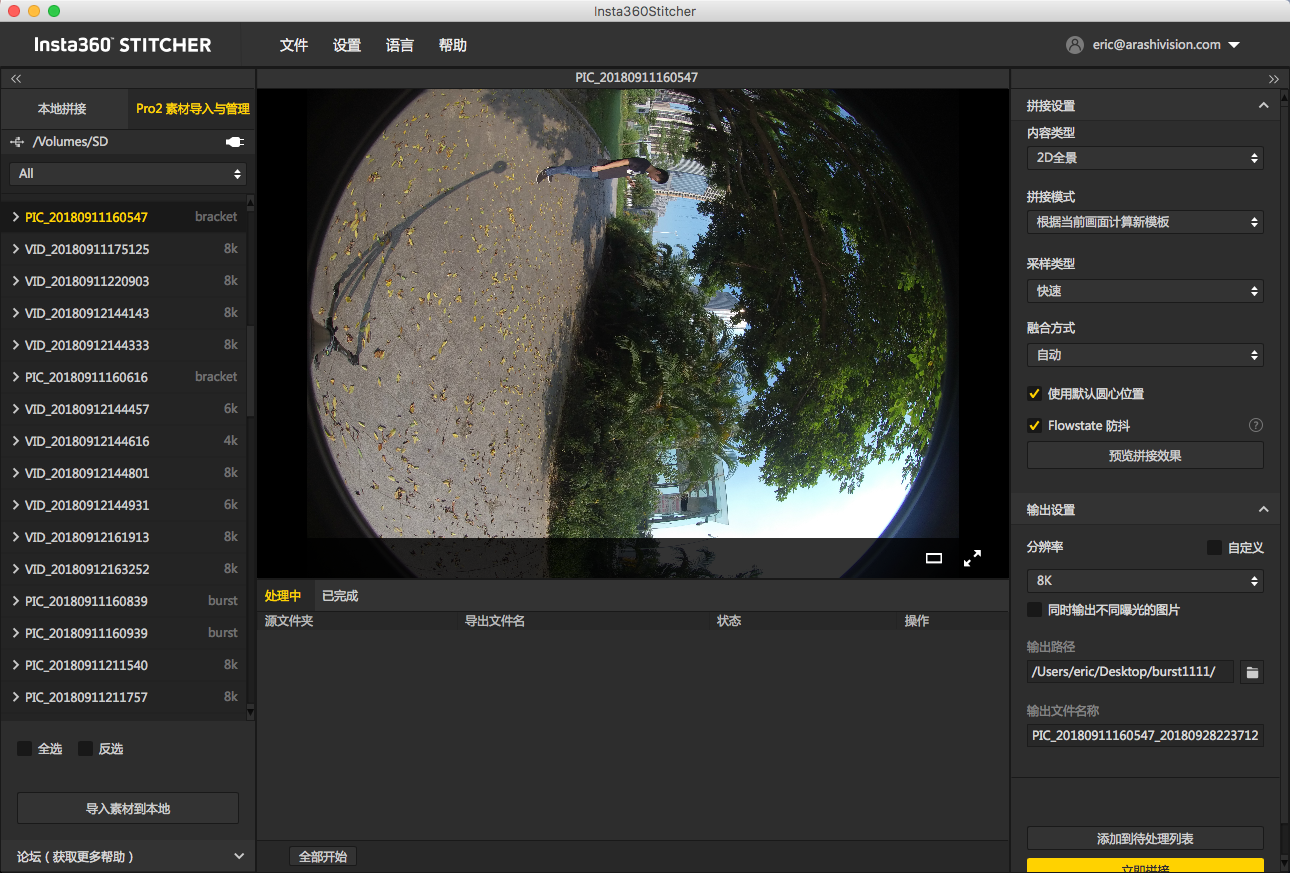
导入方法二:使用网线,将相机直连到电脑传输数据
使用前请访问此网址 https://joshuawise.com/horndis, 在Available versions 部分根据当前 Mac 系统版本选择下载对应的 Horndis驱动软件,并进行安装。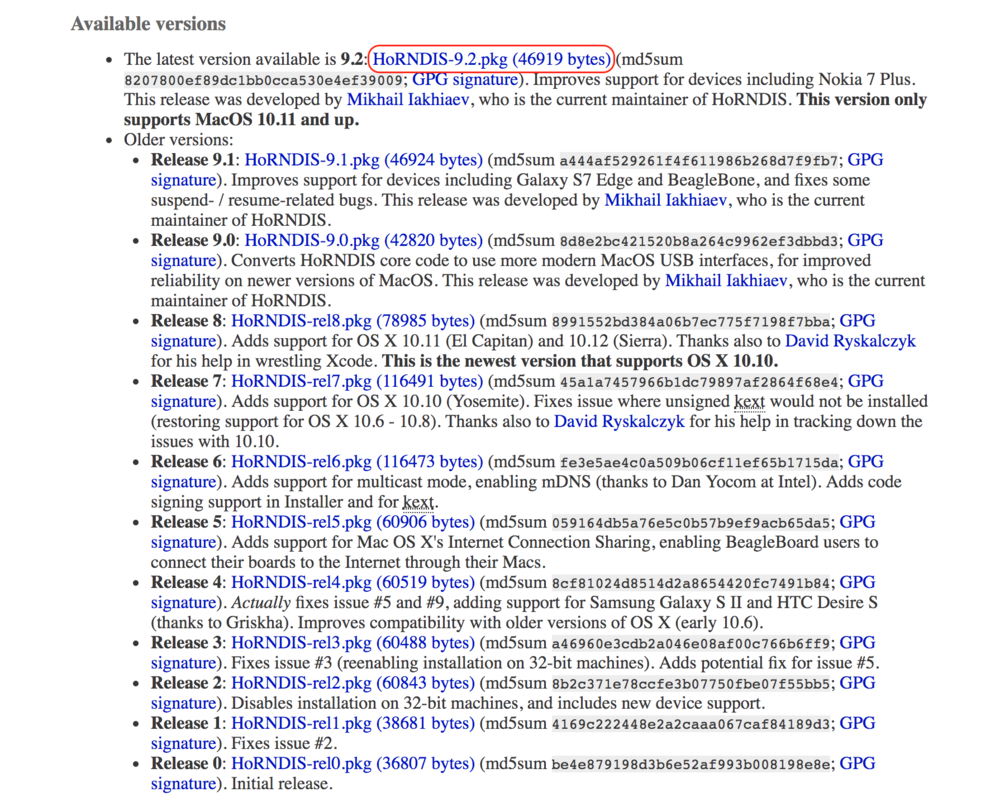
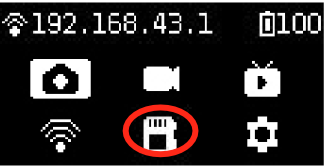
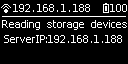

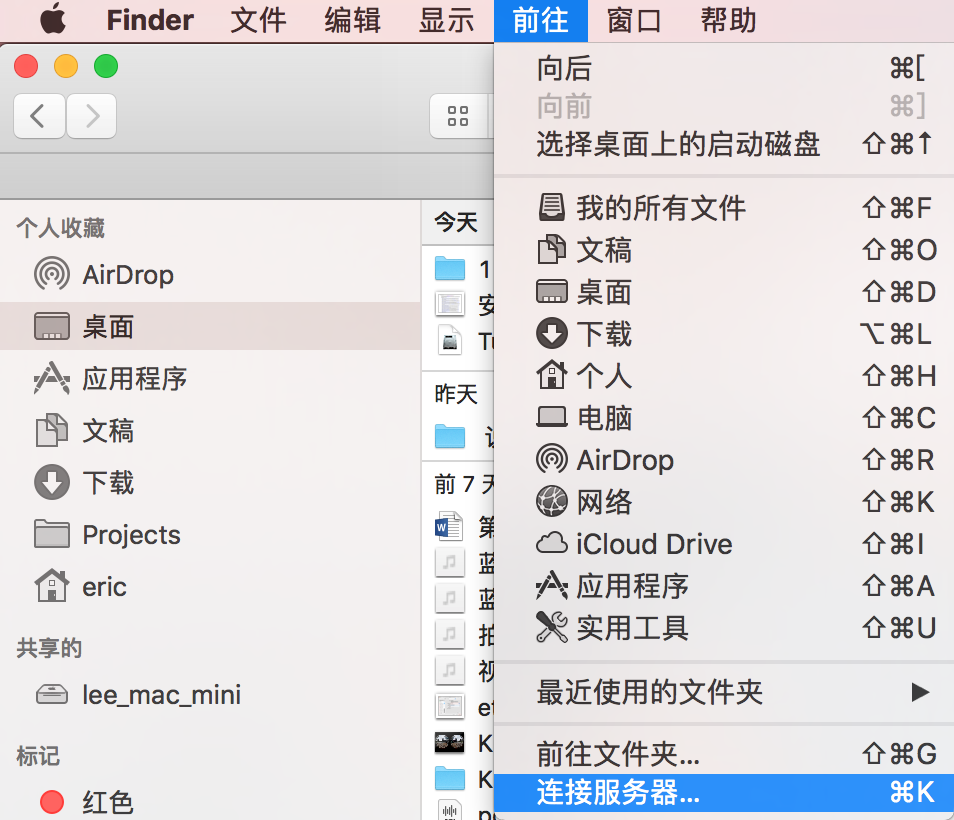
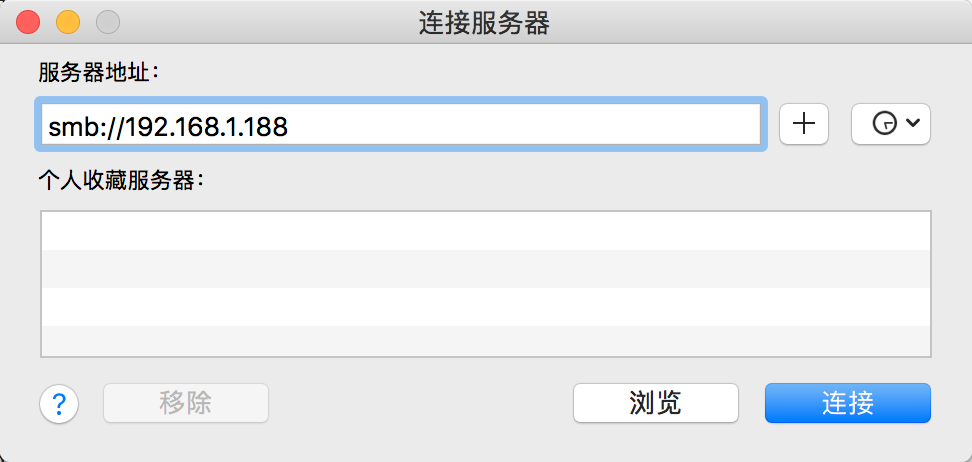
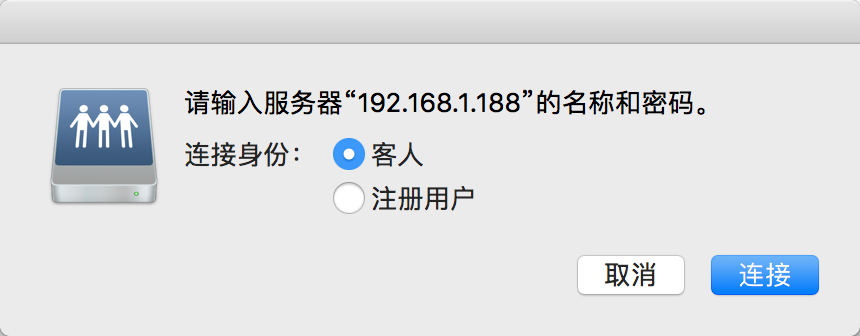
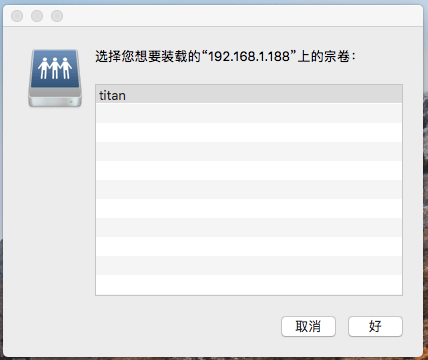
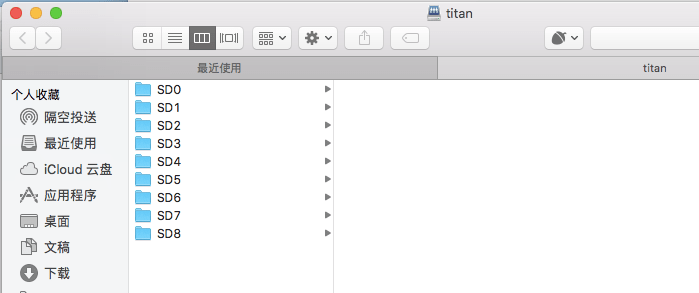
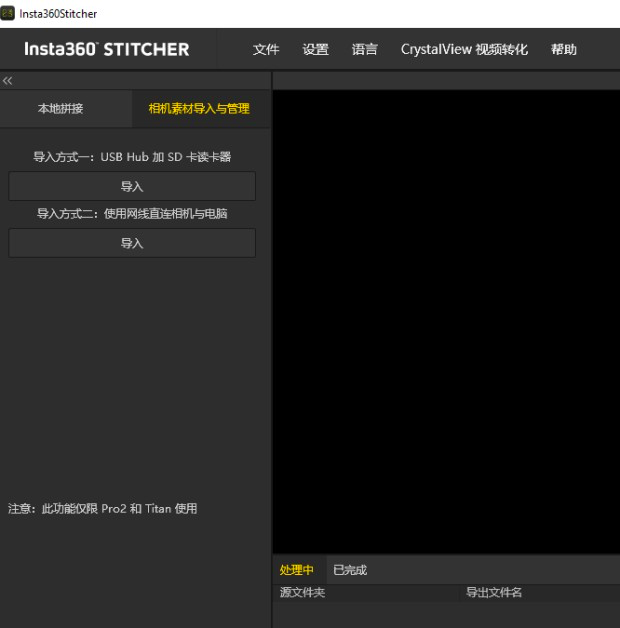
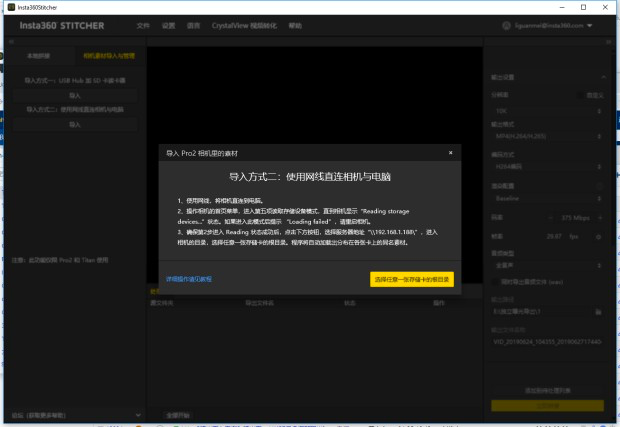
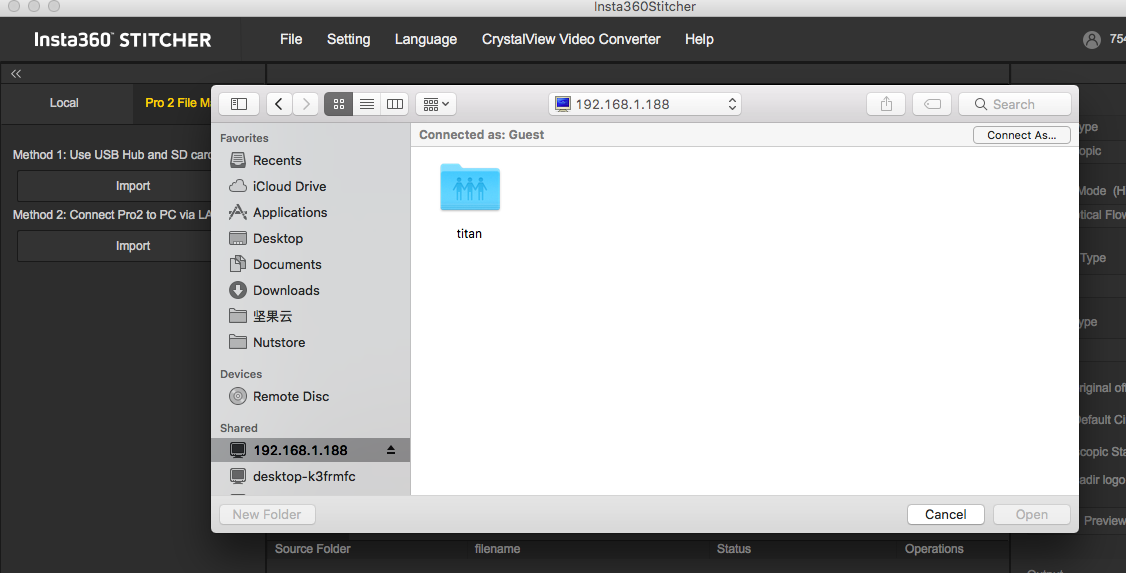
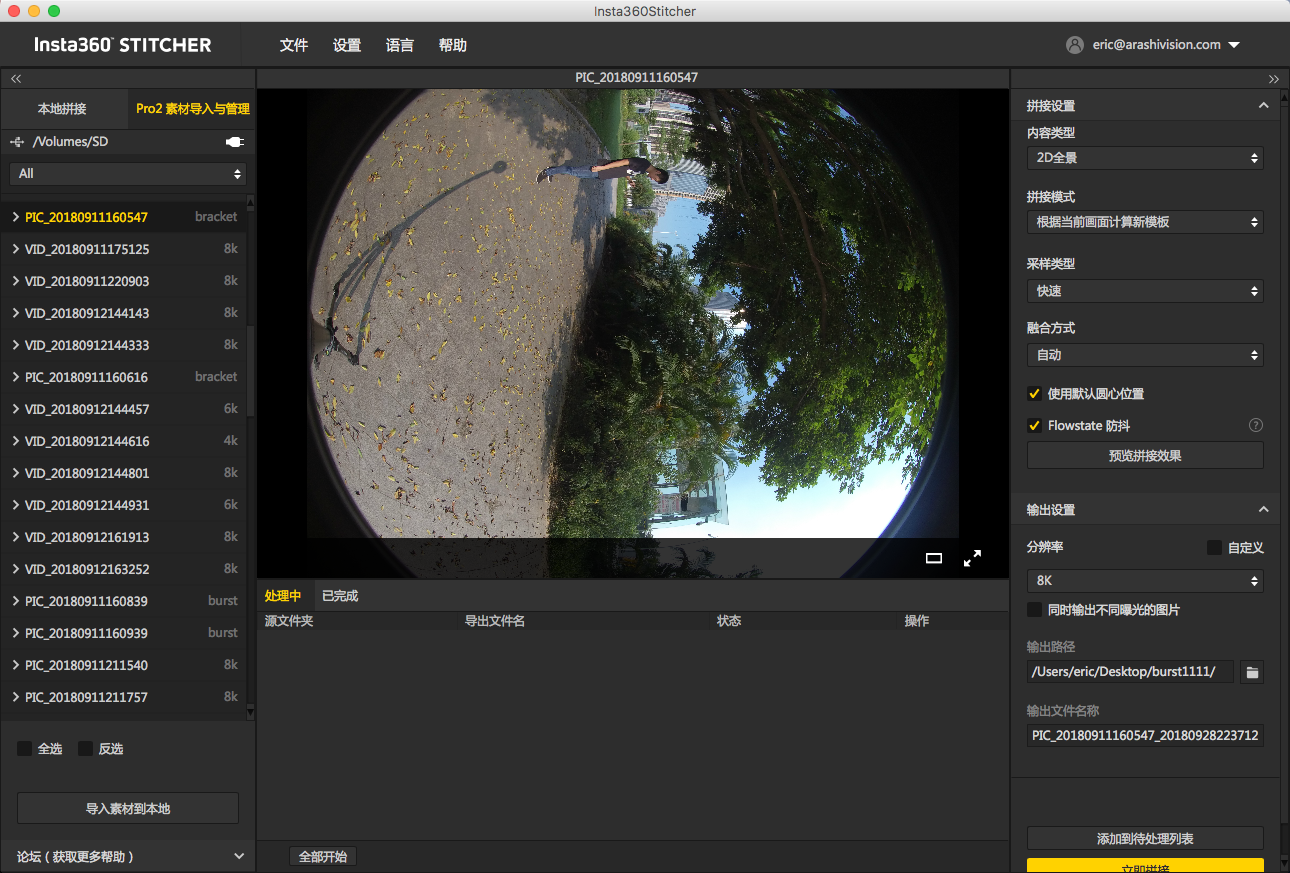
导入方法三:
将9张卡里的同名文件合并为同一个文件夹(注意:请不要点替换),如图所示,合并成功后的视频文件夹里会包含以下文件:8个 lrv.mp4 文件,8个 .mp4 文件,1个 preview.mp4 文件,1个 pro.prj 文件。
长时间录制的情况下视频可能会分段,分段后 8 个 lrv.mp4 文件和 8 个 .mp4 文件将成整数倍增加。