1. Camera Standalone Use
(1) Video mode screen
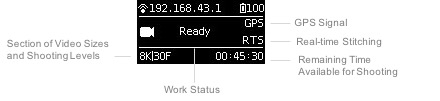
(2) Operation Instructions
① Select the video mode from the camera menu, press "POWER" key to confirm entering such mode. After the camera completes the preparation, the video recording READY state will be displayed.
② When the video recording mode is in video recording READY state, press UP and DOWN keys to switch over the size levels for recording.
③ When the video recording mode is in video recording READY state, press POWER key and you can start the recording as per the current size. (Note: If the storage device is used for the first time, the speed testing is required. The video recording proceed smoothly only after the speed is ensured to meet the standard.)
Note:
6 MicroSD cards and one SD card must be inserted to use Insta360 Pro 2 to shoot, so the speed test is required to be proceeded among 7 cards in same time. SD card is used to store photos in jpg format and low-resolution proxy videos. 6 MicroSD cards are used to store Raw photos in dng format and original high-resolution videos shot on 6 lenses.
If your SD card’s write speed does not meet the recording requirement but the 6 MicroSD cards do, video recording can still proceed but the low-resolution proxy video stored on the SD card may skip frames, which may affect the preview of video through Premiere plugin. Therefore, it’s recommended to use SD card which meets recording requirement.
If the write speed of your 6 MicroSD cards does not meet your recording requirement, video recording cannot proceed. Please use the camera’s formatting function to format the storage card which fails to pass the speed test. Camera formatting can clear data fragments on storage card and ensure its write speed is fast enough. Formatting will erase all data on the card, so please make sure to back up your files before formatting.
Please refer to 1.1.3 for recommendations of SD card and MicroSD card for Pro 2.
④ To stop recording video, please press POWER key again. If the real-time stitching level is needed after the video is shot, the camera will enter the processing state. After processing is done, the storage will be carried out, and then, the camera will be switched to video recording READY state. The work indicating lamp will be flashing until video shooting is done. If the flashing lamp affects the shooting, it can be turned off in the camera settings. Once the video is shot and saved, a sound will be made for indication
(3) Recording specifications and levels
| Recording Specifications | Descriptions |
|---|---|
| 8K|30F|3D | Record and store 6-lens original video, 8K 3D/2D panorama video at the maximum can be stitched in post production. |
| 8K|60F | Record and store 6-lens original video, 8K 2D 60FPS panorama video at the maximum can be stitched in post production. |
| 8K|5F |GSV | Shooting Google street view, detailed as Chapter 6 |
| 6K|60F |3D | Record and store 6-lens original video, 6K 3D 60FPS panorama video at the maximum can be stitched in post production. |
| 4K|120F|Binning | Record and store 6-lens original video, 4K 120-frame 3D/2D panorama video can be stitched in post production. |
| 4K|30F(RTS) | Record and store 6-lens original video, and real-time stitch 4K 30FPS 2D panorama video. |
| 4K|30F |3D(RTS) | Record and store 6-lens original video, and real-time stitch 4K 30FPS 2D panorama video. |
| Customize | Camera custom options allow users to quickly select parameters saved when using app manipulation last time. Details of usage are shown in 7.2 of Chapter 7. |
2. Control camera to record through app
Click to enter shooting mode, app will automatically load preview stream. After completion, it will carry on corresponding shooting. During shooting, the preview screen has a frame rate of 30 FPS. Turn on gyroscope stabilization. When the button is on, videos stored by the camera’s real-time stitching function will automatically correct according to gyroscope data. Click to switch to preview effect with VR glasses. Close preview screen button (save electricity after closing) and touch to preview again
Open app and make video settings:
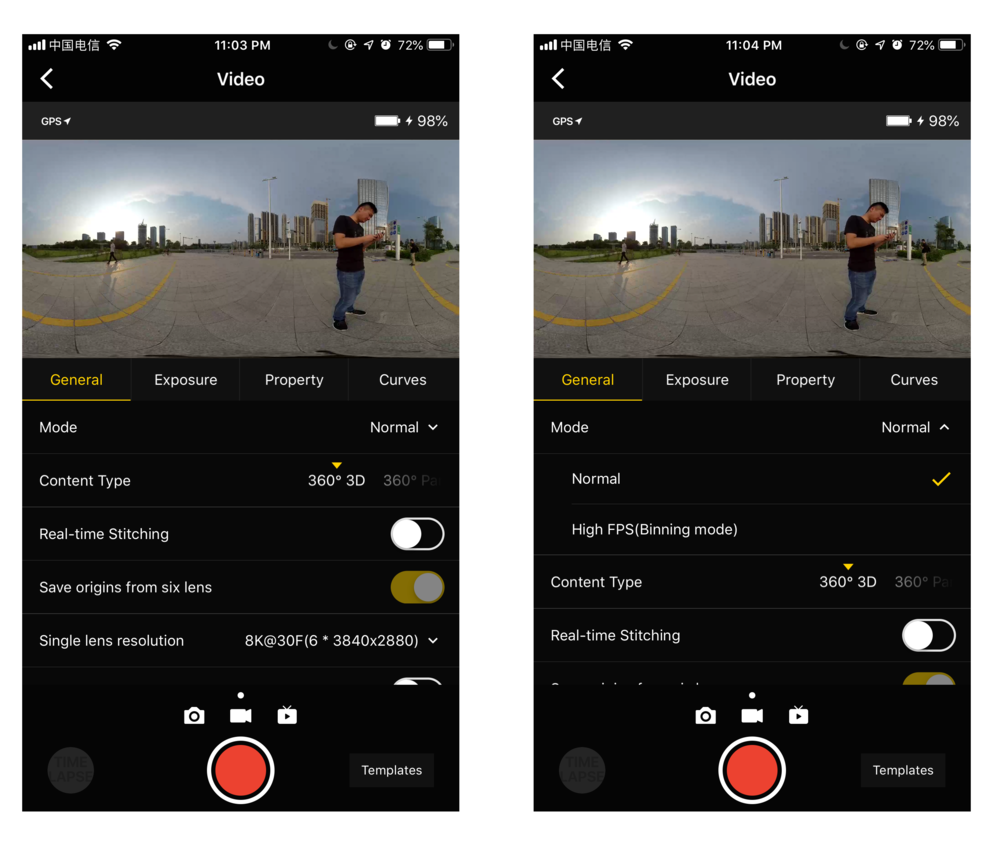
General (basic settings for recording)
| General | Options | Note |
|---|---|---|
| Mode | Normal(normal shooting) High FPS(Binning, high-frame rate mode) |
High frame rate mode, because of Binning technology, its quality is slightly inferior than ordinary shooting video. In aerial shooting mode, besides recording the video, there is a signal stream up to 1080 HDMI to access UAV's own image transmission system. |
| Content Type | 360° Pano 360° 3D |
|
| Real-time stitching | Real-time Stitching options (not optical flow stitching). It is turned off by default. If turned on, video resolution needs to be set for real-time stitching storage. | Before shooting real-time stitching video, camera stitching calibration needs to be carried out. The finally stitching effect depends on calibration condition in different scenes. The maximum resolution for real-time stitching video is 4K. Real-time stitching will store 6-lens high bitrate original videos, which can be composited into videos of 8k at the maximum in post-production. |
| Save origins from six lenses | It is turned on by default and will save the original videos from six lenses. | Origins from six lenses are required to be turned on during video recording, which can be used together with real-time stitching, but the resolution of origins from six lenses will be different. |
| Single lens resolution | 8K3D@30FPS(6*3840x2880) 8K@60FPS (6*3840x1920) 8K@5FPS GSV(6*3840x2160) 6K3D@60FPS(6*3200x2400) 4K3D@120FPS(6*1920x1440 Binning) 4K@30FPS(real-time stitching)(6*3840x2160) 4K3D@30FPS(real-time stitching)(6*3840x2880) Customize |
After turning on the option for saving original videos, you can select the maximum video resolution recorded per lens. |
| I-Log mode | Turned off by default | I-Log is color pattern with large post-production space. You can download official LUT for fast toning. After stitching completes, you need to load LUT using software such as Premiere or FCPX. The usage refers to 3.3.6 |
| Audio gain | -30 ~ 30, 0 by default | Only works for built-in microphones 2 methods for optimizing built-in mic recording effects: 1. Get audio sample of the fan. 2. Shut down the fan. |
| Reset |
Exposure
| Exposure | Options | Note |
|---|---|---|
| Auto | Adjustable EV, white balance | Normal shooting is between -5 ~ 5, and the adjustable range of EV under HDR mode is -3.9 ~ 3.9 |
| Manual | ISO range: range from 100 to 6400 Shutter range: average Shutter is 1 / 30s ~ 1/8000 s WB level: Auto (automatic white balance), 2700 K, 3200 K, 4000 K, 5000 K, 6500 K, 7500 K |
The general shutter speed for video shooting is set to 1/50s and in particular circumstances, you can adjust shutter speed with ISO for obtaining proper exposure. |
| Isolated Exposure | Each lens is automatically exposed separately, with adjustable EV, white balance. Optical flow stitching can be done via Insta360 Stitcher later, which enables smooth transitions for color difference between each lens. |
Isolated Exposure is suitable for shooting scenes with large gap between light and shade, such as shooting bright windows and indoor scenes, bright stages but darker seats in the audience. |
| Reset |
Property (image attribute settings)
| Property | Options | Note |
|---|---|---|
| Brightness | -255 ~ 255 | Note: it's not suggested to modify the property settings. |
| Saturation | 0 ~ 255 | |
| Contrast | 0 ~ 255 | |
| Reset |
3. Precautions for shooting
In mobile AP connection, it may cause unstable connection due to crowd density, and shelter, etc.
Pro 2 is not waterproof so it cannot be photographed underwater nor does it recommend photographing in rainy weather.
Optical flow stitching algorithm is designed to detect each pixel between frames. And if no similar point is found in adjacent images, ripples will be generated at moving objects or lens seams. For example, in front of wallpaper of fine vertical stripes are reflective glass or stainless steel railings.
Therefore, we should try to avoid these situations and place the camera in the scene with details that are rich but non-repetitive.
Safe distance: the safe distance of optical flow stitching is 50cm. The safety distance between template stitching is 1.5m and safe distance should be considered in camera’s position.
Considering the effect of viewing through VR headset, it is suggested that camera lens height should be equal to an adult height when recording video of people, and the distance between a character and an object should be 1.5m ~ 2m.
When shooting videos, one should ensure camera is held level, and it is recommended to use stabilizer when holding the camera to shoot.