6 TF (MicroSD) cards and one SD card must be inserted to use Insta360 Pro 2 to shoot.
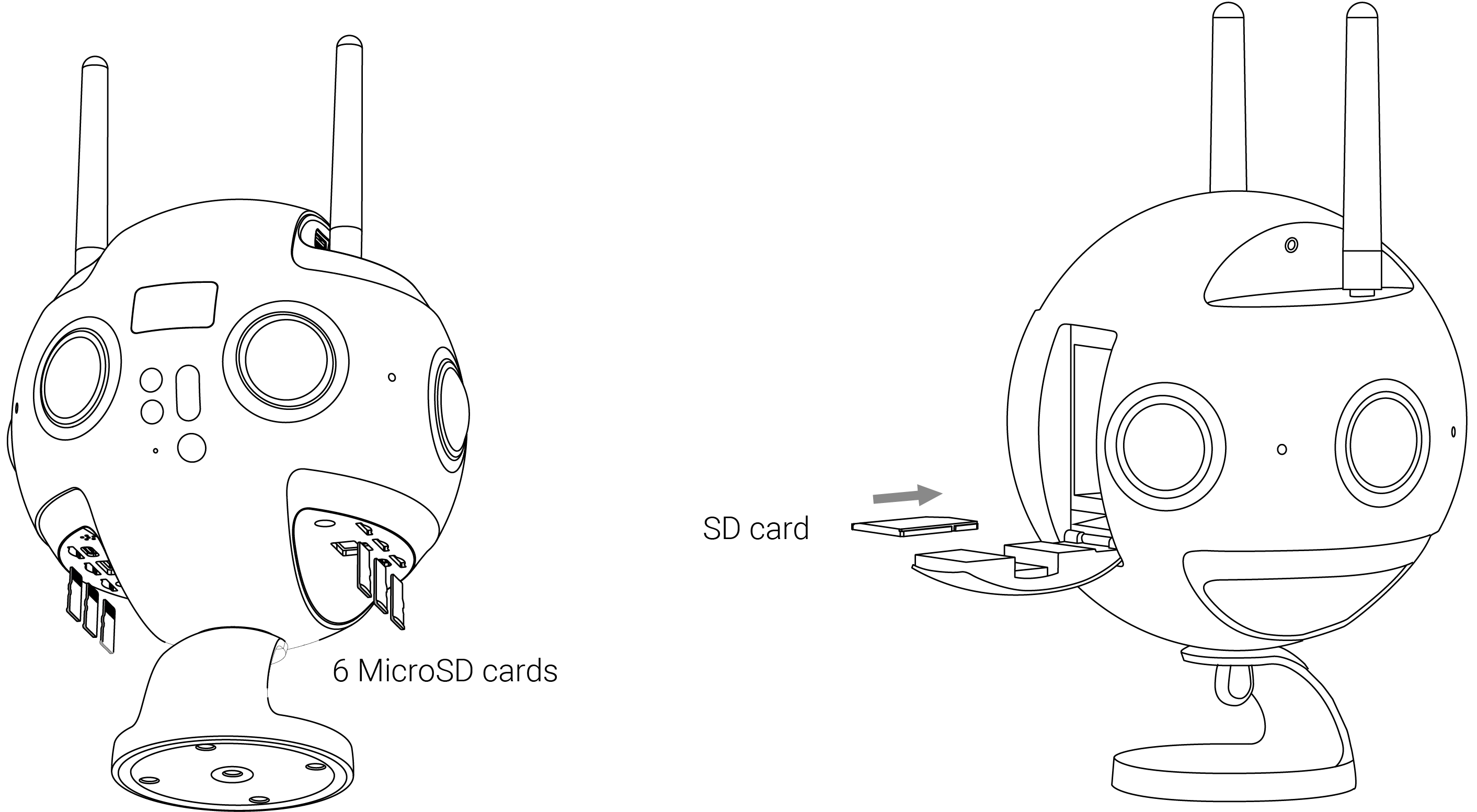
Selection and notes for storage devices
Both TF (MicroSD) cards and SD card required by Insta360 Pro 2 needs to reach the read-write speed level of V30 memory card.
It is recommended to purchase the SanDisk SD card (Amazon purchase link) and TF (MicroSD) card (Amazon purchase link). When selecting memory cards, note that:
① To choose Extreme Pro instead of Extreme card;
② V30 mark is a must. Although some high-speed cards have high read-write speed per second, they are not suitable for simultaneous multi-channel file writing. After using for a period of time, accumulation of file fragments will result in loss of frame or directly stop recording video;
③ Please make sure the format of the card is exFat, if not, it should be formatted as exFat.


Pro 2 does not have maximum capacity limits on the SD card / TF (MicroSD) card
Note for removing the storage card
As the file directory structure is more complex in Pro 2, please make sure to turn off the camera before pulling out storage cards. If the storage card is pulled out when the camera is on, files may fail to be stored completely in very few cases. Therefore please make sure to turn off the camera first before removing any storage card.
How to use the camera to format an SD card
Frequent recording of high-resolution video will lead to accumulation of data fragments generated by multiple files, affecting the card speed. So, it is recommended to periodically format storage devices, especially before important shooting.
Pro 2 features standby formatting and it's easy to operate. Using the Pro 2 camera to format saves hours and is more completed than using computer software. It is strongly recommended to use the camera to format storage devices.
Detailed operation steps are shown below.
Select camera settings on the screen menus, sequentially, Settings -Storage-Storage Space
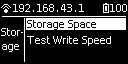
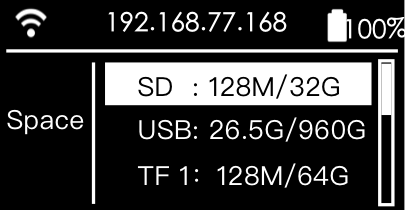
Under this menu, you can view the amount of available capacity / residual capacity information of storage devices inserted in the current camera. Press the Power button to click on a storage device into the next step to be formatted, and then the camera will remind you whether to proceed with formatting, continue to click on the Power button to confirm and then it will start to format the selected storage device. (Please note that before formatting, you must backup the original data on storage devices and the data cannot be restored once formatting completes.)
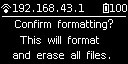
(1) Once formatted, if you are prompted by Formatted success, it means that formatting succeeds.
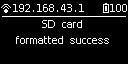
(2) If it shows "Formatted completed with fragments left", it means formatting is completed, but there are still some file fragments existing. The SD card cannot be formatted into the required format, please contact the manufacturer of the card to fix it or replace it with a new card.
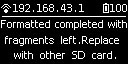
Once formatting is completed, if it prompts "SD card format failed", it represents a format failure. Please check whether this storage device’s write-protection is turned on or it has been corrupted. Please try formatting again after you remove write-protection.
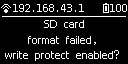
Pro 2 camera can format 6 MicroSD cards together at the same time. Choose any one of the MicroSD cards and proceed to the next step. There will be two selections for you to choose: format this card to exFat or format all devices to exFat.
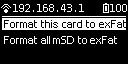
About card speed test
Insta360 Pro 2 use multi-card mechanism to store files and the single video rate in each storage card is up to 120Mbps, so Pro 2 has high standards on storage card’s write speed and stability. Please use the storage card which meets our official recommended standards.
When using new SD cards or MicroSD cards on your camera to record video or record livestream for the first time, you can follow the instruction on the camera to start a card speed test to ensure the storage card meets recording standards.
You can also go to camera settings on the screen menus and choose Storage. There is Test Write Speed function shown below Storage Space. Using Test Write Speed function can start a card speed test.
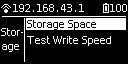
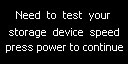
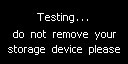
If the test result is “All storage devices write speed are sufficient”, all the storage cards’ write speed meets the recording requirement.
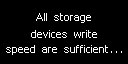
If the test result shows some card’s write speed isn’t sufficient, it means the recording process may be affected with this card. Please follow the instructions above to format this SD card using the formatting function on the camera. Please make sure to back up your files before formatting. After formatting, please start a speed test again on the formatted card.
Using storage cards which meet the requirements on write speed and stability is a key precondition for recording video successfully. Therefore, please make sure to have a speed test before recording.