Format von Videodateien

Einführung ins Stitcher-Interface

Hardware-Performance-Test
Da Videostitching hohe Anforderungen an die Computerleistung stellt, wird empfohlen, dass vor der Nutzung von Stitcher zuerst ein Geschwindigkeitstest durchgeführt wird. Wählen Sie in den Einstellungen den "Hardware performance test (Hardware-Leistungstest)", der etwas Zeit benötigen wird.


Nach dem Test werden Ihnen die Ergebnisse für die Computerleistung angezeigt.

Stitching-Anleitung
Importieren Sie einen Video-Ordner

Content Type
Content types (Inhaltsarten) können Monoskopisch, Stereo (Left Eye on Top - Linkes Auge oben) und Stereo (Right Eye on Top - Rechtes Auge oben) sein.

Stitching Mode
Als Stitching-Modus können Sie New Optical Flow und Optical Flow auswählen, um dem aktuellen Bild entsprechend ein neues Template zu berechnen.

Sampling Type
Beim Sampling-Typ unterscheiden sich die drei verschiedenen Typen nur marginal, wenn die Kamera statisch ist. Sollte sich die Kamera bewegen, kann ein Sampling mit geringerer Geschwindigkeit zu besserer Bildqualität führen - dies kommt auch meistens bei Video-Stitching zum Einsatz.
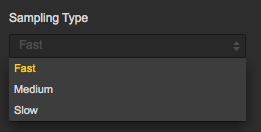
Blender Type
Der Blender-Typ wird normalerweise automatisch vom Computer gewählt.

Optical flow stitching range (Optical Flow Stitchingbereich) dient dazu, den Bildbereich des Optical Flow-Stitchings einzustellen und zu berechnen. Je größer der Winkel, desto geringer die Geschwindigkeit, desto besser der Stitching-Effekt und desto näher die Stitching-Distanz. Allgemein wird empfohlen, den Winkel nach Möglichkeit auf das Maximum einzustellen (Maximalwinkel eines 2D-Videos ist 20, Maximalwinkel eines 3D-Videos ist 16).
Template stitching range (Vorgegebene Stitchingbreite) wird verwendet, um die Breite der Stitchingnaht einzustellen. Eine adäquate Erhöhung des Stitching-Winkels kann den Übergang der Naht weicher machen, aber auch zu Ghosting führen.
Smooth Stitch (Gleichmäßiges Stitching) eliminiert durch einen Algorithmus Farbunterschiede bei den Objektiven, sodass Gesamthelligkeit und -farbe des Bildes konsistent bleiben.
Wählen Sie Hardware Decoding und Hardware Encoding basierend auf der Auflösung des exportierten Videos und der Computerleistung. Hardware Decoding wird nicht unterstützt, wenn die Auflösung des exportierten Videos über 4Kx4K beträgt oder h.265 Encoding auf einem Mac verwendet wird.
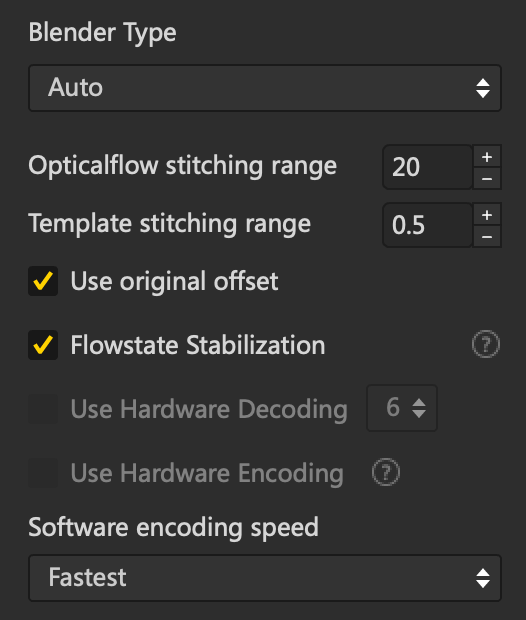
Use Default Circle Position
Nutzen Sie "Default Circle Position" bei Szenen mit einer Überdachung oben oder bei dunklen Lichtverhältnissen, um den Stitching-Effekt zu verbessern.
Gyroscopic Stabilization
Gyroskopische Stabilisierung kann dabei helfen, das Bild automatisch horizontal zu halten, wenn 2D-Panoramafotos exportiert werden, aber das Stitching von 3D Videos unterstützt keine Gyroskopische Stabilisierung. Bitte wählen Sie "Hardware Decoding" und "Hardware Coding" basierend auf der Auflösung des Videos und der Computerleistung. Hardware Decoding wird nicht unterstützt, wenn die Auflösung des exportierten Videos höher als 4K x 4K ist oder unter MAC das H.265 Encoding genutzt wird.

Software encoding speed
Bei "Software encoding speed (Software-Kodierungsgeschwindigkeit)" können Sie eine höhere Encoding-Geschwindigkeit wählen und das Stitching beschleunigen, müssen dafür aber mit Detaileinbußen rechnen.
Bei einigen statischen Szenen kann auch eine schnelle Encoding-Geschwindigkeit gute Qualität hervorbringen. Bei Szenen mit Bewegung kann es durch das schnelle Encoding bei manchen Details zu Mosaikbildung kommen. Nutzer müssen sich also basierend auf Inhaltsszenario, Stitching-Qualität und Stitching-Geschwindigkeit entscheiden.
Bitte beachten Sie, dass bei Cude oder OpenCL Hardwarebeschleunigung keine Option bei "Software encoding speed" zur Verfügung steht, da bei diesen Modi Hardware-Coding zum Einsatz kommt.
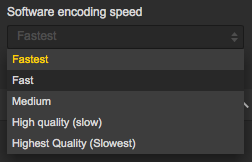
Reference Frame
Bei Video-Stitching ist es besonders wichtig, einen "Reference Frame (Referenz-Frame)" zu setzen. Stitcher überträgt die Stitching-Parameter des gewählten Reference Frames auf den ganzen Stitching-Prozess. Daher sollte man sich bei der Wahl des Reference Frames für einen Frame aus einem wichtigen Moment des Videos entscheiden, z.B. den Moment, wenn die Kamera Personen am nächsten ist oder den einer Hauptszenerie bei Landschaftsaufnahmen.

Preview stitching effect
Bei der Vorschau des Stitching-Effekts können Sie den Reference Frame ändern, die Bildebene sowie den zentralen Blickwinkel anpassen und einfache Farbkorrekturen vornehmen. Zenith Optimierung kann Szenen mit gleichmäßigen Linien oben, wie Klimaanlagen-Abluftrohren an der Decke, optimieren. Bitte beachten Sie, dass es bei 3D-Video-Stitching keine Möglichkeit gibt, die Bildebene und den zentralen Blickwinkel anzupassen.

Cut Video
Zeitabschnitte, die exportiert werden müssen, auszuwählen kann Zeit und Computerressourcen einsparen, da nur Ausschnitte exportiert werden, was auch die Nachbearbeitung einfacher gestaltet.

Resolution
Abgesehen von voreingestellten Auflösungen kann auch die Auflösung angepasst werden.


Codec Type
Stitcher unterstützt Coding von sowohl H.264 als auch H.265. H.265 Encoding punktet mit besserer Qualität und braucht weniger Speicherplatz, wird aber von vielen VR-Playern und Bearbeitungssoftwares nicht richtig unterstützt. Besonders bei Videobearbeitung hat H.265 hohe Anforderungen an die Hardware.

Profile
"Profile (Profil)" ist ein optionaler Konfigurationsparameter für das H.264 Encoding. Je höher das Kompressionsverhältnis von Baseline, Main und High ist, desto höher sind die Anforderungen an die Decoding-Performance von Playern.

Bitrate
Im Allgemeinen kann sich Stitcher der voreingestellten Bitrate automatisch je nach Auflösungseinstellung anpassen. Bei 4K 2D Panorama wird 60 Mbps empfohlen, bei 4K 3D Panorama 120 Mbps.

Audio Type
Audio Type (Audiotyp): Wird Spatial (Räumlich) gewählt, verfügt das Video über 4 Soundspuren. Bei Normal gibt es nur eine Stereospur.

Sie können sich auch dafür entscheiden, die Audiodateien separat zu exportieren.

Output Directory Path
Output-Verzeichnispfad und Output-Dateiname können eingestellt werden. Sobald das Setup abgeschlossen ist, können Sie zur bevorstehenden Bearbeitung oder zum sofortigen Stitchen der Batch List hinzufügen.

Der Stitching-Vorgang kann in der Stitching-Taskleiste nachverfolgt werden. Während des Stitchings von Panoramavideos kann das Stitching auch abgebrochen werden. Die Software speichert hierbei die bereits gestitchten Teile automatisch.
