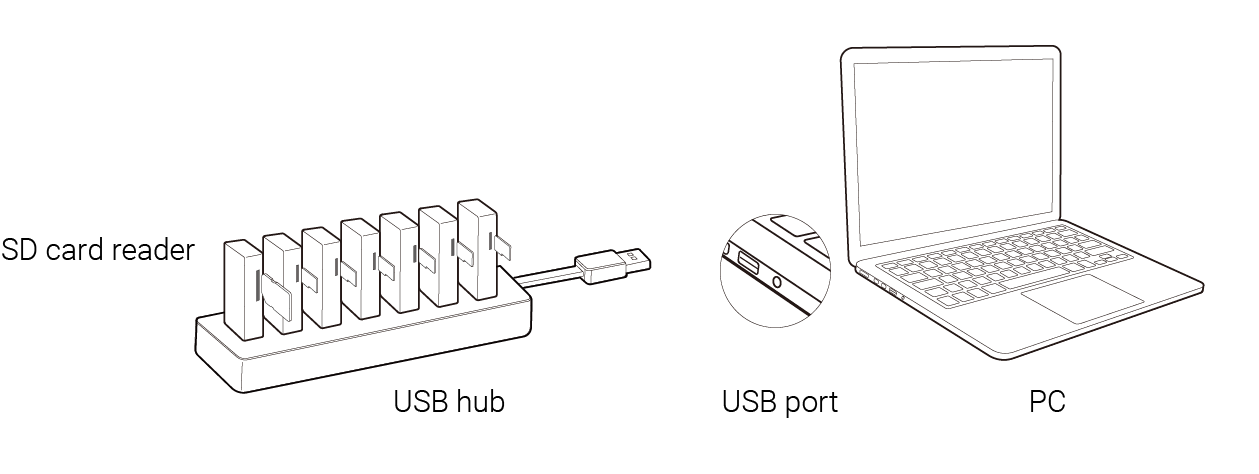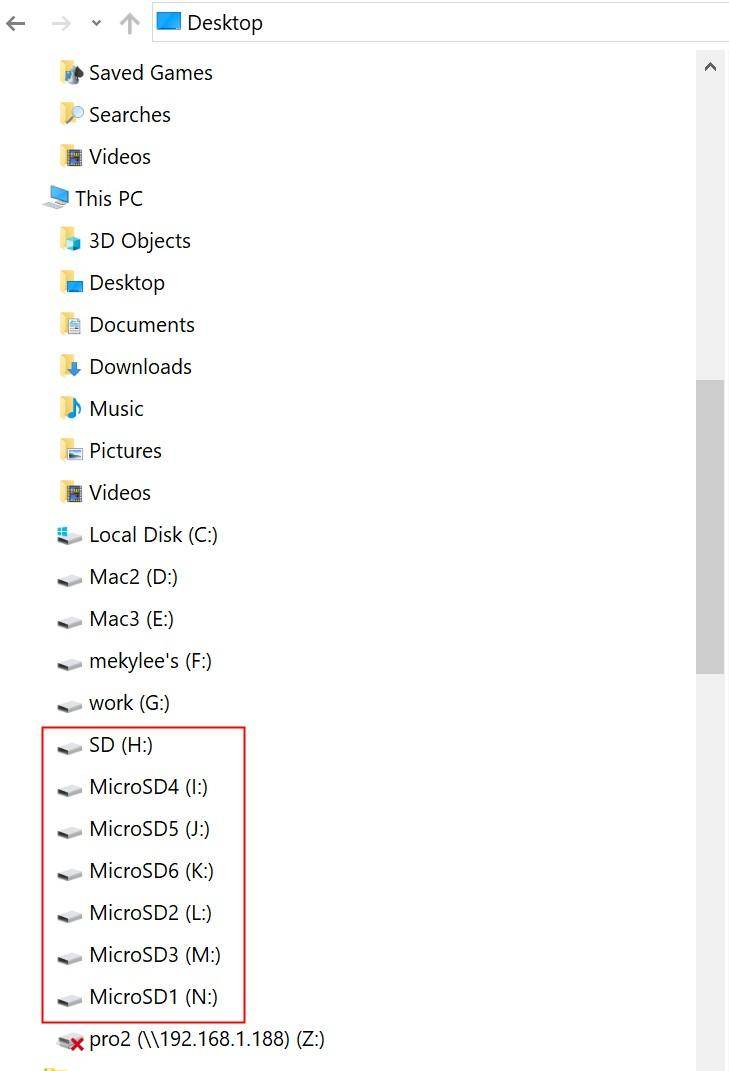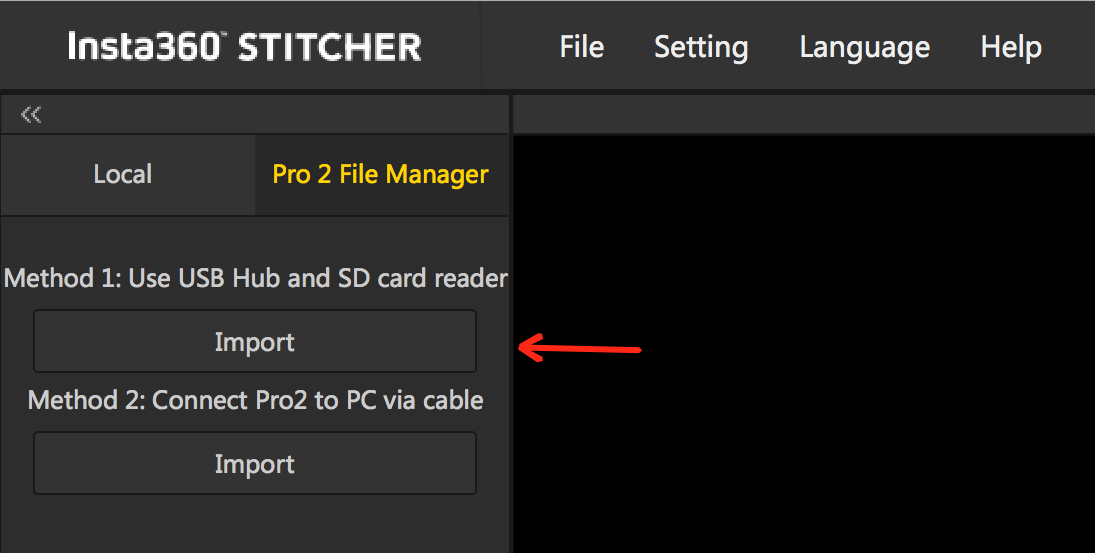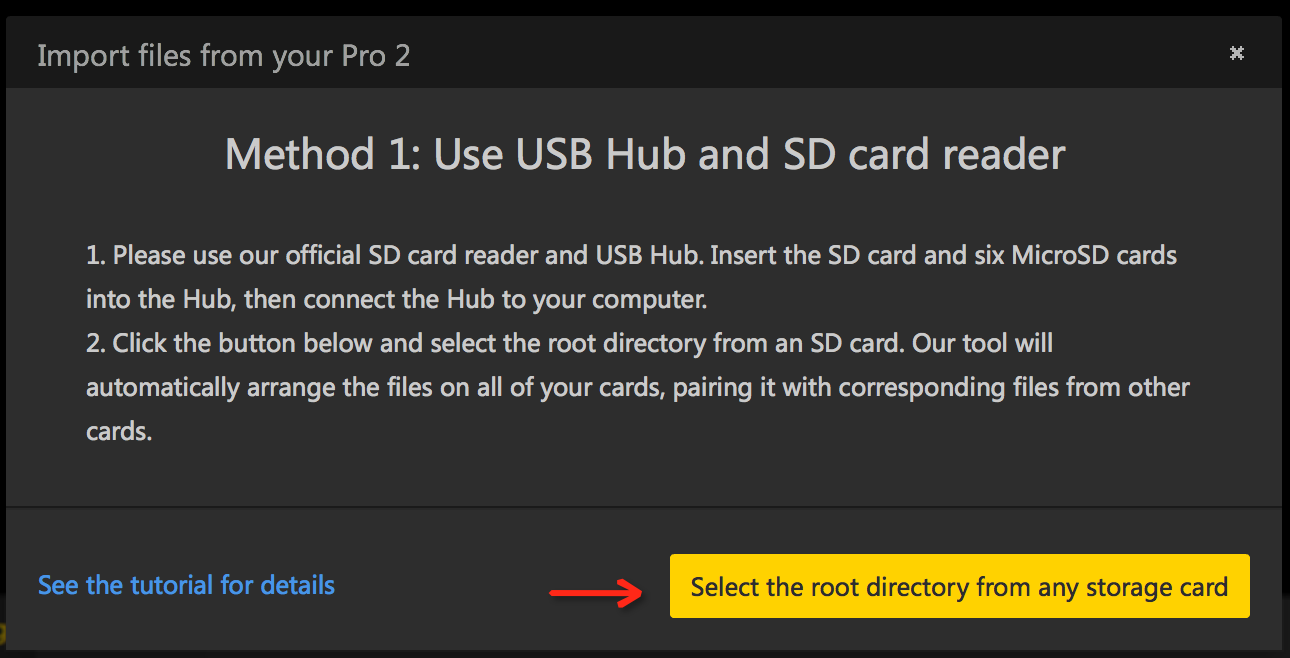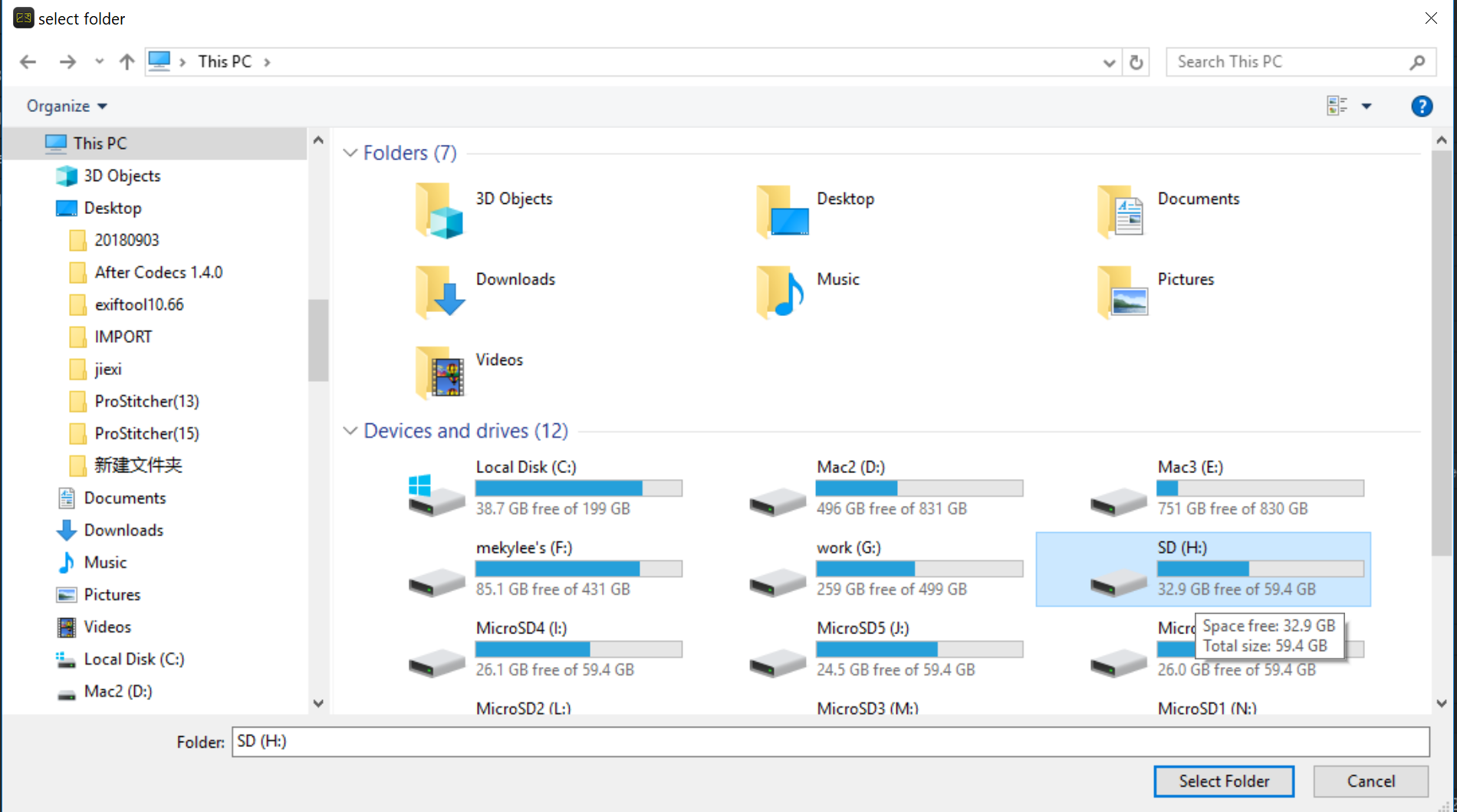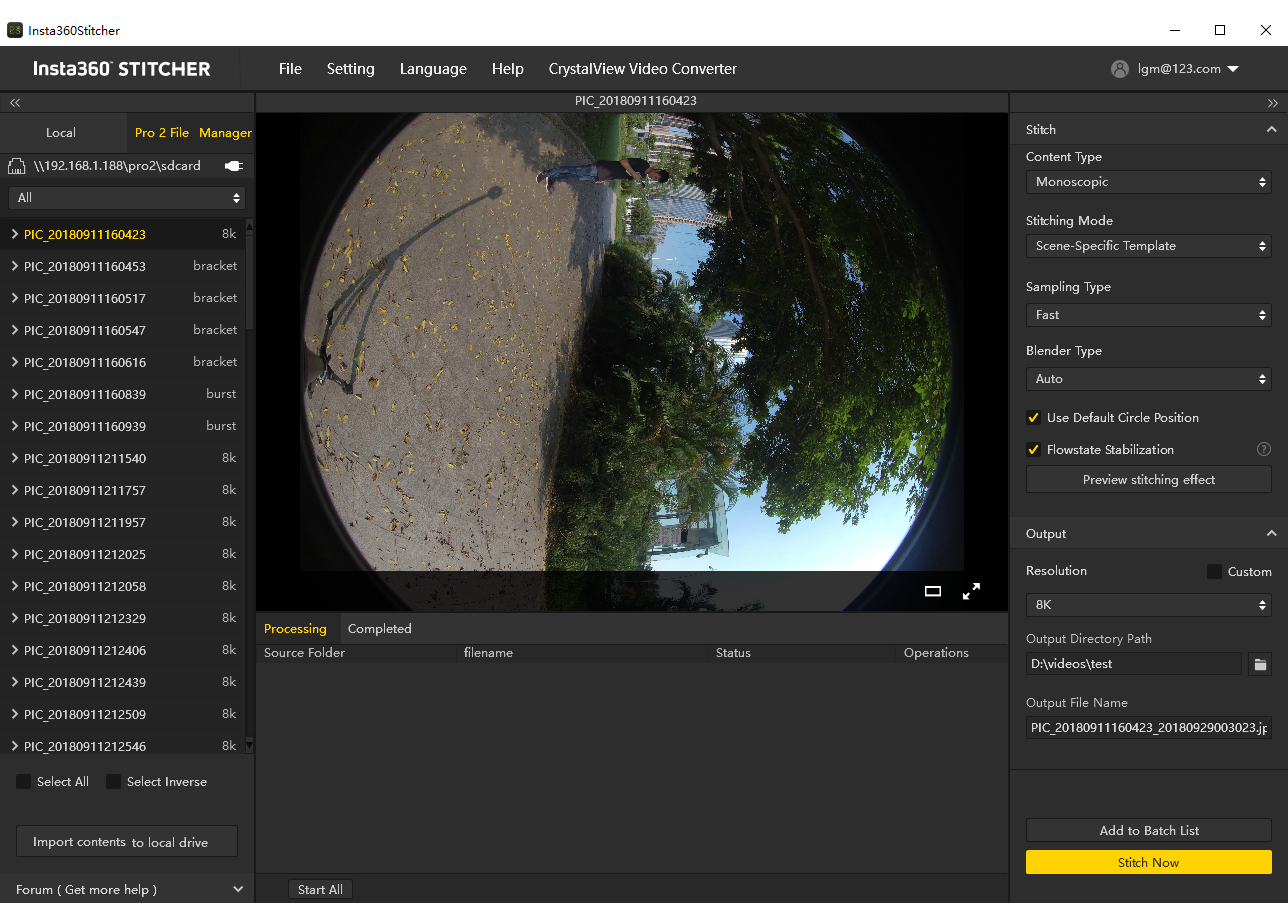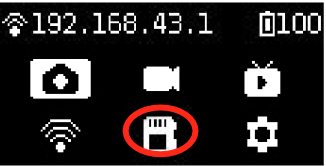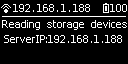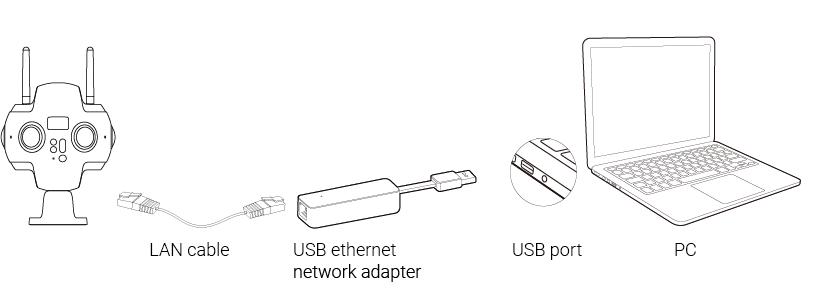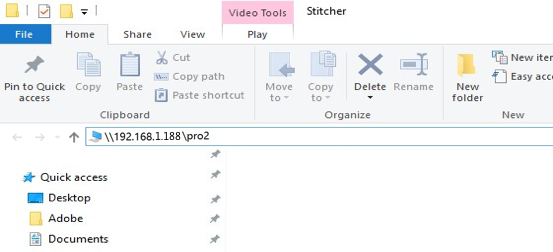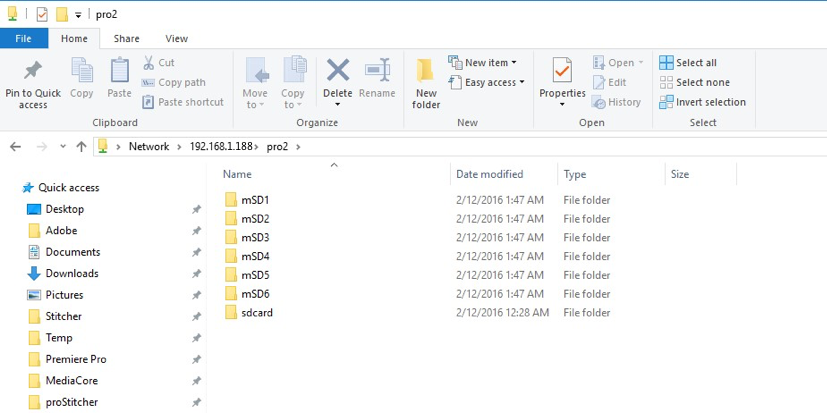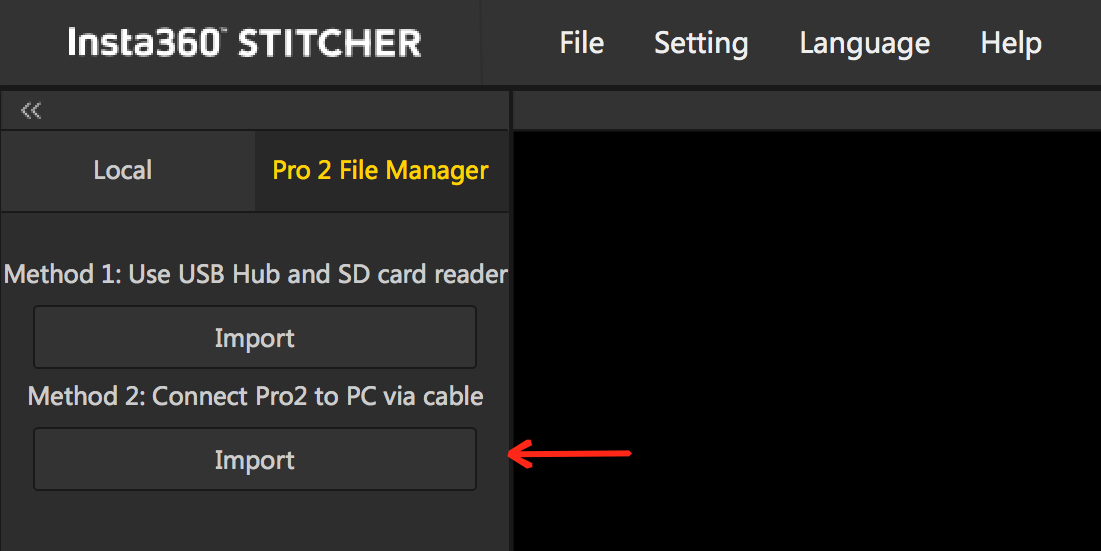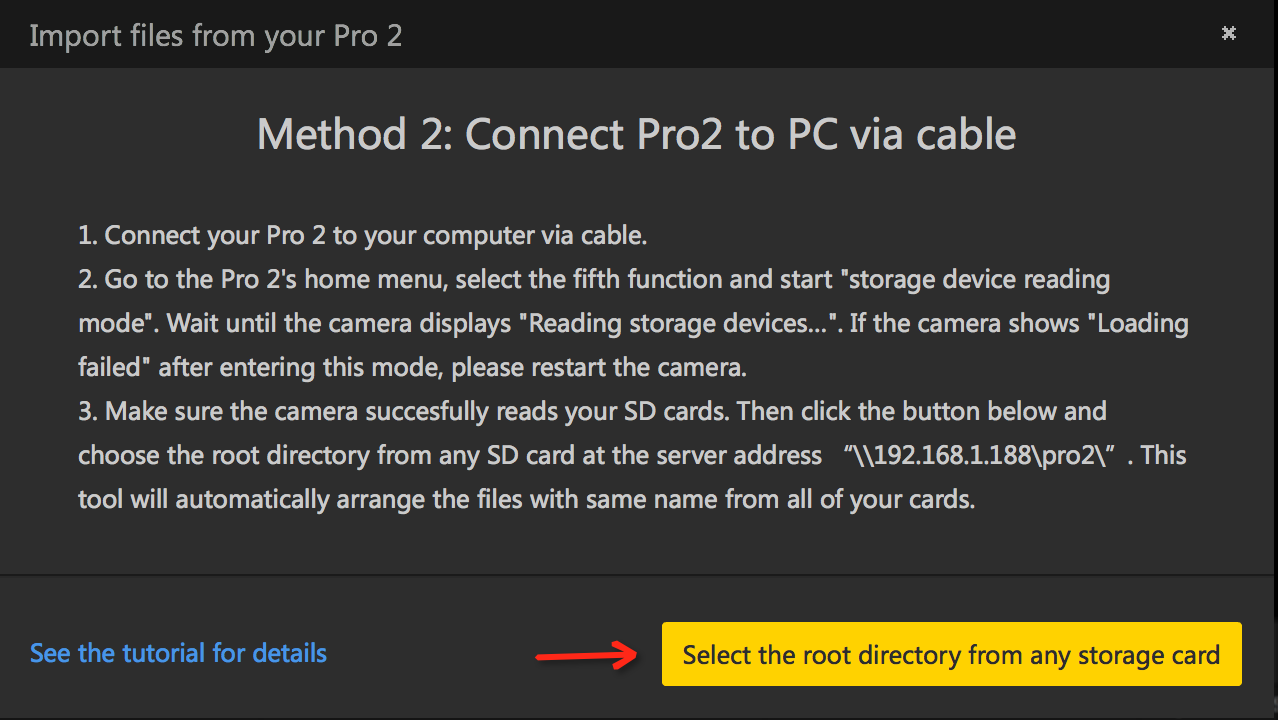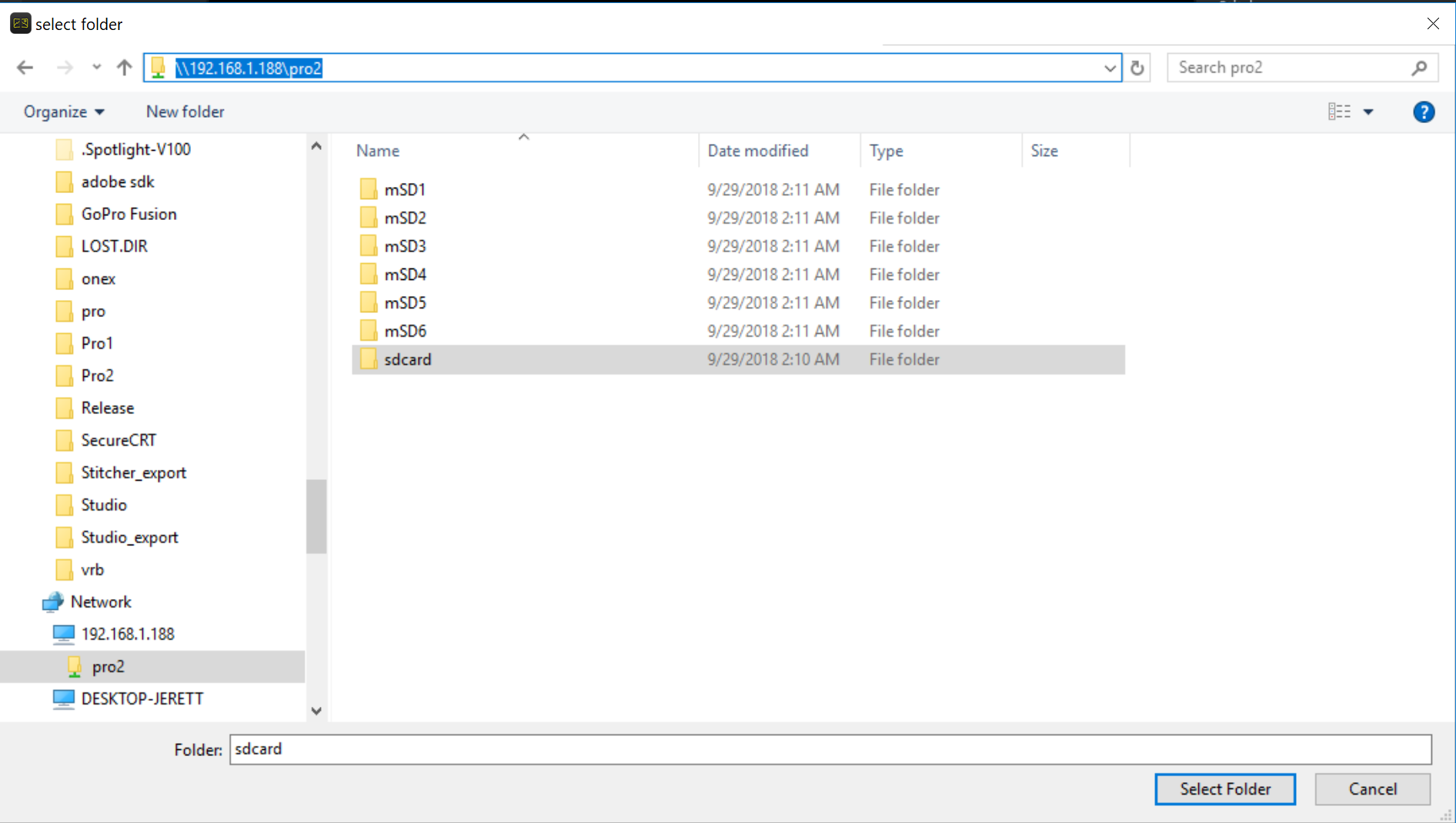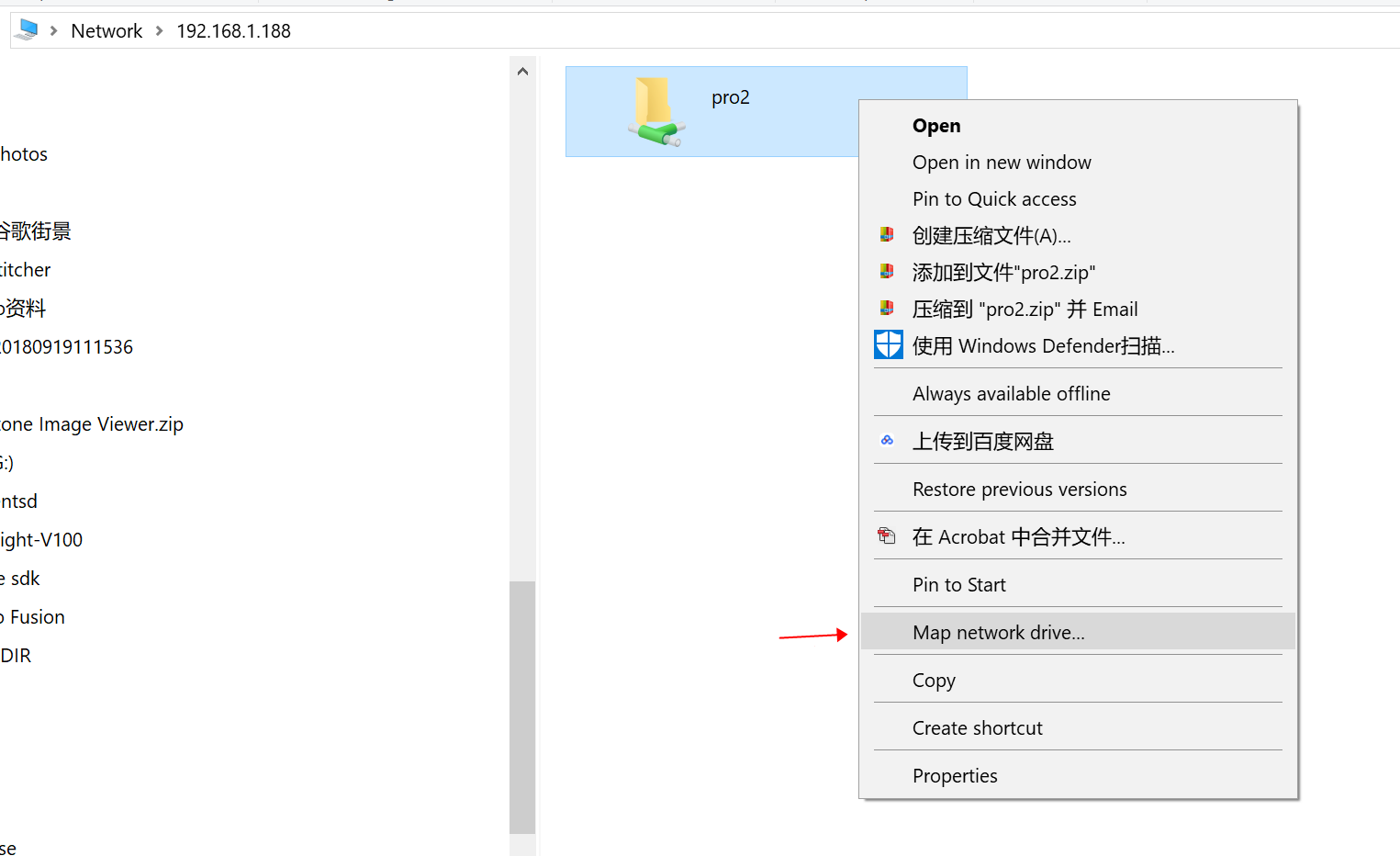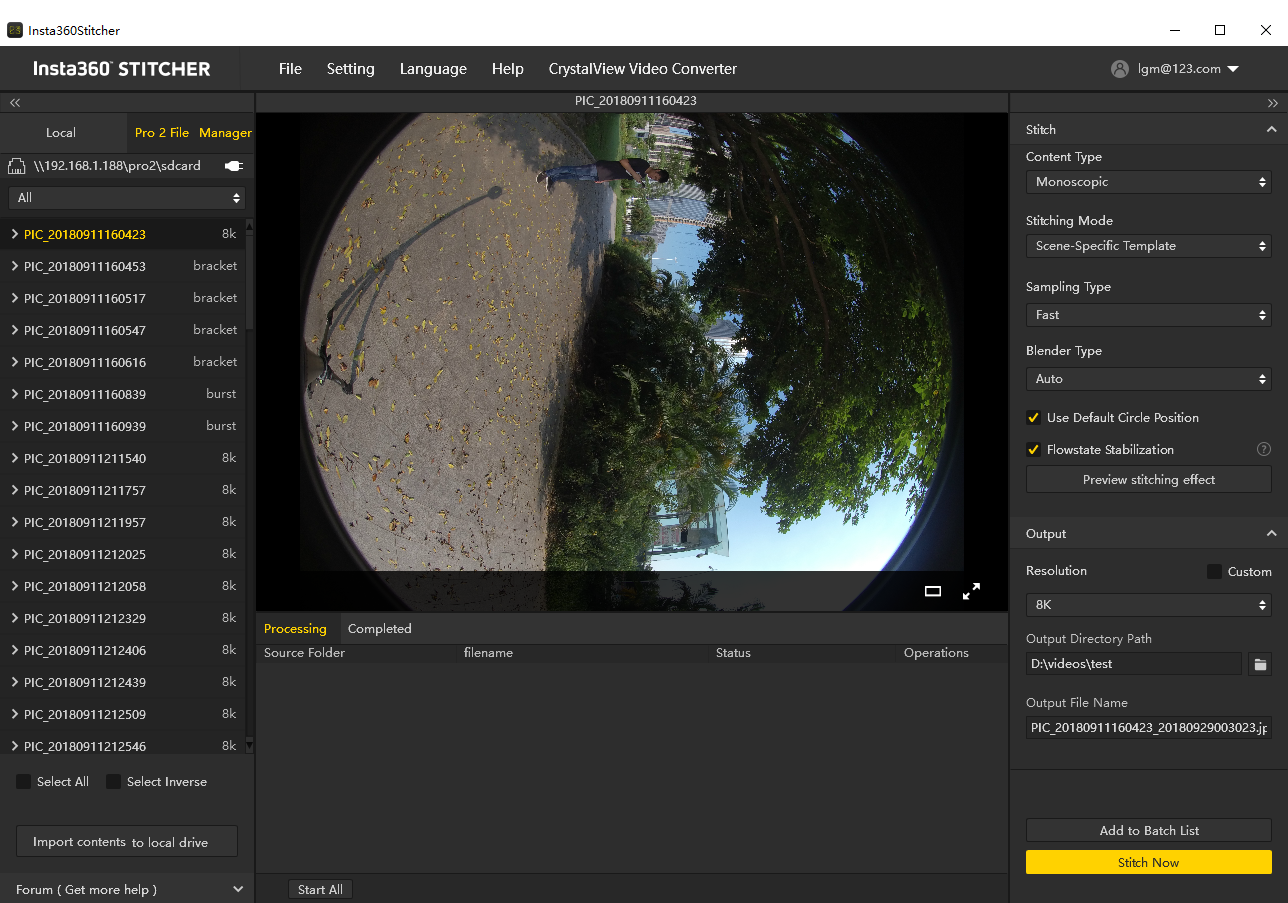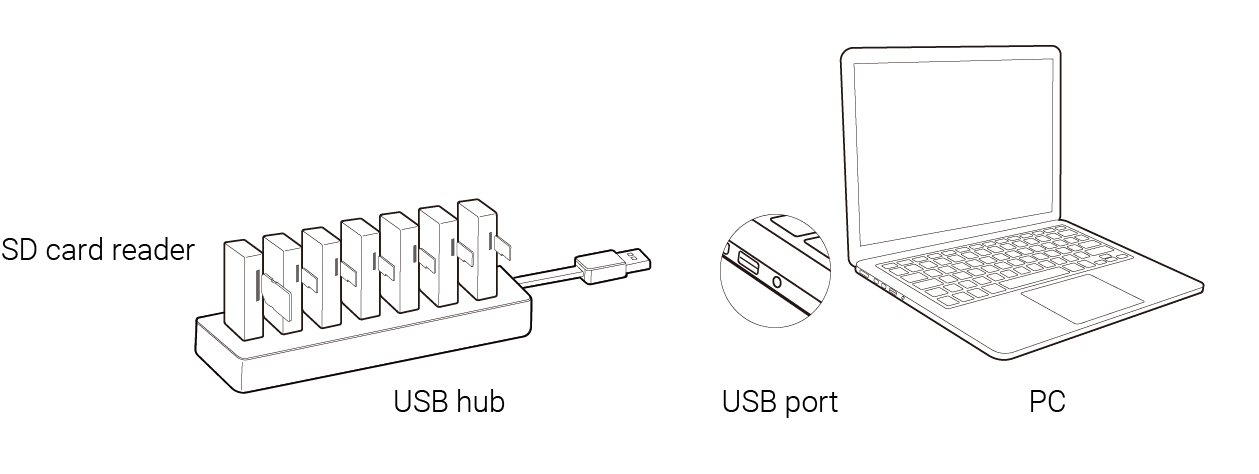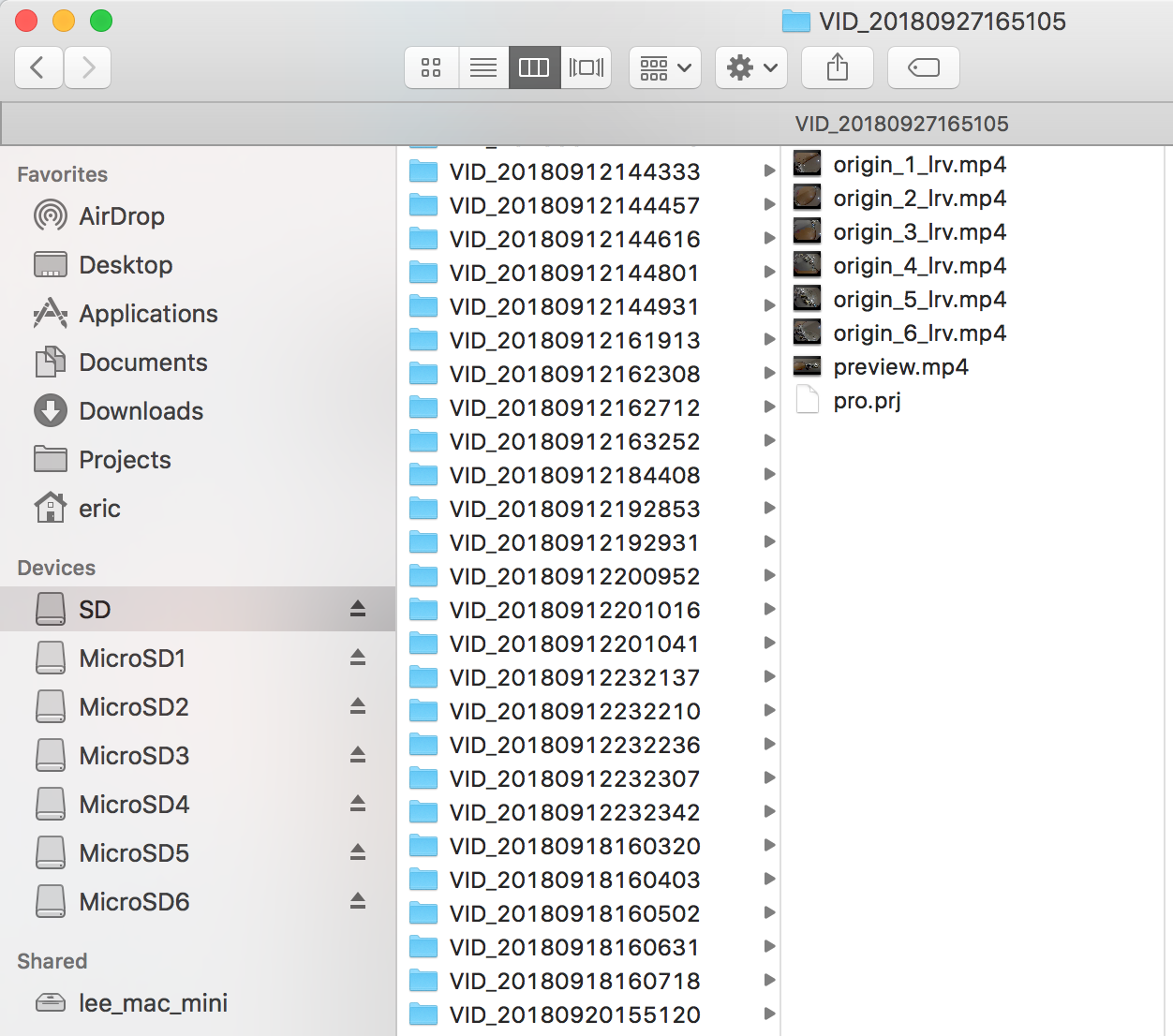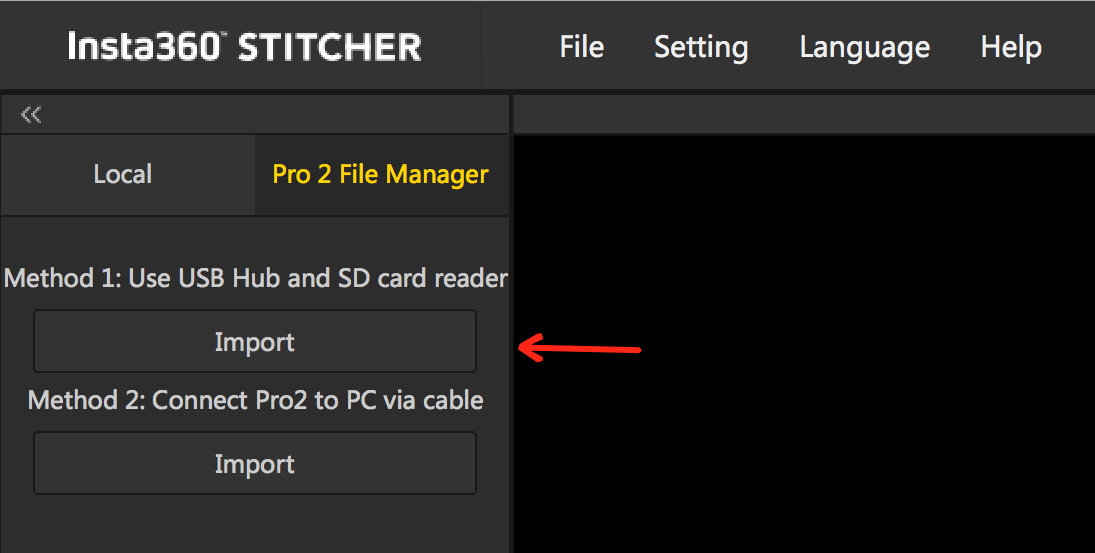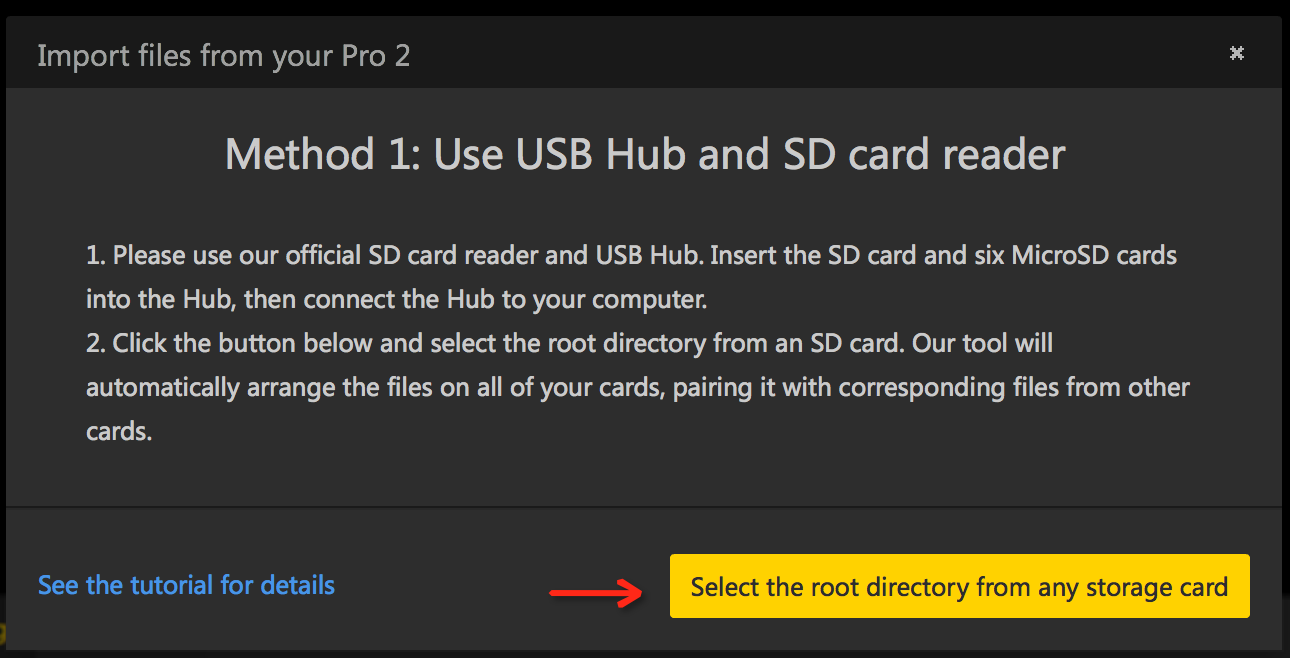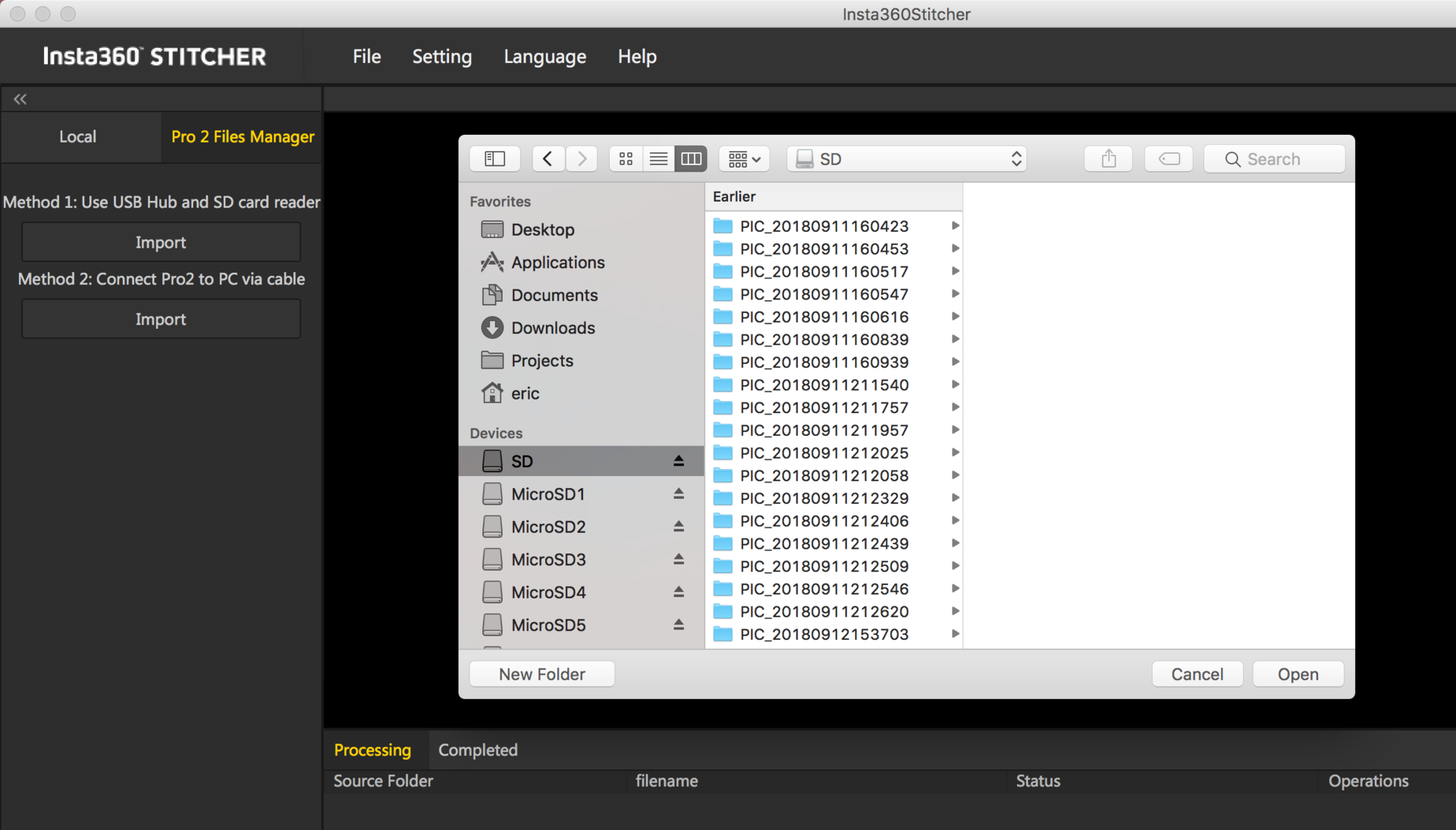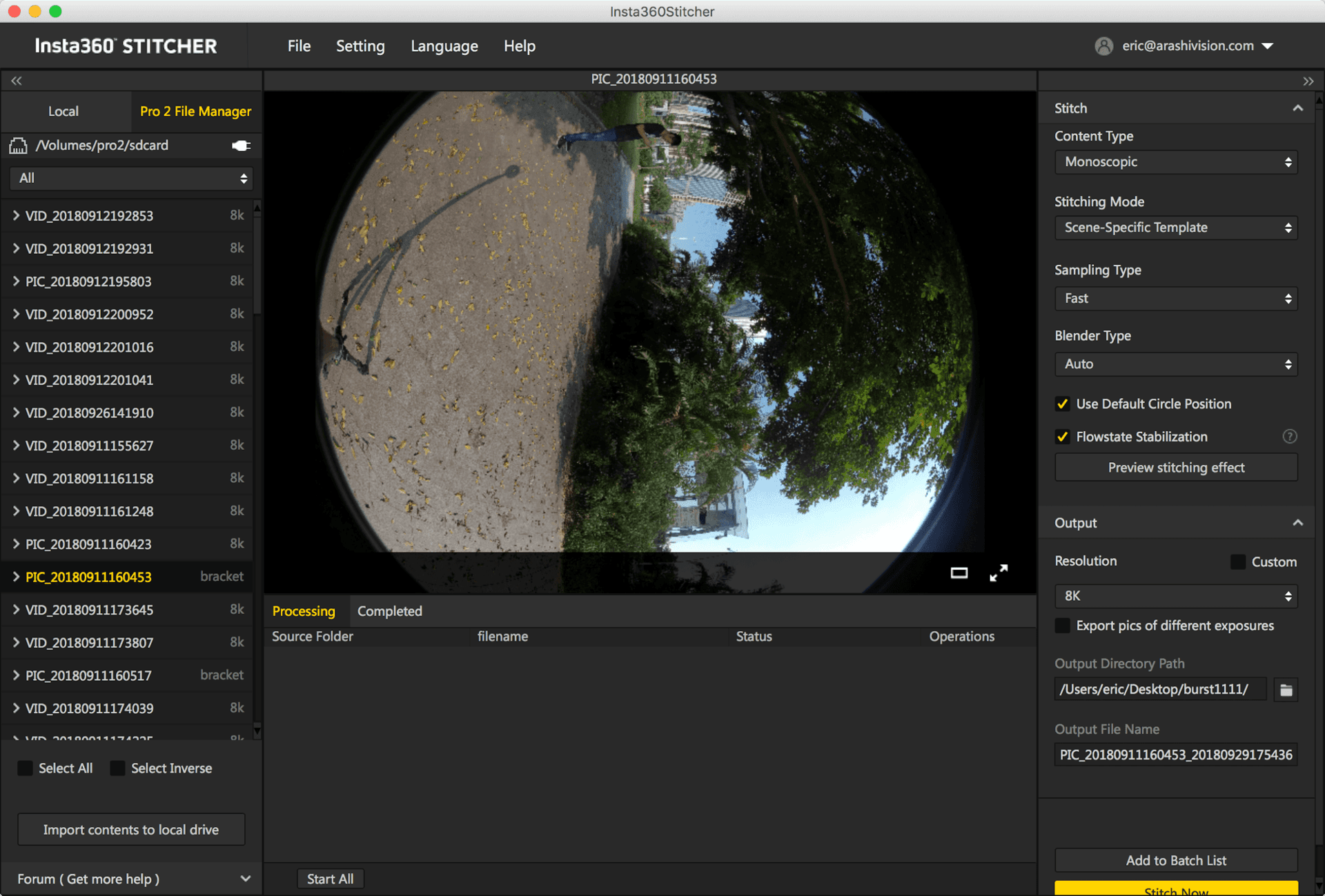1.1.8 Import von mehreren Speicherkarten
Verglichen mit der Pro 1 sind die größten Änderungen bei der Pro 2 die zusätzlichen sechs MicroSD-Karten (TF). Die originalen Dateien werden auf mehreren Speicherkarten gespeichert. Das Verwalten aller Dateien ist bei der Pro 2 deutlich komplexer. Um den Importvorgang zu vereinfachen, kann die Kamera Speichermedien selbst auslesen. Sobald die Kamera mit dem Lesen von Speichermedien beginnt, muss der Nutzer die Pro 2 nur an einen Computer anschließen und das Ein-Klick-Import-Tool in Stitcher verwenden, um Dateien von den Speichermedien auf den Computer zu übertragen. Es müssen keine Speicherkarten herausgenommen werden.
Import von Pro 2 Dateien auf Windows-Computer:
Import-Methode 1: Verwenden Sie den USB-Hub und das SD-Kartenlesegerät
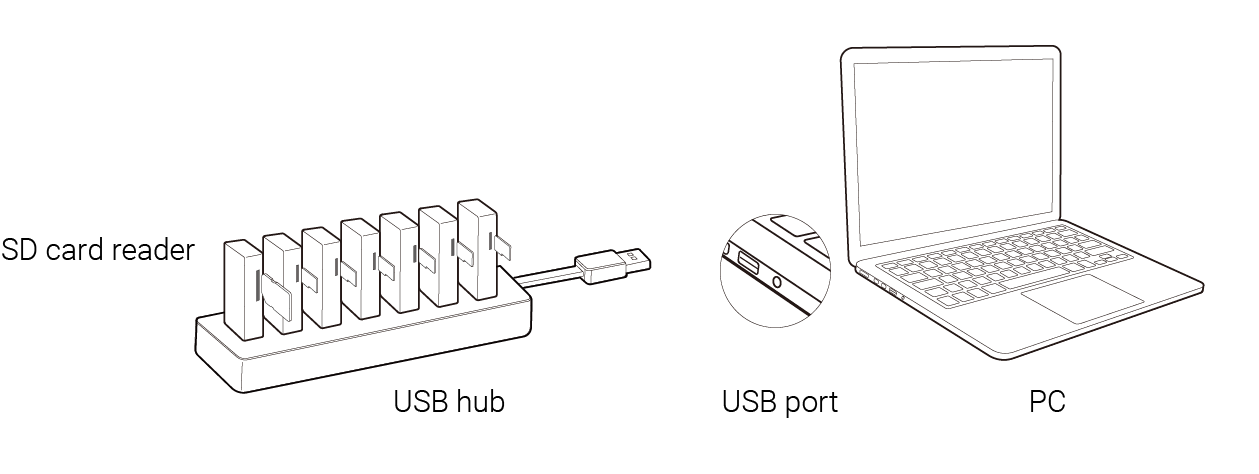
- Bitte verwenden Sie unsere offiziellen SD-Kartenlesegeräte und USB-Hubs. Stecken Sie die SD-Karte und die sechs MicroSD-Karten in den Hub und schließen Sie diesen an Ihren Computer an. Warten Sie, bis Ihr Computer alle Speicherkarten erkannt und initialisiert hat.
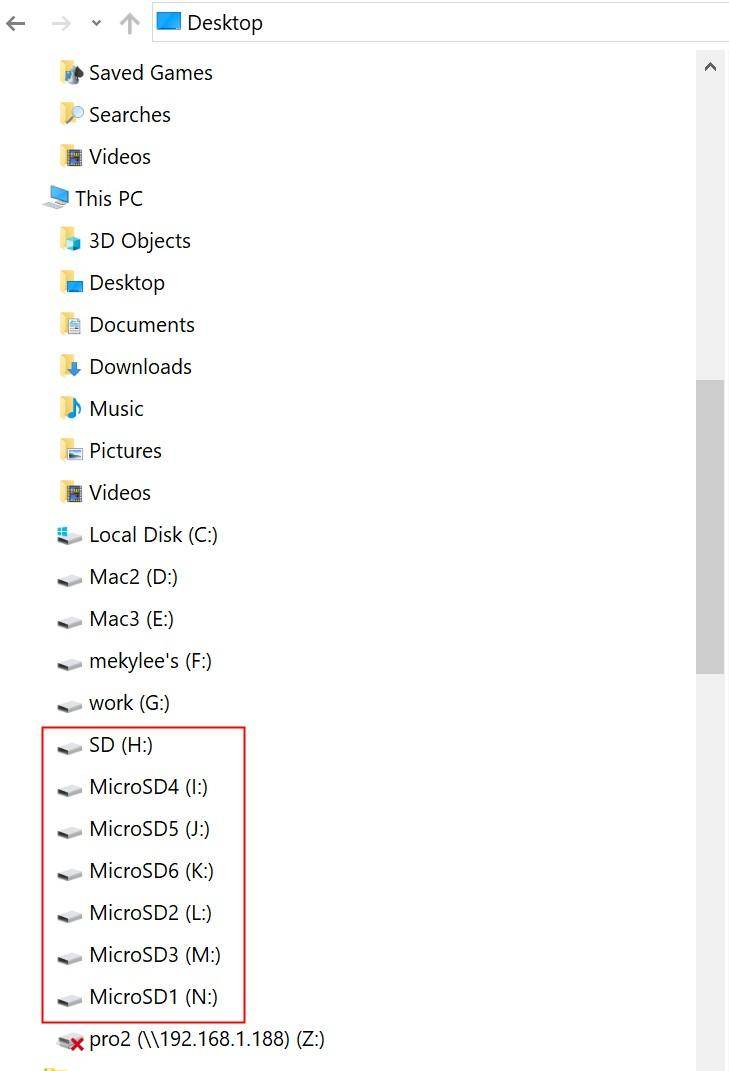
- Öffnen Sie Stitcher und gehen Sie auf die Seite "Pro 2 File Manager (Dateimanager)". Klicken Sie auf den "Import"-Button unterhalb von Methode 1. Wählen Sie ein Stammverzeichnis von einer der eingelegten SD-Karten.
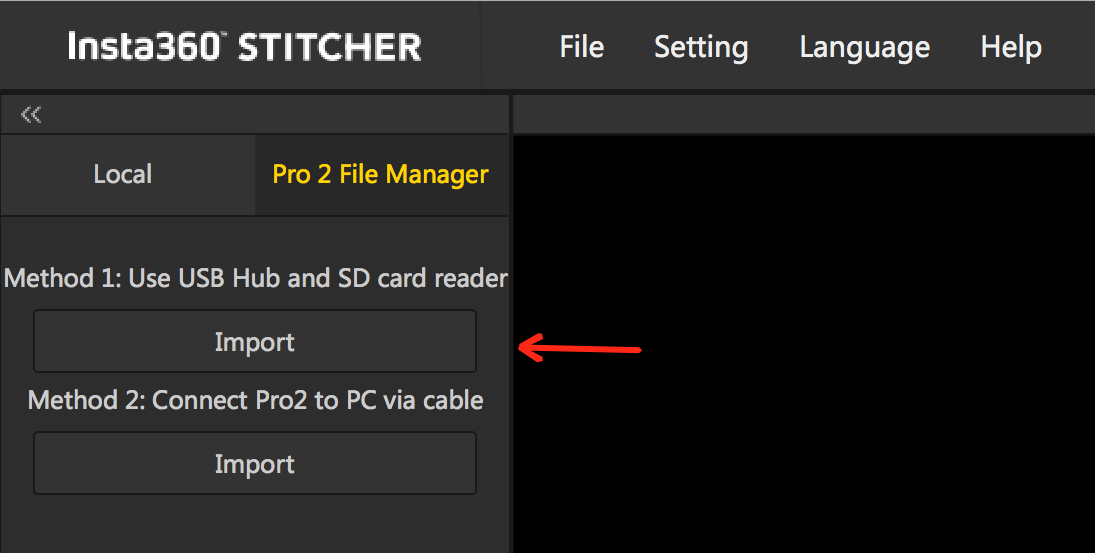
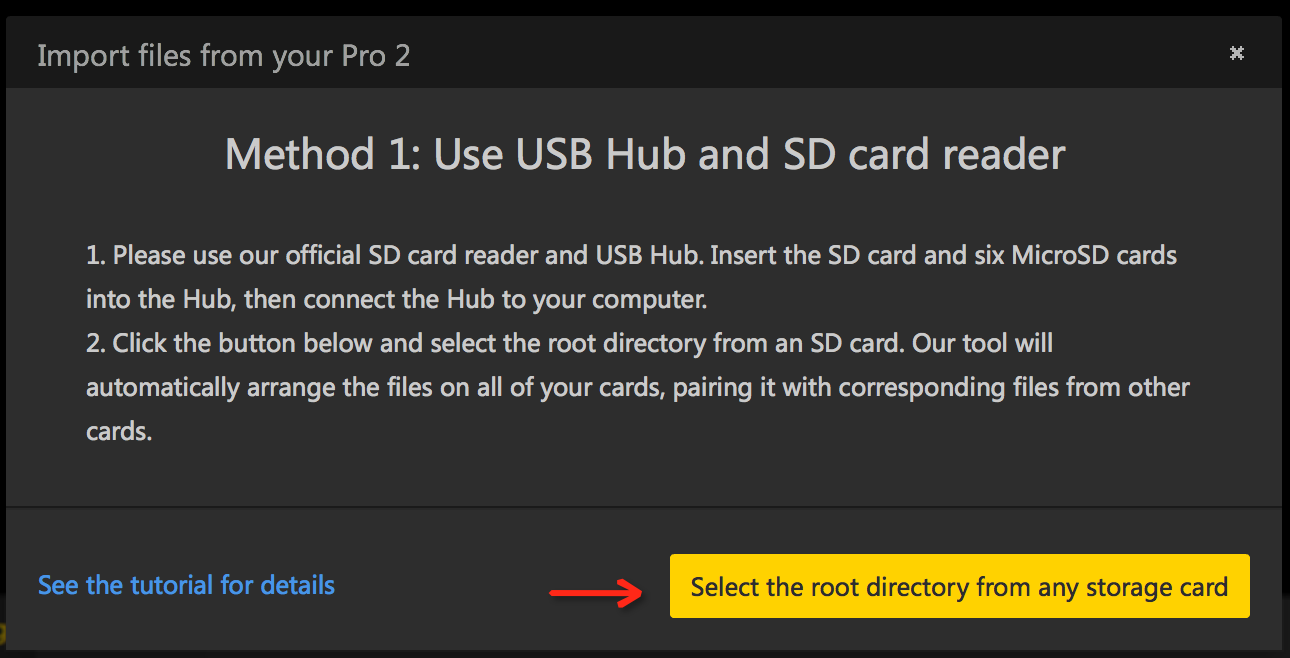
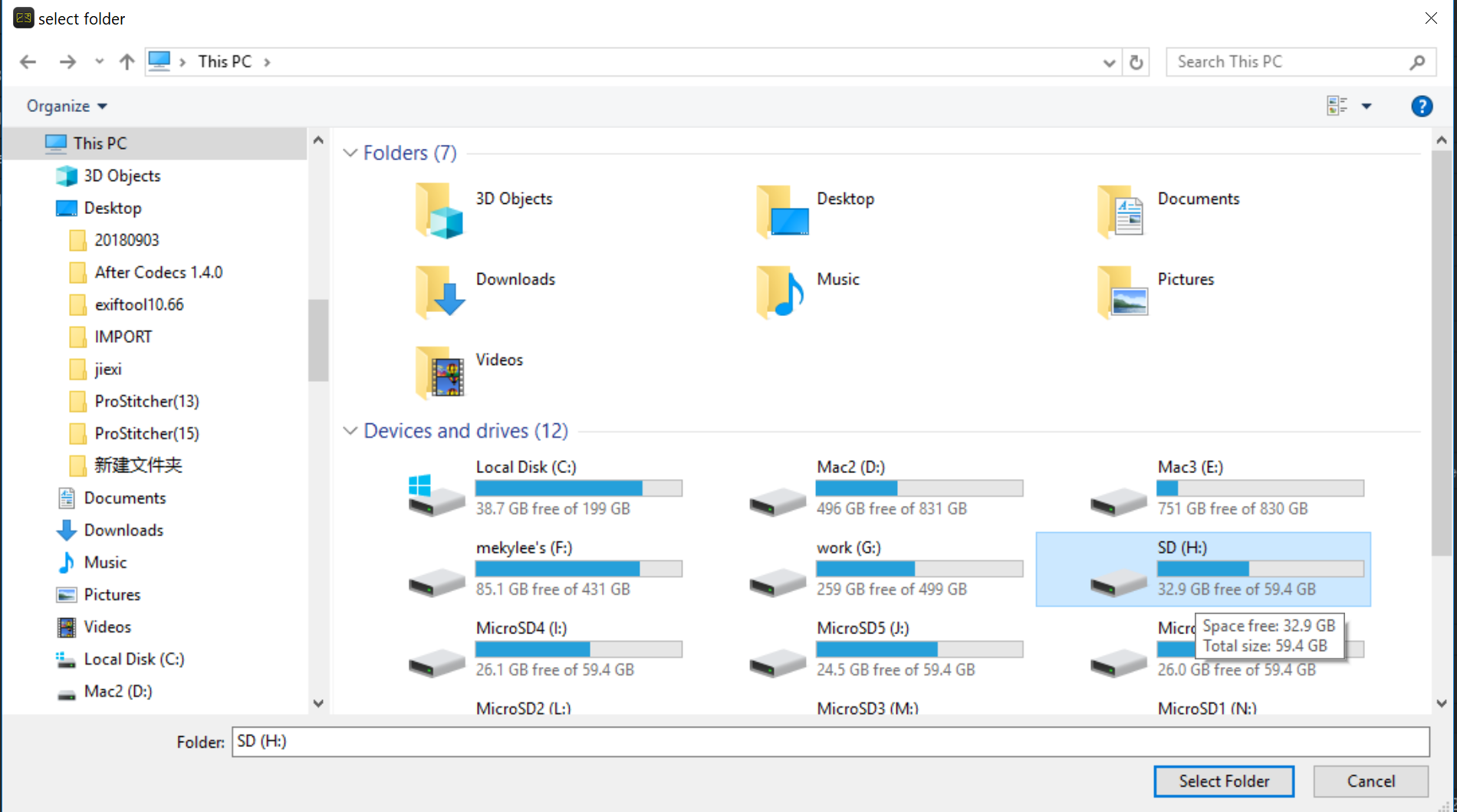
- Es dauert etwas, bis alle Inhalte der SD-Karten geladen sind. Bitte warten Sie, bis der Ladevorgang abgeschlossen ist.
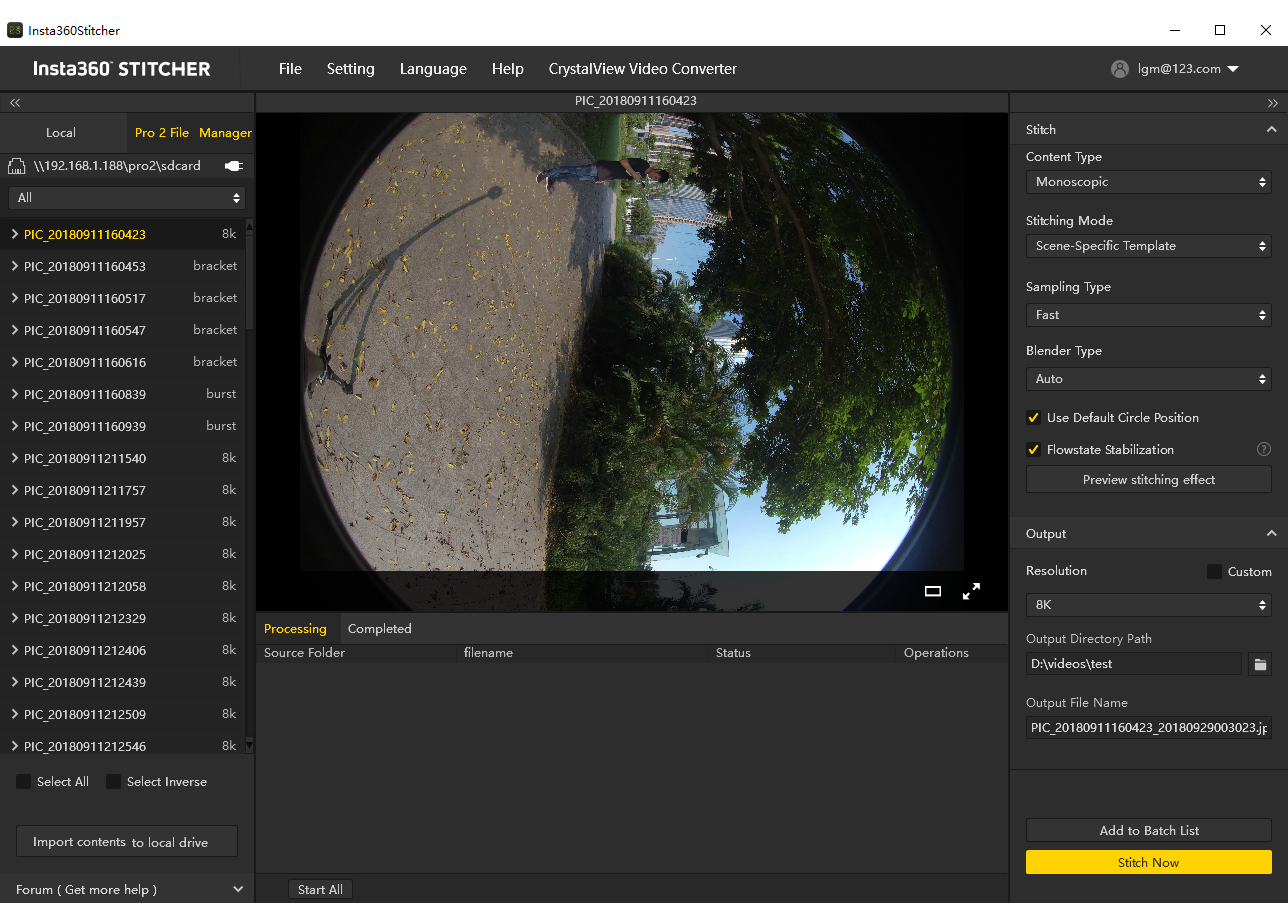
- Nachdem alle Dateien geladen sind, klicken Sie unten auf den Button "Import contents to local drive (Inhalte auf lokale Festplatte importieren)". Danach werden alle ausgewählten Inhalte auf die lokale Festplatte importiert.
Import-Methode 2: Schließen Sie Ihre Pro 2 per LAN-Kabel an Ihrem Computer an
- Gehen Sie auf die Startseite der Pro 2, wählen Sie die fünfte Funktion und starten Sie den Speichermedium-Lesemodus. Warten Sie, bis die Kamera "Reading storage devices... (Lese Speichermedien...)" anzeigt.
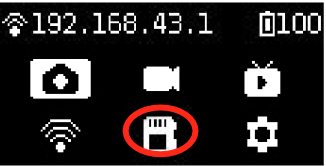
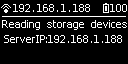
Wenn die Kamera "Loading failed (Laden fehlgeschlagen)" anzeigt, nachdem Sie diesen Modus aufgerufen haben, starten Sie die Kamera bitte neu.
- Schließen Sie die Pro 2 per LAN-Kabel an Ihrem Computer an. Sollte Ihr Computer über keinen LAN-Port verfügen, verwenden Sie bitte den der Kamera beiliegenden USB-Ethernet-Netzwerkadapter. Das Bild zeigt Ihnen wie:
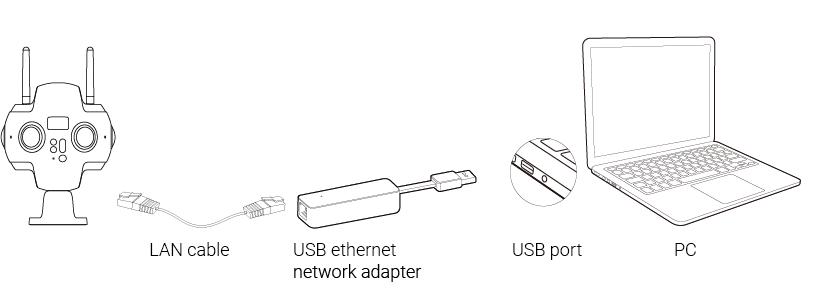
- Rufen Sie über die Adresszeile des Explorers \\192.168.1.188\pro2\ auf und öffnen Sie so das Verzeichnis, um die Inhalte aller aktuellen Speichermedien der Kamera auszulesen. Sie können die Inhalte ins selbe Verzeichnis kopieren und die Ordner mit demselben Namen zusammenführen.
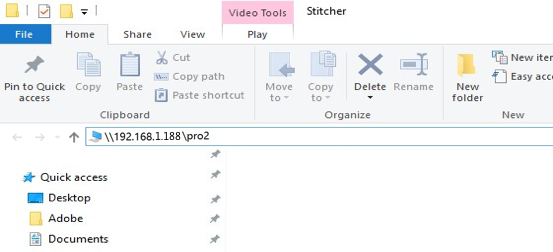
- Wenn Sie sechs MicroSD-Karten und eine SD-Karte sehen, haben Sie erfolgreich auf alle Speichermedien Ihrer Kamera zugegriffen. Sie können sich entscheiden, ob Sie alle Dateien aus den einzelnen Ordnern manuell zusammenführen und auf Ihren Computer kopieren oder mit dem Ein-Klick-Import-Tool des Stitchers importieren wollen.
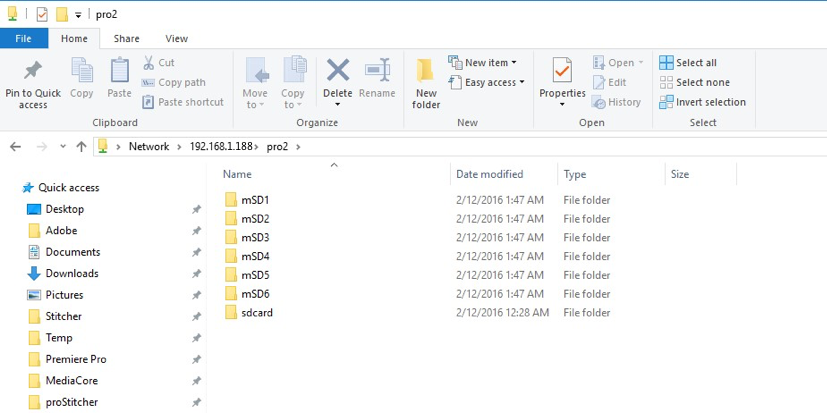
- Öffnen Sie Stitcher und gehen Sie auf die Seite "Pro 2 File Manager (Dateimanager)". Klicken Sie auf den "Import"-Button unterhalb von Methode 2. Geben Sie in die Adresszeile des ausgewählten Ordners “\\192.168.1.188\Pro2\” ein. Greifen Sie auf dieses Verzeichnis zu und wählen Sie ein Stammverzeichnis von einer Ihrer SD-Karten.
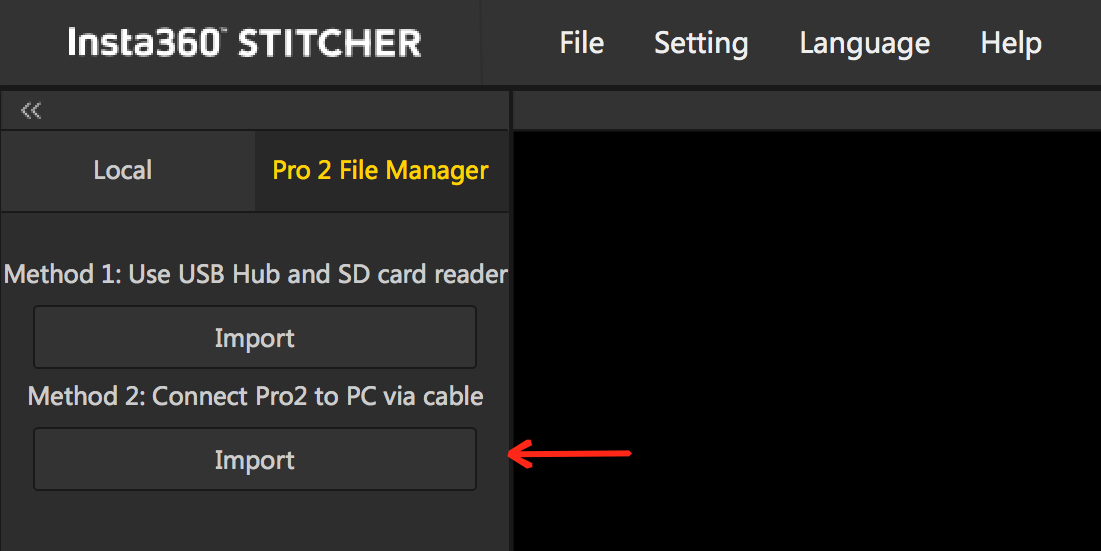
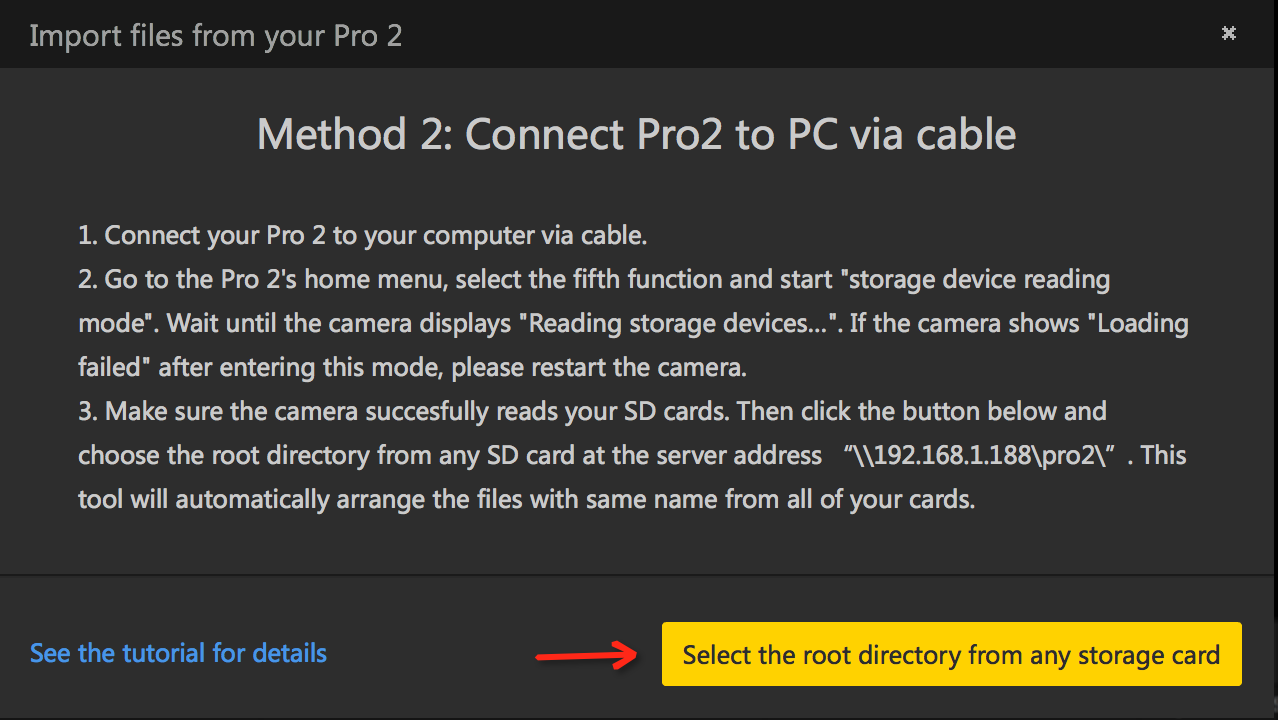
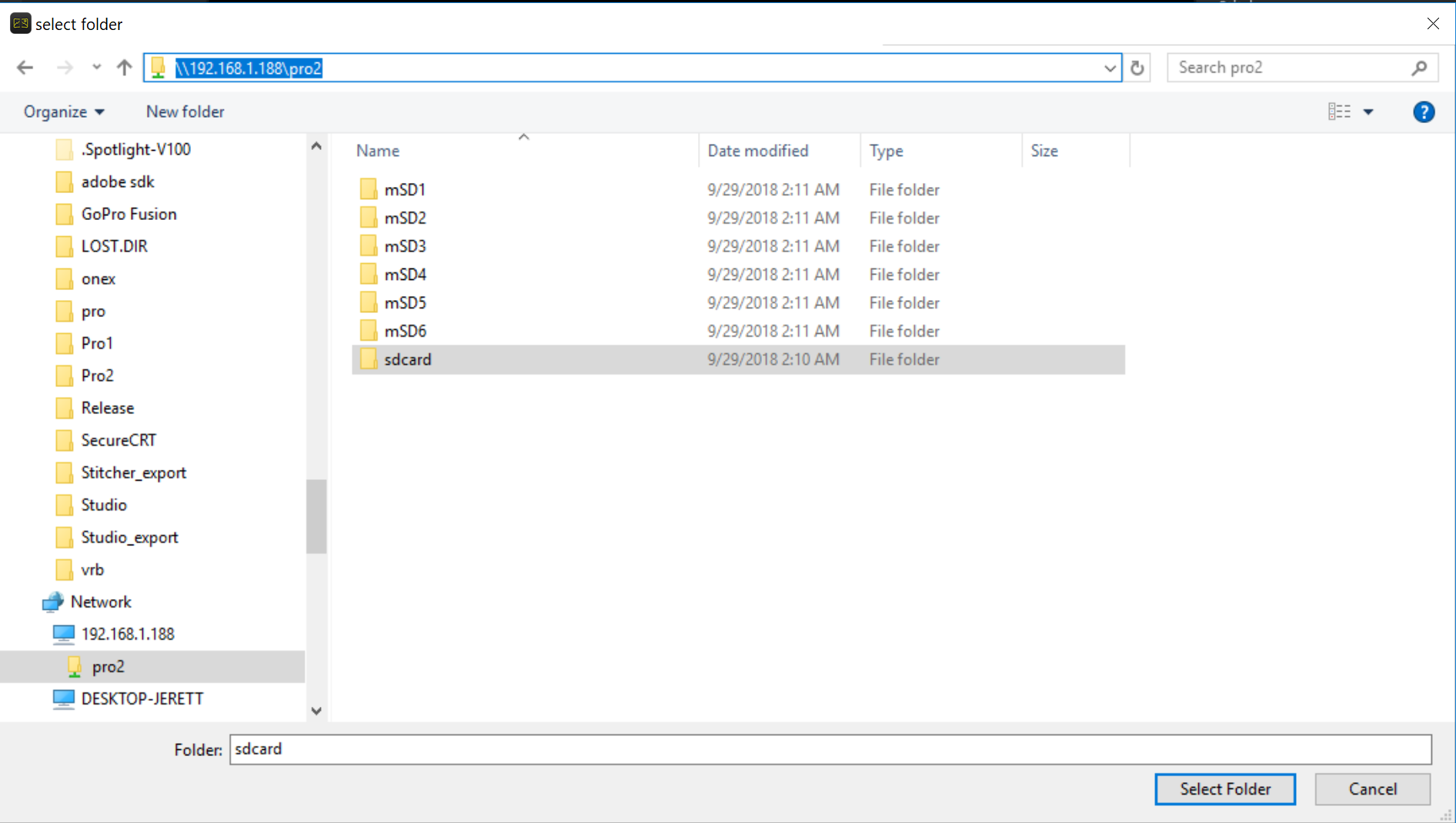
Sie können unter der Serveradresse \\192.168.1.188 auch ein Netzwerk-Laufwerk für das Pro 2 Verzeichnis festlegen. So müssen Sie die Netzwerkadresse nicht jedes Mal eintippen.
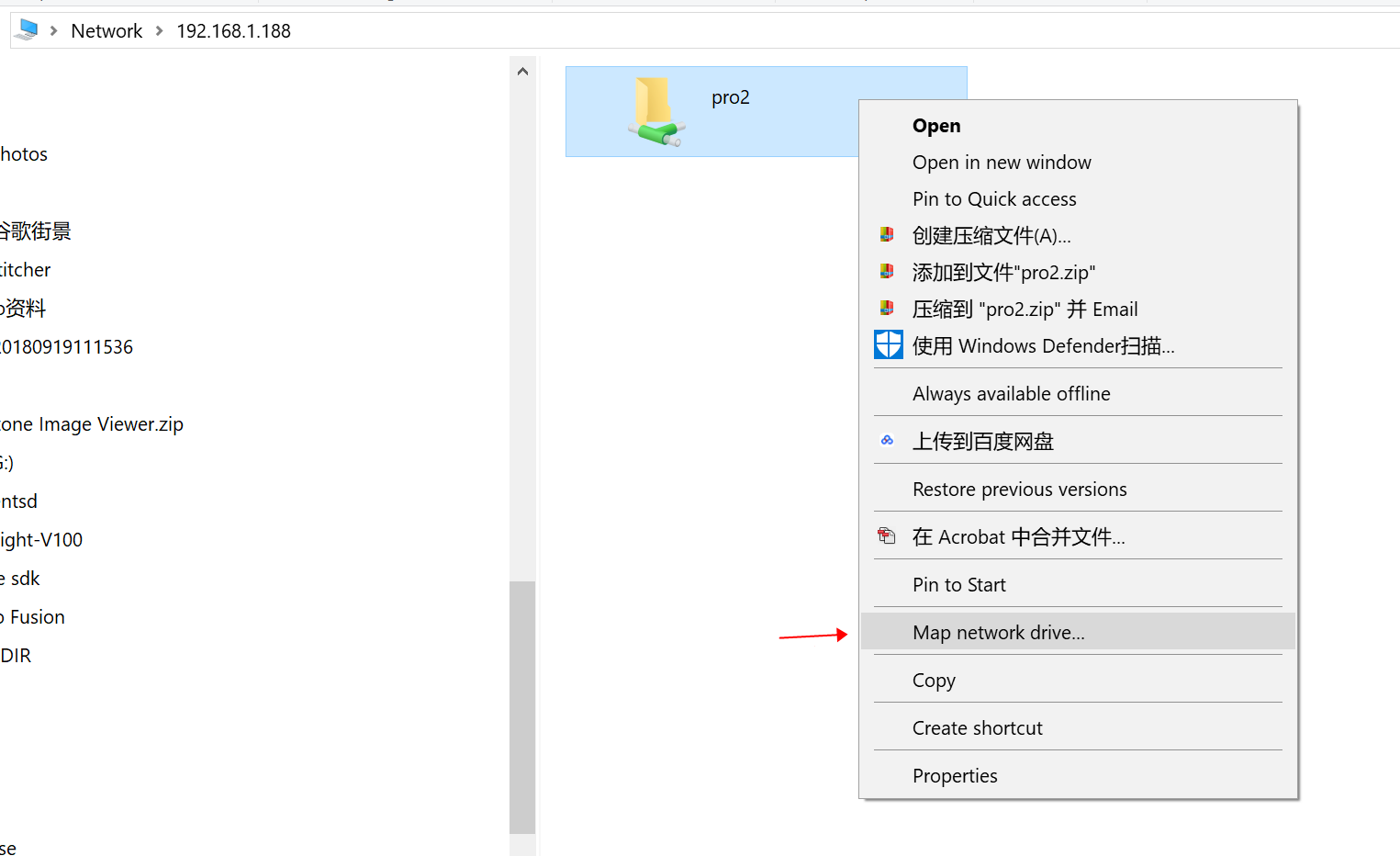
- Es dauert etwas, bis alle Inhalte der SD-Karten geladen sind. Bitte warten Sie, bis der Ladevorgang abgeschlossen ist.
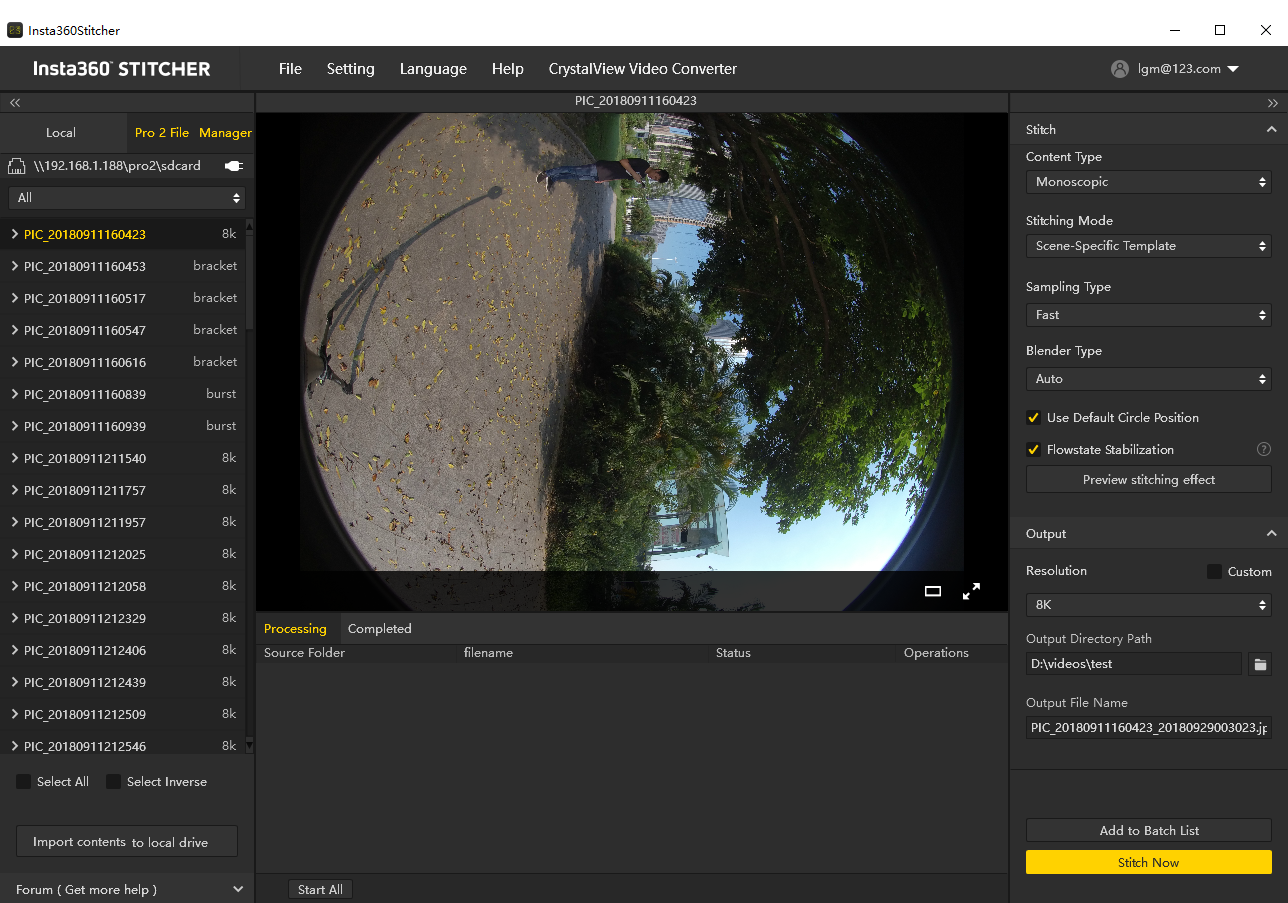
- Nachdem alle Dateien geladen sind, klicken Sie unten auf den Button "Import contents to local drive (Inhalte auf lokale Festplatte importieren)". Danach werden alle ausgewählten Inhalte auf die lokale Festplatte importiert.
Import von Pro 2 Dateien auf MacOS-Computer:
Import-Methode 1: Verwenden Sie den USB-Hub und das SD-Kartenlesegerät
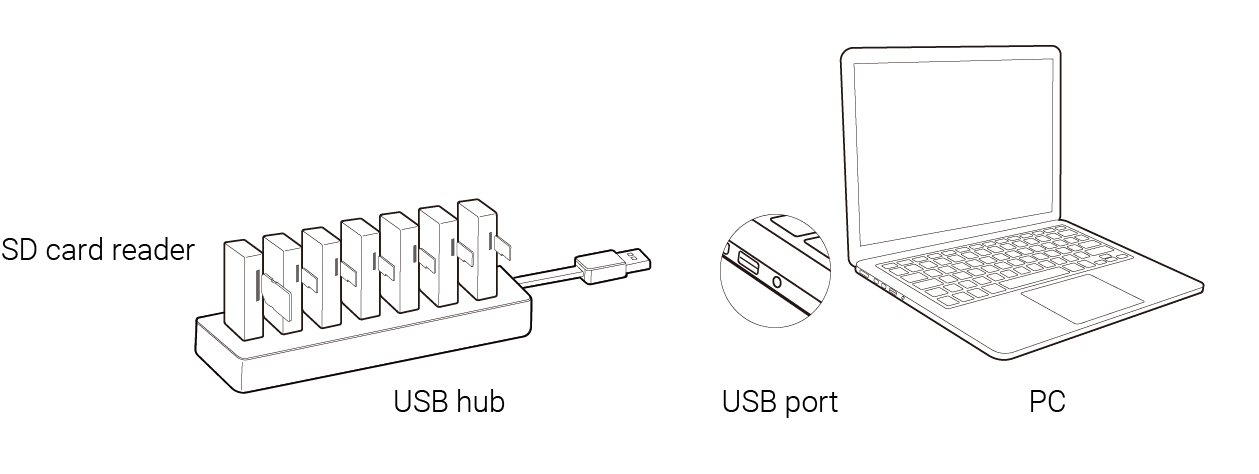
- Bitte verwenden Sie unsere offiziellen SD-Kartenlesegeräte und USB-Hubs. Stecken Sie die SD-Karte und die sechs MicroSD-Karten in den Hub und schließen Sie diesen an Ihren Computer an. Warten Sie, bis Ihr Computer alle Speicherkarten erkennt und initialisiert.
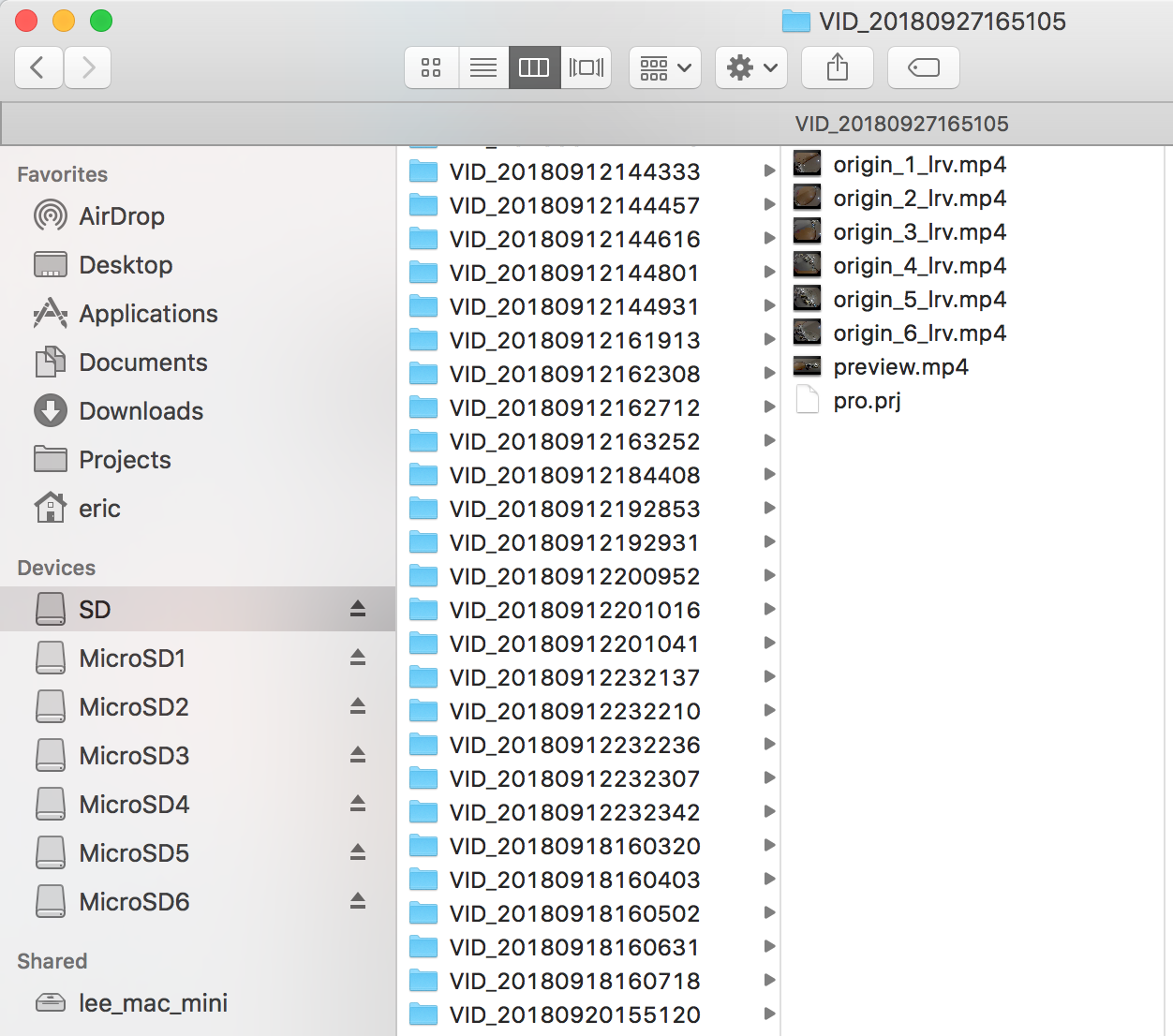
- Öffnen Sie Stitcher und gehen Sie auf die Seite "Pro 2 File Manager (Dateimanager)". Klicken Sie auf den "Import"-Button unterhalb von Methode 1. Wählen Sie ein Stammverzeichnis von einer der eingelegten SD-Karten.
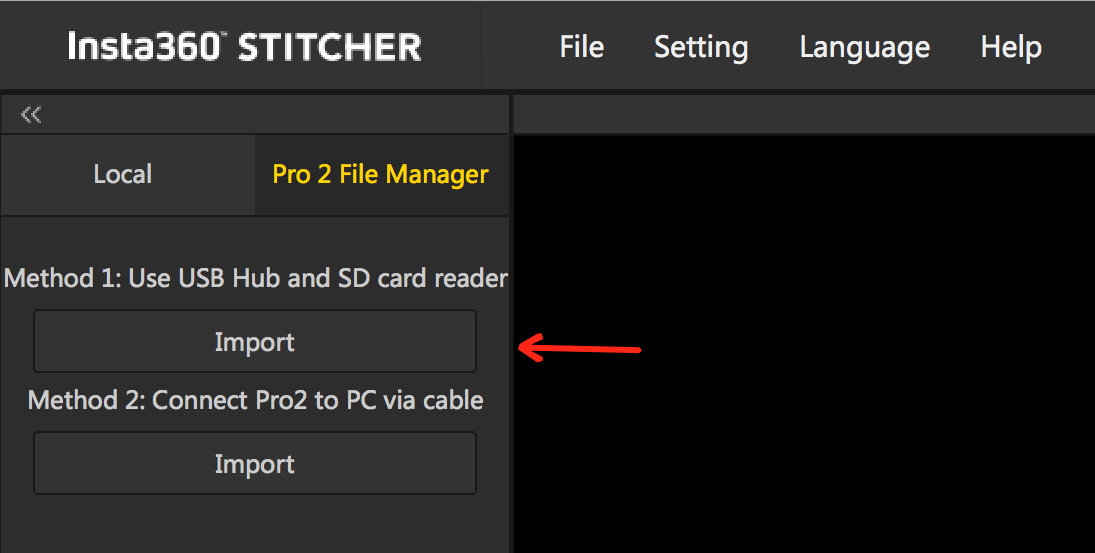
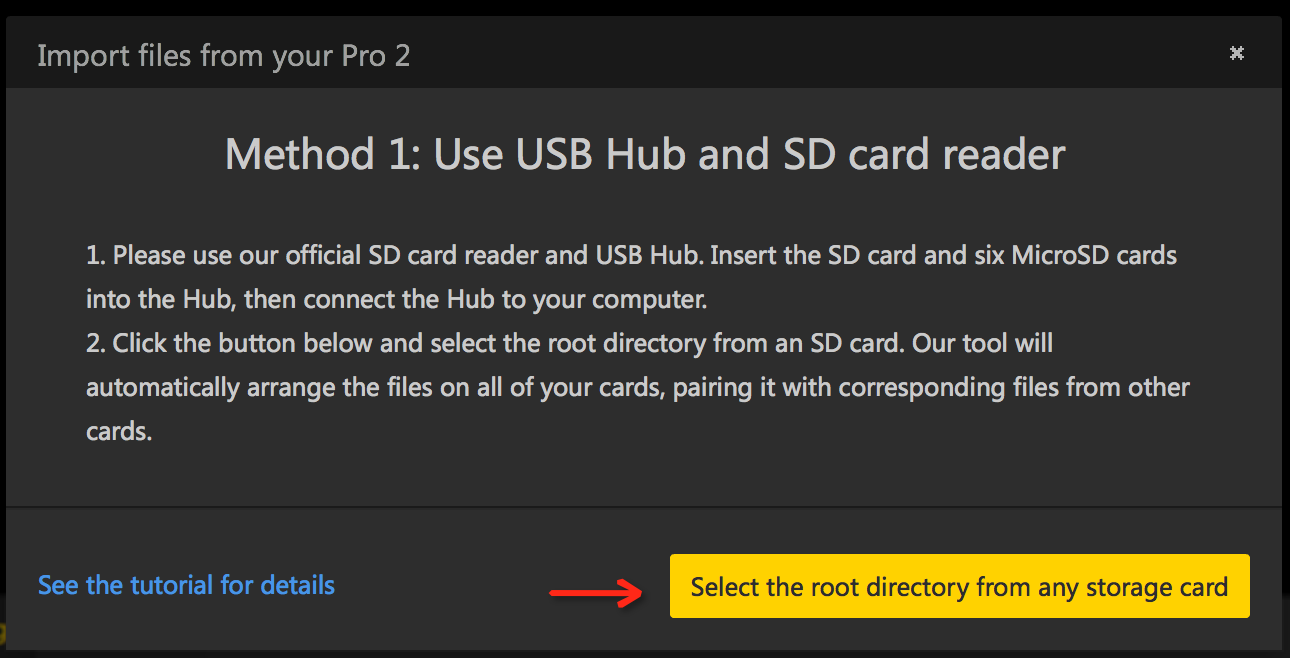
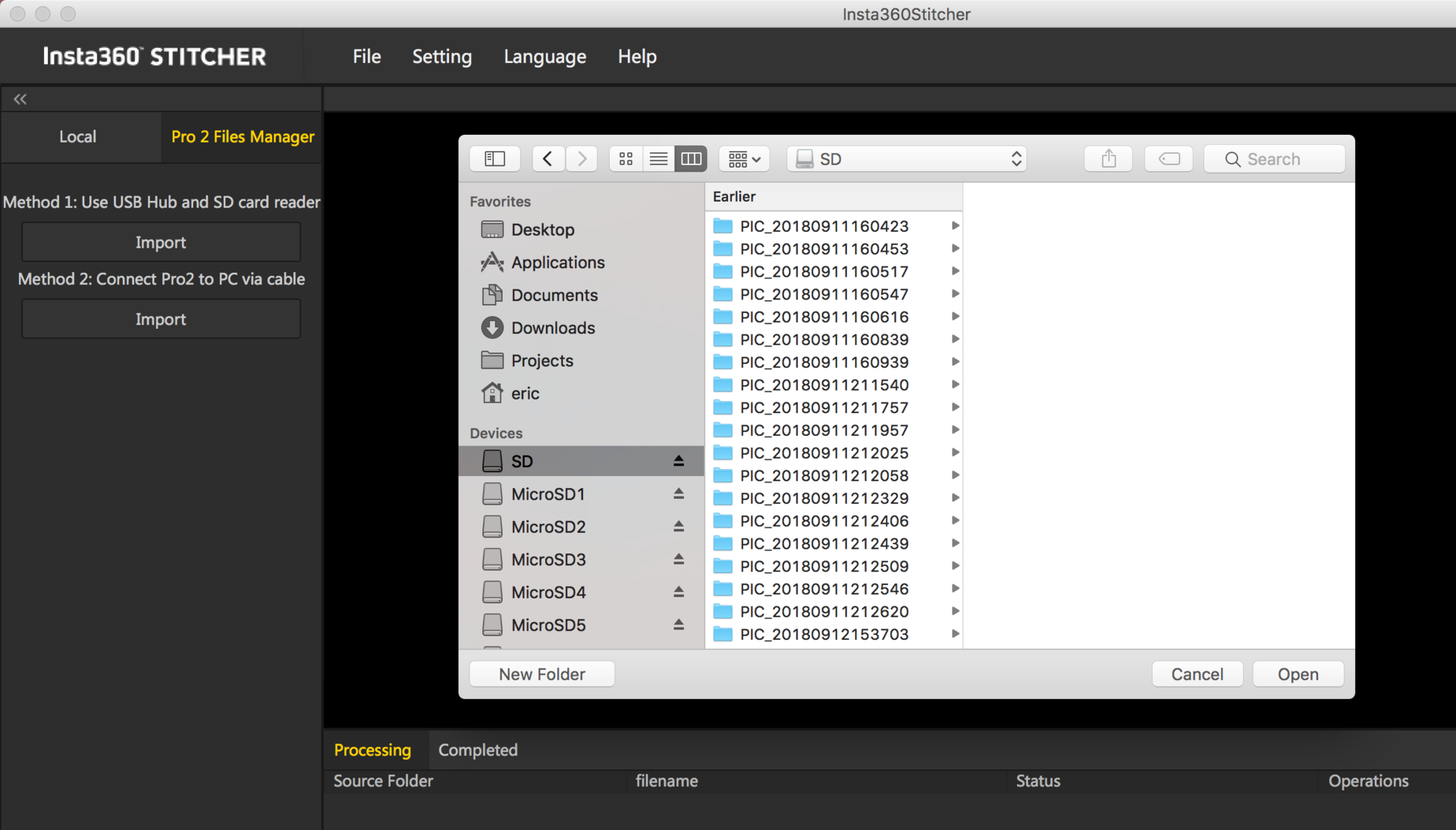
- Es dauert etwas, bis alle Inhalte der SD-Karten geladen sind. Bitte warten Sie, bis der Ladevorgang abgeschlossen ist.
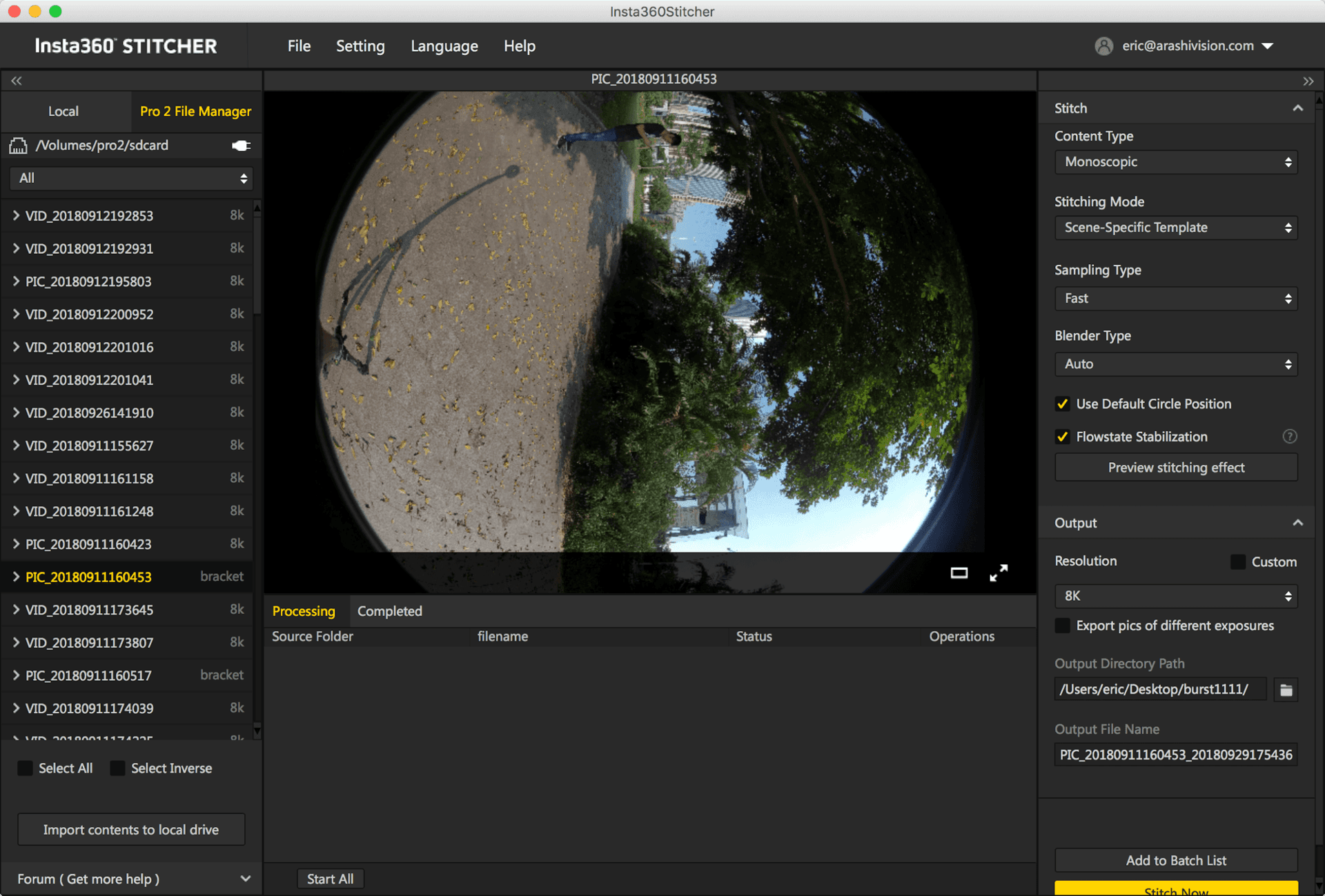
- Nachdem alle Dateien geladen sind, klicken Sie unten auf den Button "Import contents to local drive (Inhalte auf lokale Festplatte importieren)". Danach werden alle ausgewählten Inhalte auf die lokale Festplatte importiert.
Bitte beachten Sie, dass Sie die Ordner auf Ihrer SD-Karte (nicht MicroSD) zum Verwenden direkt in Stitcher herüberziehen können, nachdem Sie Ihre Kamera in den Speichermedien-Lesemodus versetzt haben und Ihr Computer direkten Zugriff auf die Verzeichnisse mehrerer Speicherkarten hat. Allerdings wird kann diese Vorgehensweise von Stabilität und Zuverlässigkeit des Netzwerks beeinträchtigt werden. Deswegen wird eindringlich empfohlen, Inhalte lokal auf dem Computer zu speichern, bevor sie verbunden oder bearbeitet werden.
Wenn Sie ein offizielles Kartenleser- und Hub-Paket erworben haben, können Sie die sieben Speicherkarten alternativ herausnehmen und in den Kartenleser und Hub stecken. Diesen können Sie dann mit Ihrem Computer verbinden, die Ordner mit demselben Namen manuell zusammenführen und dann auf Ihren Computer kopieren.