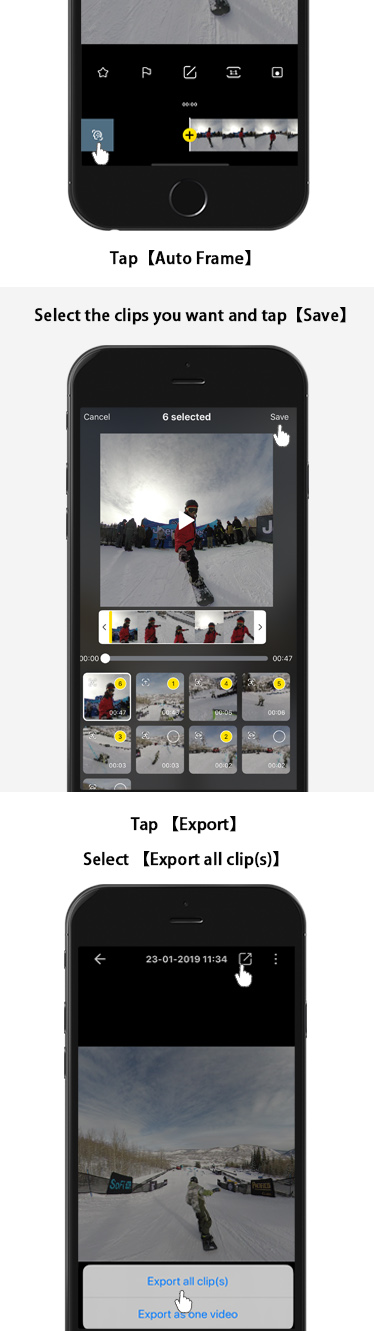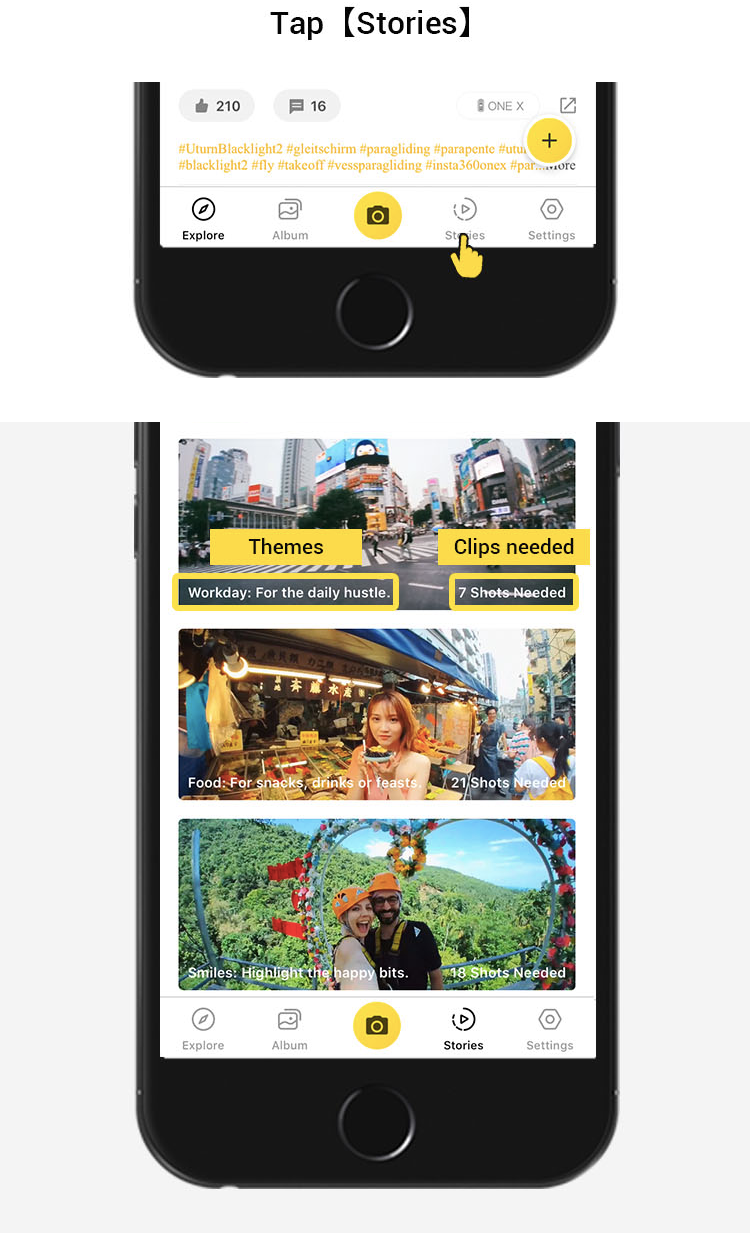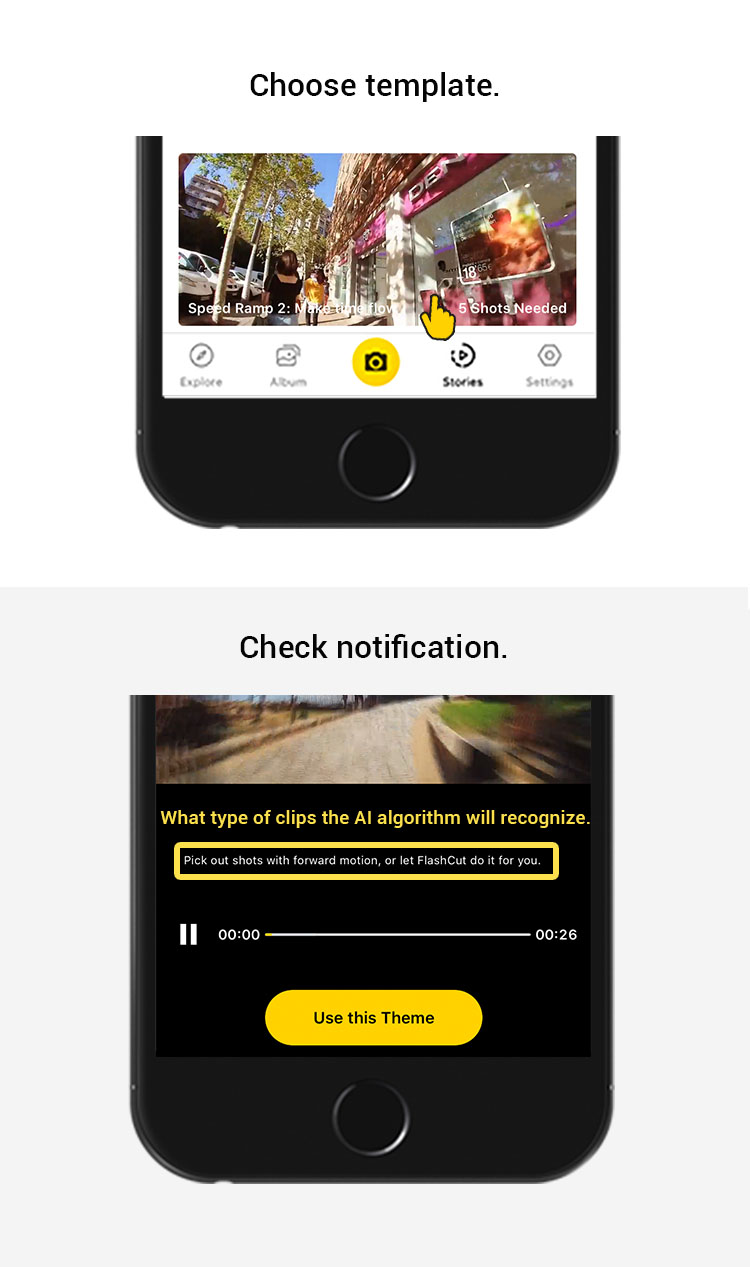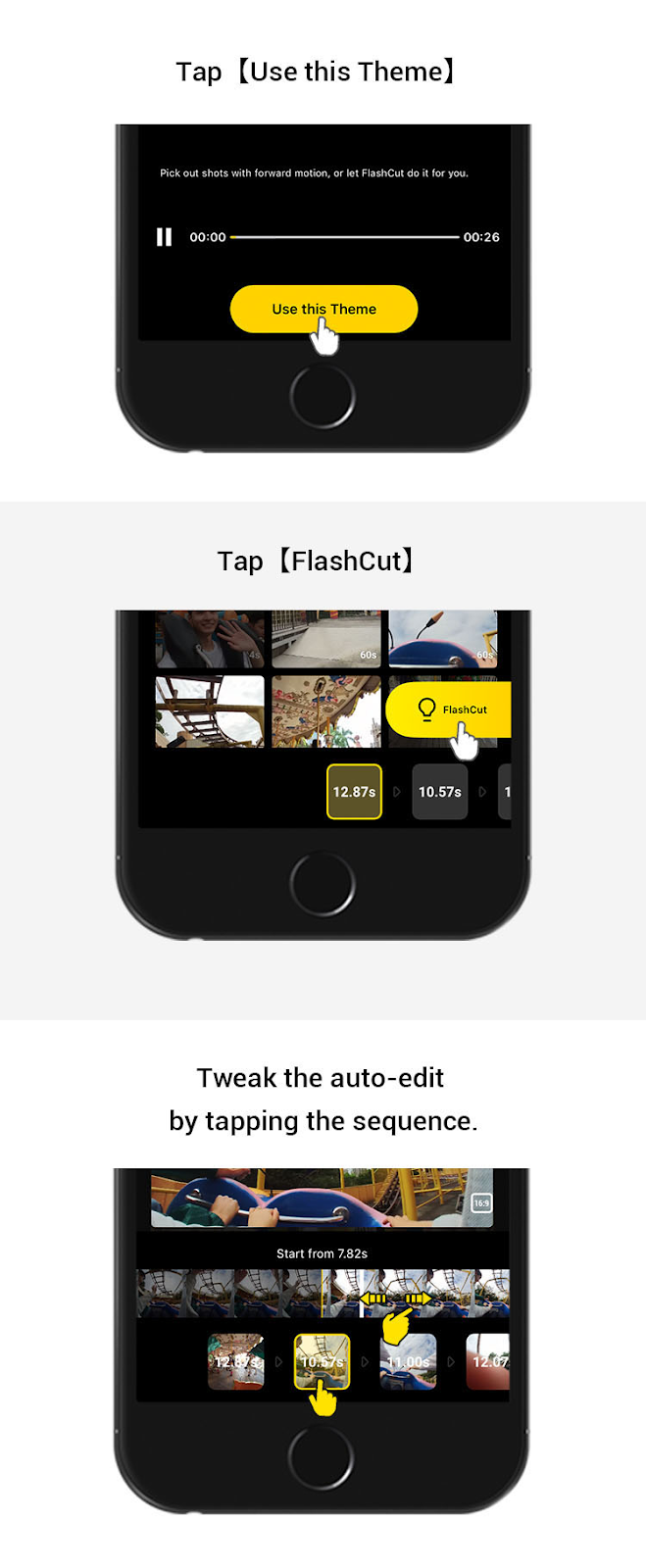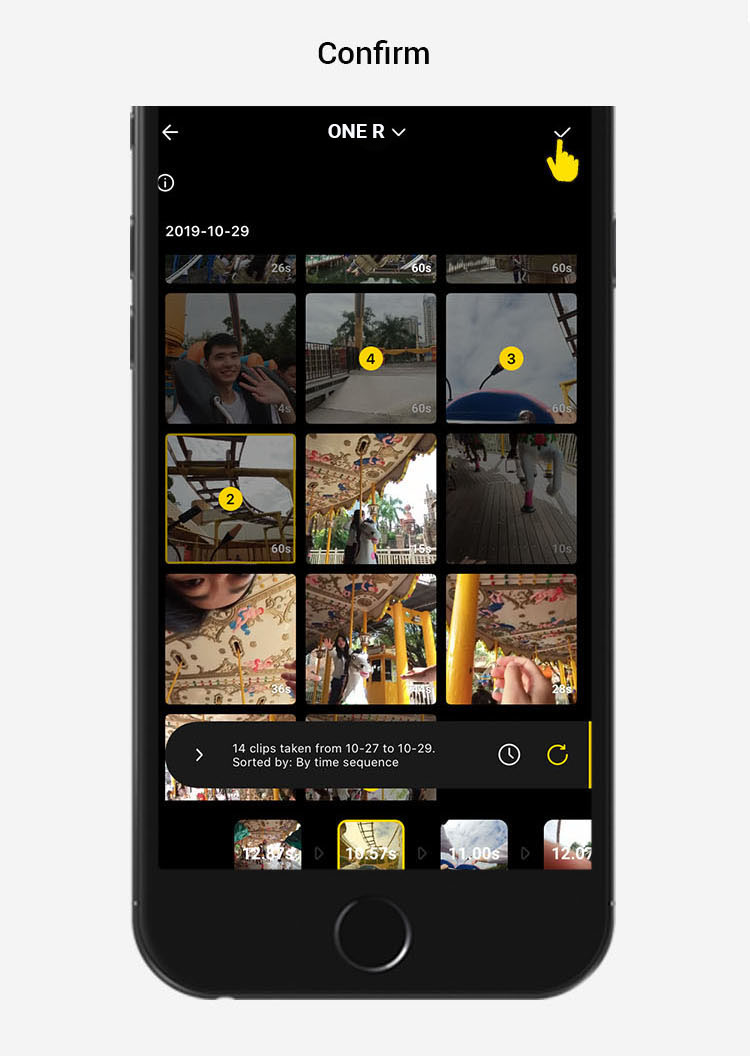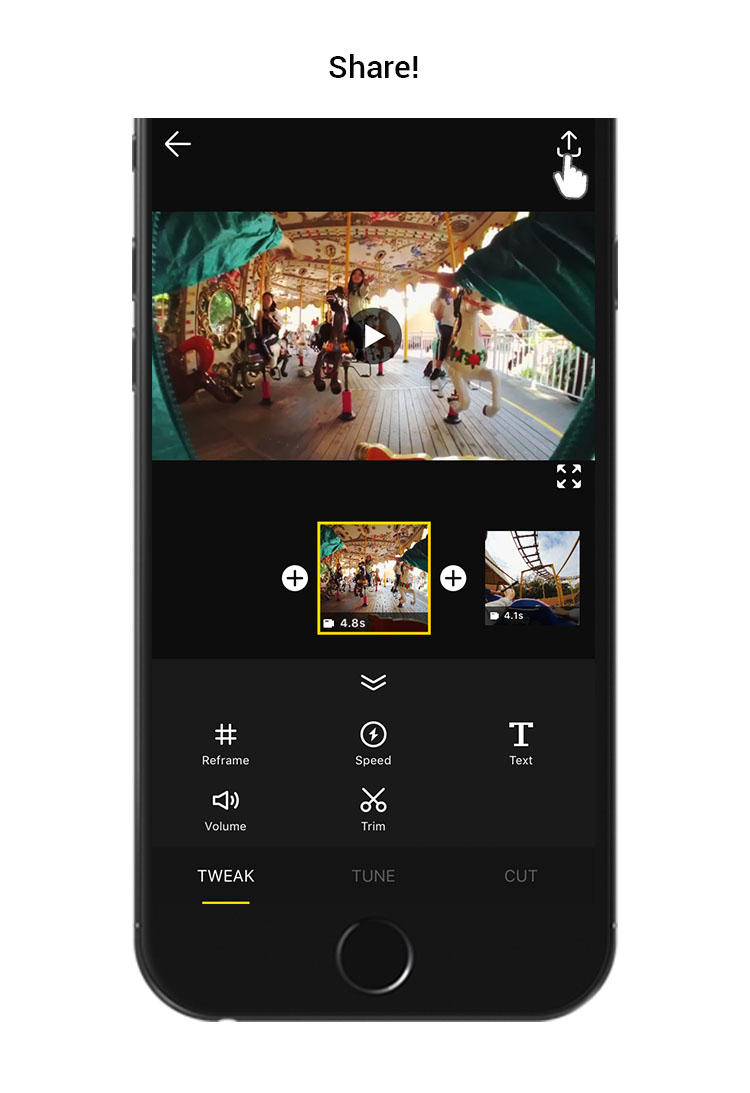FlashCut Auto Editing
Insta360 ONE R doesn’t just make capturing footage easy, it also auto-edits your footage with AI image -recognition. It’ll save a ton of time, and you can let it do as little, or as much as you like!
Note
Preparation (for ONE R 1-Inch Edition and 4K Wide Angle):
Connect the camera to the app and download the clips directly to the Insta360 app. While downloading, keep your phone on the download page (don’t switch to other pages, exit the app or turn off the screen).
If the clips cannot be recognized, please ensure that the clips are downloaded directly from the camera to the app (do not download first to your desktop).
Preparation (for ONE R DUAL-LENS 360):
Before using Flashcut, please edit the 360 videos you want to different Fix Frame clips by using Auto Frame.
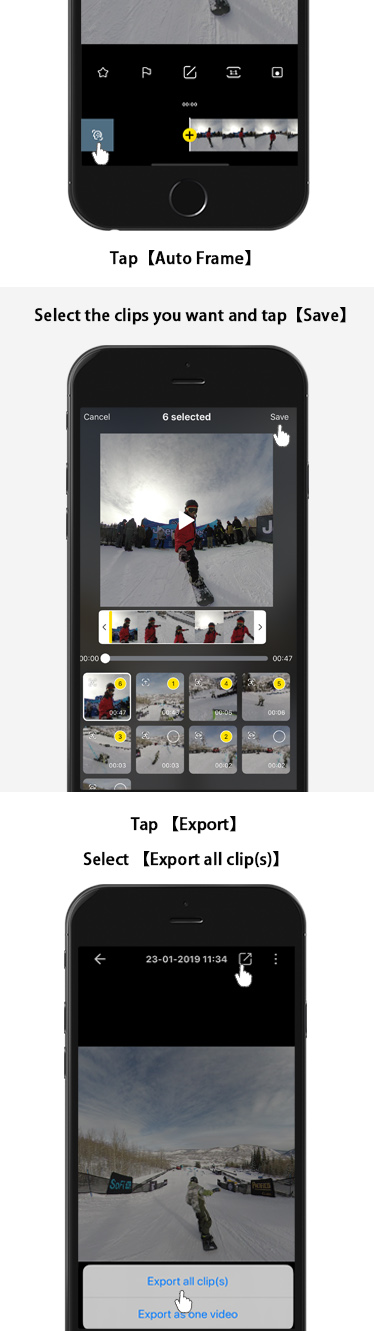
Steps:
- Choose theme
Tap the “Stories” icon and explore templates under the “Themes” category. You can choose from travel, sports and lifestyle categories.
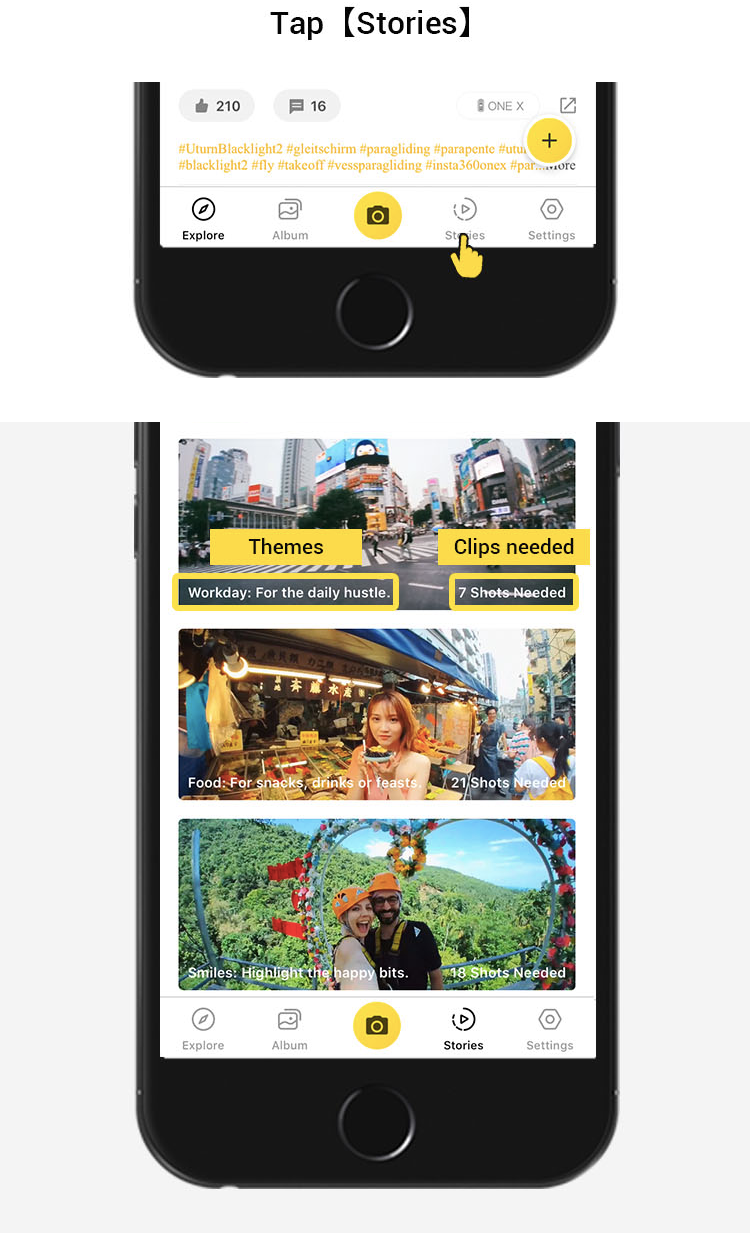
- The shot
After choosing a template, tap and enter the preview page to note how many clips are needed and what type of clips the AI algorithm will recognize. If the AI algorithm is unable to recognize your clips, the number of clips will be insufficient and FlashCut won’t work.
Then shoot your clips according to the theme requirements.
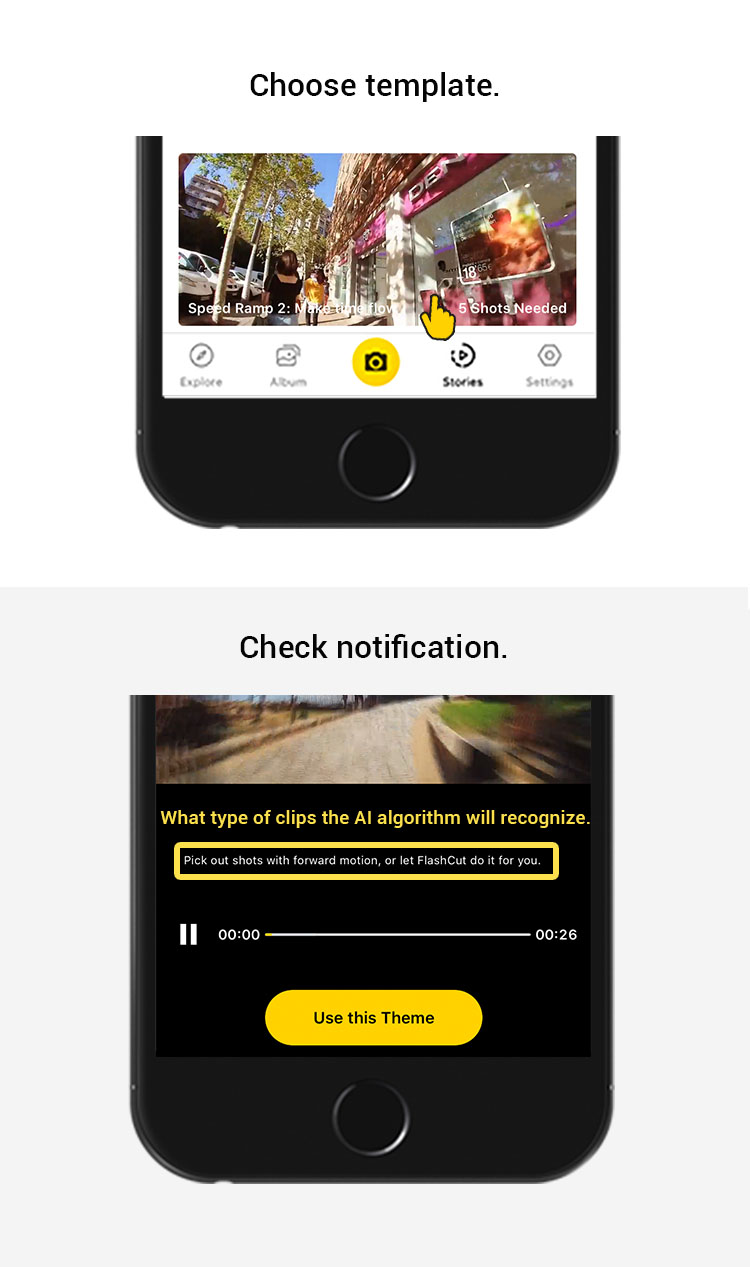
- The edit
1)Download the files to the Insta360 App from your camera. How do I download. You can also use FlashCut without downloading your files to the Insta360 App, if desired.
2)Tap Stories module. Choose your desired theme and select “Use this Theme”. Tap “FlashCut” to enter the AI FlashCut editor. This is where the magic happens. ONE R uses AI-powered image recognition to sort clips and combine them into a stylized edit.
Tweak the auto-edit as you like by tapping the sequence below to manually add or replace clips (You can delete or select a clip by tapping the clip in the sequence). You can also reshuffle the clips in your sequence with new ones, and lock your favorites by tapping the lock icon.
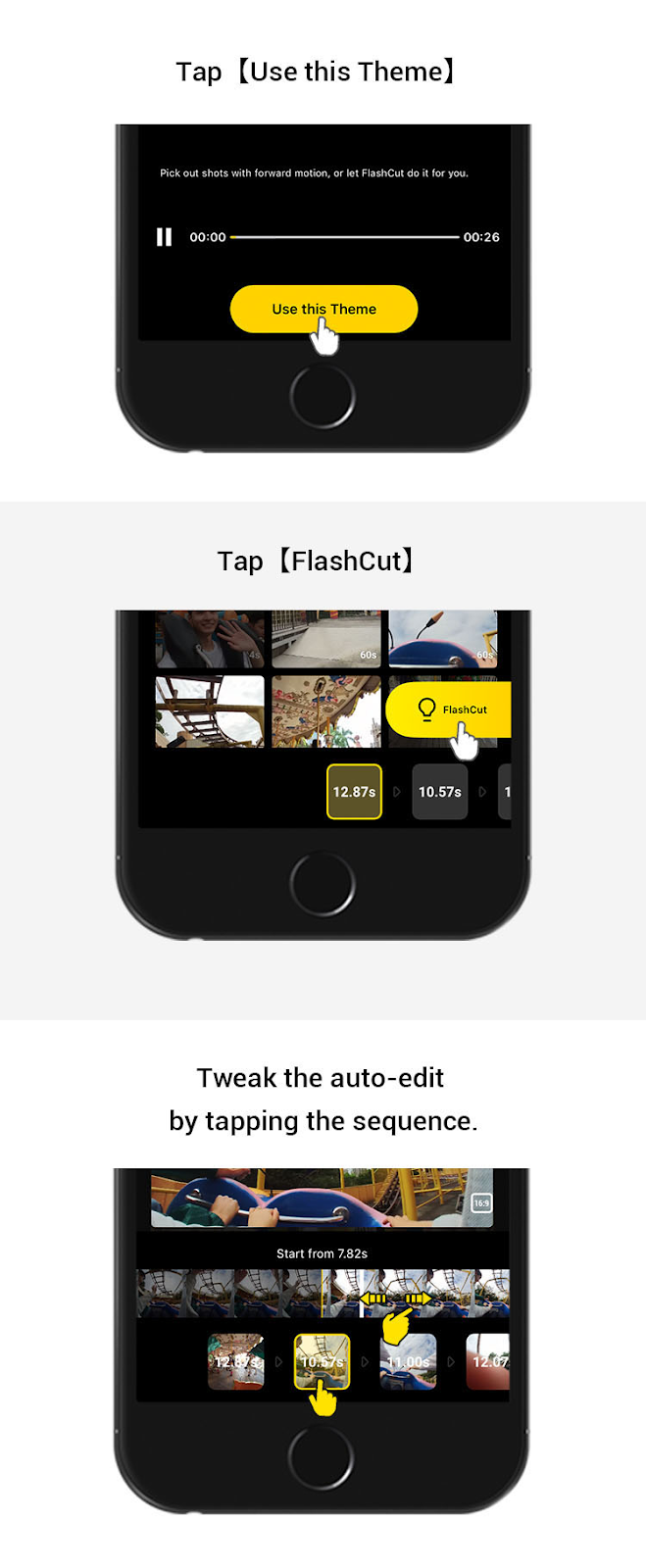
3)After you’re happy with your sequence of clips, tap “Preview” at the end of the timeline to preview your completed video. If you are satisfied with it, tap "✔️“ in the upper right corner to begin tweaking your edit. You can adjust volume and framing here (you cannot adjust the length and speed).
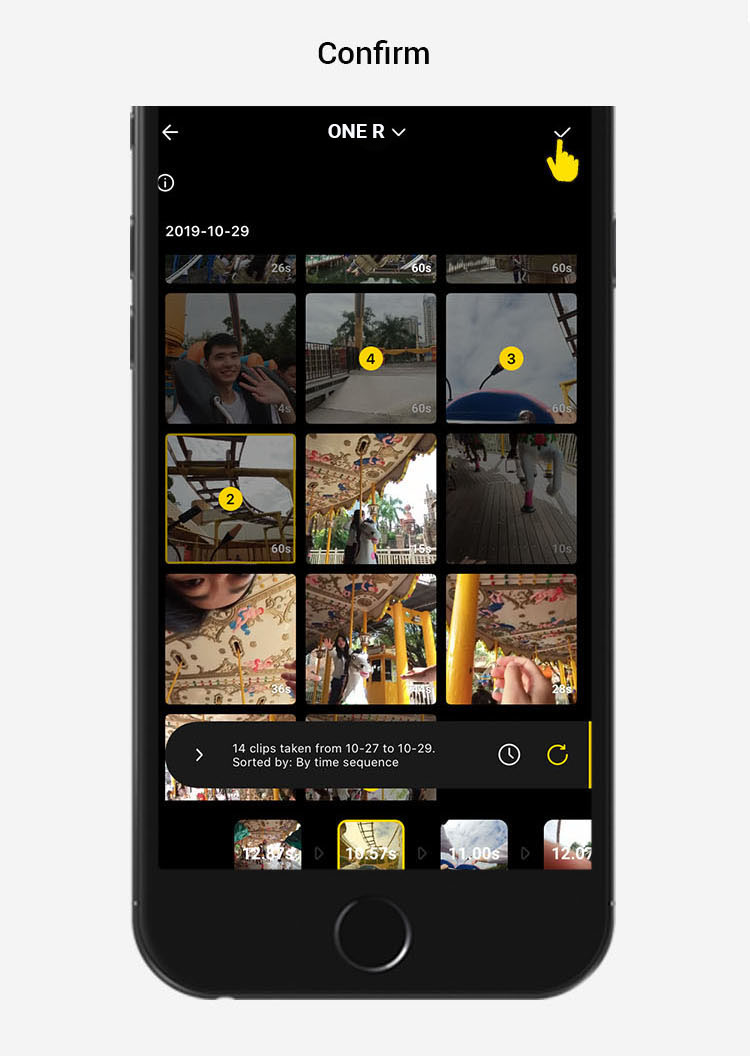
- Share
Tap “Share” button to save and share your video!
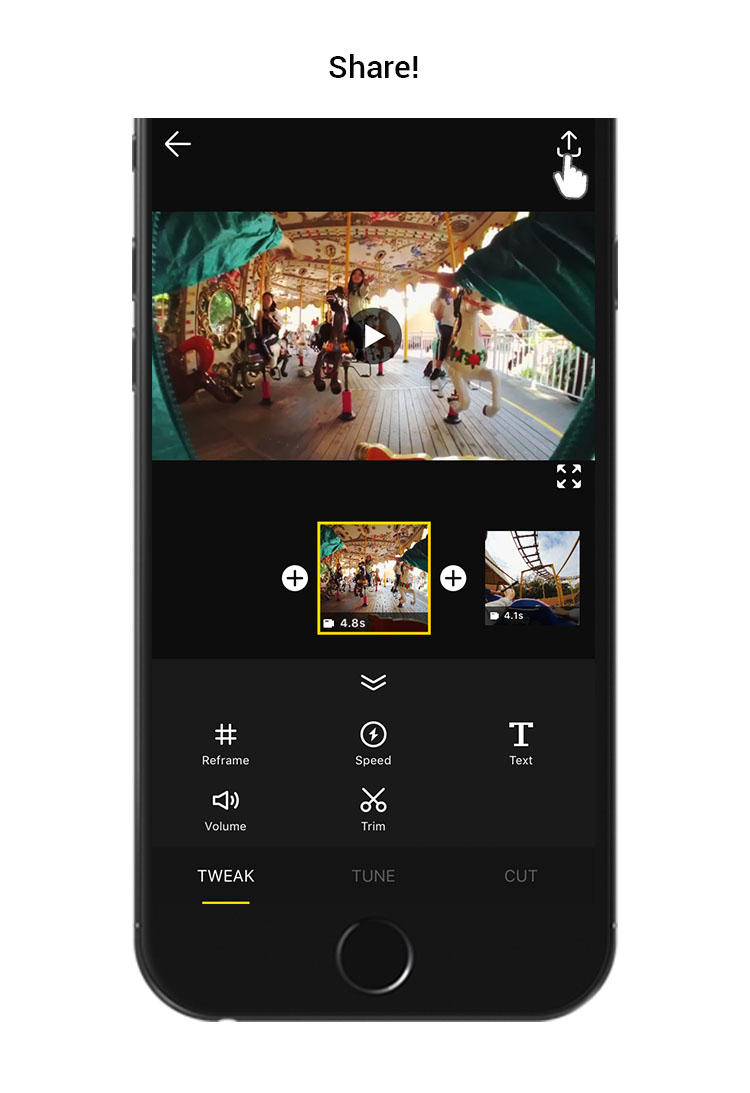
Please click here to contact us for further support.