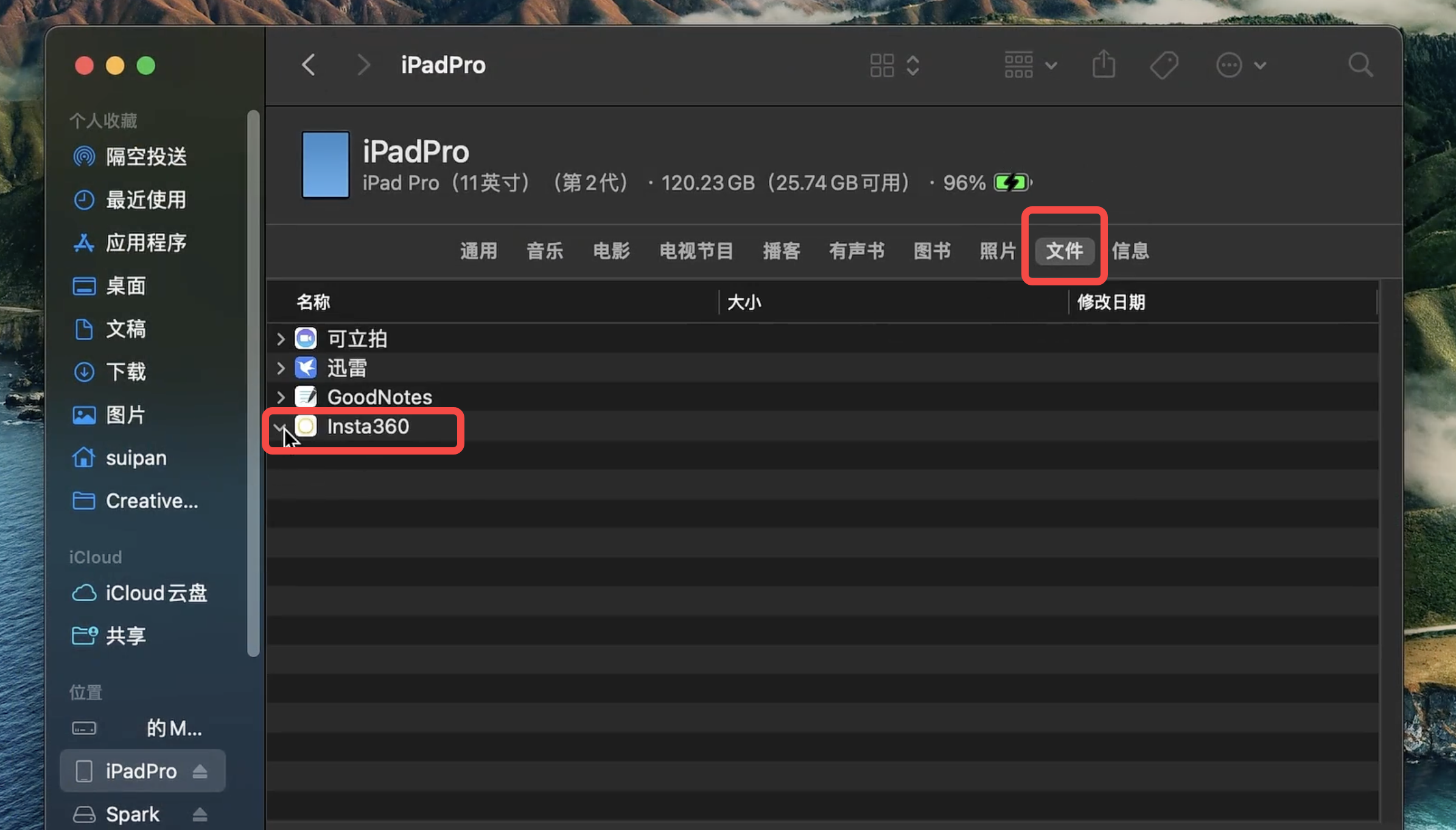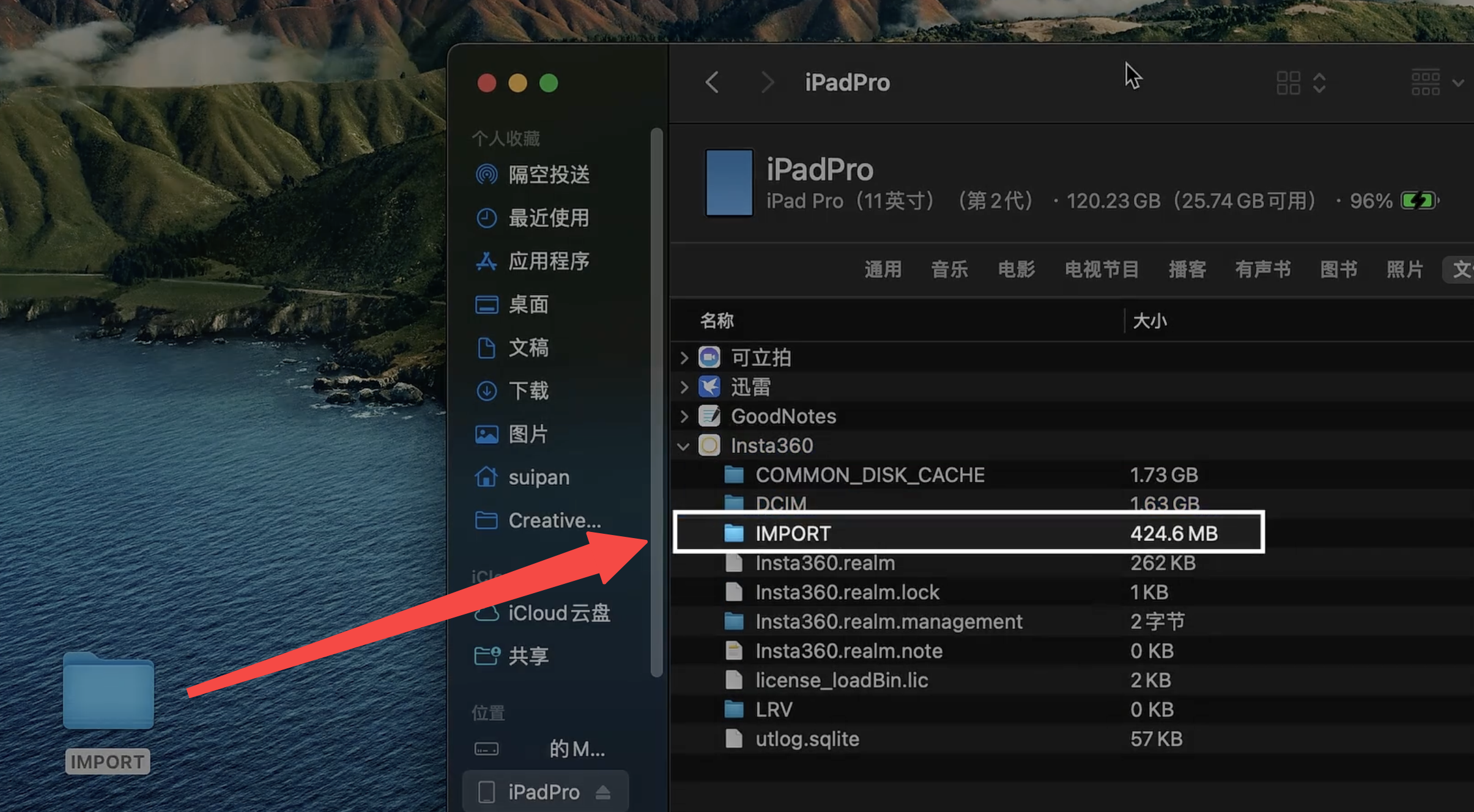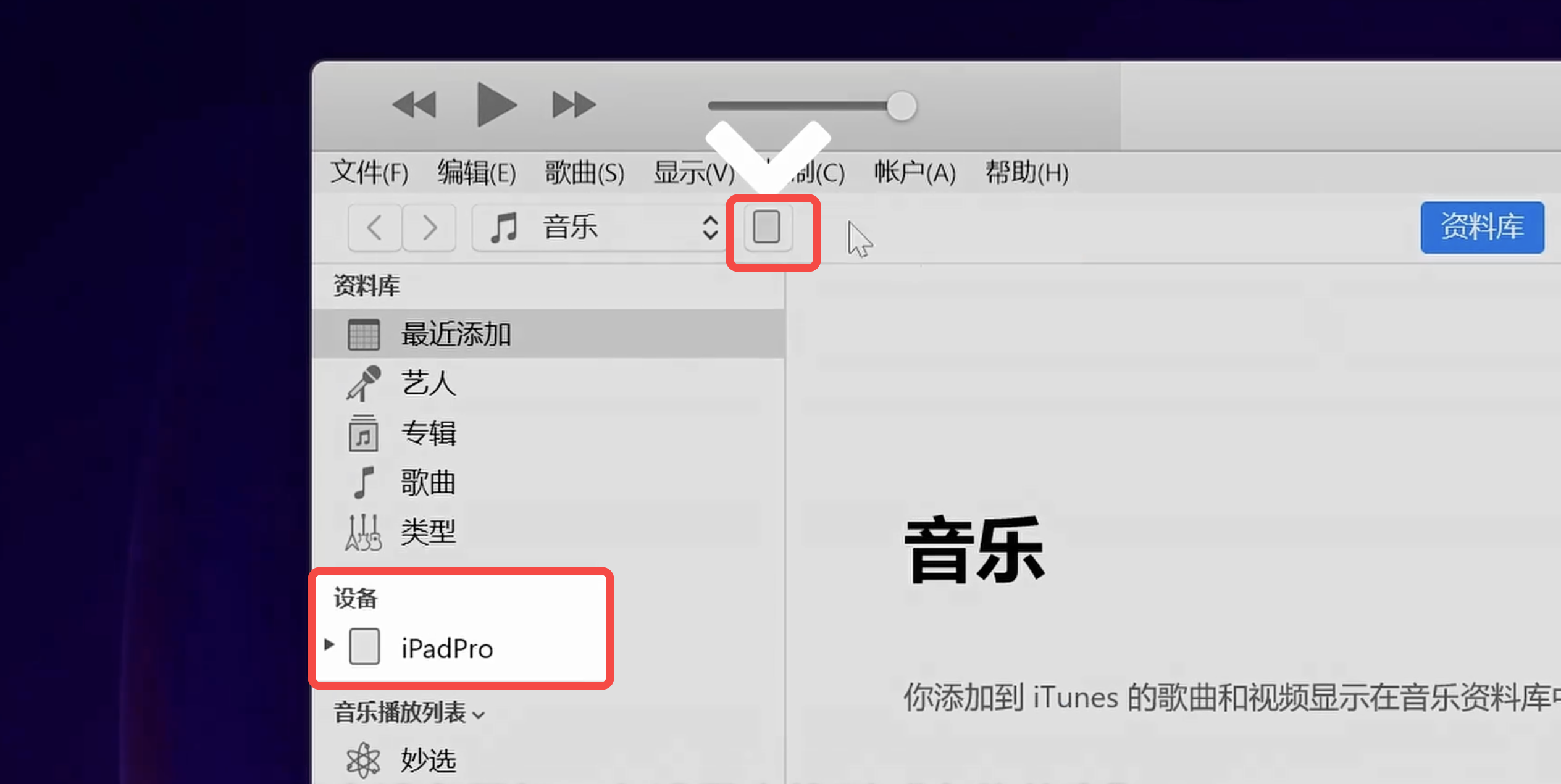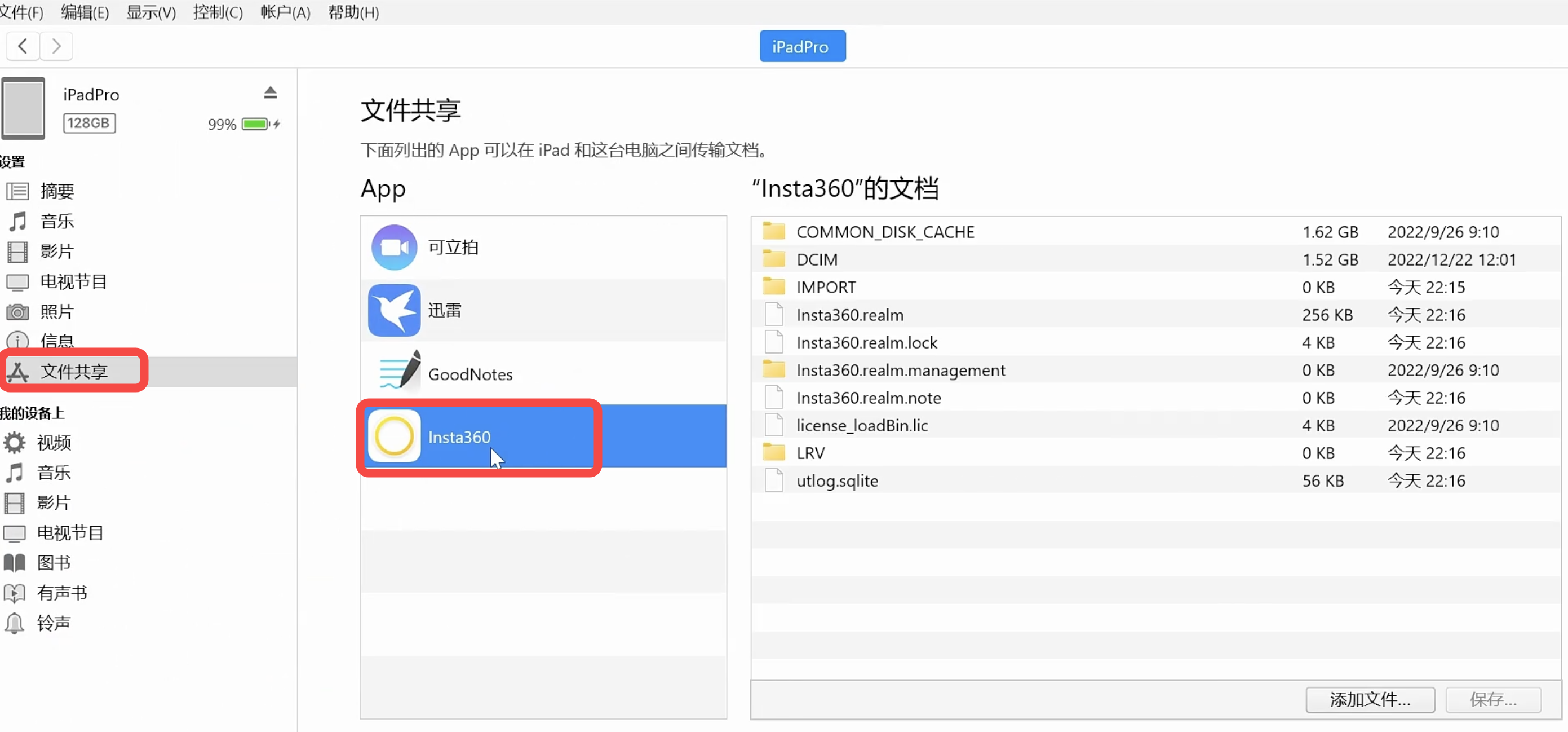檔案傳輸
您可以將 X3 拍攝的檔案匯入到手機或者電腦中進行備份,或者使用 Insta360 App 或者 Insta360 Studio 進行編輯和匯出。
以下介紹 X3 和 Insta360 App、X3 和電腦,以及 Insta360 App 和電腦之間的檔案傳輸方式。
點擊►展開詳細步驟
由相機傳輸
(一)相機檔案傳輸至 Insta360 App
iOS/Android 通用
- 將 X3 相機連接至 Insta360 App;
- 進入 App 相簿頁面;
- 點擊右上角圖示
 ,選擇需要匯出的素材。
,選擇需要匯出的素材。
若為平面素材,可點擊下方匯出圖示  保存至手機相簿。
保存至手機相簿。
若為全景素材則點擊下方下載圖示  ,即可將素材下載至 App 相簿。
,即可將素材下載至 App 相簿。
若相機無法連接 Insta360 App,請排查以下事項:
- 確保相機和 App 為最新版本。如何升級?
- 請到手機系統頁面檢查 Wi-Fi 是否已連接。
若未連接,請輸入 Wi-Fi 密碼,重新啟動相機和手機再進行嘗試;
若還是無法連接,可在手機系統的 Wi-Fi 連接頁面,點開相機的 Wi-Fi,忘記網路後再嘗試。
- 請確認手機已給 Insta360 App 開啟 GPS 和藍牙等權限。
如果是 Android 手機,請確認 WLAN+ 或自動切換 Wi-Fi 的選項為關閉狀態(如有該設置);
如果是 iPhone,請到手機系統設定頁面,找到 Insta360,查看「本地網路」是否開啟。
(二)相機檔案傳輸至電腦
Mac/Windows 通用
- 使用官方 Type-C 數據線連接 X3 和電腦,打開相機,等待電腦彈出 X3 硬碟;
- 打開 DCIM > Camera01 資料夾,將資料夾中的圖片/影片複製至電腦。
若相機無法連接電腦,請排查以下事項:
- 確保相機為最新版本。如何升級?
- 使用官方數據線進行傳輸,非官方產品可能存在相容性問題。
- 檢查相機是否為開機狀態。
- 進入相機設置頁面,檢查「隨身碟模式」是否選中「隨身碟模式」。
- 檢查記憶卡型號是否符合要求,以及狀態是否正常。查看型號要求
Insta360 App 與電腦互傳
(一)App 檔案傳輸至 Mac 電腦
iOS 裝置
- 連接手機與電腦,打開「Finder」,選中您的裝置;
- 在「Finder」視窗,選擇「檔案」,找到「Insta360」;
- 點擊「Insta360」旁的小三角形,打開該資料夾;
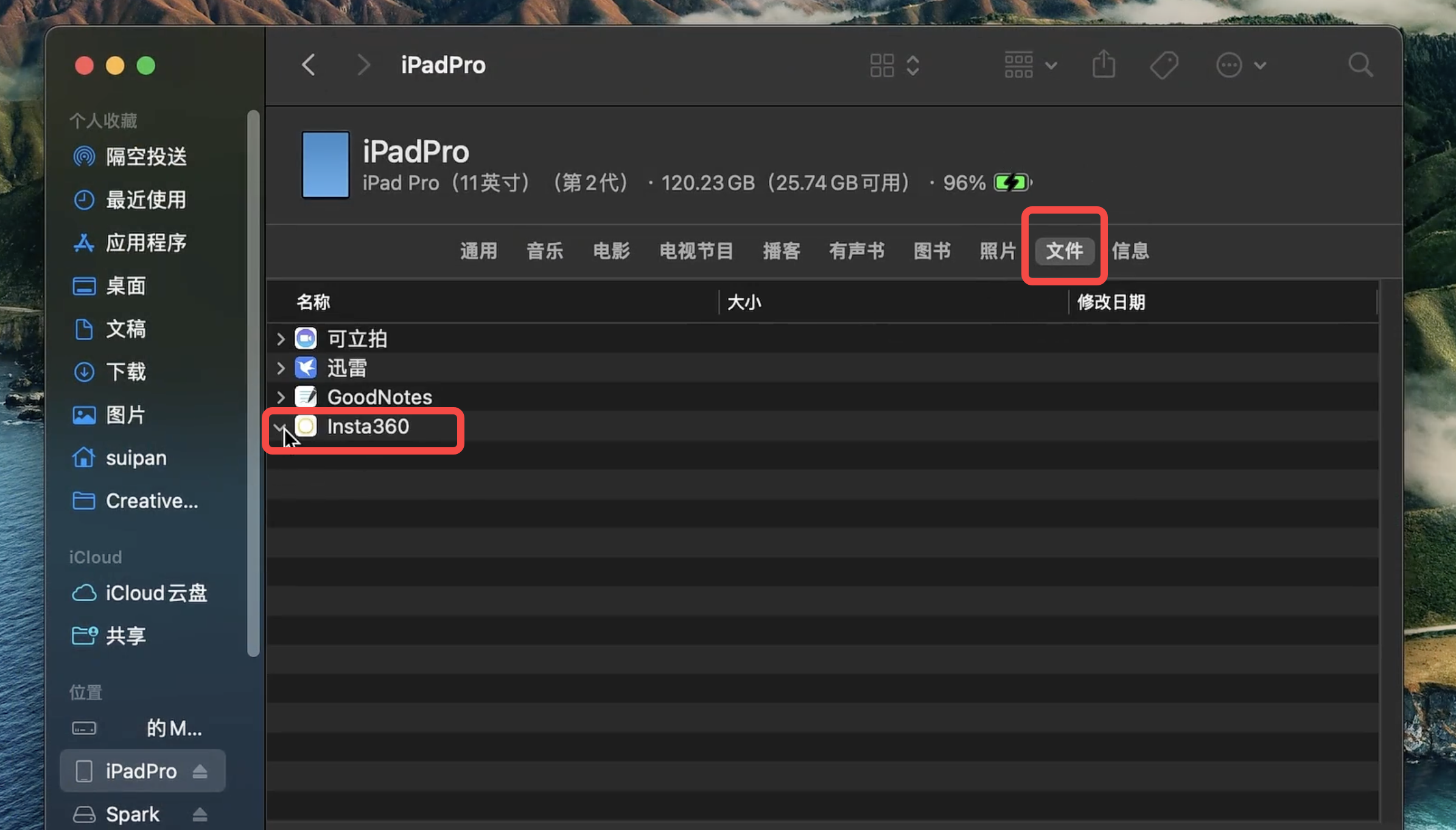
- 將 App 檔案匯出至電腦:選擇「DCIM」資料夾,將檔案拖到目標路徑即可,如電腦桌面。
- 將電腦檔案匯入至 App :在電腦桌面新建一個名為「IMPORT」的資料夾,拖入所需檔案後,將「IMPORT」資料夾拖入「Insta360 App」資料夾中。傳輸完成後,即可在裝置上重新啟動 App 查看檔案。
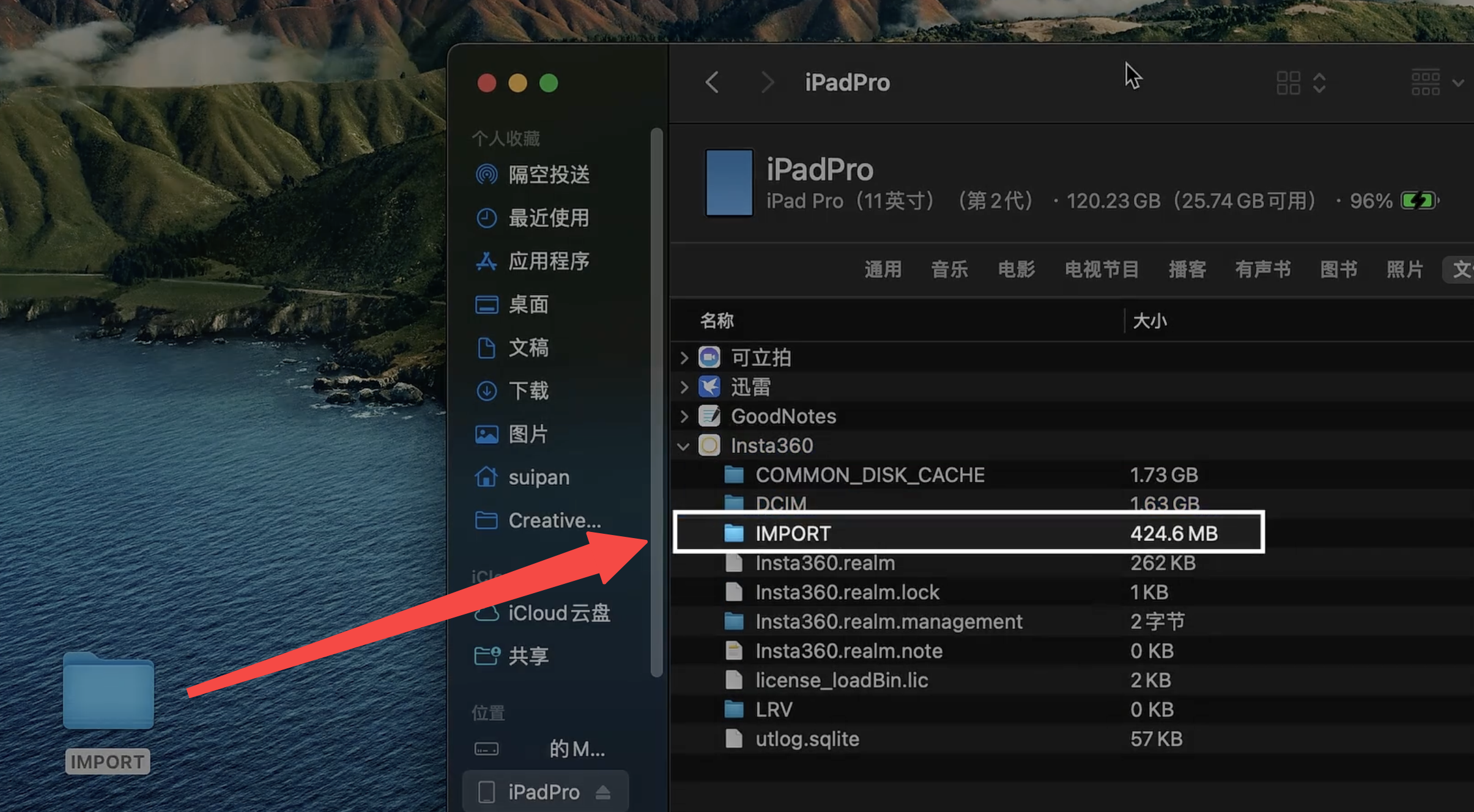
注意事項:
- 「IMPORT」資料夾命名需確保全大寫且拼寫無誤才能正確完成替換。
- 檔案傳輸過程在電腦上可能沒有顯示傳輸進度,請耐心等待。
- 傳輸完成後需重新啟動 App 查看檔案。
- 若傳輸全景素材,需一起複製兩個後綴名相同的檔案。
Android 裝置
- 在電腦上安裝 Android 檔案傳輸軟體;
- 連接手機與電腦後,打開軟體並從以下路徑找到「Insta360 App」相簿資料夾:
Android > data > com.arashivision.insta360akiko > files > Insta3600neR > galleryOriginal ;
- 將該資料夾裡的檔案複製到電腦上,或將電腦上的檔案放入該資料夾,即可完成 App 與 Windows 電腦間的高效傳輸。
(二)App 檔案傳輸至 Win 電腦
iOS 裝置
- 在電腦上安裝 「iTunes」軟體;
- 使用官方 Type-C 數據線連接裝置與電腦,打開 iTunes,根據裝置提示授權允許訪問 iPhone;
- 授權成功後,點擊 iTunes 左上角裝置圖標,進入裝置檔案頁面;
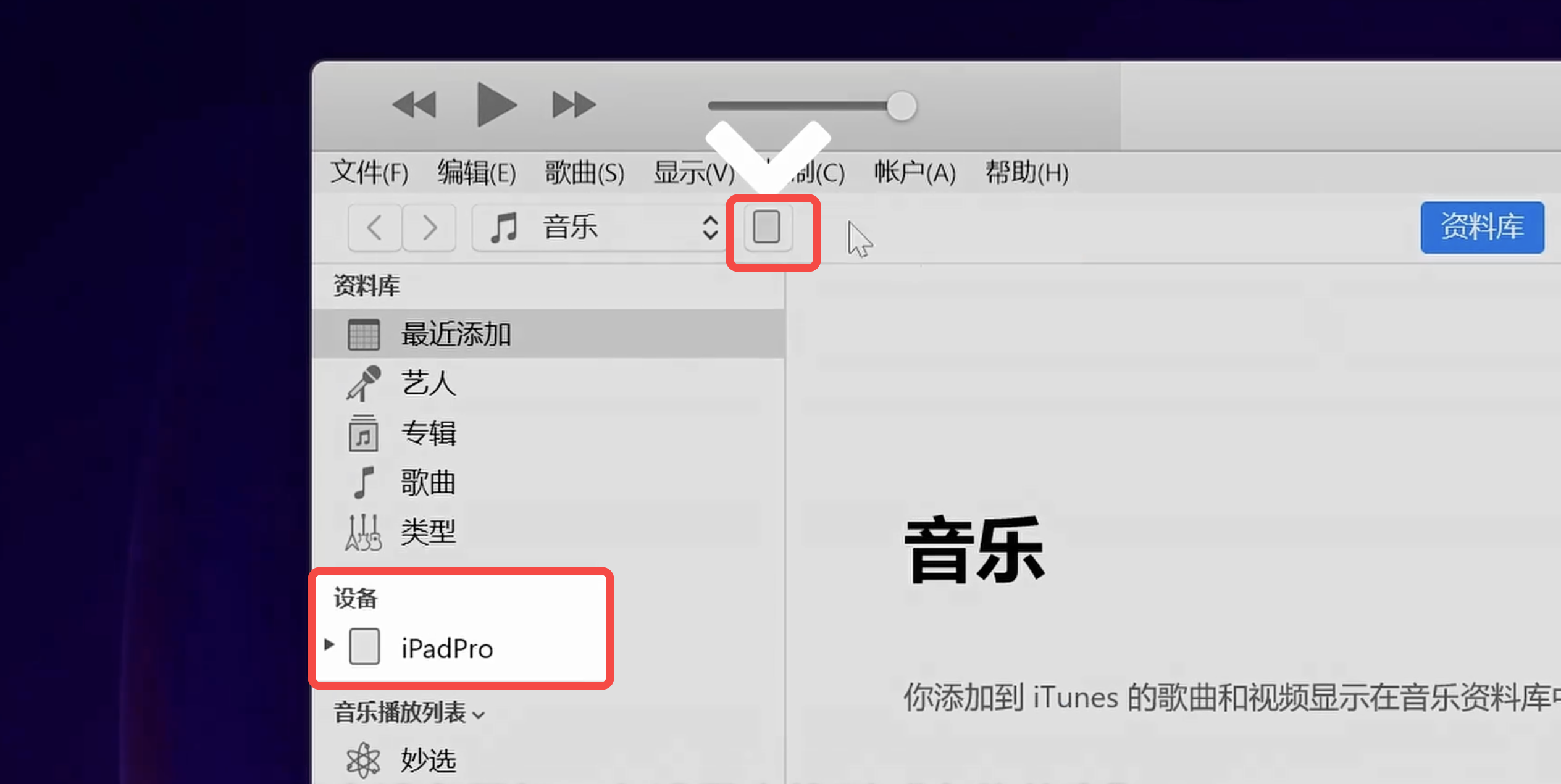
- 在左邊選單欄「檔案共享 File Sharing」中選擇 「Insta360」;
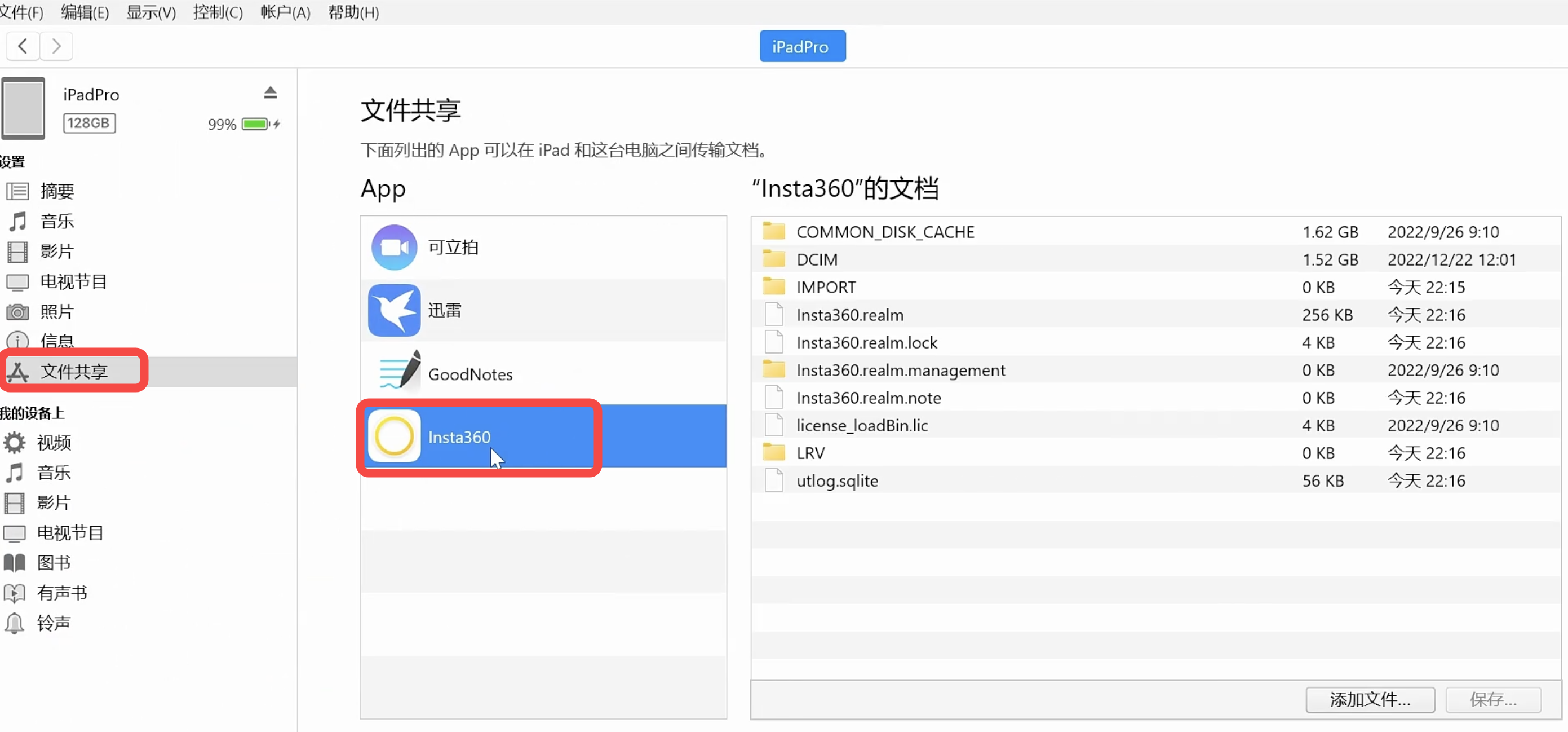
- 將 App 檔案匯出至電腦:選擇「DCIM」資料夾>「保存」,選擇存放位置進行保存。
- 將電腦檔案匯入至 App :在電腦桌面新建一個名為「IMPORT」的資料夾,拖入所需檔案後,將「IMPORT」資料夾拖入「Insta360」資料夾中。傳輸
 ,選擇需要匯出的素材。
,選擇需要匯出的素材。 保存至手機相簿。
保存至手機相簿。 ,即可將素材下載至 App 相簿。
,即可將素材下載至 App 相簿。