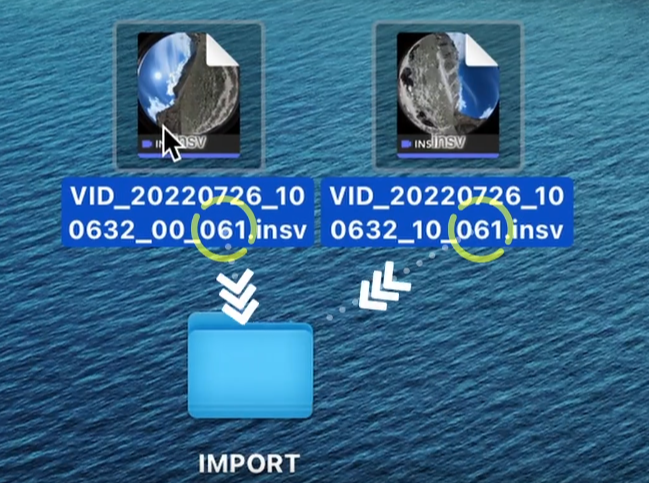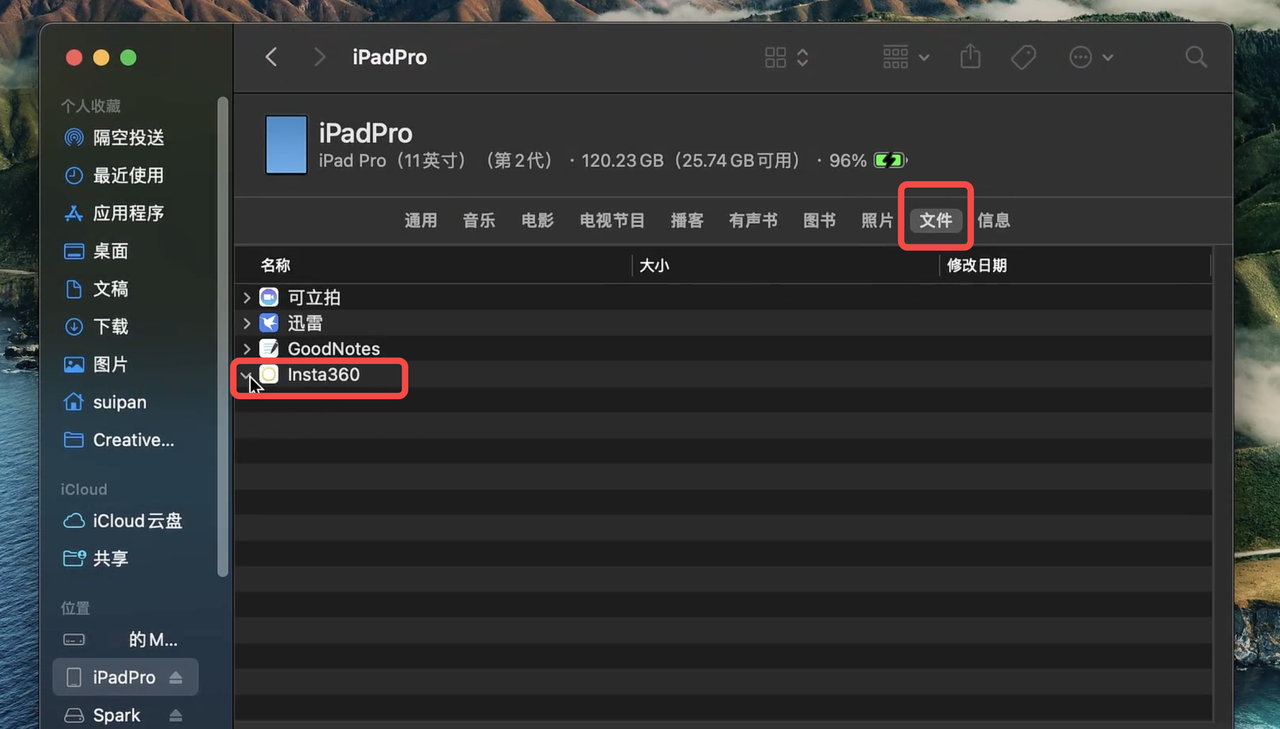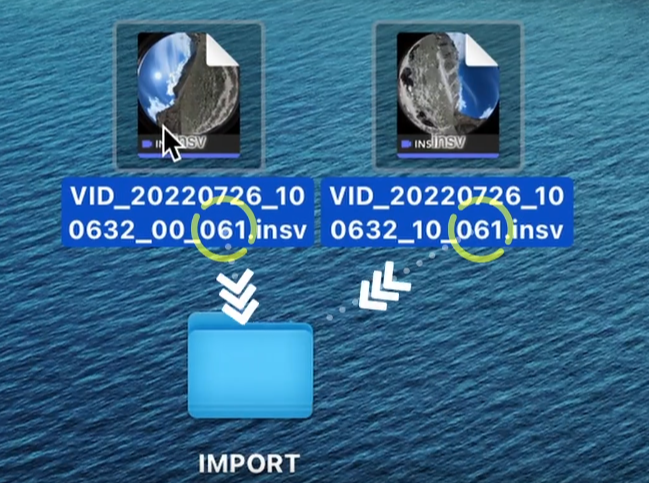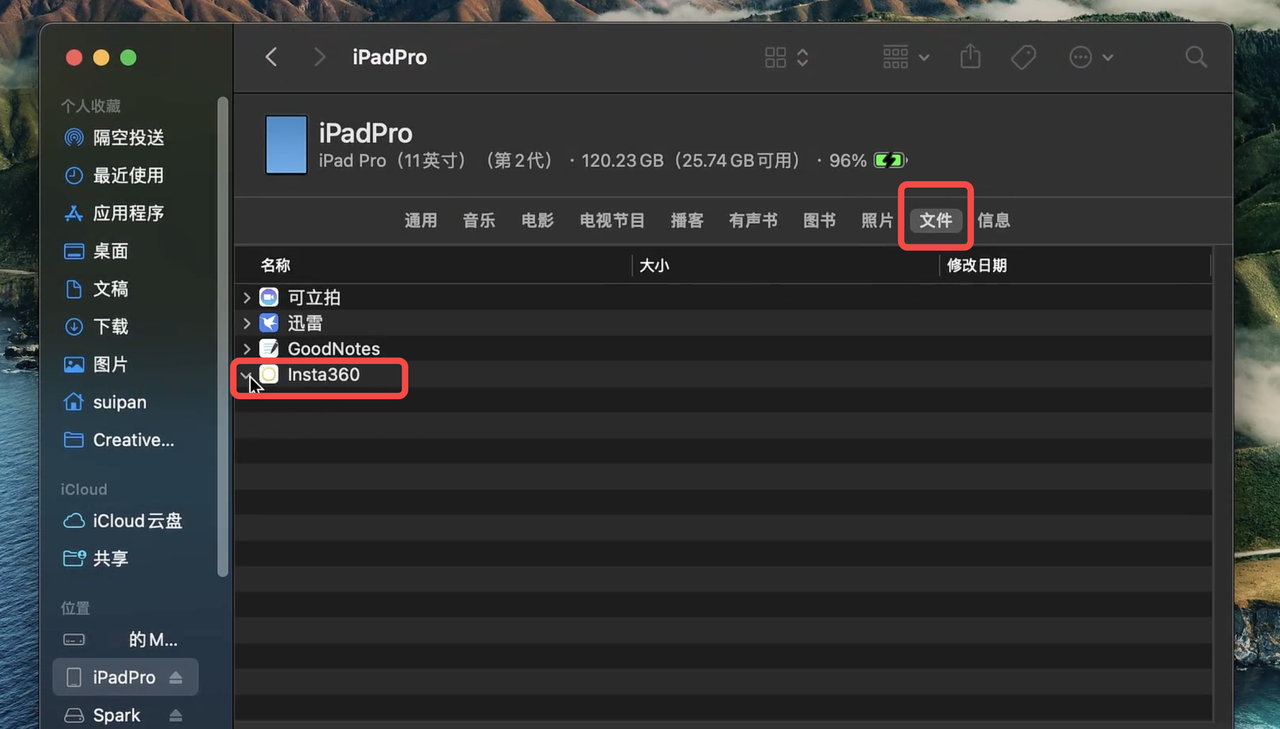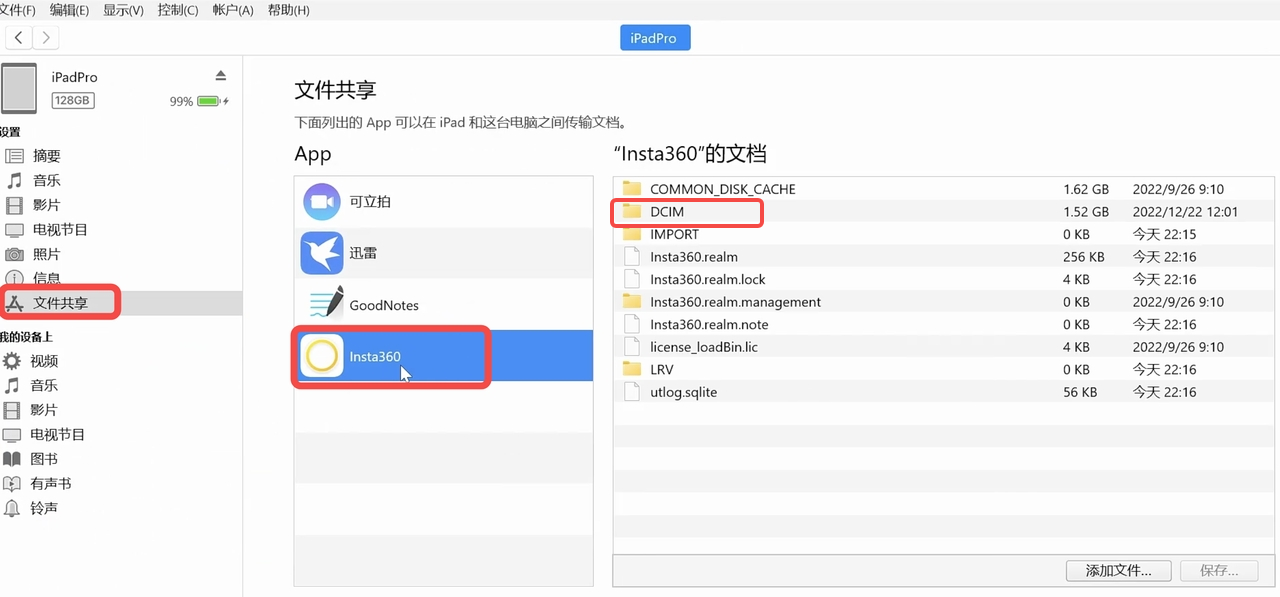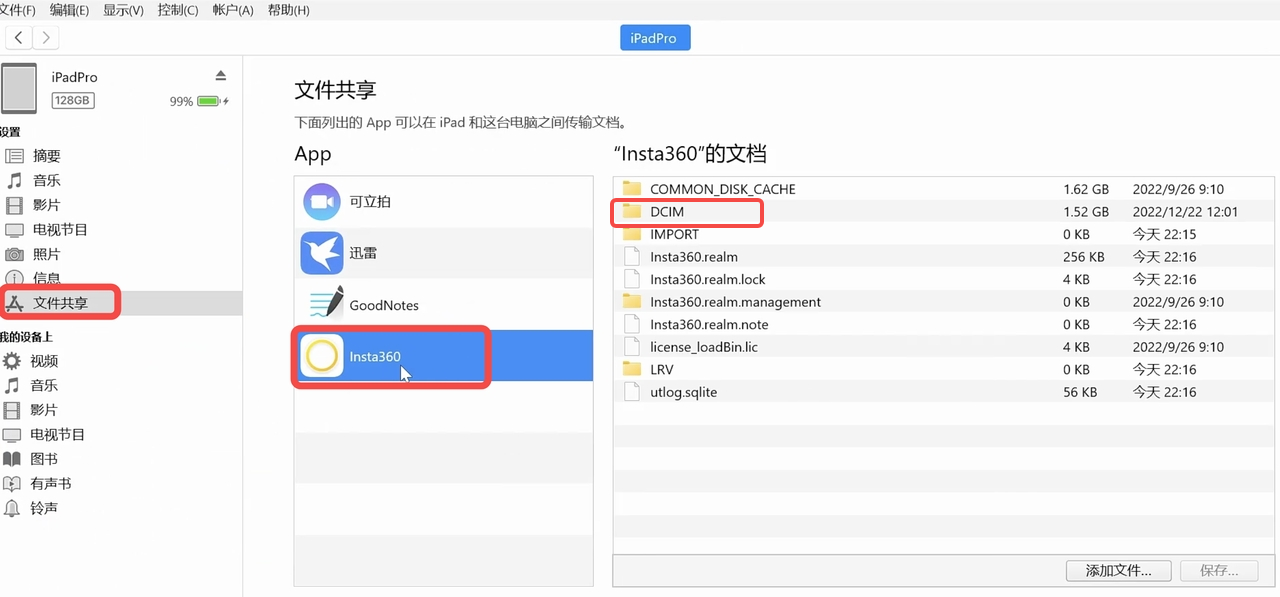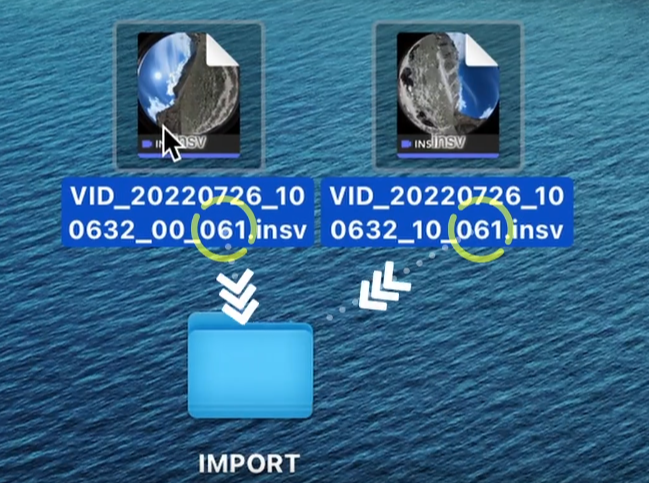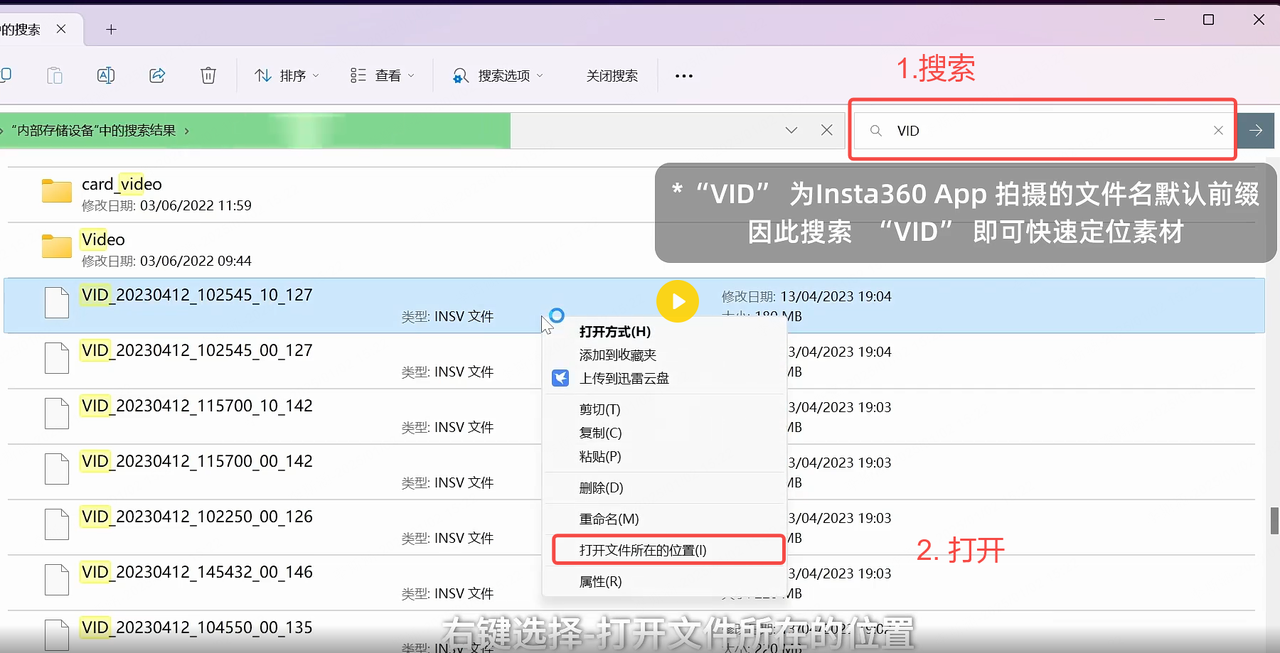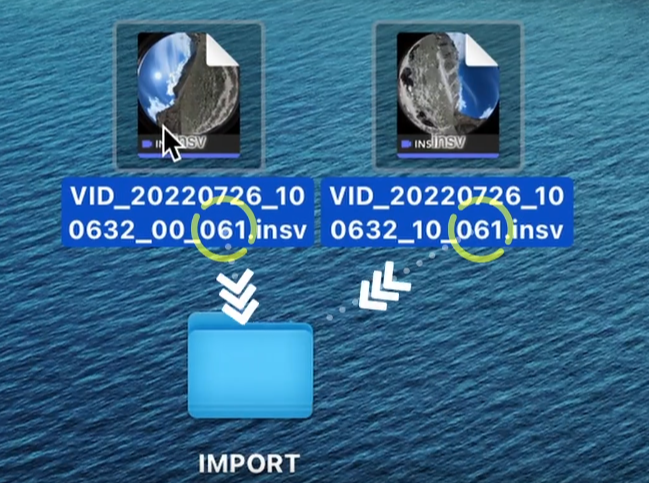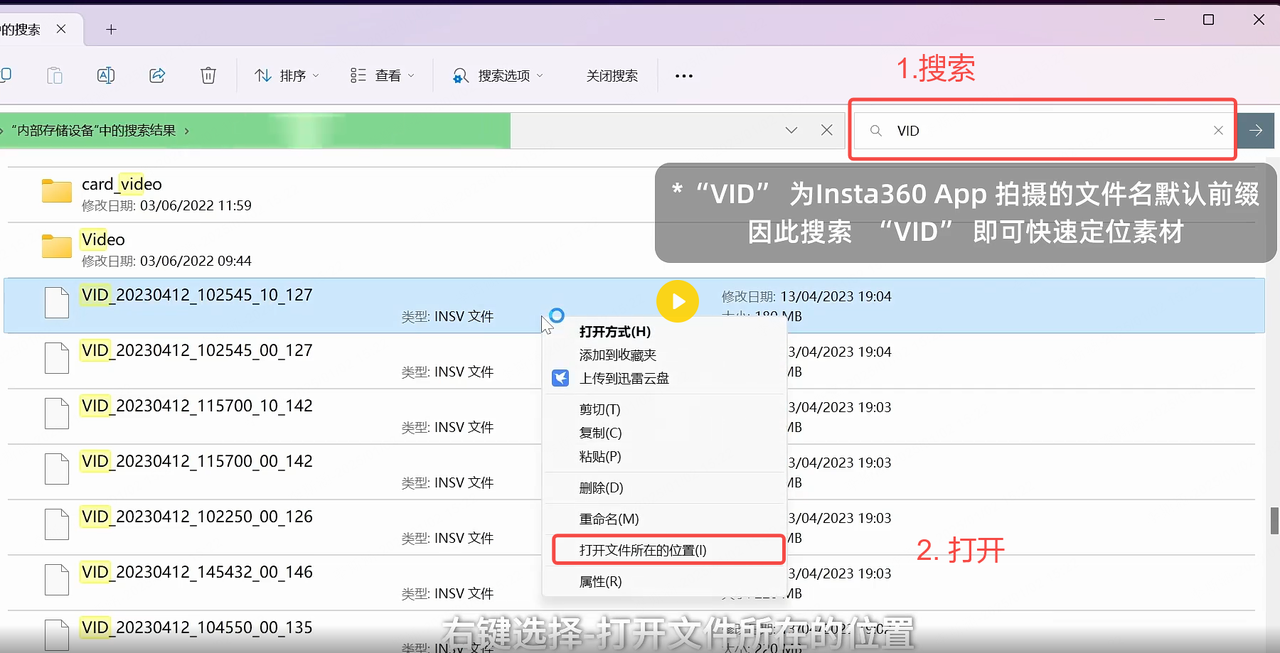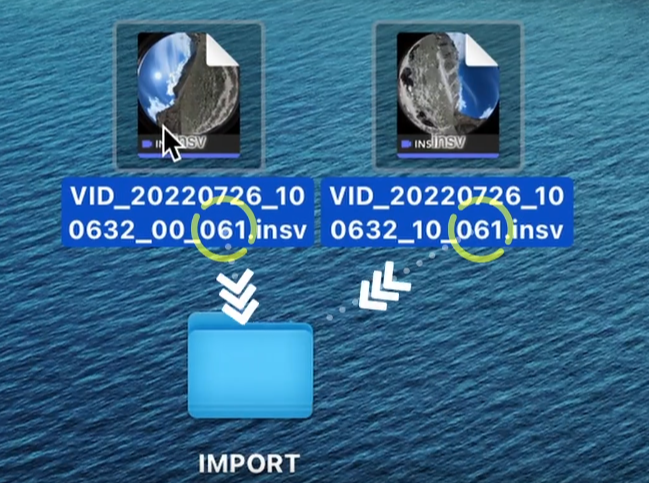手机 Insta360 app 与电脑 文件互传
目前支持 【相机文件传输至手机】,【相机文件传输至电脑】,【手机Insta360 App与电脑 相互传输】。
假设您想将一部手机里的App 素材传到另一部手机上,目前需要通过电脑进行中转。即需要先将手机App的文件导入到电脑,再将电脑文件重新传输至另一部手机App中。
点击查看视频教程
点击►展开详细步骤
Mac电脑 传输至 iOS Insta360 App
- 连接手机与电脑,打开「访达」,选中您的设备;
- 在「访达」窗口,选择「文件」,找到「Insta360」;
- 在Mac电脑桌面新建一个名为「IMPORT」的文件夹,拖入所需文件。
- 将「IMPORT」文件夹拖入「Insta360」文件夹中。
- 传输完成后,即可在设备上重启 App 查看文件。
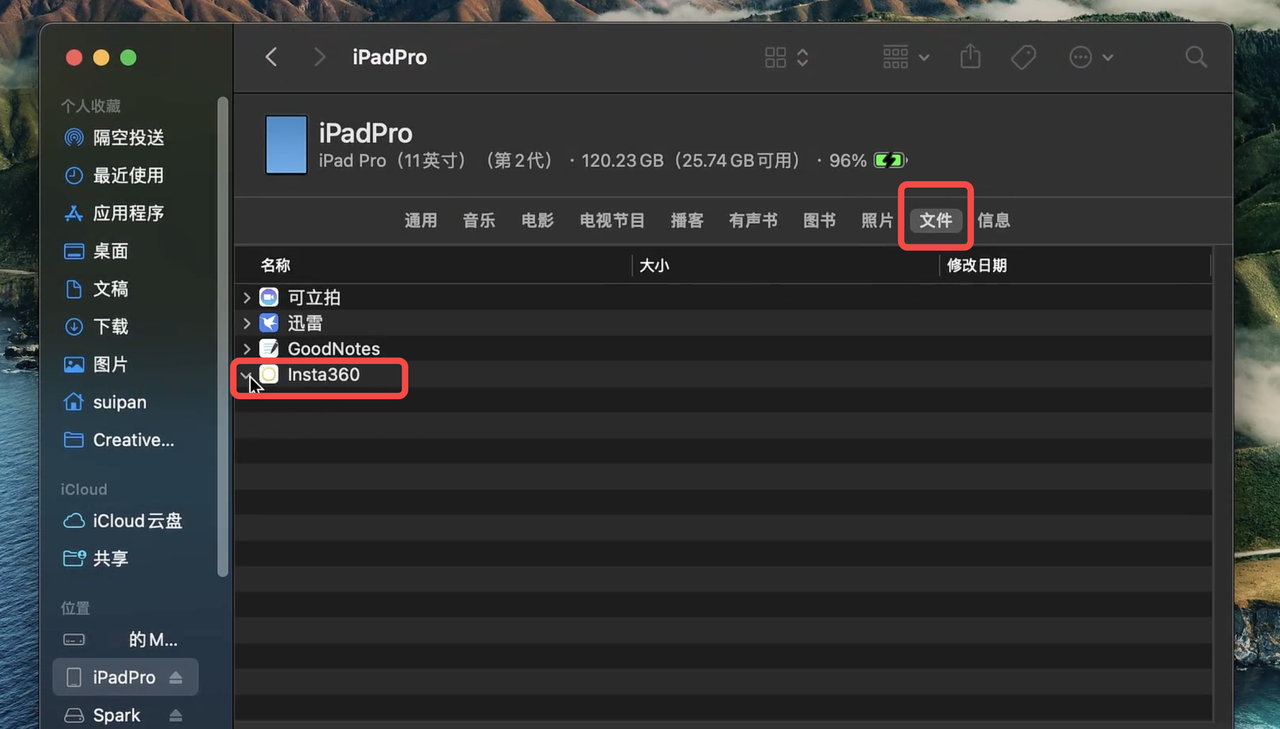
注:
- 「IMPORT」文件夹命名需保证全大写且拼写无误才能正确完成替换。
- 文件传输过程在电脑上可能没有显示传输进度,请耐心等待。
- 若传输全景素材,需一起复制两个后缀名相同的文件。
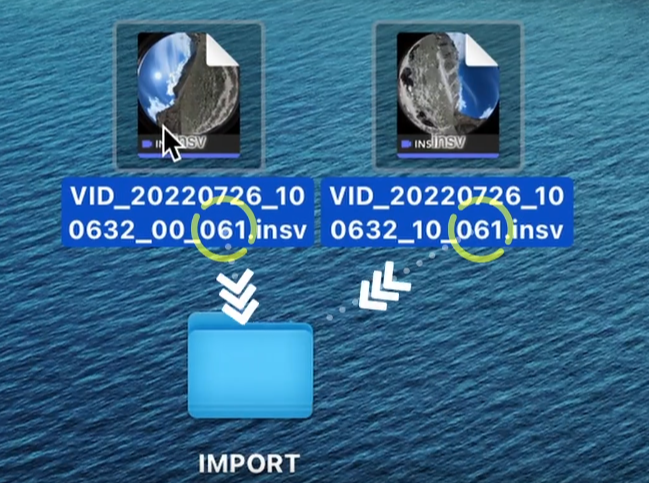
iOS Insta360 App 传输至 Mac电脑
- 连接手机与电脑,打开「访达」,选中您的设备;
- 在「访达」窗口,选择「文件」,找到「Insta360」;
- 点击「Insta360」旁的小三角形,打开该文件夹;
- 将「DCIM」文件夹拖拽至电脑桌面,即可将素材复制到Mac。(App拍摄的素材都存放在名为“DCIM”子文件夹中)
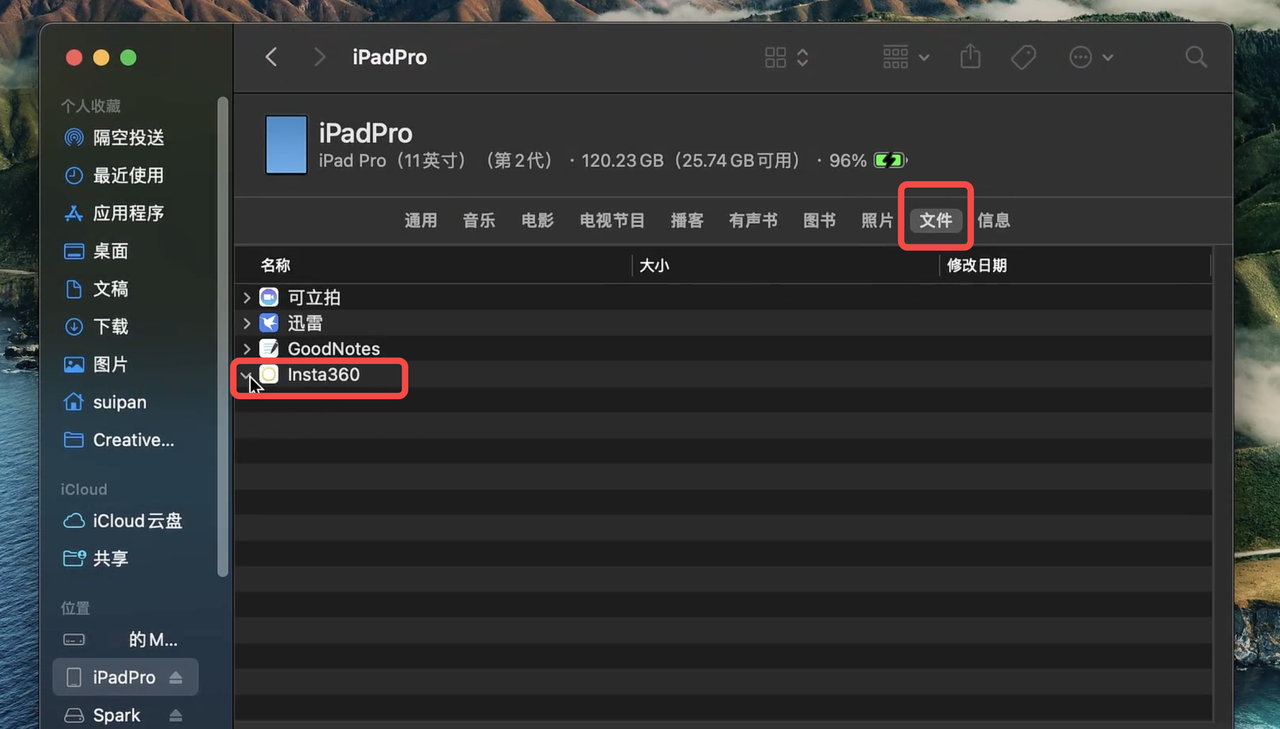
iOS Insta360 App 传输至 Windows电脑
- 在Windows电脑上安装 「iTunes」软件;(前往Apple官网下载安装)
- 使用数据线连接手机与电脑,打开 iTunes,根据设备提示授权允许访问 iPhone;
- 授权成功后,点击 iTunes 左上角设备图标,进入设备文件页;
- 在左边菜单栏「文件共享」中选择 「Insta360」;
- 选择「DCIM」文件夹点击保存,选择存放位置,即可将素材复制到电脑。
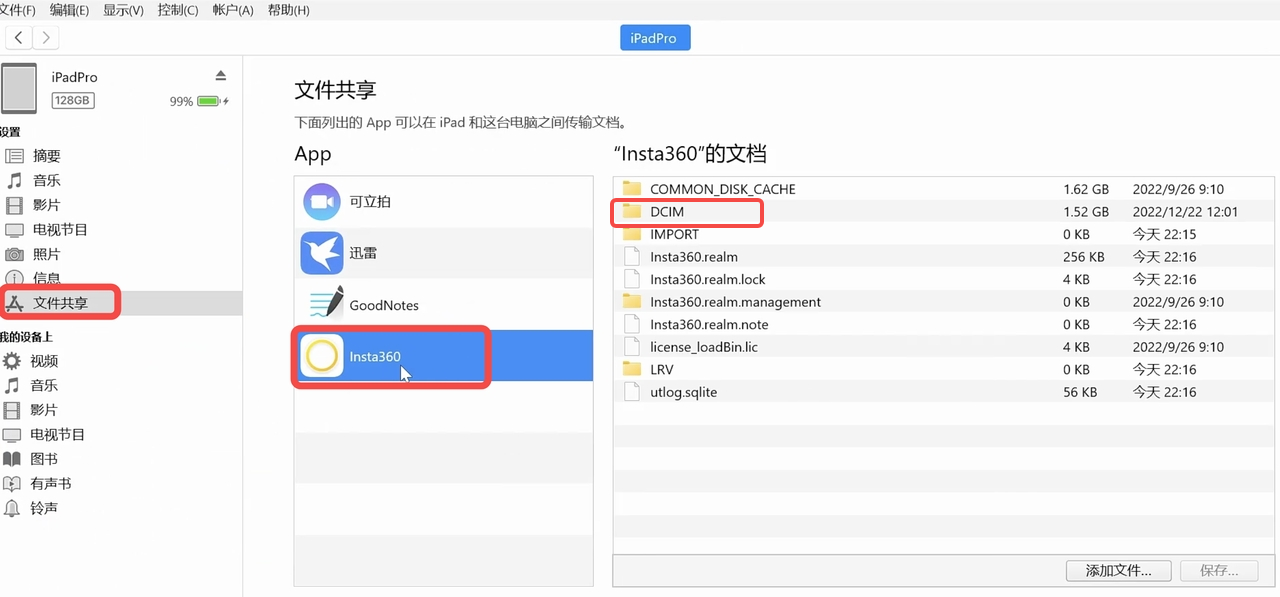
Windows电脑 传输至 iOS Insta360 App
- 在Windows电脑上安装 「iTunes」软件;(前往Apple官网下载安装)
- 使用数据线连接手机与电脑,打开 iTunes,根据设备提示授权允许访问 iPhone;
- 授权成功后,点击 iTunes 左上角设备图标,进入设备文件页;
- 在Windows电脑桌面新建一个名为「IMPORT」的文件夹,拖入所需文件。
- 将「IMPORT」文件夹拖入「Insta360」文件夹中。
- 传输完成后,即可在设备上重启 App 查看文件。
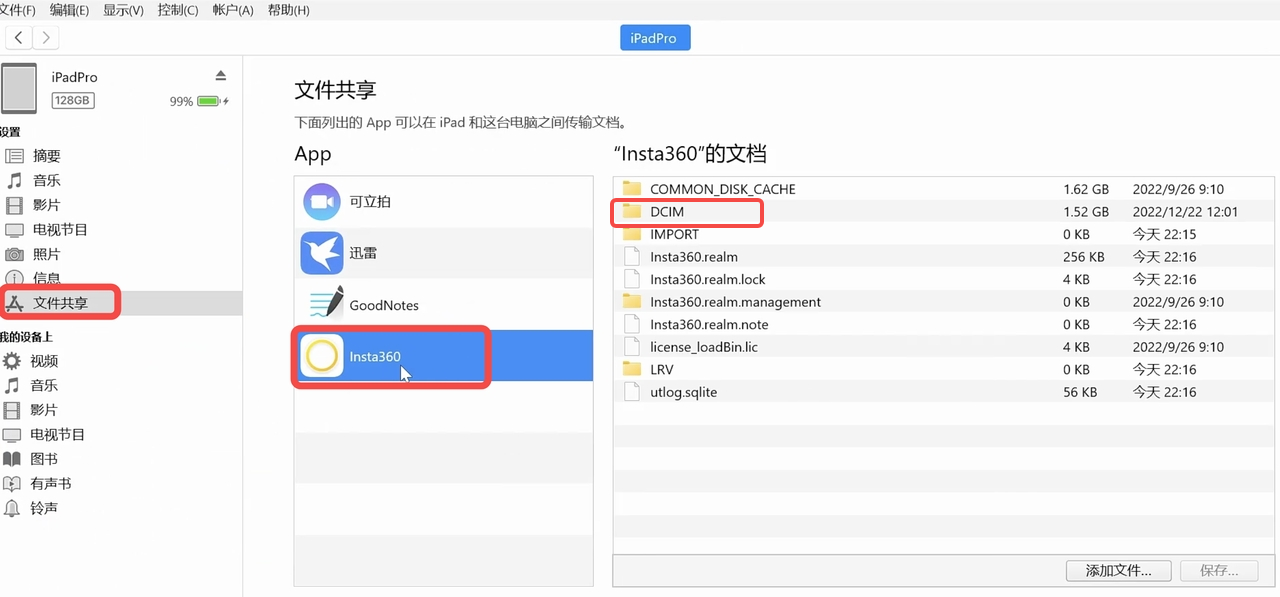
注:
- 「IMPORT」文件夹命名需保证全大写且拼写无误才能正确完成替换。
- 文件传输过程在电脑上可能没有显示传输进度,请耐心等待。
- 若传输全景素材,需一起复制两个后缀名相同的文件。
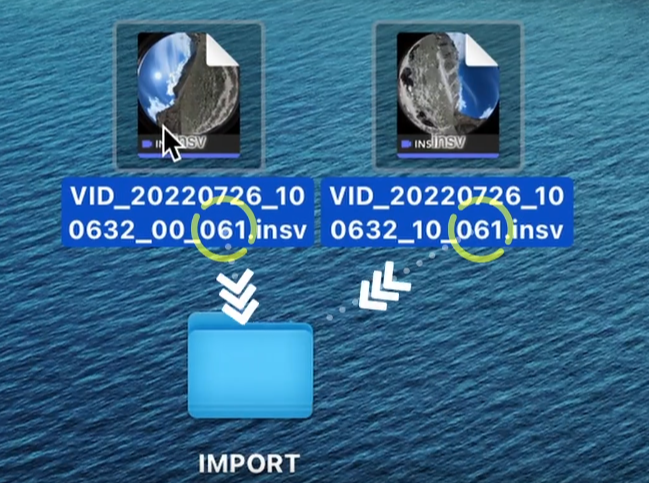
Windows电脑 传输至 Android Insta360 App
- 使用数据线连接手机与电脑(部分手机需要进入「管理文件」模式);
- 打开「我的电脑」,进入设备文件夹目录,搜索“VID”>找到其中一个素材>右键选择“打开文件所在位置”。另外,您也可以通过以下路径找到 Insta360 App 相册文件夹: Android > data > com.arashivision.insta360akiko>files > Insta3600neR > gallervOriginal;
- 直接将该文件夹里的文件复制到电脑上即可完成文件传输。
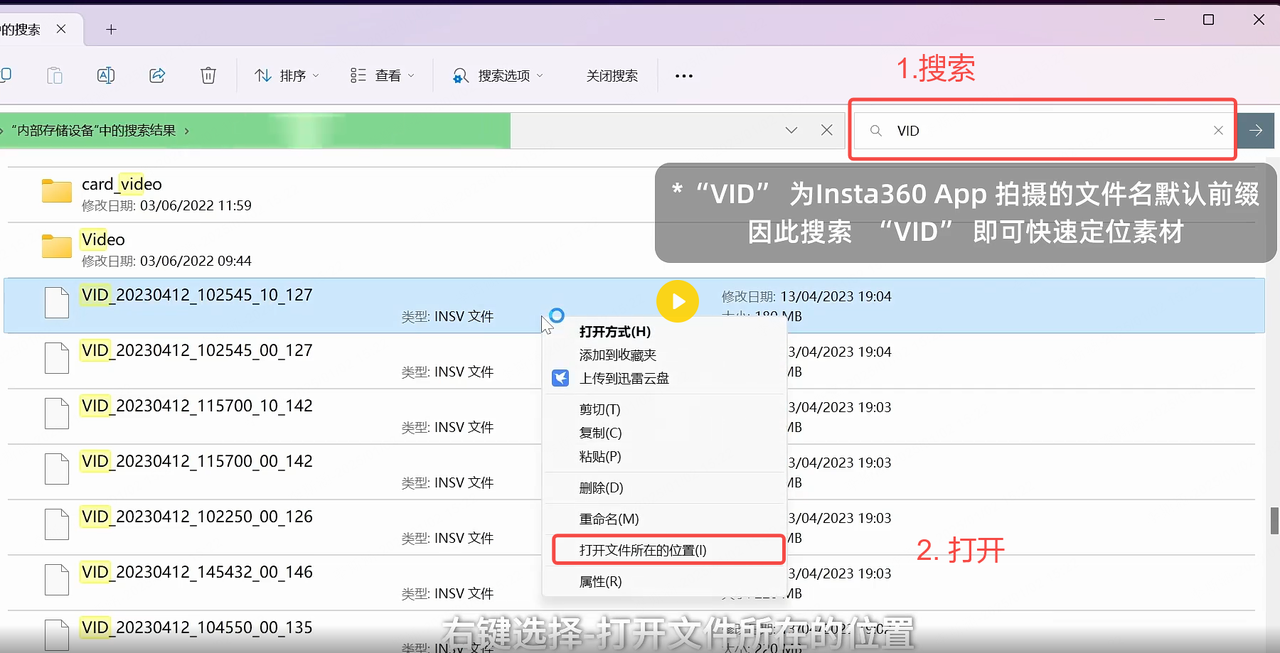
注:
- 文件传输过程在电脑上可能没有显示传输进度,请耐心等待。
- 若传输全景素材,需一起复制两个后缀名相同的文件。
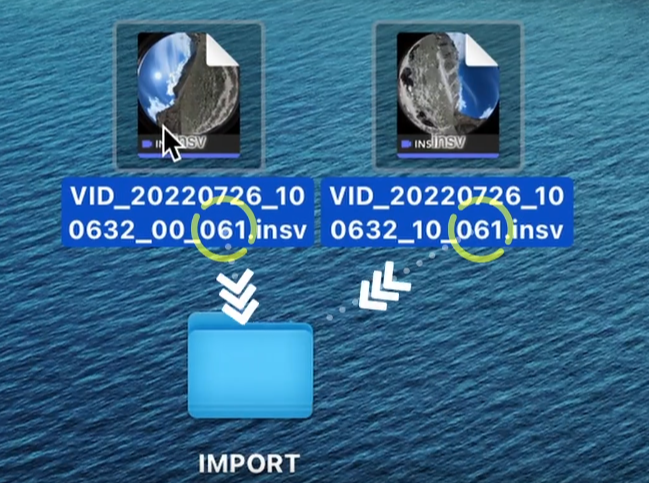
Android Insta360 App 传输至 Windows电脑
- 使用数据线连接手机与电脑(部分手机需要进入「管理文件」模式);
- 打开「我的电脑」,进入设备文件夹目录,搜索“VID”>找到其中一个素材>右键选择“打开文件所在位置”。另外,您也可以通过以下路径找到 Insta360 App 相册文件夹: Android > data > com.arashivision.insta360akiko>files > Insta3600neR > gallervOriginal;
- 直接将电脑的素材文件复制到Insta360 App 相册文件夹即可完成文件传输。
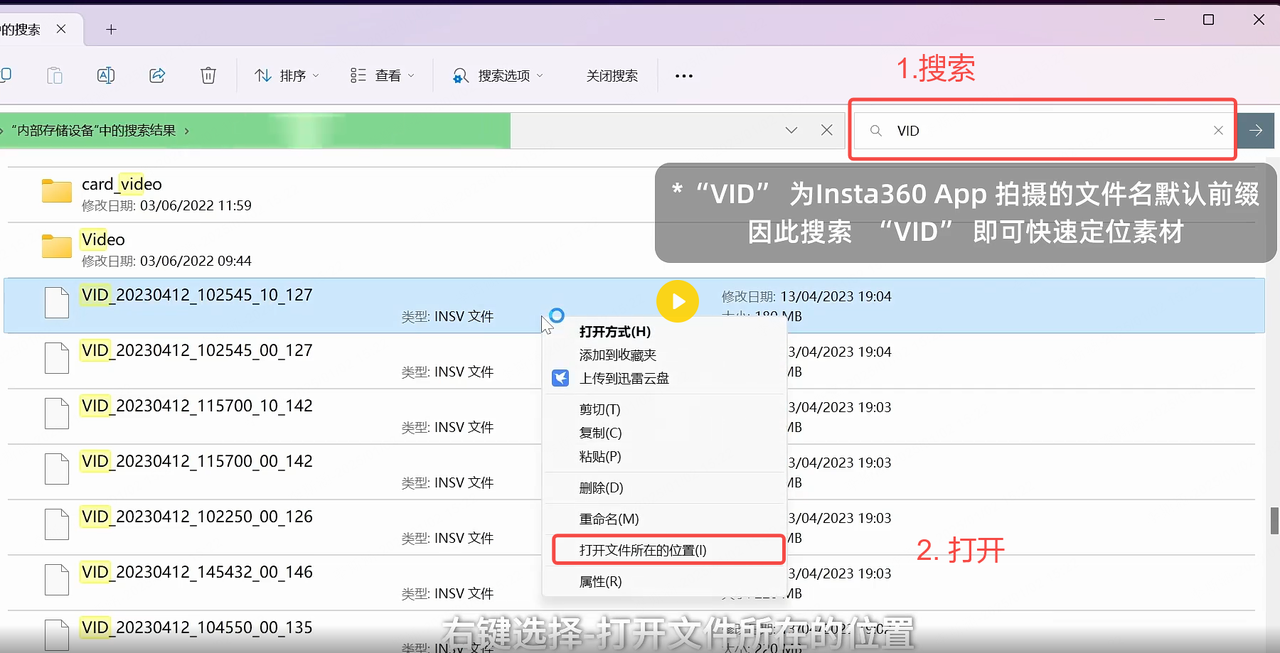
注:
- 文件传输过程在电脑上可能没有显示传输进度,请耐心等待。
- 若传输全景素材,需一起复制两个后缀名相同的文件。