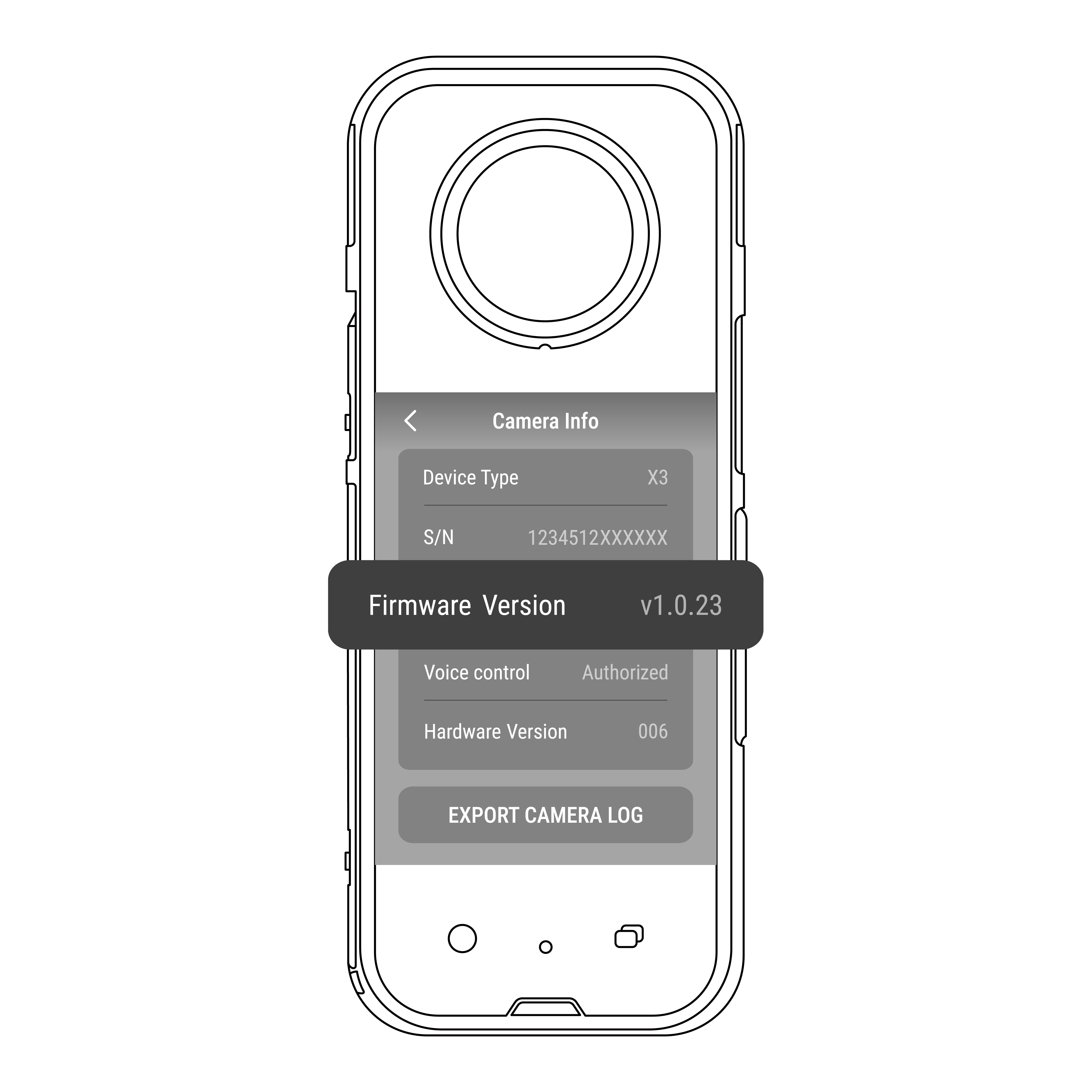Insta360 X3 のファームウェアは、カメラを効率よく動作させます。
最高の結果を得るため最新のファームウェアに更新してください。
X3のファームウェアを更新する方法として、Insta360アプリ経由での更新とカメラのメモリーカードを使用する方法の2通りがあります。
注意e: ファームウェアを更新する前に、カメラのバッテリー残量が 20% 以上あることを確認してください。
Insta360アプリ経由での更新
更新の際は最新版のInsta360アプリをご使用ください。
アプリの設定ページ 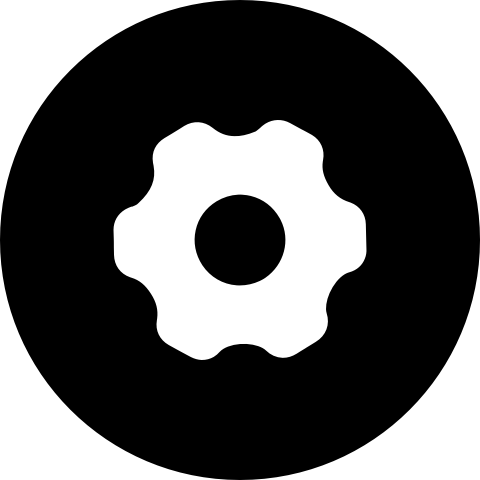 に進み、"Insta360について"をクリックすると、アプリの更新通知がないか確認できます。
手順
1.
X3をInsta360アプリに接続します。
ファームウェアの更新版がある場合、アプリはポップアップで通知するので、画面の指示に従ってこうしんします。
接続方法の確認
2.
更新通知が表示されない場合は、アプリの設定ページ
に進み、"Insta360について"をクリックすると、アプリの更新通知がないか確認できます。
手順
1.
X3をInsta360アプリに接続します。
ファームウェアの更新版がある場合、アプリはポップアップで通知するので、画面の指示に従ってこうしんします。
接続方法の確認
2.
更新通知が表示されない場合は、アプリの設定ページ 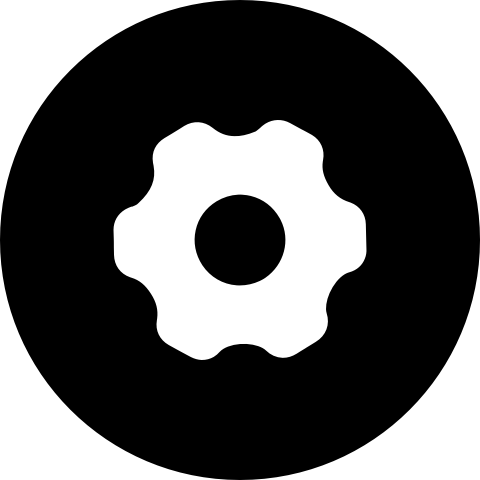 - "ファームウェアのバージョン" に進み、ファームウェアの更新を知らせる通知がないか確認できます。
3.
ファームウェアのバージョンが最新であることを確認します。
更新完了後、以下の2通りの方法でファームウェアのバージョンを確認できます。
1.
X3のタッチスクリーンを下にスワイプしてショートカットメニューにアクセスし、
- "ファームウェアのバージョン" に進み、ファームウェアの更新を知らせる通知がないか確認できます。
3.
ファームウェアのバージョンが最新であることを確認します。
更新完了後、以下の2通りの方法でファームウェアのバージョンを確認できます。
1.
X3のタッチスクリーンを下にスワイプしてショートカットメニューにアクセスし、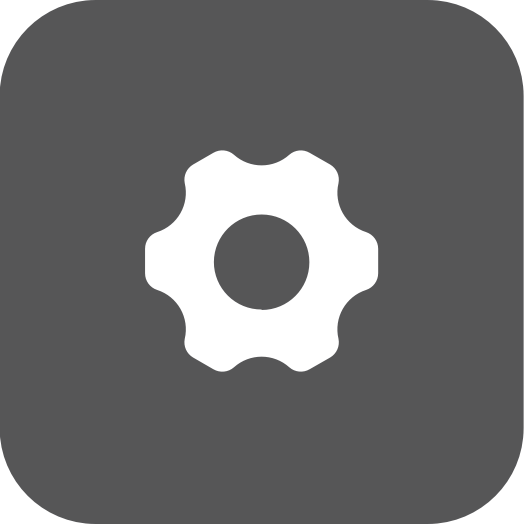 > [カメラ情報] に進むと、ファームウェアのバージョンが確認できます。
> [カメラ情報] に進むと、ファームウェアのバージョンが確認できます。
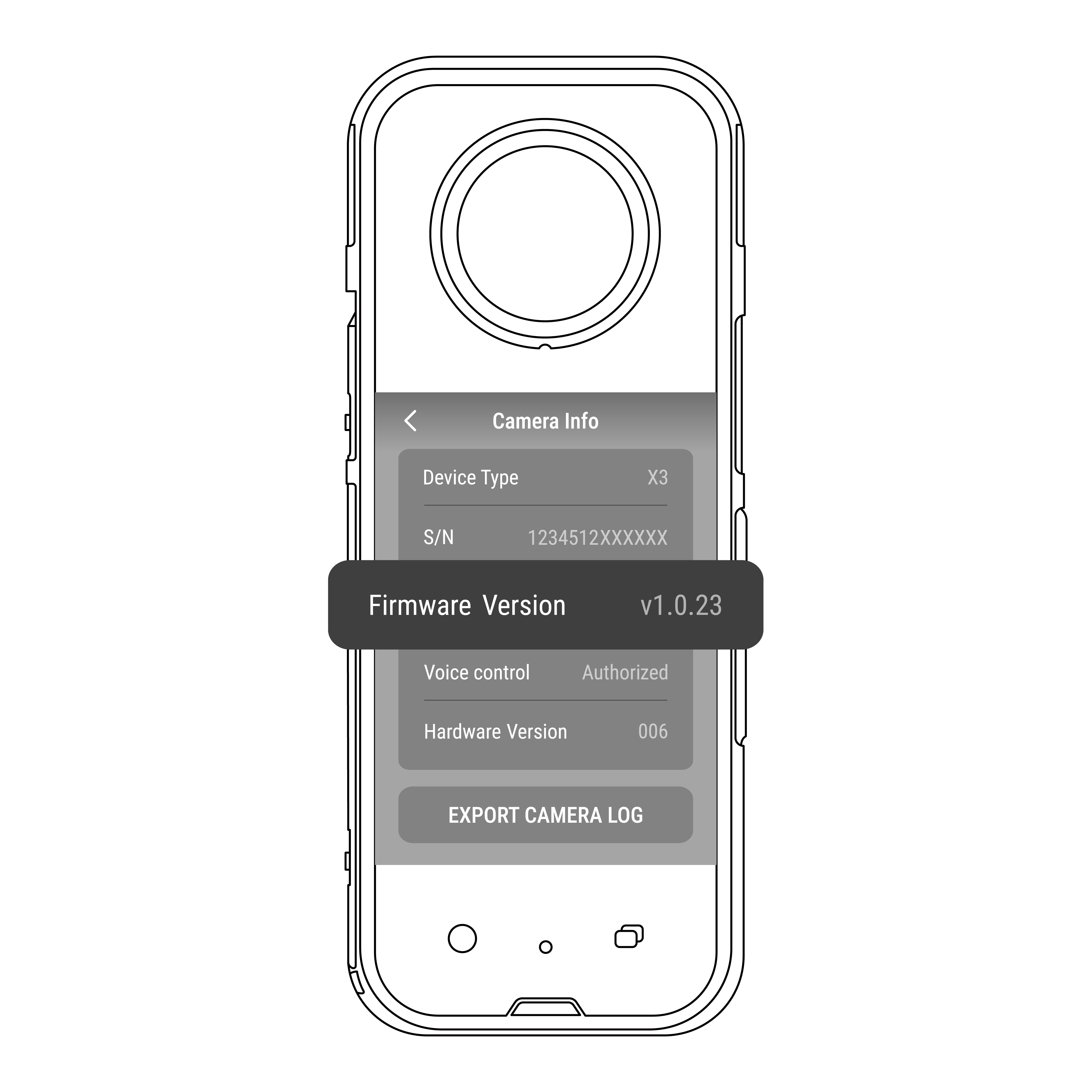 2.
アプリの設定ページ
2.
アプリの設定ページ 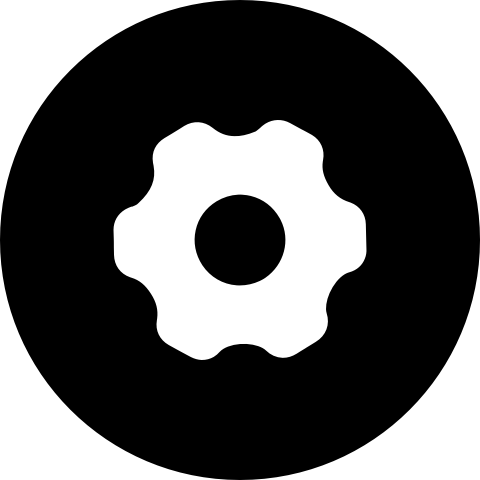 から、ファームウェアのバージョンが確認できます。
microSDカード経由での更新
1.
こちら をクリックしてInsta360 X3のダウンロードページに進み、"ダウンロード"をクリックします。
2.
X3を起動し、タッチスクリーンを下にスワイプしてショートカットメニューにアクセスし、設定アイコンをタップして、"USBモード" - "U Diskモード"を選択します。
3.
純正Type-Cケーブルを使ってX3をコンピュータに接続すると、コンピュータから直接X3上のファイルにアクセスできます。
4.
Insta360X3FW.binファイルをX3のルートフォルダに直接コピーします。X3のmicroSDカード上のフォルダにコピーすることはしないでください。
注意:古いファームウェアのbinファイルはあらかじめ削除しておきます。新しくダウンロードしたファームウェアのファイル名は変更しないでください。
ファイル名を変更すると、システムが新しいファームウェアを特定できず、更新時に問題が発生する原因となります。
5.
X3とコンピュータの接続を解除すると、X3は自動的にシャットダウンします。
カメラの電源ボタンを押して起動すると、カメラはファームウェアを認識して自動的に更新します。この際、カメラのディスプレイは消灯しインジケーターランプは青色点灯します。
更新が完了すると、カメラは自動的に再起動します。
6.
ファームウェアのバージョンが正しいことを確認します。
更新完了後に、X3のタッチスクリーンを下にスワイプしてショートカットメニューにアクセスし、
から、ファームウェアのバージョンが確認できます。
microSDカード経由での更新
1.
こちら をクリックしてInsta360 X3のダウンロードページに進み、"ダウンロード"をクリックします。
2.
X3を起動し、タッチスクリーンを下にスワイプしてショートカットメニューにアクセスし、設定アイコンをタップして、"USBモード" - "U Diskモード"を選択します。
3.
純正Type-Cケーブルを使ってX3をコンピュータに接続すると、コンピュータから直接X3上のファイルにアクセスできます。
4.
Insta360X3FW.binファイルをX3のルートフォルダに直接コピーします。X3のmicroSDカード上のフォルダにコピーすることはしないでください。
注意:古いファームウェアのbinファイルはあらかじめ削除しておきます。新しくダウンロードしたファームウェアのファイル名は変更しないでください。
ファイル名を変更すると、システムが新しいファームウェアを特定できず、更新時に問題が発生する原因となります。
5.
X3とコンピュータの接続を解除すると、X3は自動的にシャットダウンします。
カメラの電源ボタンを押して起動すると、カメラはファームウェアを認識して自動的に更新します。この際、カメラのディスプレイは消灯しインジケーターランプは青色点灯します。
更新が完了すると、カメラは自動的に再起動します。
6.
ファームウェアのバージョンが正しいことを確認します。
更新完了後に、X3のタッチスクリーンを下にスワイプしてショートカットメニューにアクセスし、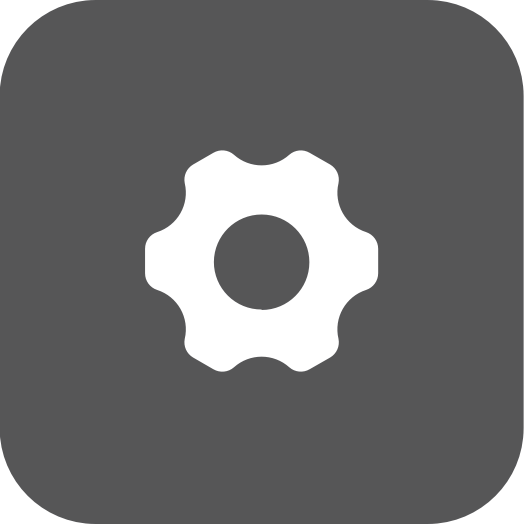 > [カメラ情報] に進むと、ファームウェアのバージョンが確認できます。
> [カメラ情報] に進むと、ファームウェアのバージョンが確認できます。