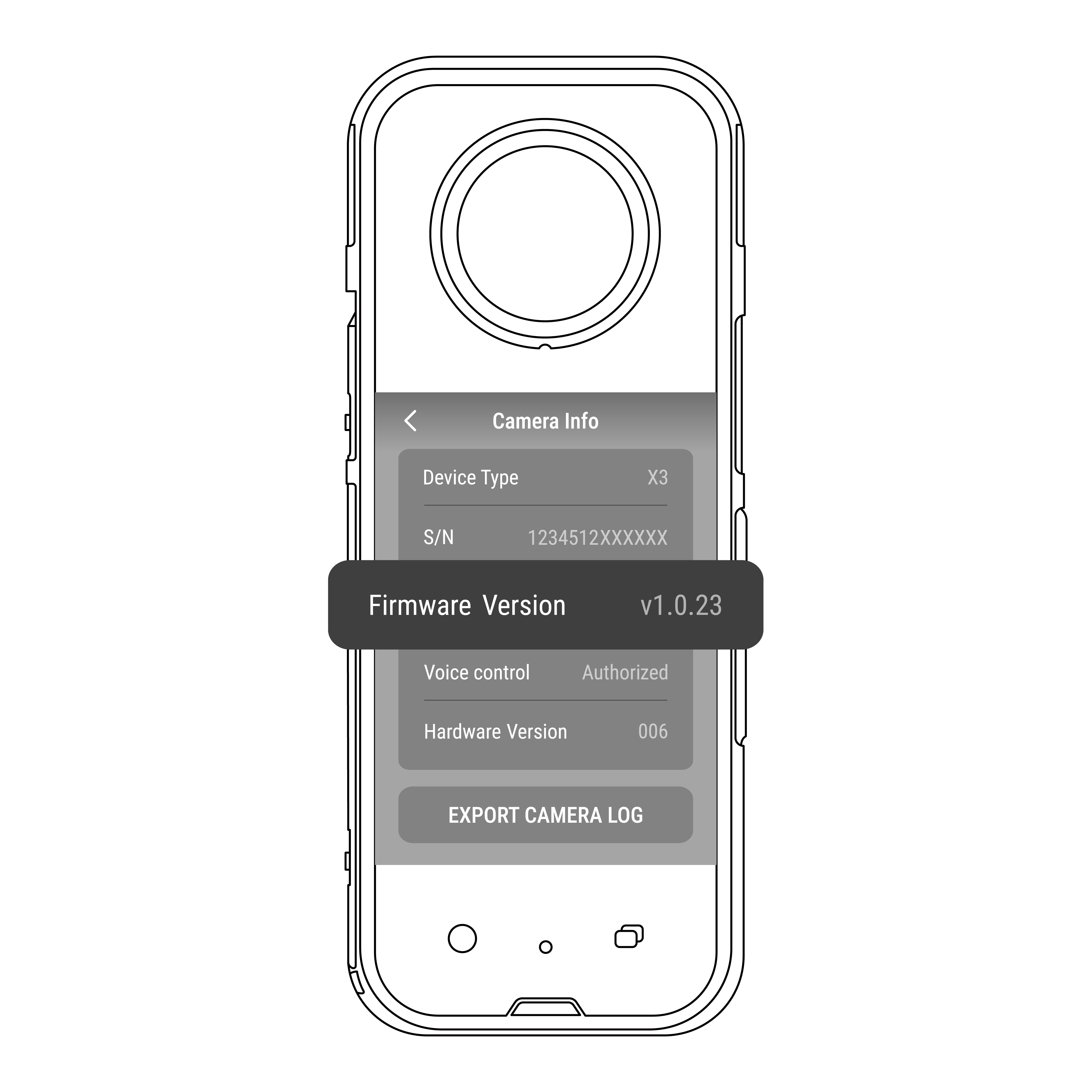Firmware Update
The Insta360 X3 firmware ensures that the camera runs efficiently. Please update to the latest version for optimal results.
There are two ways to update X3 firmware: Insta360 app or camera memory card.
Note: Please make sure the camera’s power is above 20% before updating the firmware.
Update via Insta360 app
To ensure the update is successful, please confirm that the Insta360 app you are currently using is the latest version. You can go to the settings page 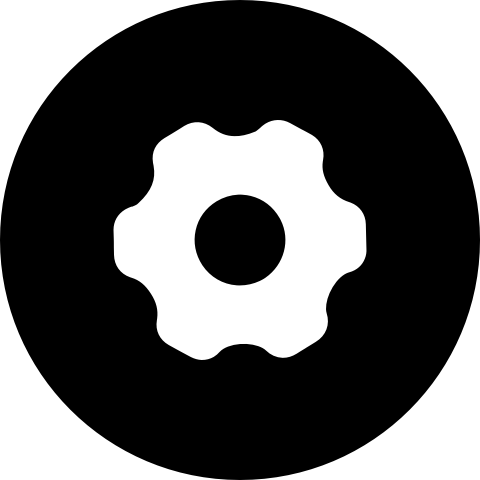 of the app, then check "About Insta360" to see if there is a reminder that the app has a newer version.
Steps
of the app, then check "About Insta360" to see if there is a reminder that the app has a newer version.
Steps
- Connect the X3 to the Insta360 app. If there is a new firmware version, the app will pop up a new firmware version reminder, just follow the interface prompts to complete the update. Learn how to connect?
- If you do not receive the update prompt, you can go to the app's settings page
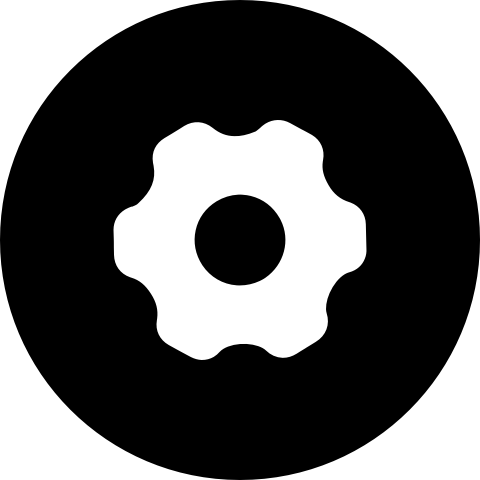 - "Firmware Version" to check if there is a prompt showing the firmware has a newer version.
- "Firmware Version" to check if there is a prompt showing the firmware has a newer version.
- Check if the firmware version is the latest. After the update is complete, you can check the firmware version in the following two ways:
- Swipe down on the X3 touch screen to access the Shortcut menu, then go to
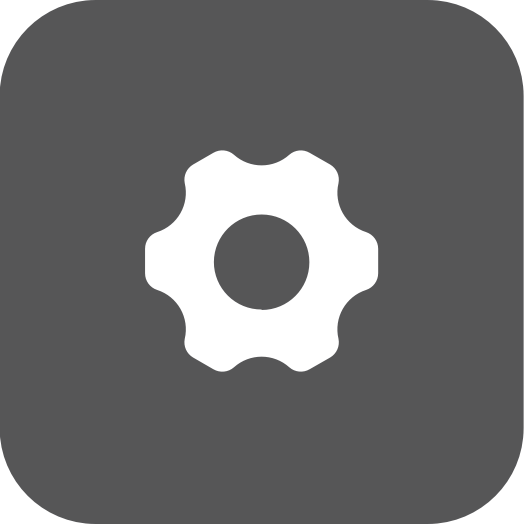 > [Camera Info] to check the firmware version.
> [Camera Info] to check the firmware version.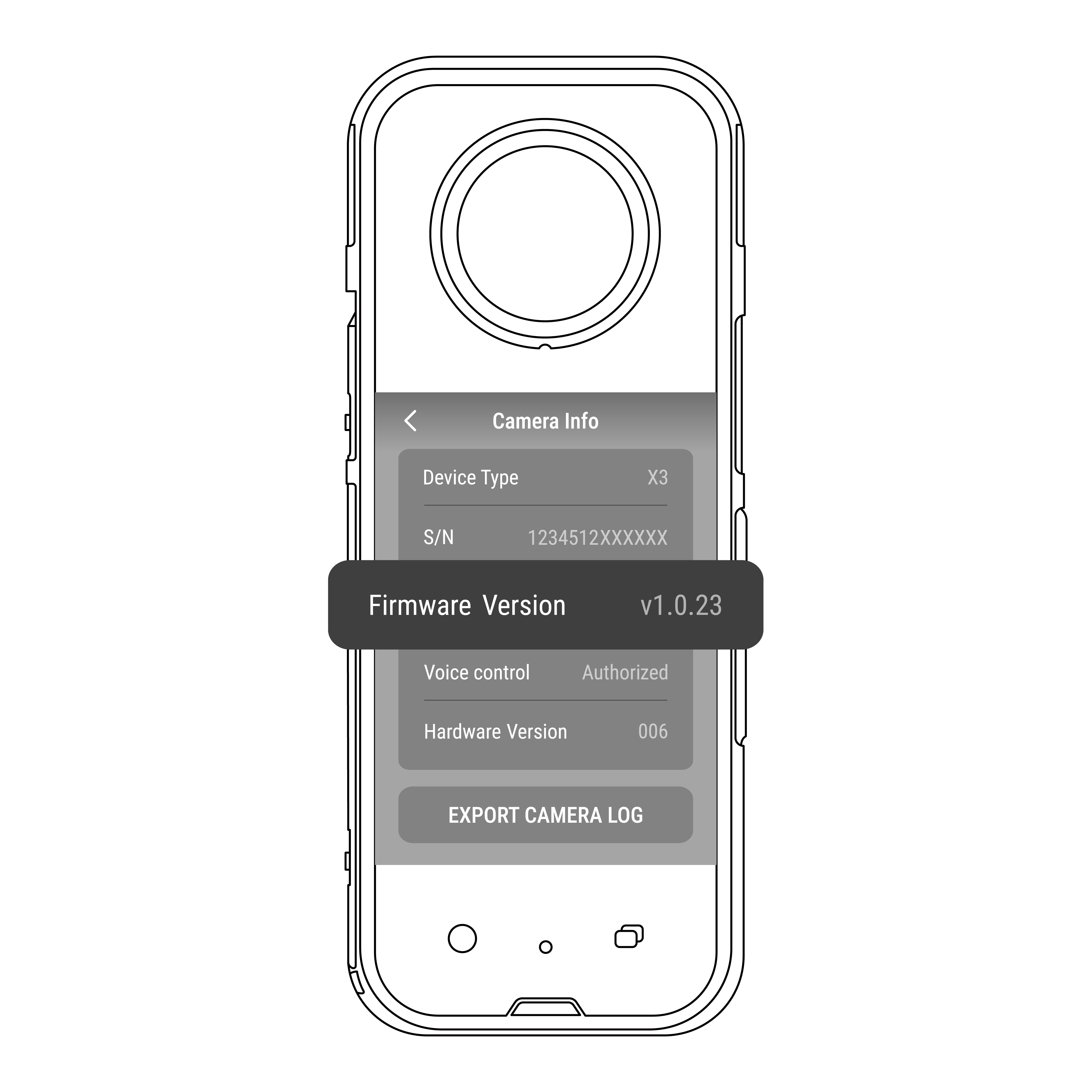
- Enter the app settings page
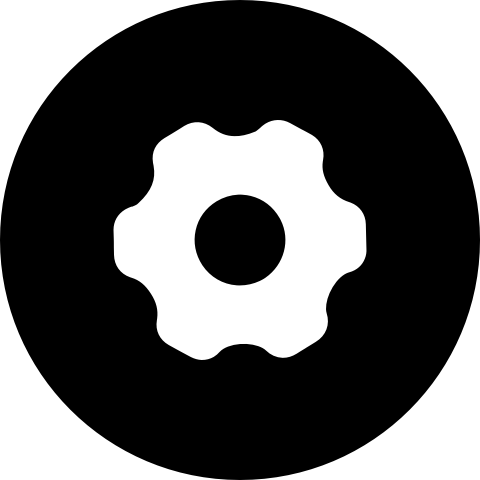 to check the firmware version.
to check the firmware version.
Update via memory card
- Click here to enter the Insta360 X3 download page, find the X3 camera firmware, and click "DOWNLOAD".
- Turn on the X3, swipe down on the touch screen to access the Shortcut menu, tap the settings icon, and select "USB Mode" - "U Disk Mode".
- Connect X3 to a computer via the official Type-C cable, then the computer can directly access files on the X3.
- Copy the Insta360X3FW.bin file to your X3 directly, rather than to a specific folder on X3's microSD card. Note: Please make sure you delete the old firmware bin file and keep the file name of the newly downloaded firmware unchanged. Otherwise, the system might not be able to identify the new firmware, which will cause issues when updating.
- Disconnect the camera from the computer, and the X3 will automatically shut down. Press the power button of the camera to turn it on, the camera will recognize the firmware and update automatically, at this time the display screen will turn off and the indicator light will be a steady blue. After the camera is updated, it will automatically restart.
- Check whether the firmware version is correct. After the update is complete, swipe down on the X3 touch screen to access the Shortcut menu, then go to
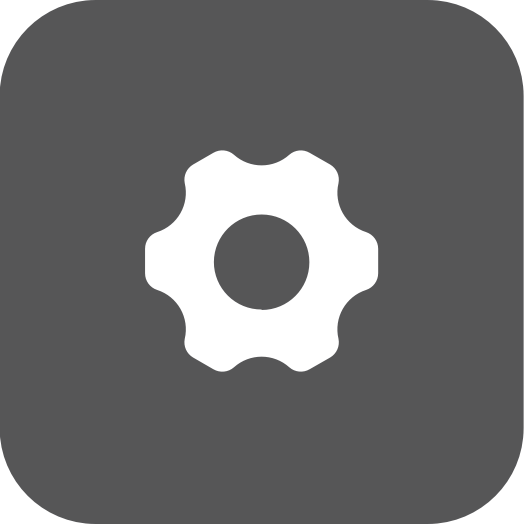 > [Camera Info] to check the firmware version.
> [Camera Info] to check the firmware version.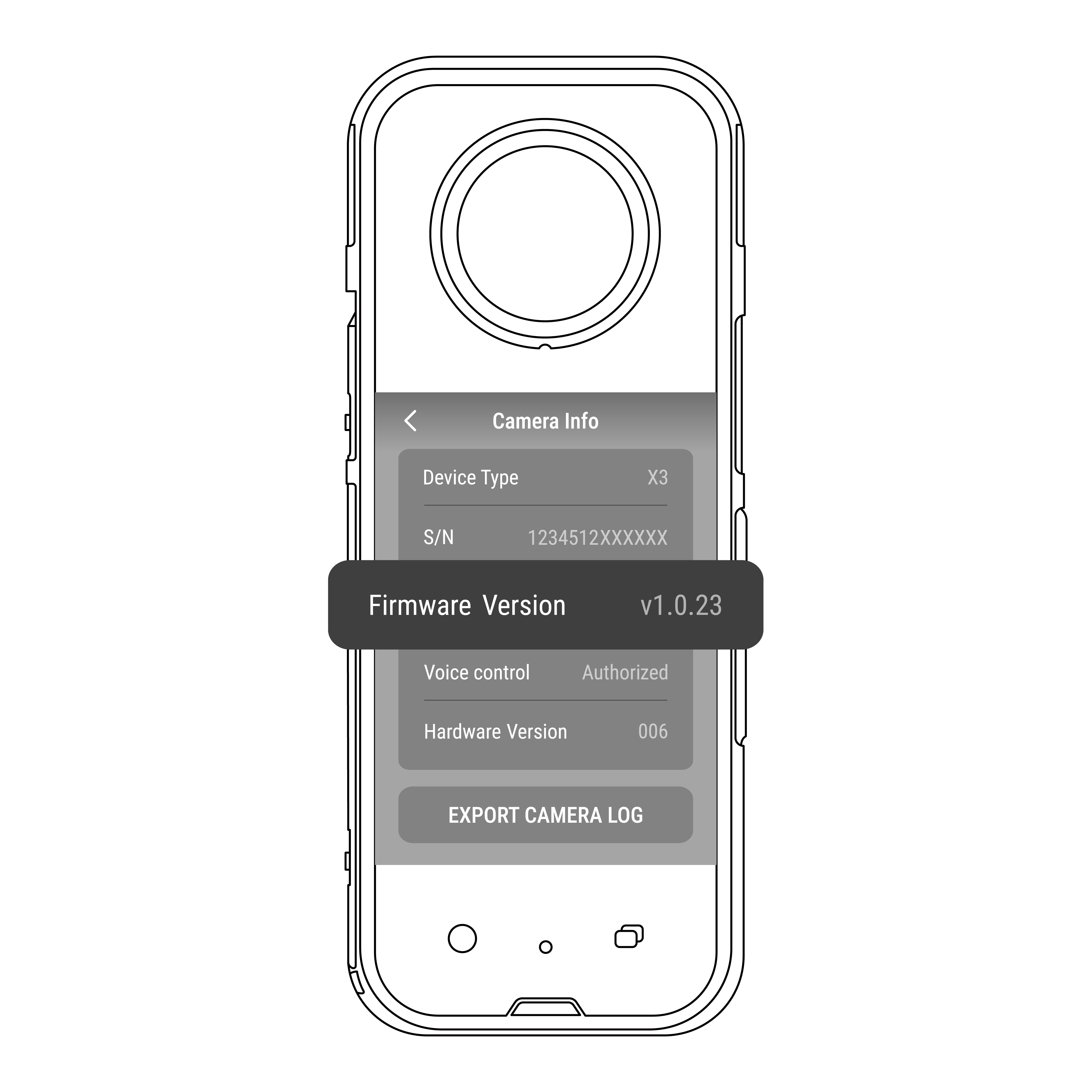
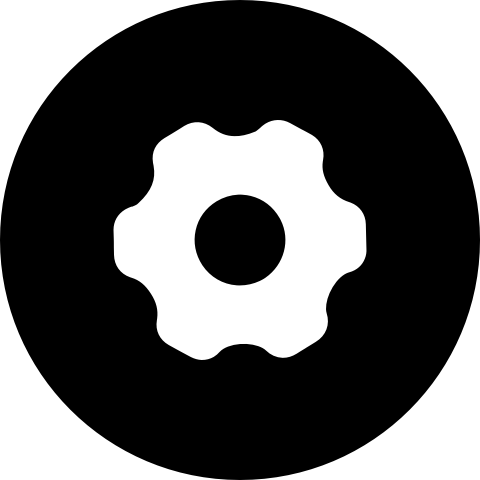 of the app, then check "About Insta360" to see if there is a reminder that the app has a newer version.
Steps
of the app, then check "About Insta360" to see if there is a reminder that the app has a newer version.
Steps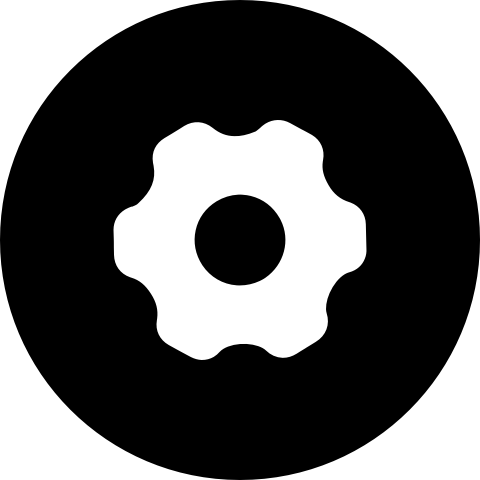 - "Firmware Version" to check if there is a prompt showing the firmware has a newer version.
- "Firmware Version" to check if there is a prompt showing the firmware has a newer version.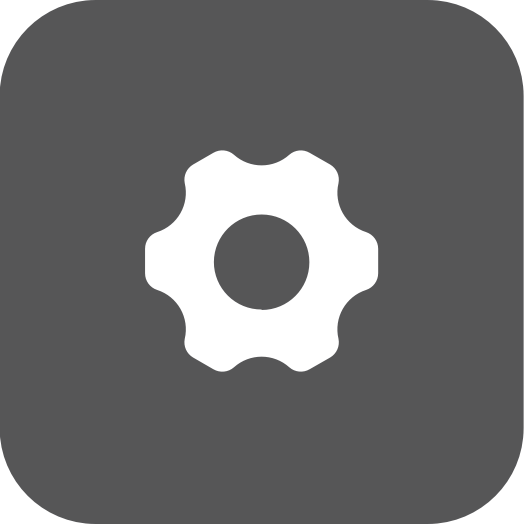 > [Camera Info] to check the firmware version.
> [Camera Info] to check the firmware version.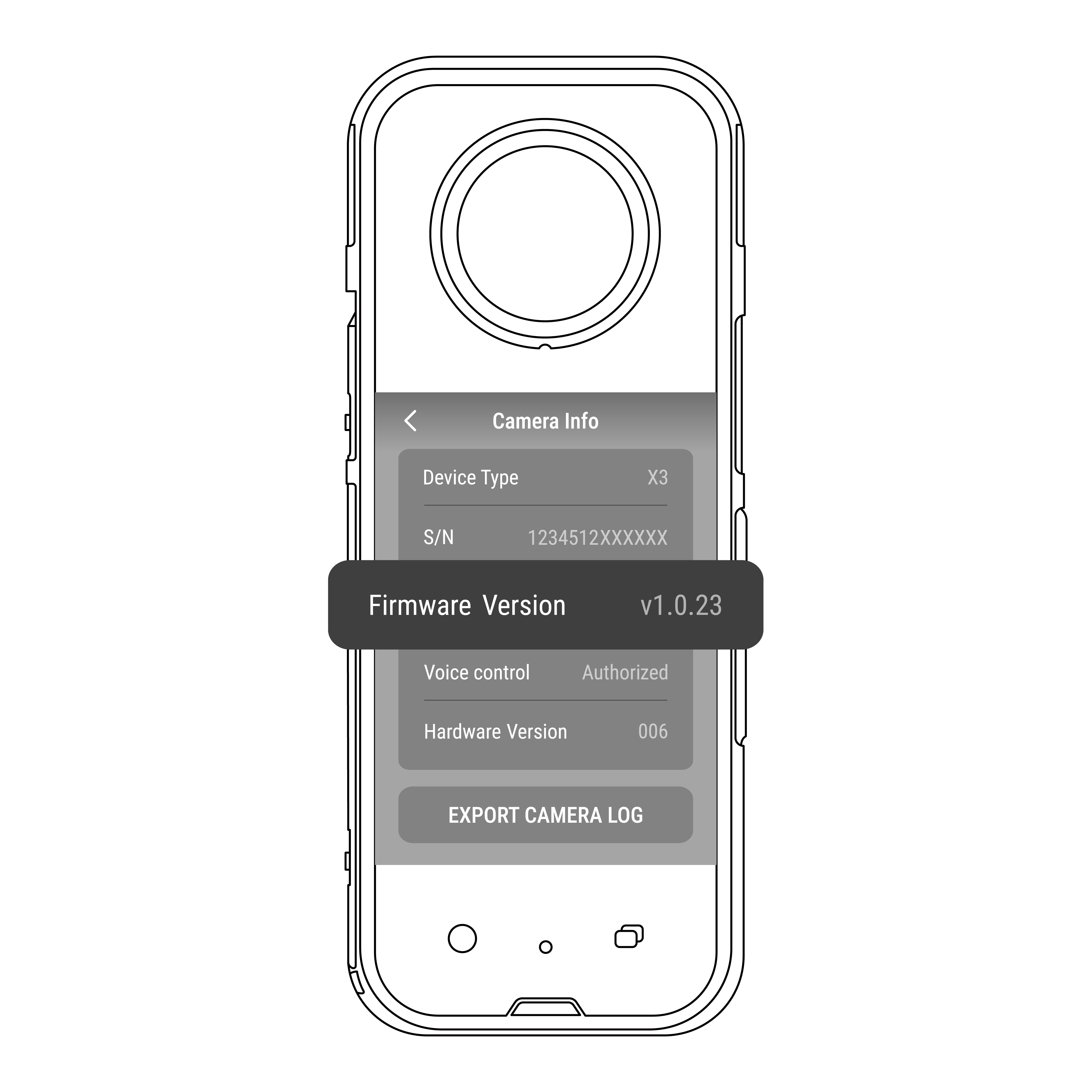
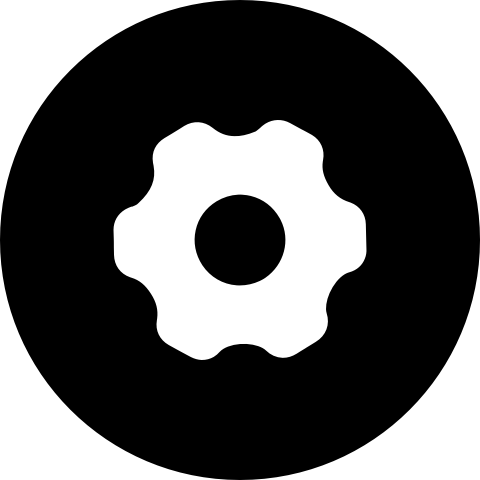 to check the firmware version.
to check the firmware version.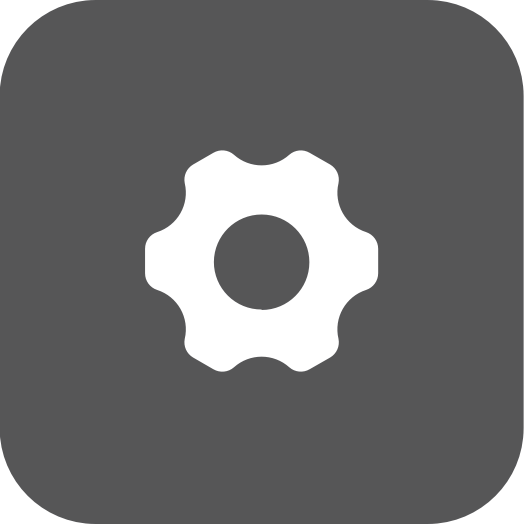 > [Camera Info] to check the firmware version.
> [Camera Info] to check the firmware version.