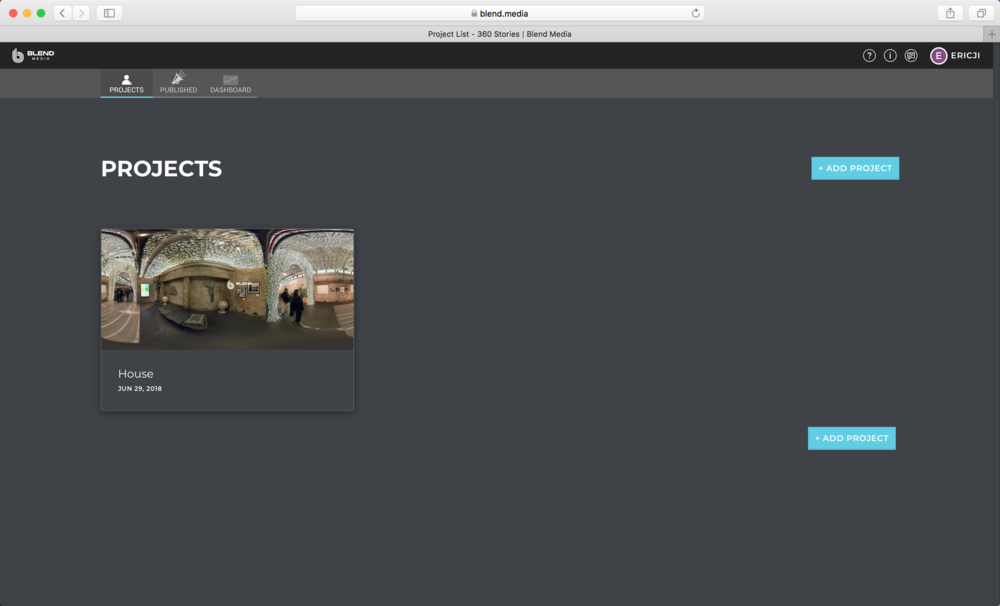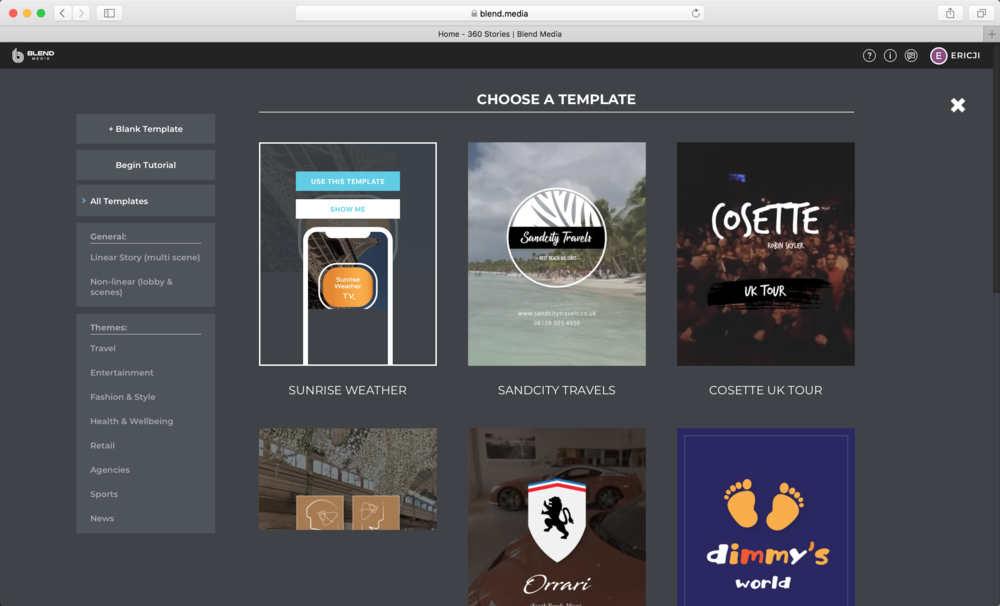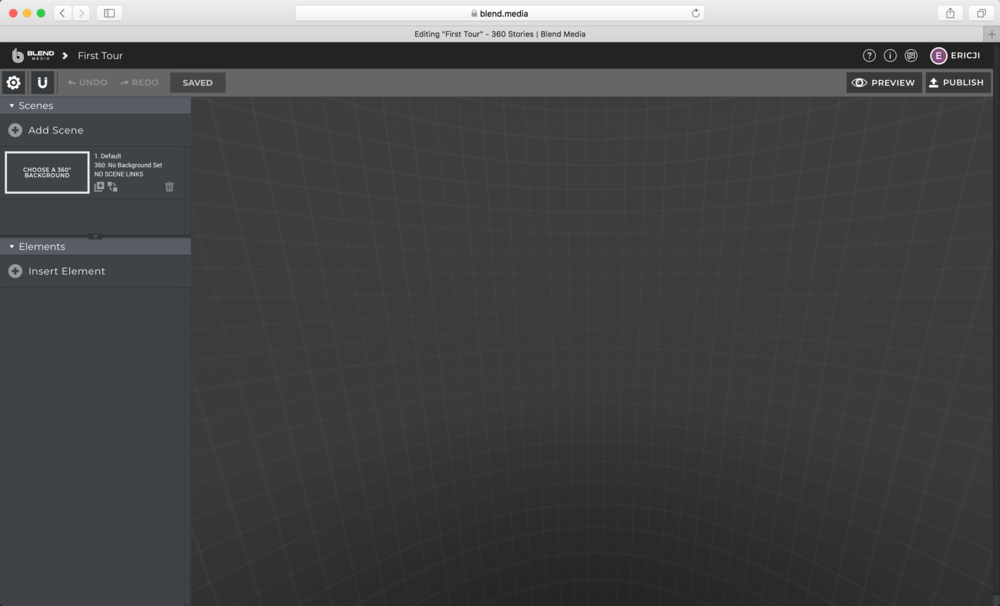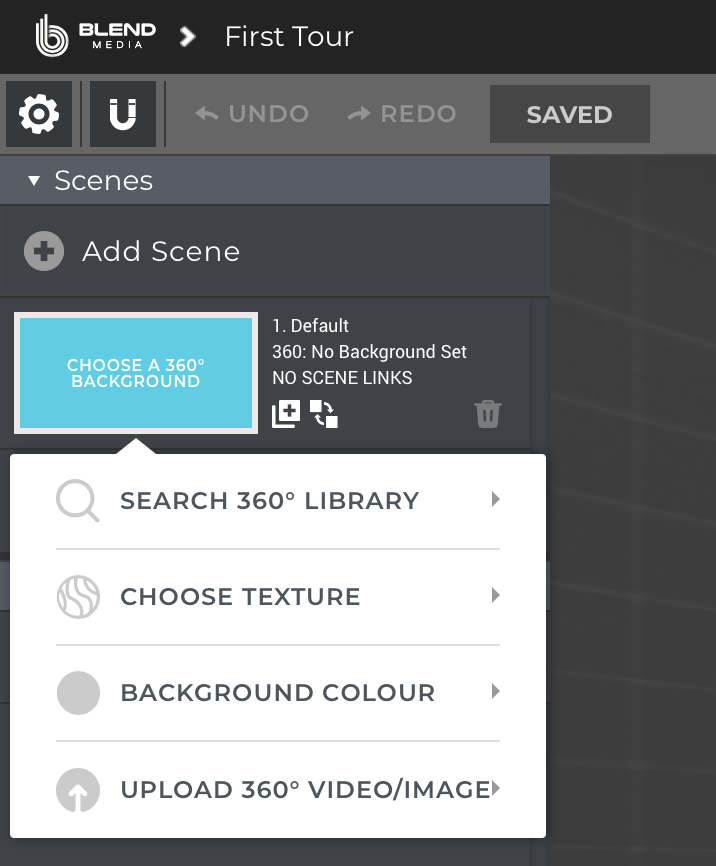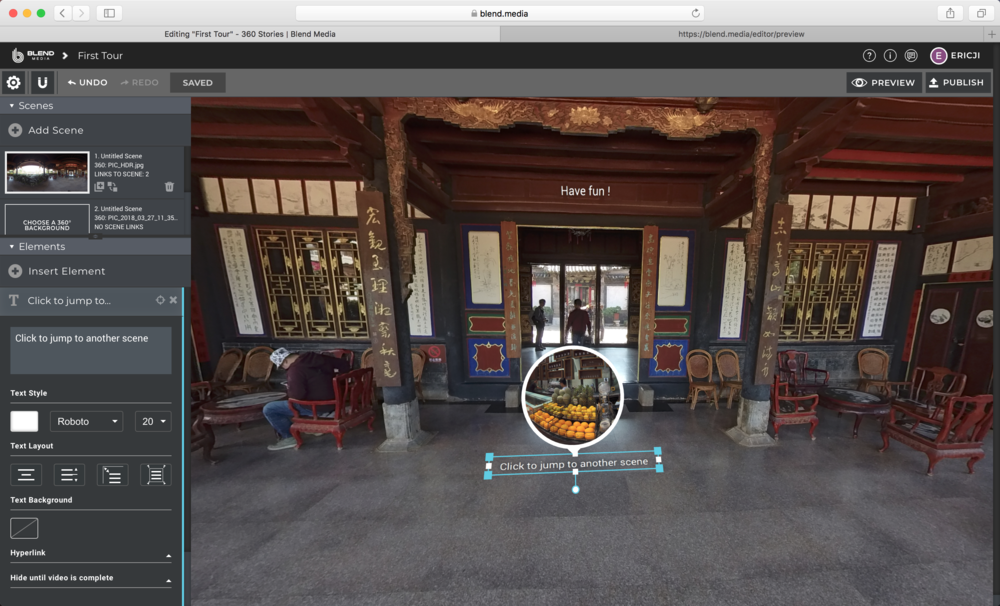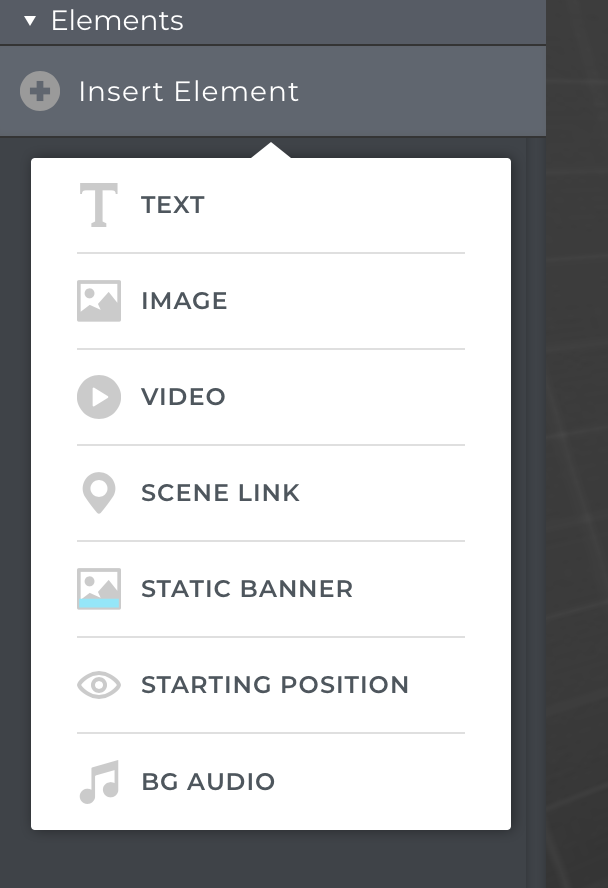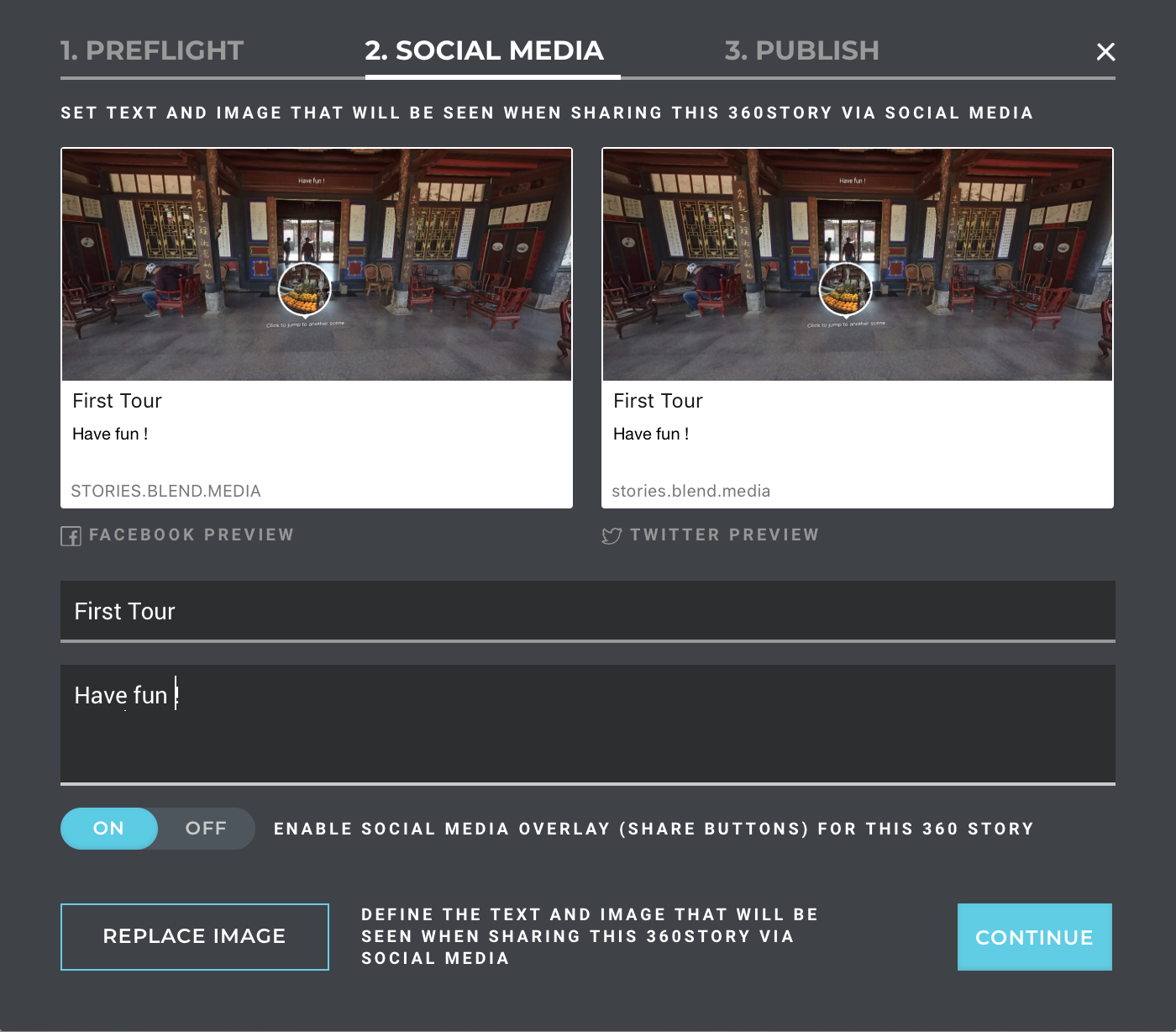一、720云平台(推荐国内用户使用)
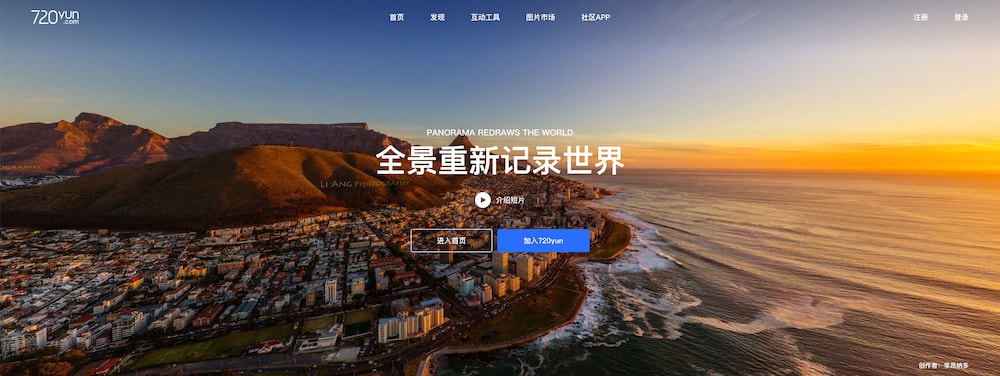

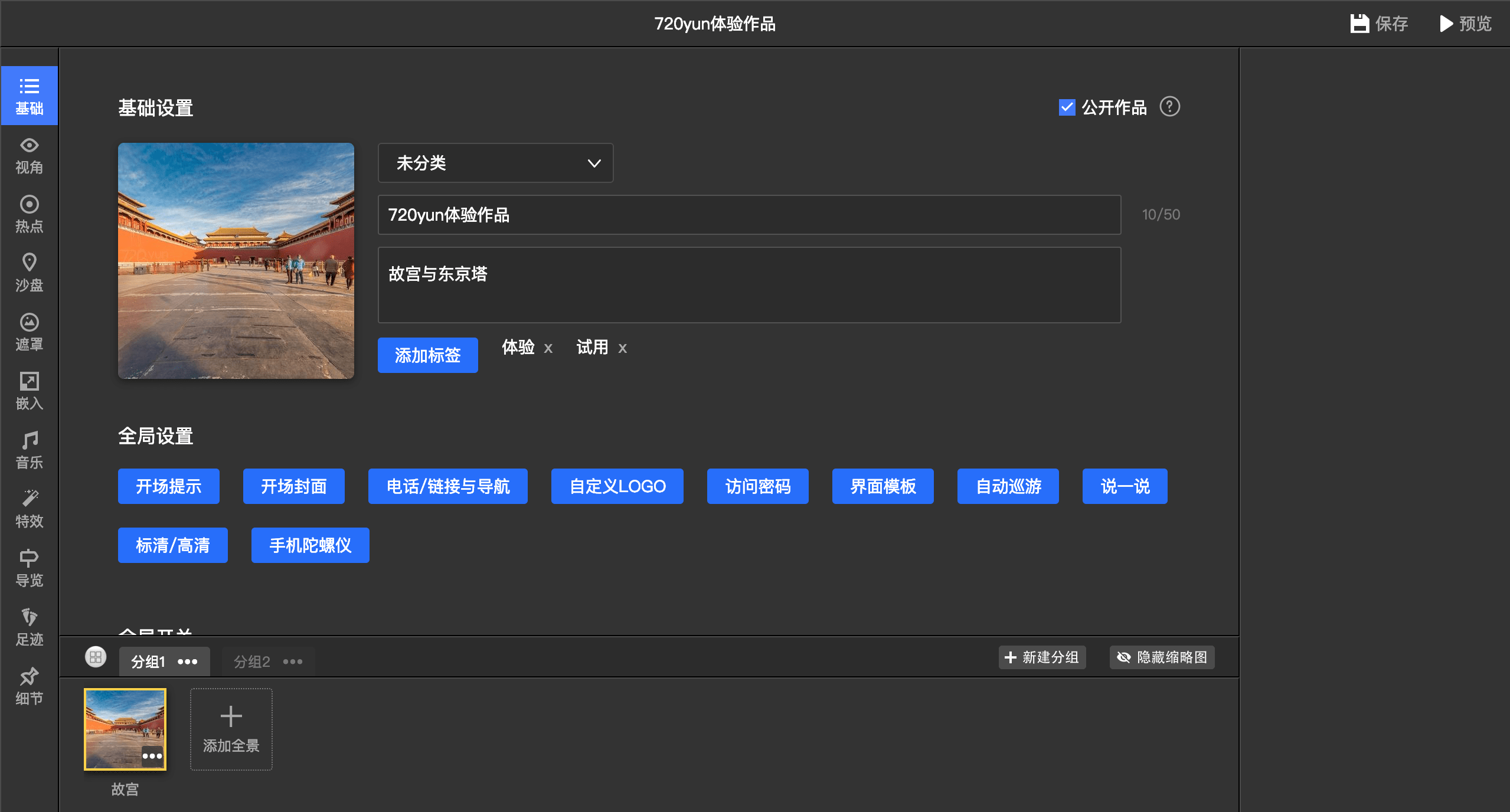
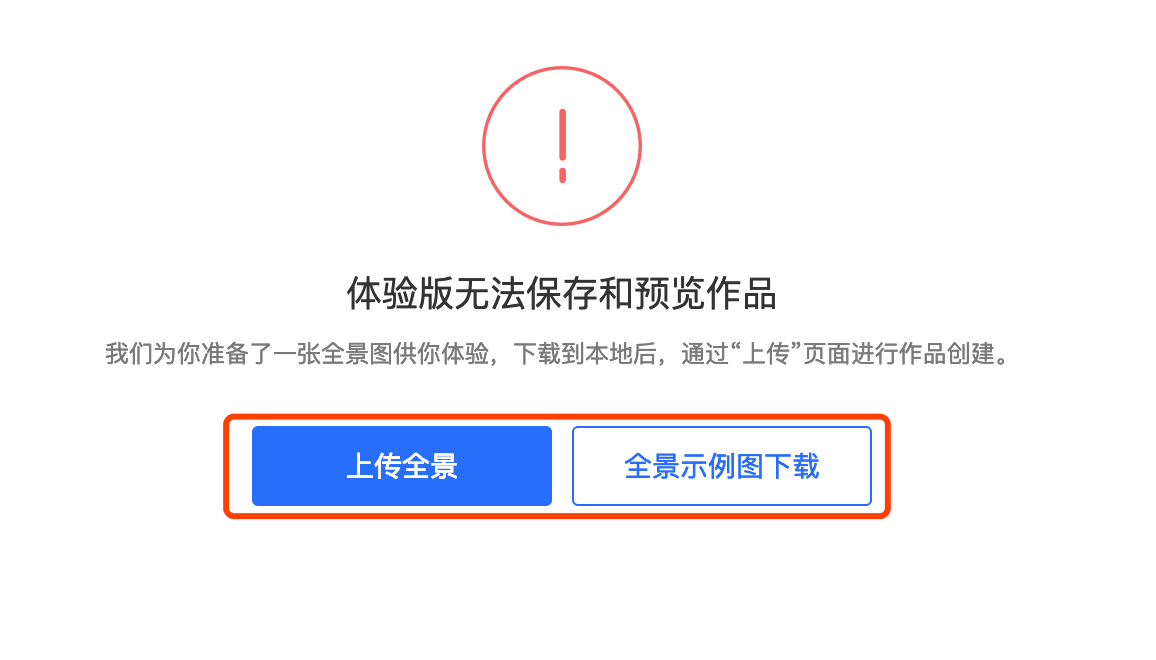
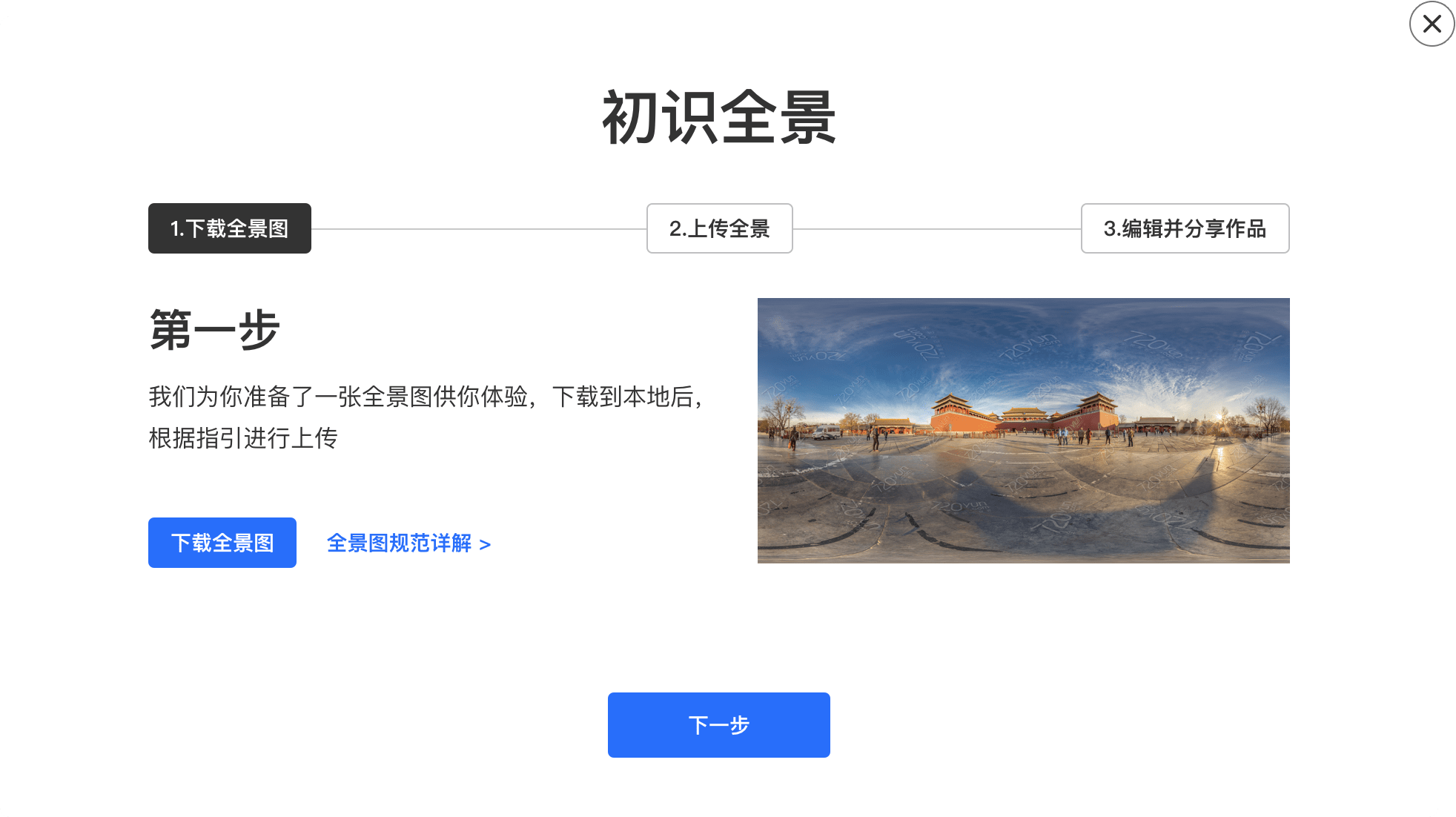
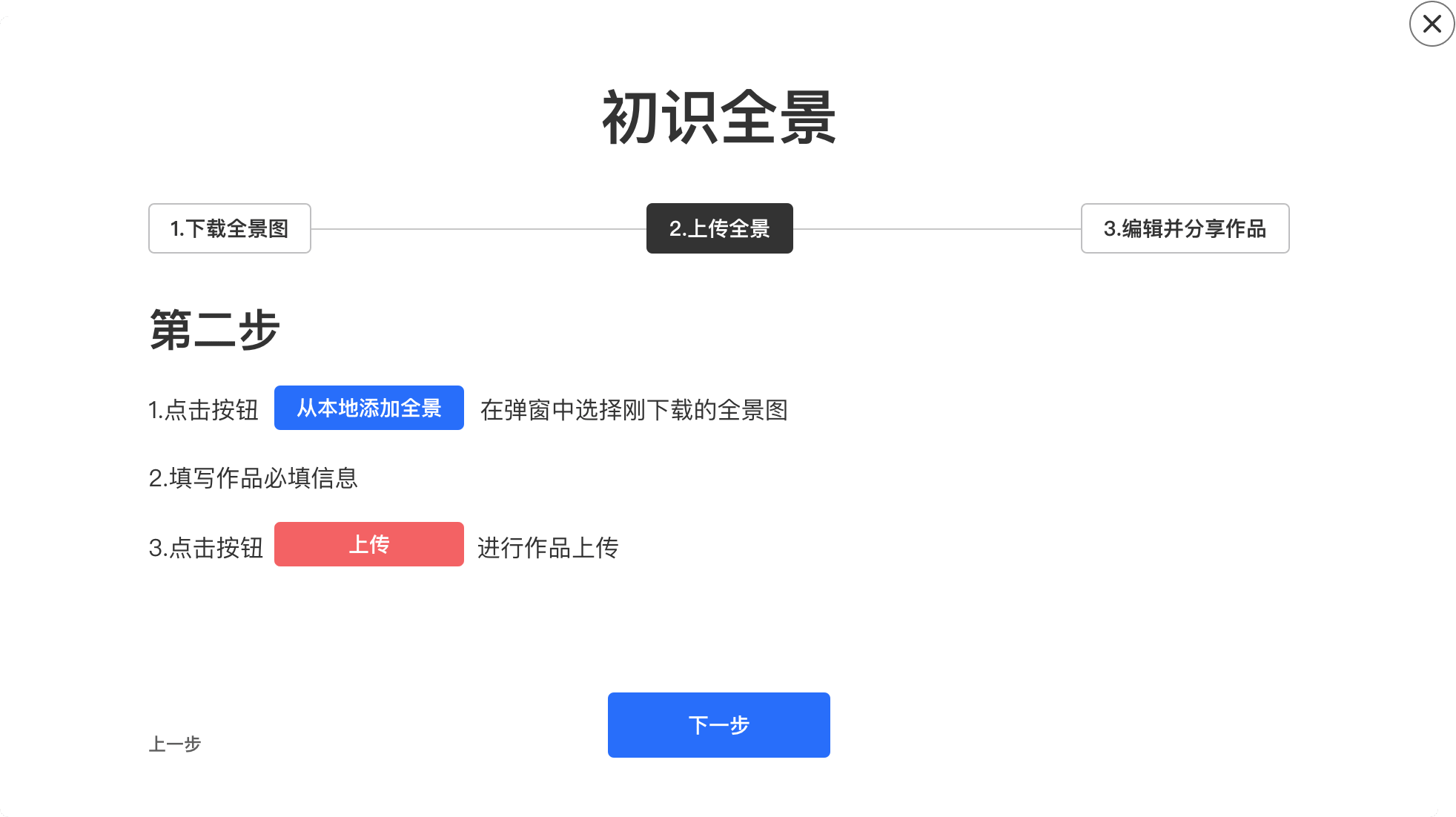
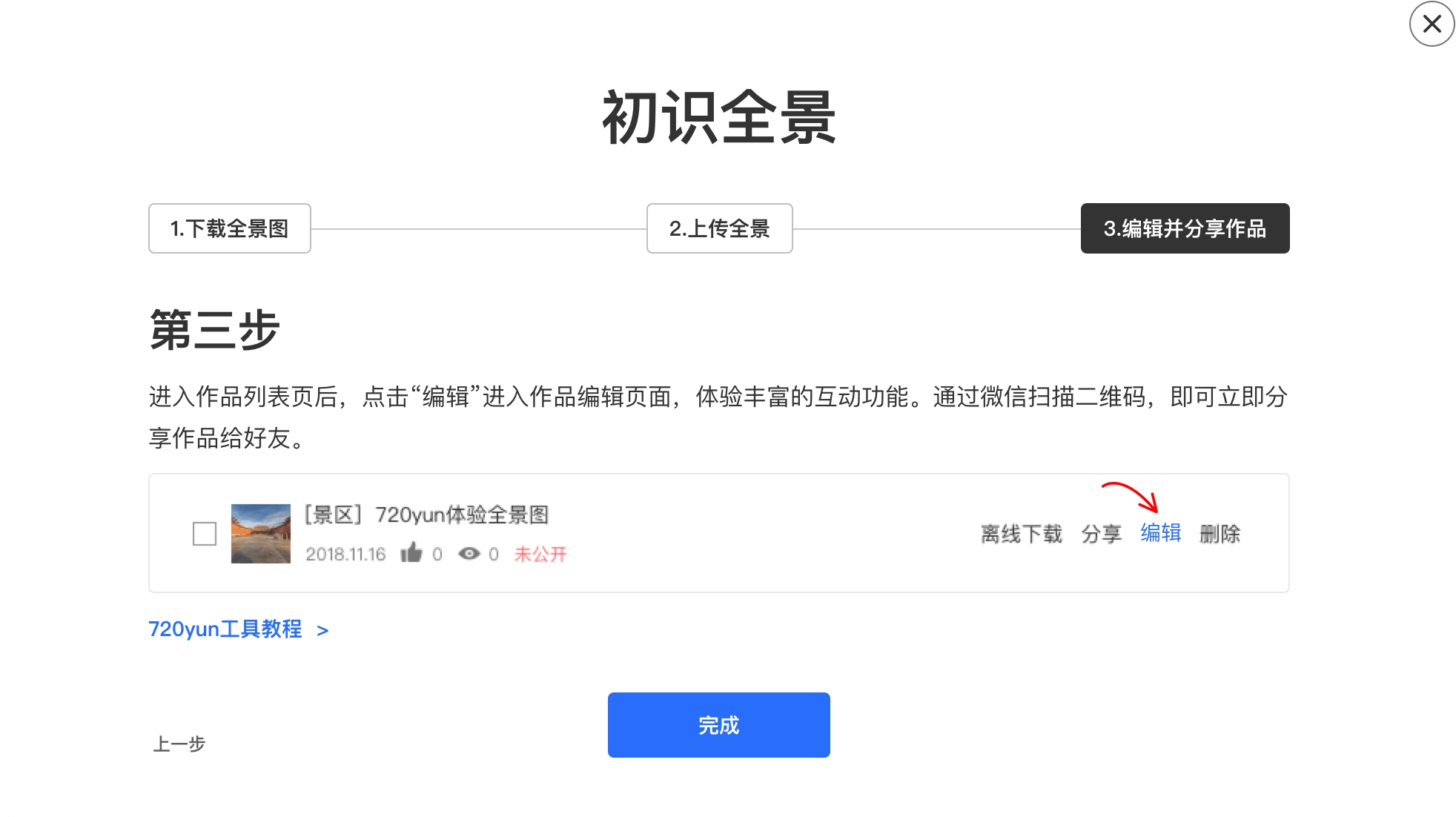
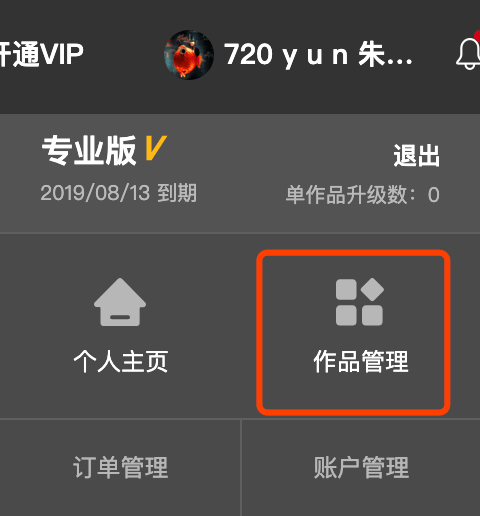
编辑界面分区图示介绍:
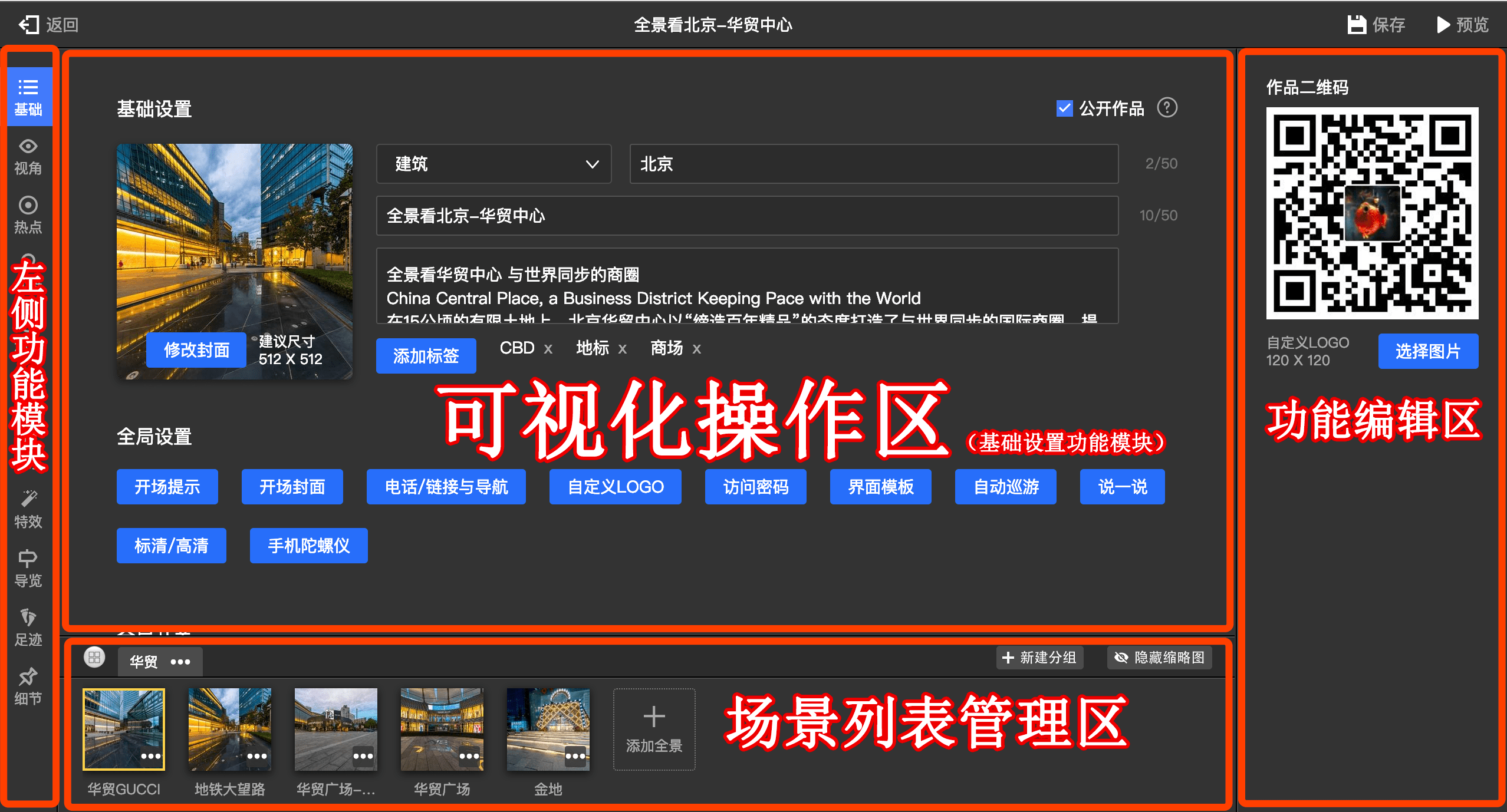
- 左侧功能模块:选择不同功能模块,编辑不同类型的功能;
- 可视化操作区:通过一键开关或者可视化操作,来添加、编辑操作动作,当左侧功能模块选择基础的时候,为基础设置功能模块;
- 场景列表管理区:可修改缩略图、场景名称、分组管理、顺序调整、隐藏缩略图等功能;
- 功能编辑区:当切换为不同的功能模块,会显示不同的编辑界面,并通过此区域进行管理设置。
左侧功能模块这个区域目前包含了“基础”、“视角”、“热点”、“沙盘”、“遮罩”、“嵌入”、“音乐”、“特效”、“导览”、“足迹”、“细节”十一个大的功能模块,每个模块的功能简介说明:
1)基础:设置VR全景漫游作品的基本信息,包括作品分类、名称、描述、标签这些文字媒体内容,添加这些信息有助于作品被搜索引擎收录、提高作品排名,在微信等媒体平台分享时,最直观的内容展示。
2)视角:调整视角范围和初始进入VR全景的视野,可以把最好的角度展示给观看者。
3)热点:八大类强交互性热点,支持切换场景、超链接跳转、图片、文字、音频、视频、环物图片展示等,给观看者更加丰富的媒体信息输出。
4)沙盘:类似于在房产中心看到的沙盘图,利用电子沙盘地图,将场景标记在沙盘图上,观看者可以单击标记点进入观看指定场景。
5)遮罩:快速在场景的顶部/底部添加遮罩层,用于展示LOGO、产品信息等,或者用于场景的程序补天/补地,更可以灵活的设置遮罩层是否跟随场景的转动而转动。
6)嵌入:在VR全景内嵌入文字、图片、动画贴片,既不破坏原图,还能保证媒体信息的露出,甚至可以通过图片/动画贴片的完美嵌入融合场景,实现随时切换场景内容和动态VR全景的效果。
7)音乐:为VR全景搭配上背景音乐和解说音频,在观看场景的同时,融合声音的感受,给观看者更加真实的显示感受。
8)特效:为了贴合场景的实际效果,可为VR全景添加阳光、下雨、下雪、红包雨等特效,让场景生动、鲜活,烘托场景氛围,这也是传统的媒体形式所不能实现的效果。
9)导览:为作品录制画面动画时间线,并在时间线上添加语音讲解、文字讲解等,观看者可以像看电影那样,按照录制的导览时间线进行动画播放,图片秒变视频,远远超越了图片自身的信息输出量。
10)足迹:对于摄影师类型的VR全景创作者来说,背着相机走遍各个拍摄地点,用作品记录下创作者走过的足迹,部分相机可以自动为图片记录经纬度信息,上传到720yun以后,系统可自动标记场景足迹,若不准确,也可以手动更新场景的坐标信息。
11)细节:通过“添加细节”按钮进行VR全景标记,以便引导浏览者观看VR全景中的细节内容。
8. 进入到【作品管理】中就可以预览和分享作品了,通过微信扫描二维码就可以把作品分享给好友了。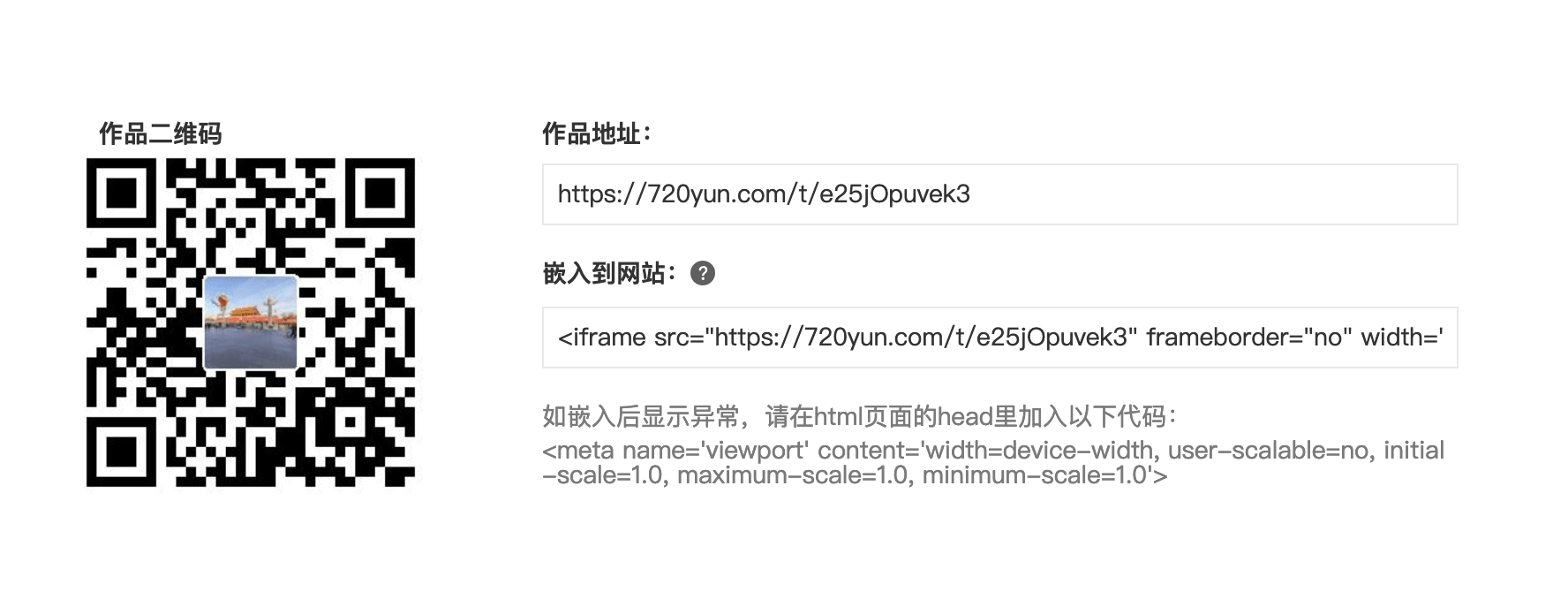
二、Blend Media(推荐海外用户使用)
Blend Media 是一个能上传高质量全景内容并快速制作、分享 VR 全景漫游的一个平台。