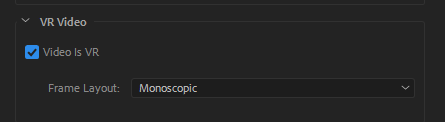静止画ファイルの形式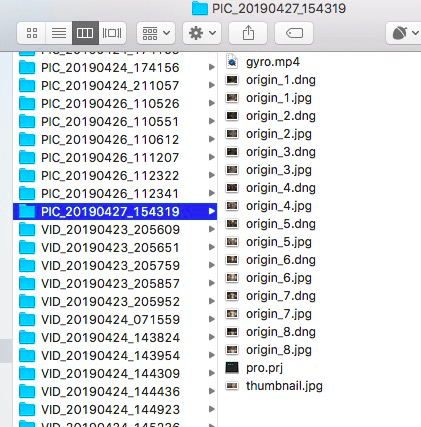
Stitcher のインターフェース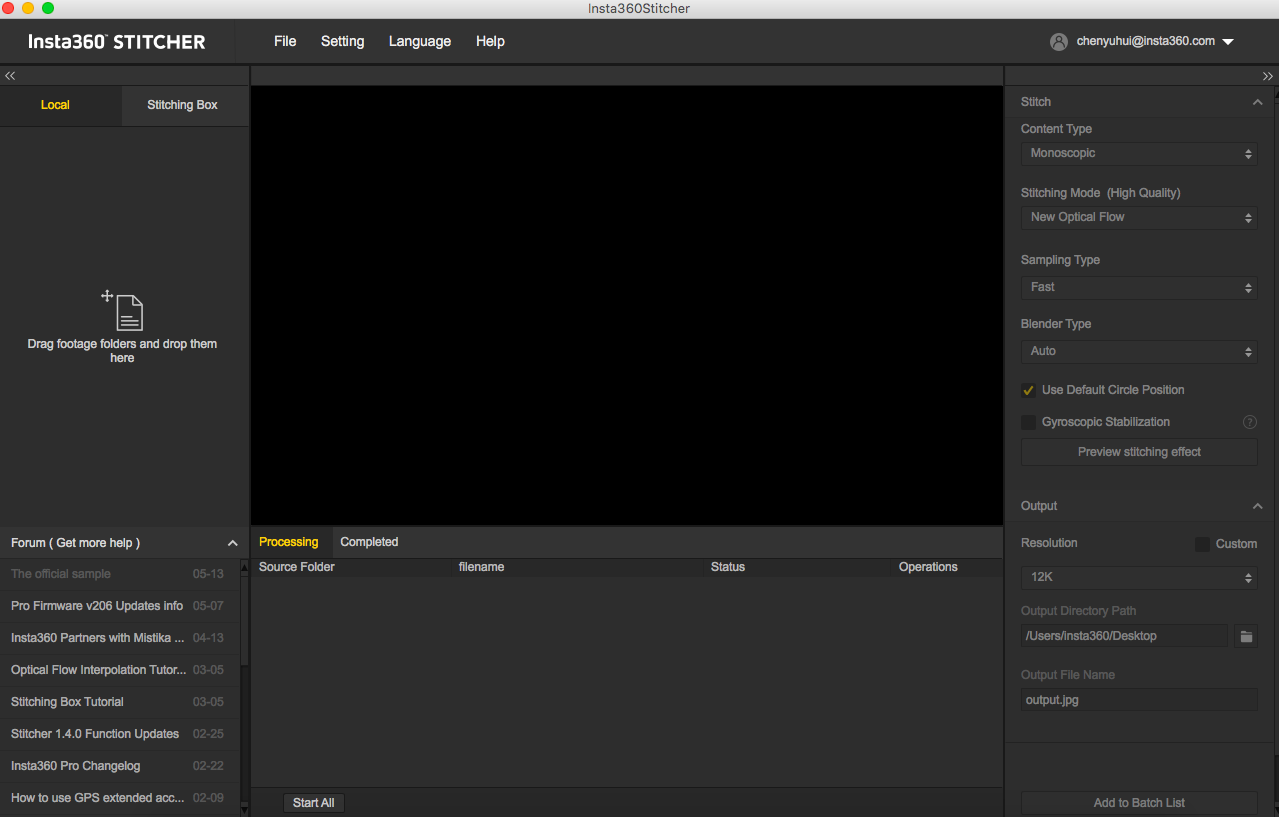
スティッチングの手順
画像フォルダのインポート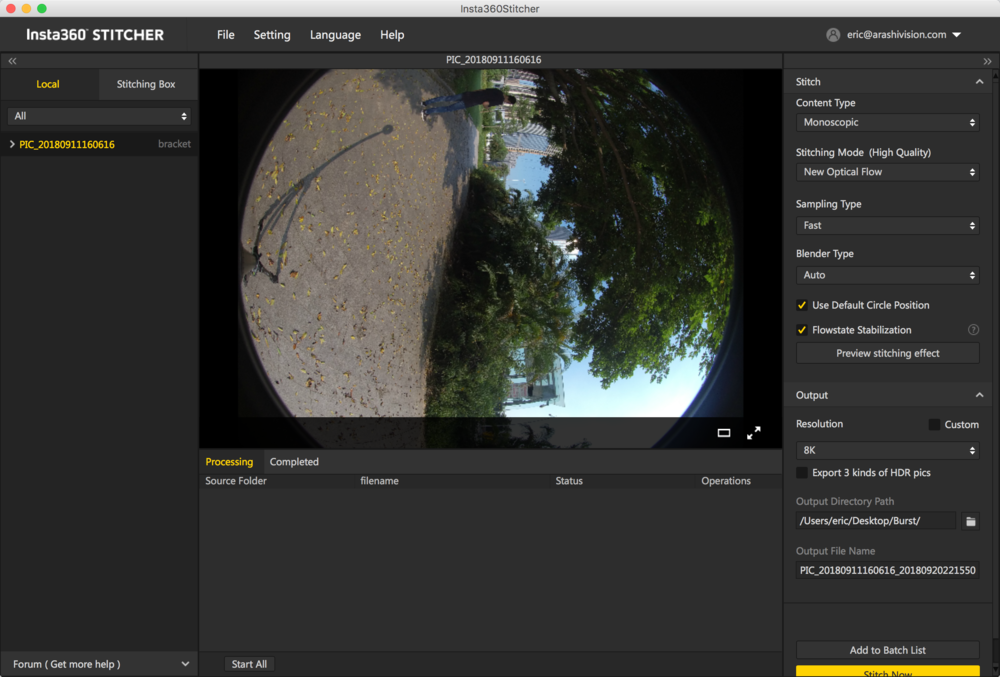
コンテンツタイプには、モノスコープ、ステレオ(Left Eye on Top (左目を上))、ステレオ(Right Eye on Top (右目を上))、ステレオ(Distinguish two eyes(両目を区別)) があります。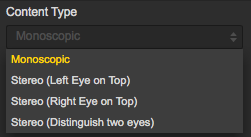
スティッチングモード用に「new optical flow (新オプティカルフロー) 」または「optical flow (オプティカルフロー)」を選んで、現在の画像に従って新しいテンプレートを作成することができます。
オプティカルフロー: 基本的なオプティカルフロー アルゴリズムで一般的なスティッチングスピードで処理します。
新オプティカルフロー: 通常のオプティカルフロー処理よりも約3倍速いスピードで処理しますが、撮影シーンによっては通常のオプティカルフロー処理よりもスティッチング効果が弱くなることがあります。「新オプティカルフロー」 の効果に満足できない場合は通常のオプティカルフローも試して、両者を比較してみることをお薦めします。
Scene-specific Template (シーン別テンプレート) : 処理速度はもっとも速くなりますが、オプティカルフロー スティッチングではないため、パララックスエラーがある場合や近距離ではその効果は限定的となります。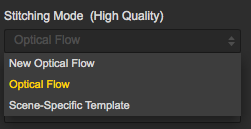
Sampling Type (サンプリング タイプ) については、カメラが静止していれば3つのサンプリング タイプに大きな違いはありません。カメラが動いている場合は、一般的な動画スティッチングで行われているようにサンプリング速度を遅くするほど画質は良くなります。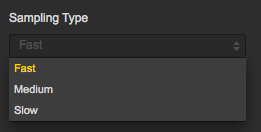
Blender Type (混合方法) は通常、PCが自動的に選びます。
CUDA: PCがNVIDIA製ビデオカードを使用している場合、NVIDIA CUDAテクノロジを選ぶとハードウェアアクセラレーションが有効になります。
OpenCL: PCにNVIDIA製ビデオカードが搭載されていない場合でも、OpenCLによるハードウェアアクセラレーションを利用可能にします。
CPU: ハードウェアアクセラレーションは使用せず、CPUだけで処理します。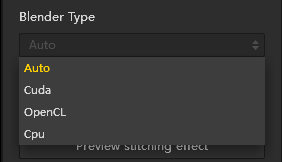
Optical Flow Stitching Blender Angle(オプティカルフロースティッチング・ブレンダー角度): オプティカルフロースティッチングで画像サイズを調整し計算するのに使用します。この角度が大きくなるとスティッチングスピードが速くなり、スティッチング効果が向上し、最短スティッチング距離が短くなります。通常、最大角度に近くなるように設定すると良い結果が得られます(最大角度は2次元動画の場合で20度、3次元動画の場合で16度です)。
Template Stitching Blender Angle(テンプレートスティッチング・ブレンダー角度): スティッチング境界の幅とスティッチング角度を適切に調整することでスティッチング境界が滑らかになりますが、重複部分が発生することがあります。
Stitching Smooth Transition(スティッチング・スムーズ・トランジション): レンズごとの色収差の違いをソフトウェアアルゴリズムで補正することで、画像の明るさと色合いを均一にします。
Gyroscopic stabilization (ジャイロスコープによる手ブレ補正) 機能は、2Dパノラマ写真をエクスポートする際に自動的に水平出しをします。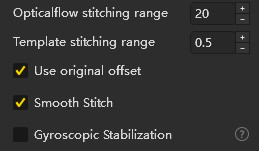
スティッチング効果のプレビューでは、画面の水平や画角の中心を調整したり、簡単な色補正を行ったりすることができます。Zenith Optimization (天頂補正) 機能は、天井に付いているエアコン排気口に合わせるなどの方法で画角を調整できます。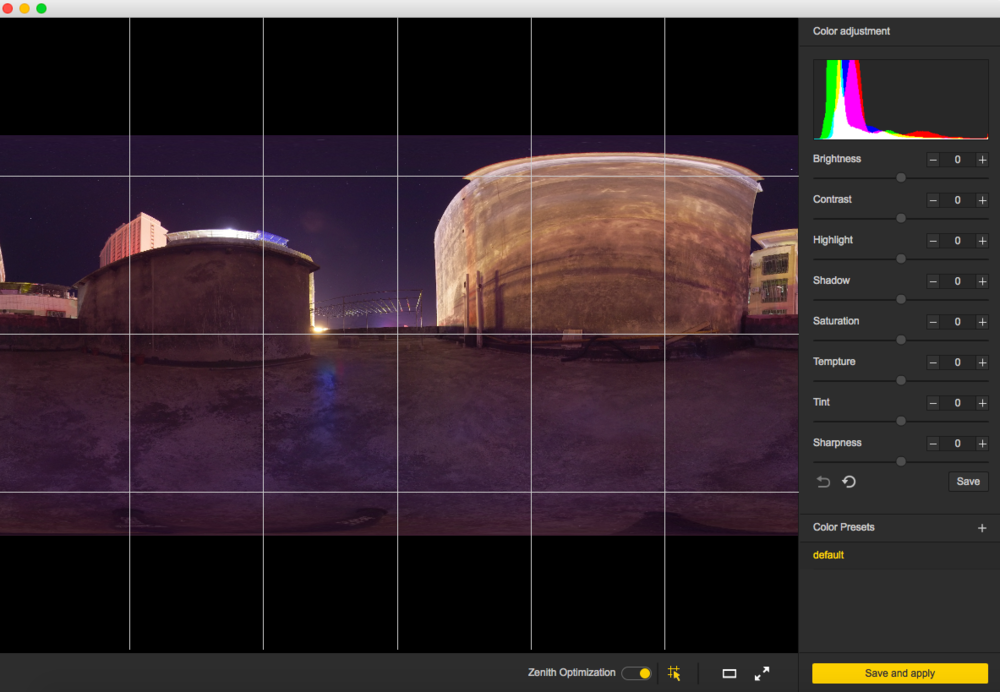
解像度は、プリセットされているものを除き、出力設定でカスタマイズできます。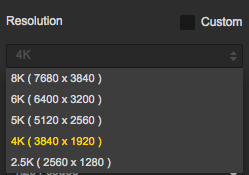
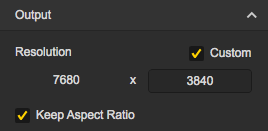
出力ディレクトリパスと出力ファイル名は設定可能です。設定が完了すると、処理待ちのバッチリストに追加したり、直ちにスティッチングを実行したりできます。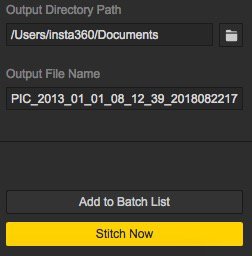
スティッチング処理の進行状況はタスクバーに表示されます。処理完了後にフォルダを開いてスティッチング処理済みの写真を確認できます。
特殊撮影した写真のスティッチング
*. DNG ファイルはRAW+JPGで撮影した際に作られる画像で、オリジナルの情報を保持しており、後処理の余地を多く残しています。後処理では最初にStitcherでスティッチング処理を行う必要があります。スティッチング処理が完了すると、合成したDNG形式でパノラマ画像はPhotoshopで後処理し、パノラマ写真としてjpg形式でエクスポートできます。
連写モードで撮影した10枚の写真は10枚のパノラマ写真にエクスポートできます。スティッチング中にスティッチング効果をプレビューすることはできません。スティッチング処理が完了すると、output _ *. jpg という名前の写真が10枚生成されます。
AEBファイルは、異なる露出で撮影した3、5、7、9枚の写真の集合です。スティッチング完了後、高ダイナミックレンジ (HDR) の写真が生成されます。9枚のグループを例に取ると、同時に異なる露出で撮影した9枚のパノラマ写真をエクスポートして別のソフトウェアにインポートし、HDR写真を合成できます。
異なる露出で撮影した9枚のパノラマ写真と1枚の合成パノラマ写真の例を下に示します。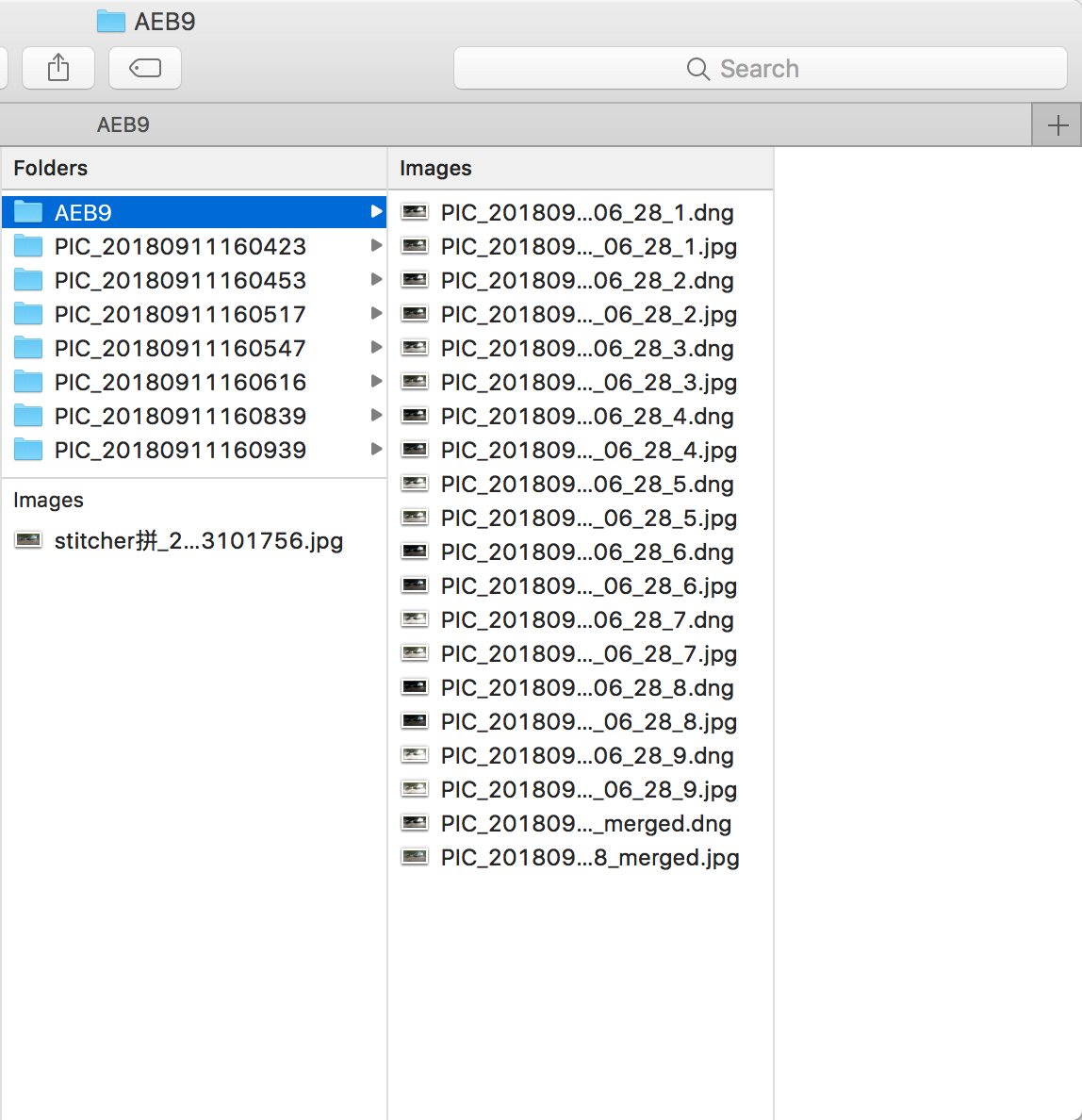
Photoshopを使用したHDR画像の作成手順の例を以下に示します。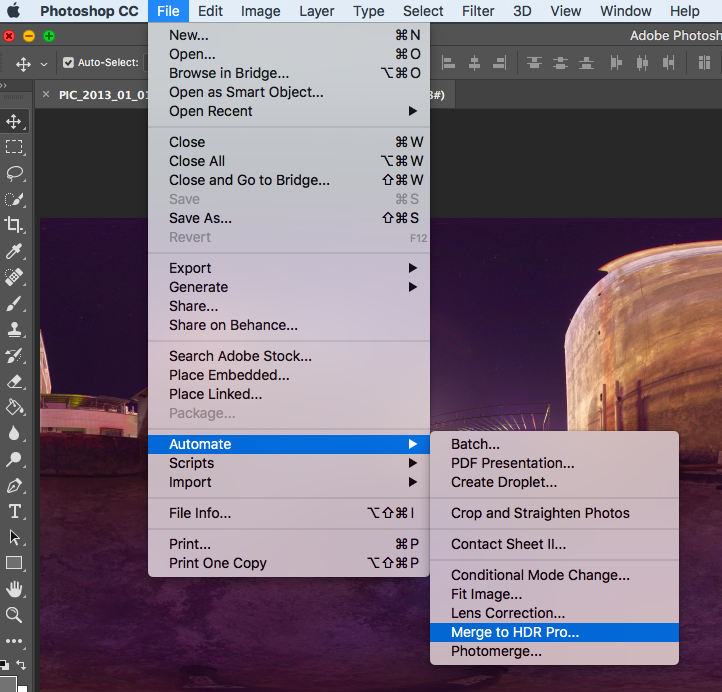
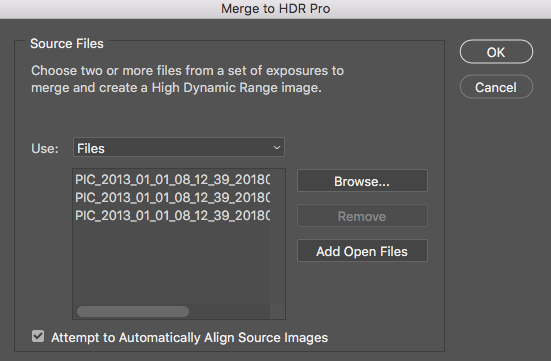
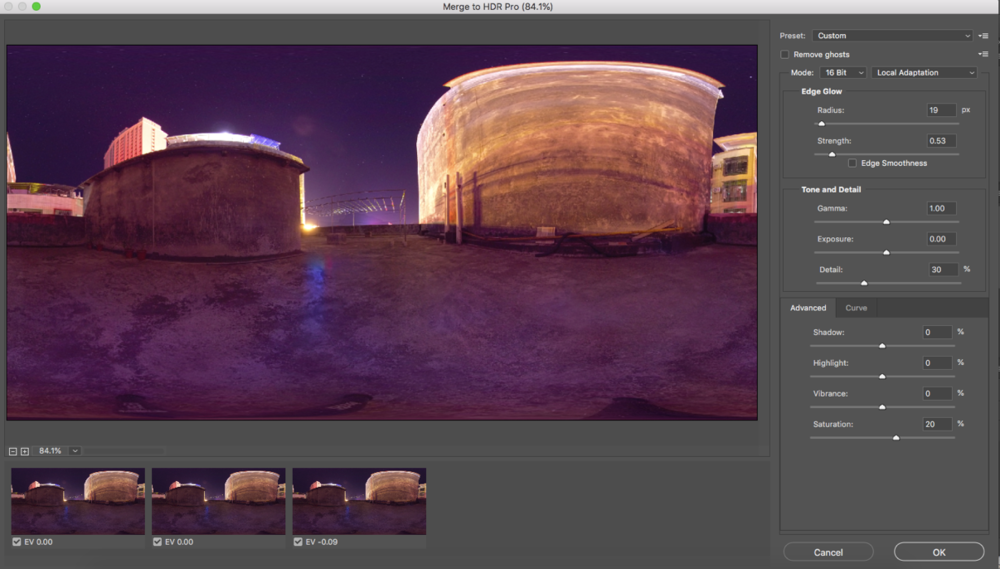
低速度撮影画像のスティッチング
Insta360 Titanで撮影した写真はPIC_* という名前のフォルダに一連の写真グループの形で保存されます。
低速度撮影画像はInsta360 Stitcher を使って最大で8K解像度のパノラマ画像に合成できます。
例えば、低速度撮影した605グループのパノラマファイルをインポートし、8K 解像度の2Dパノラマ写真にエクスポートしてみたところ、処理に12分ほど掛かりました。最終的に605枚のパノラマ写真をG:\footages\Beijing Timelapse フォルダにエクスポートしました。
注意! 低速度撮影した写真をエクスポートする場合、ジャイロスコープ手ブレ補正処理はゴーストが発生するため適用できません。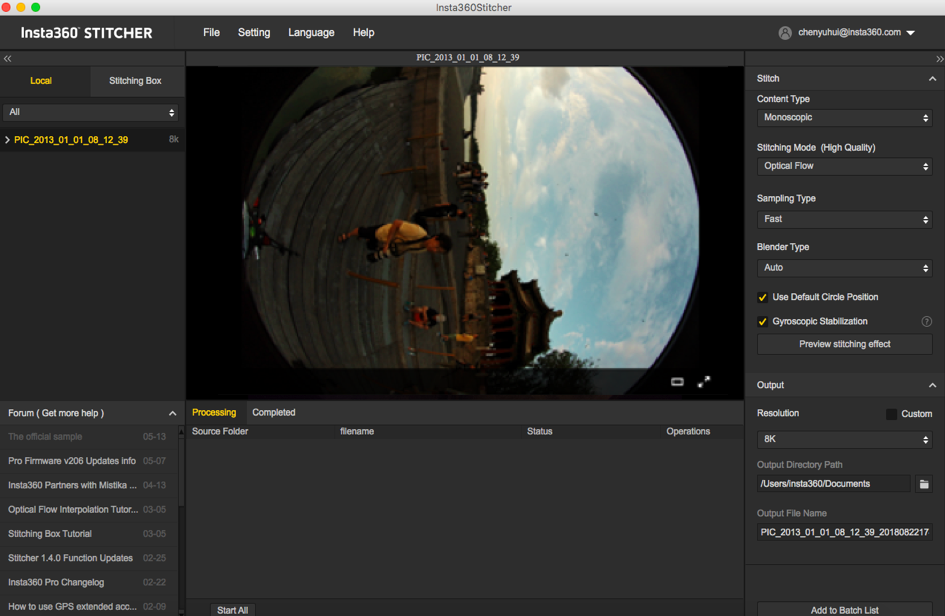
スティッチングプレビューインターフェースで、画面の中心位置を十七孔橋に合わせ、参照ラインを使って水平出しを行ってから保存し、現在設定している効果を適用しています。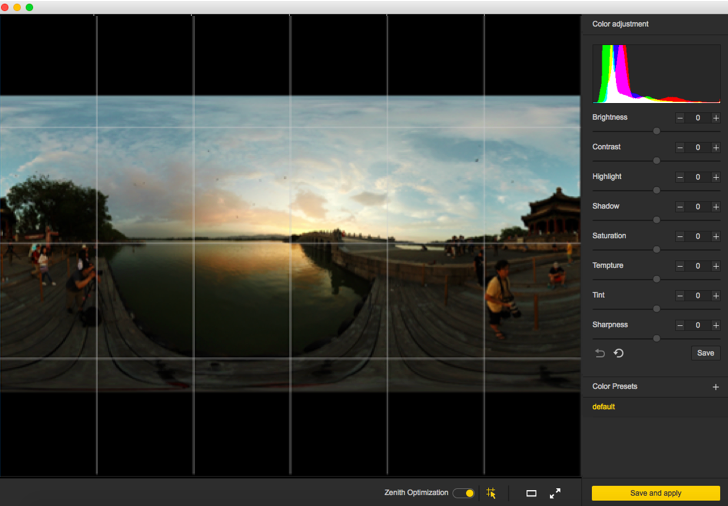
Adobe Premiere CC2018を起動し、順にインポートします。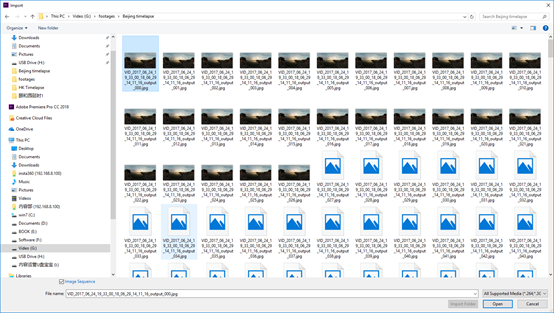
新しくシーケンスを作成し、解像度を7680×3840に設定します。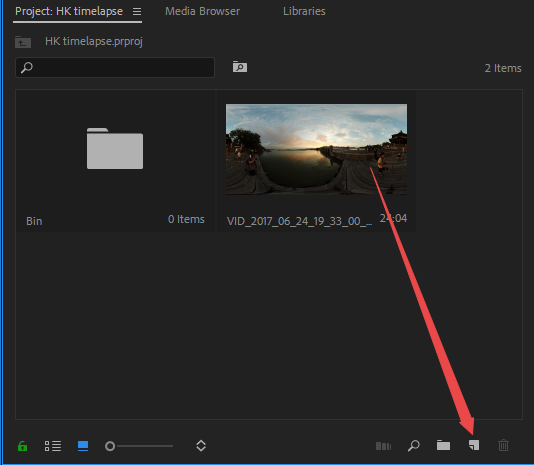
高解像度の低速度撮影 プロジェクトを処理しているので、高いPC処理能力が必要です。通常、処理中に遅れが生じます。画面が点滅した場合、LRT (Lightroom Timelapse) やDE: Flicker などのソフトウェアを使用してフリッカーを除去することができます。
DE:Flicker プラグインはAfter Effects をサポートし、フリッカーを起こしている箇所を除去し、画像の詳細を自動的に保持して写真全体が自然に見えるようにします。このプラグインは人工光源によるフリッカーを修正するだけでなく、異なる周波数で点滅するフリッカーの原因となる被写体を修正することもできます。
DE:Flicker には以下の3種類のフィルターが含まれます。
DE:Flicker High Speed は高速撮影で生成したフリッカーを処理します。
DE:Flicker Timelapse はタイムラプス撮影で生成したフリッカーを処理します。
DE:Flicker Auto Levels は色や明るさなどの画面属性を自動的に分析し、フリッカーを自動的に除去します。
編集ソフトウェアでは、編集する素材は色補正した後でスティッチングされエクスポートされます。
H.264エンコーディングでの解像度の制限により、エクスポートできるMP4動画の解像度は最大で4096x2048です (Adobe Premiere 2018 Pro CCの最新版では最大解像度8KのH.264形式がサポートされますが、これ以前のバージョンではサポートされません)。より高い解像度の動画を作成する必要がある場合は、他の形式にエクスポートする必要があります。
例えば、QuickTime 形式や、エンコーダとしてGoPro CineForm を選ぶか、またはHEVC 形式を選ぶことができます。
動画は7680×3840の解像度でエクスポートできます。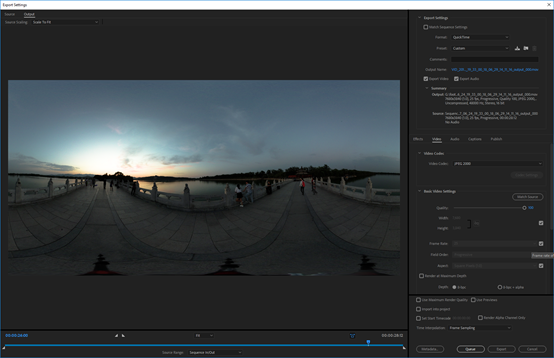
この動画はVRパノラマ動画として設定する必要があることに注意してください。そうすることで、メタデータパノラマ情報が動画に書き込まれます。