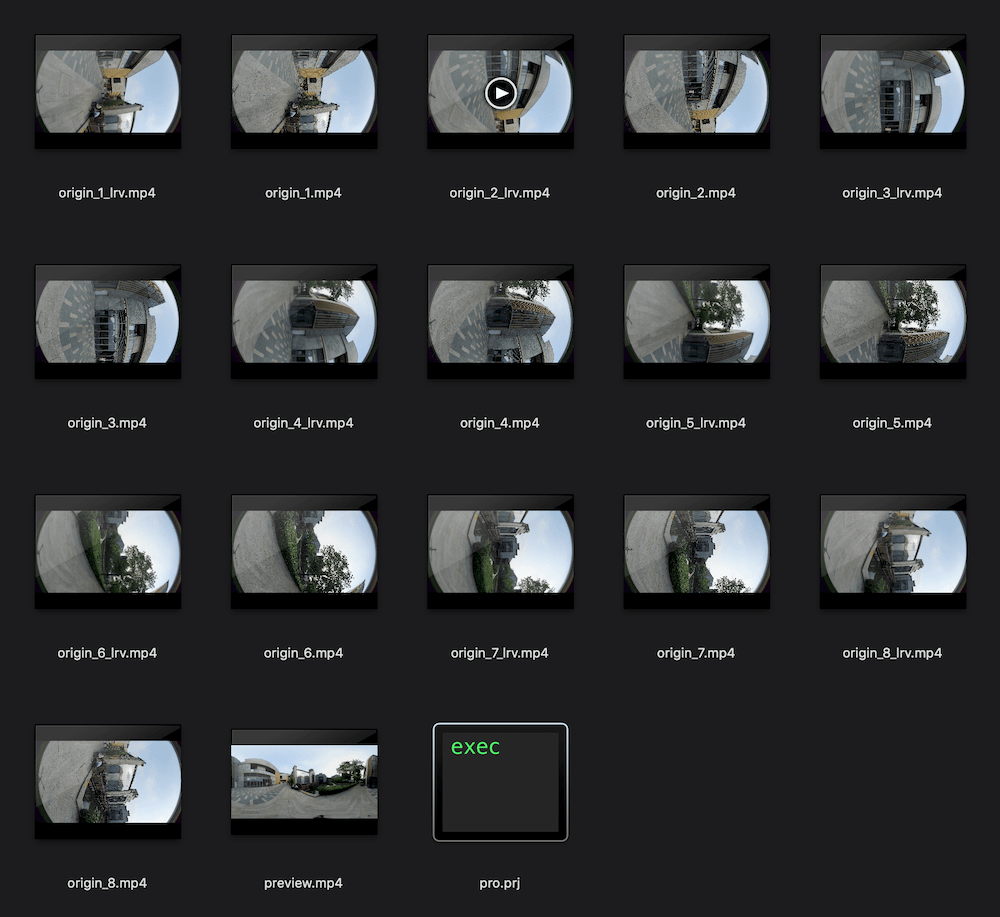インポート処理を簡単にするため、記録媒体をカメラに挿入したまま読み取れるようにしています。TitanをPCに接続し、Stitcherのone-keyインポートツールを使用してファイルを記録媒体からPCに転送するだけで、カメラは記録媒体の読み取りを開始します。記録媒体を取り出す必要はありません。
TitanのファイルをWindows PCにインポートする
インポート方法1: USBハブとSDカードリーダーを使用する
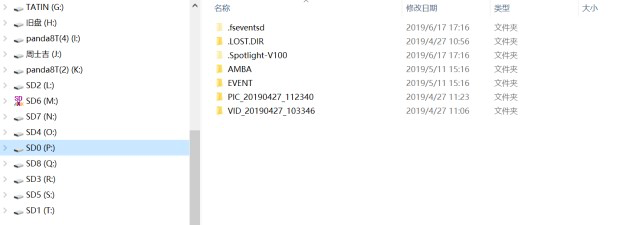
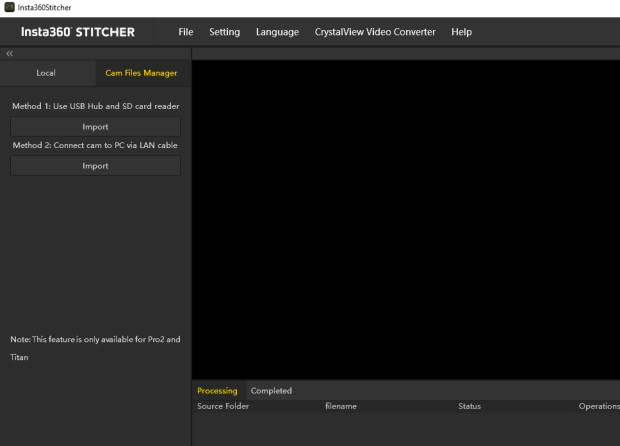
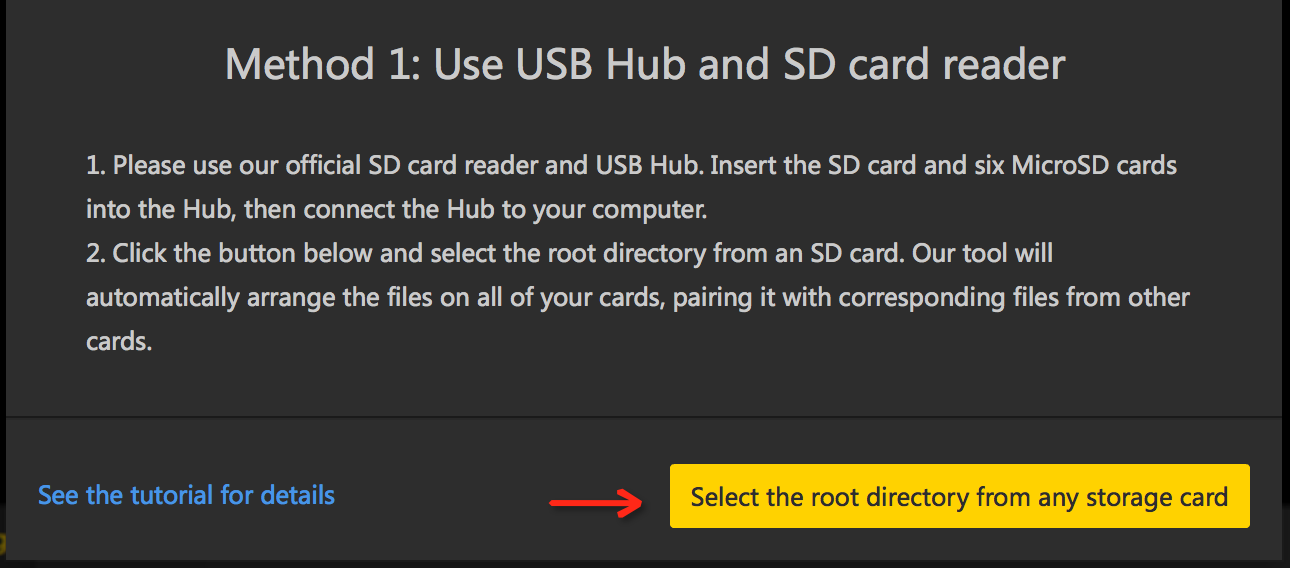
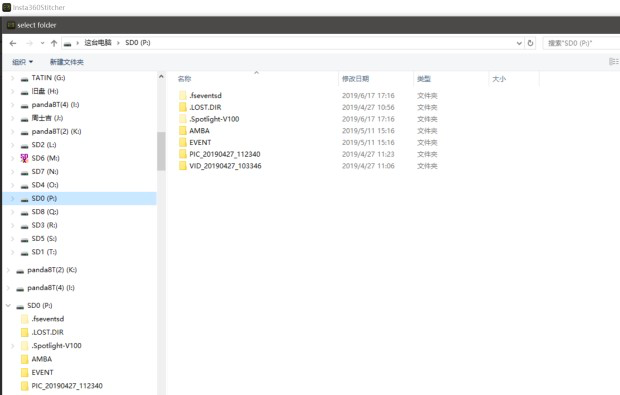
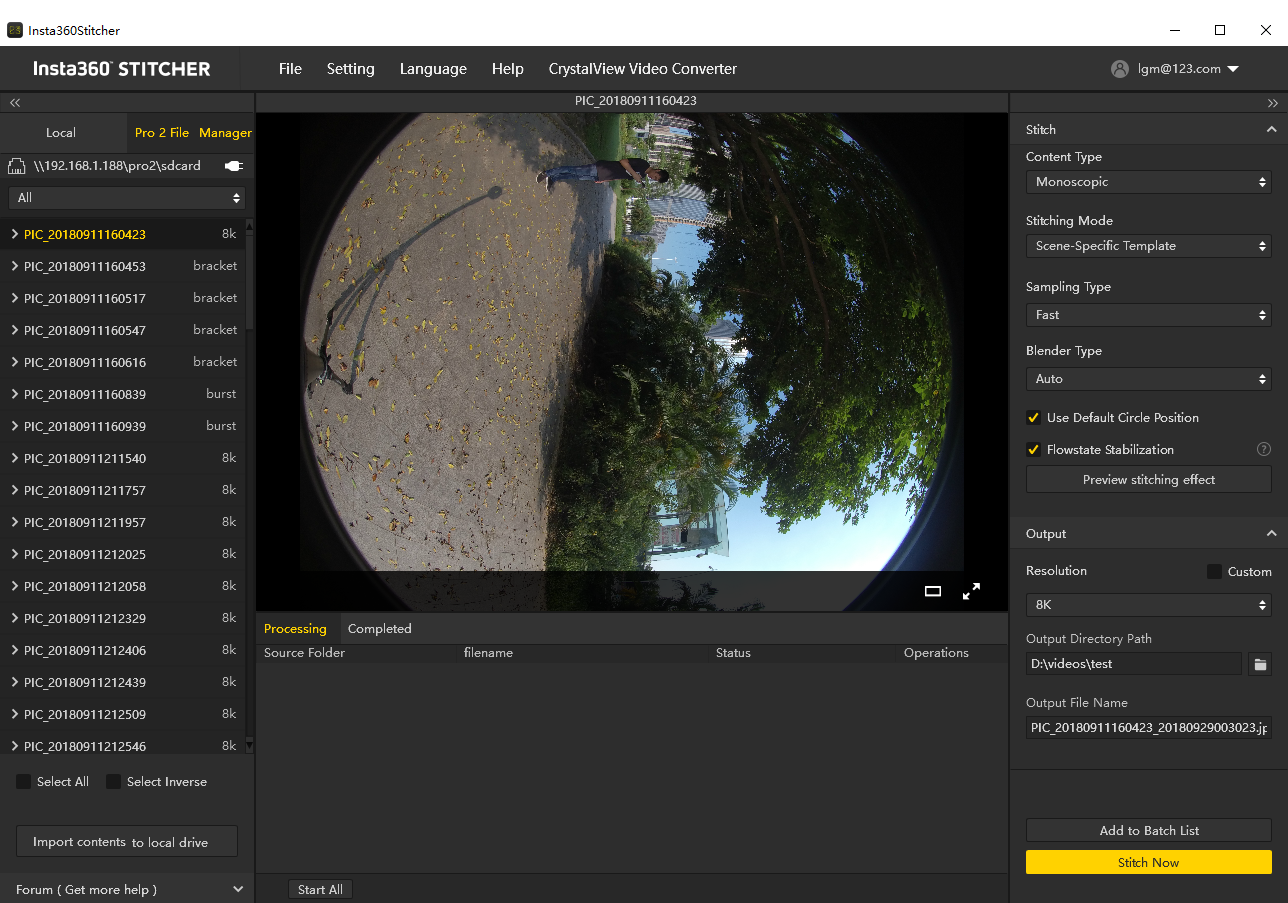
インポート方法2: TitanとPCをケーブルで接続する
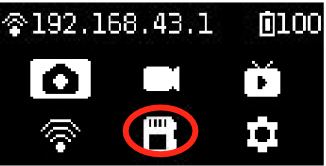
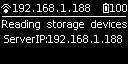
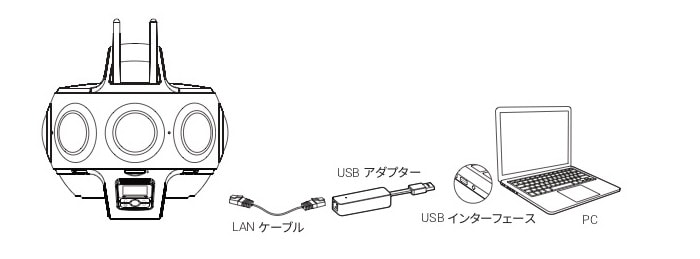
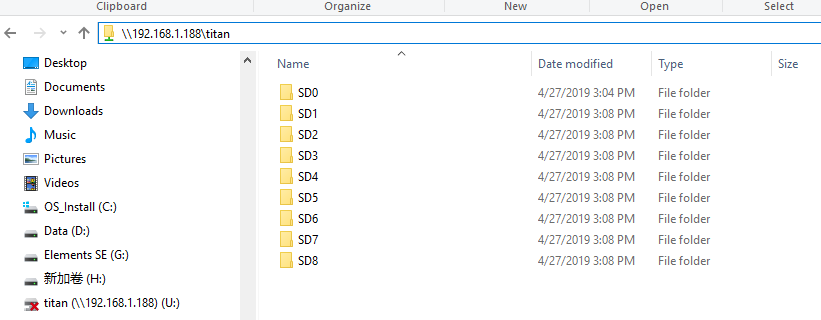
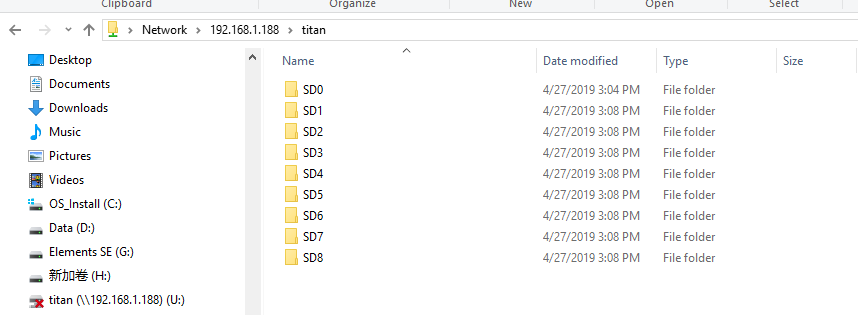
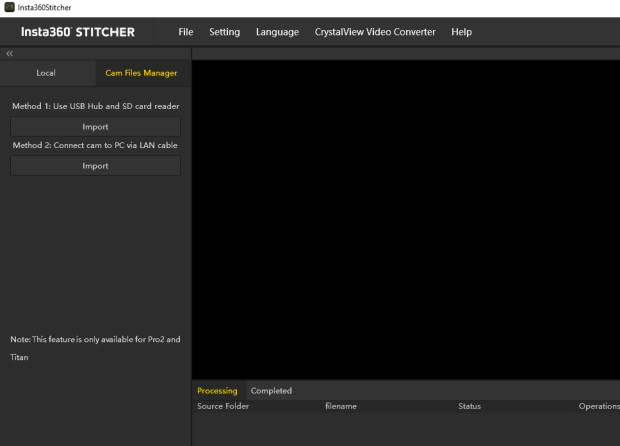
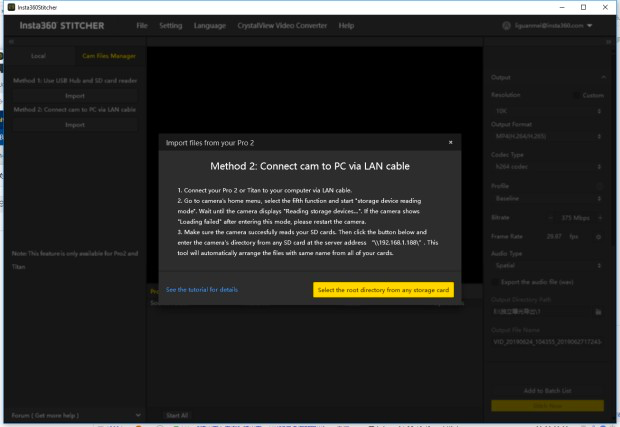
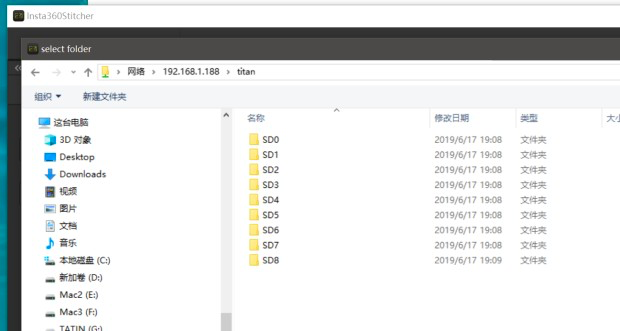
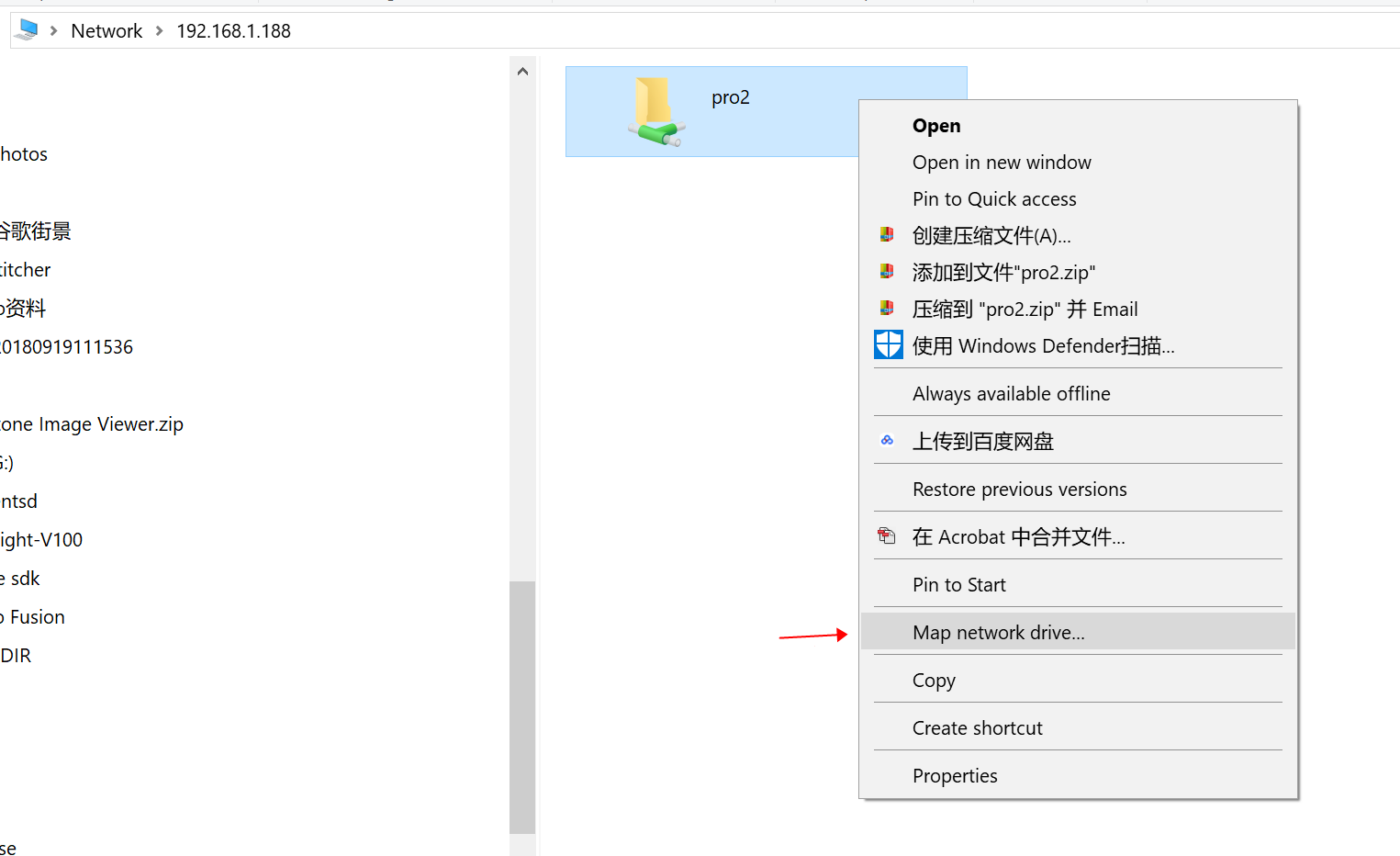
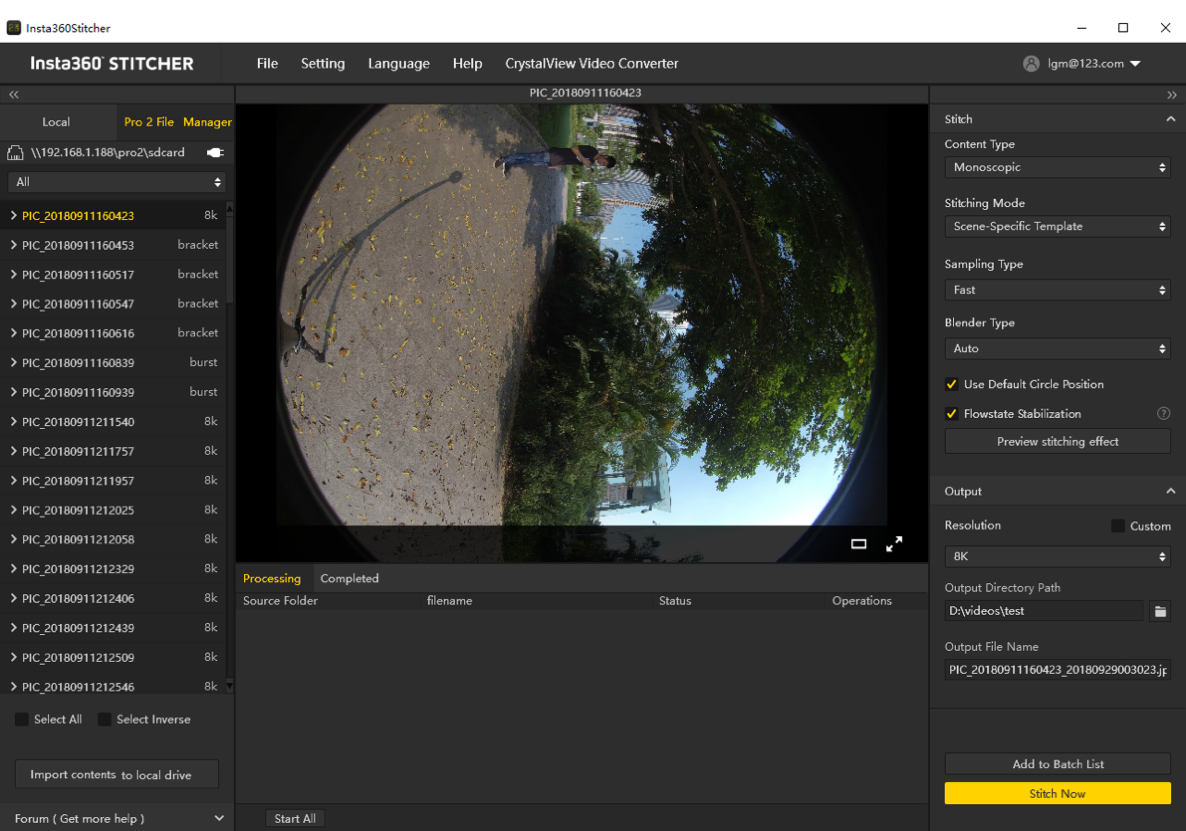
インポート方法3:
9つのSDカードにある同じ名前のファイルを1つのフォルダーにマージします(マージ前のファイルは削除せずに残しておいてください)。下のスクリーンショットはその例です。マージした動画フォルダーには、8つのlrv.mp4 ファイル、8つの.mp4 ファイル、preview.mp4 ファイル、pro.prj ファイルが格納されます。
長時間録画する場合、動画は分割され、8つの lrv.mp4ファイルと8つの.mp4 ファイルのファイルは各々整数倍に増えます。
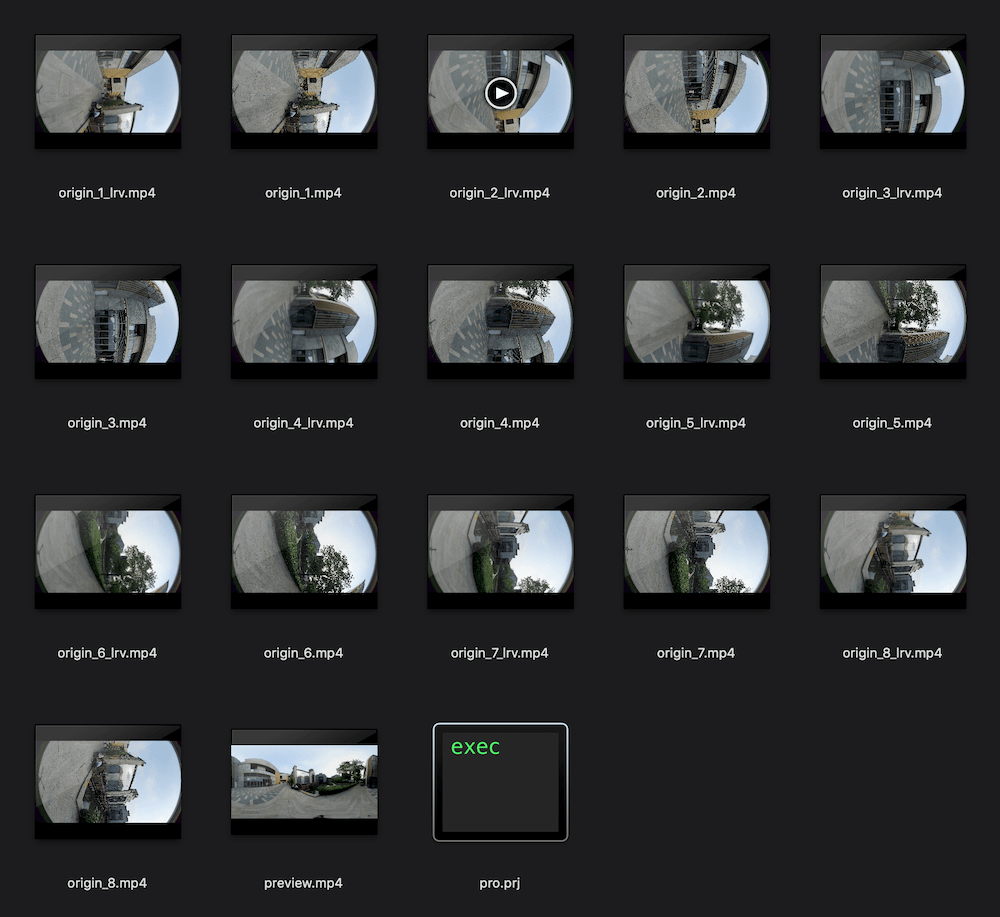
TitanのファイルをMacOSにインポートする:
インポート方法1: USBハブとSDカードリーダーを使用する

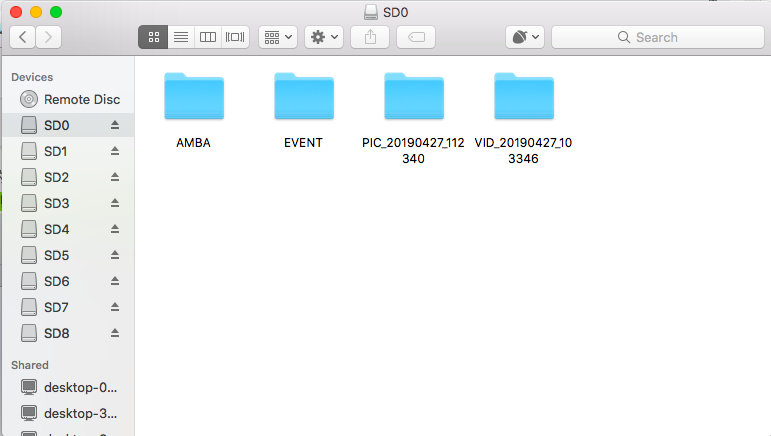
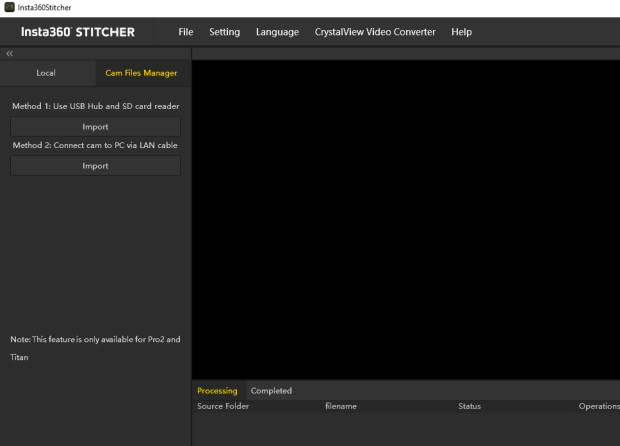
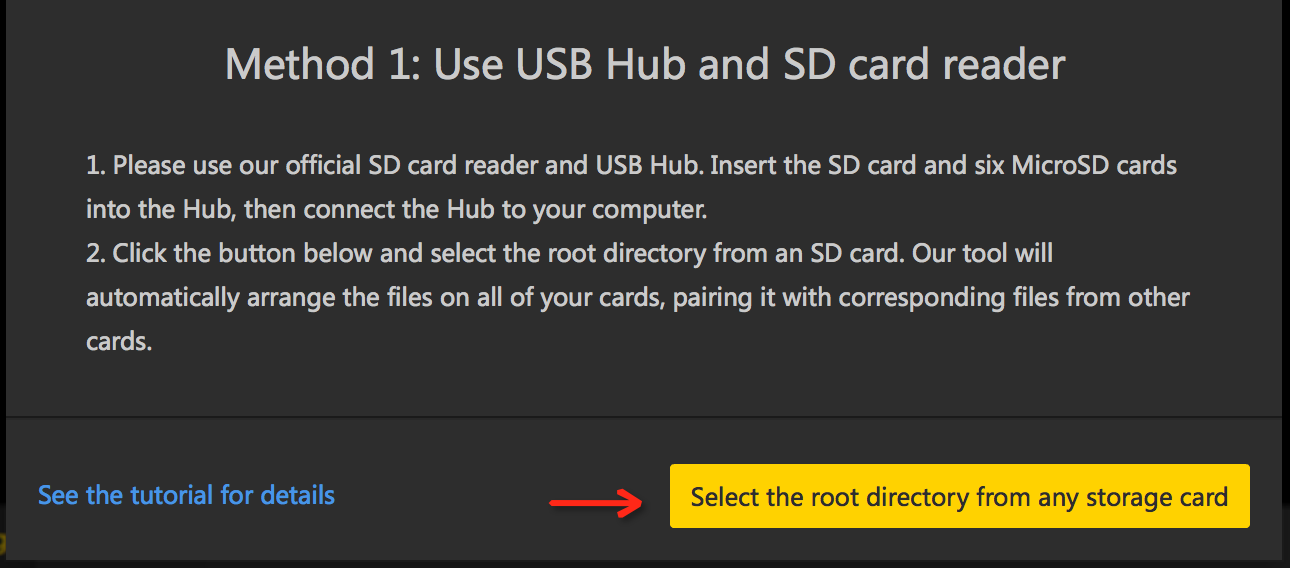
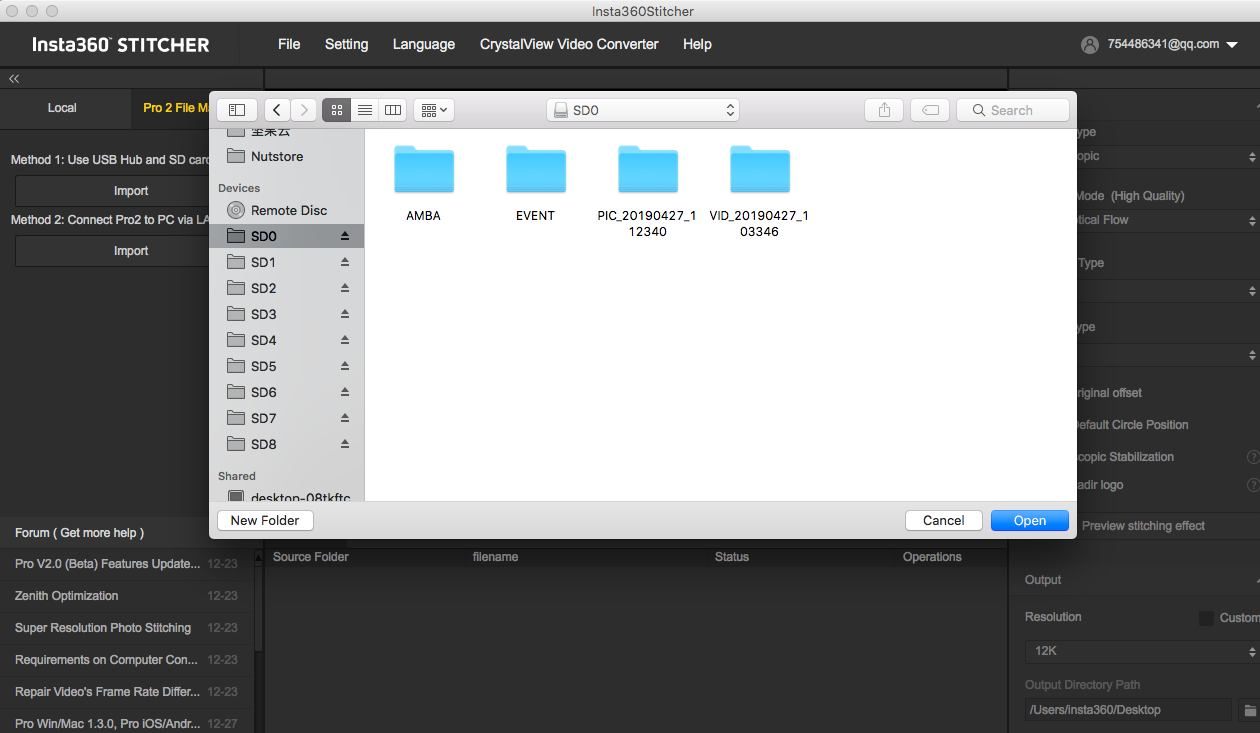
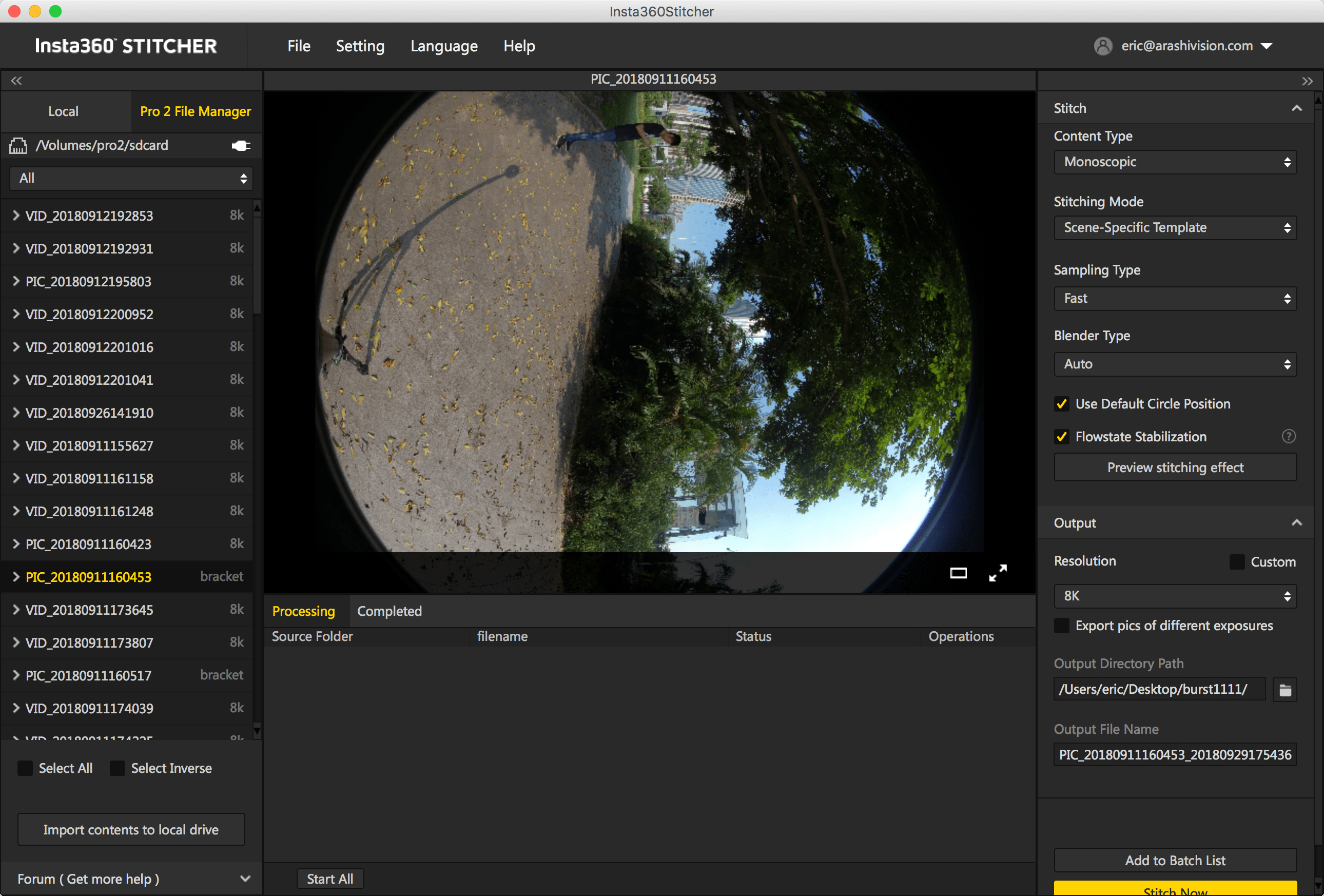
インポート方法2: TitanとPCをケーブルで接続する
この機能を利用する前に、ウェブサイト(https://joshuawise.com/horndis)の内容を確認してください。提供可能なバージョンの項で、ご使用のMacOSのバージョンに対応したHorndis ドライバーをダウンロードし、インストールしてください。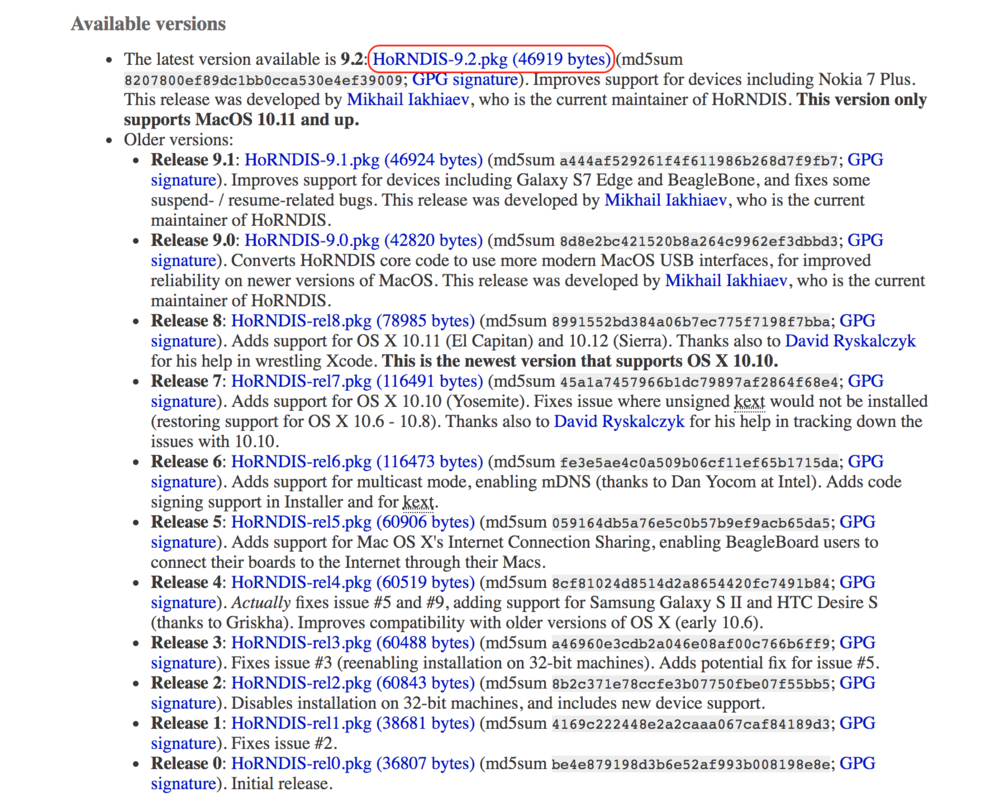
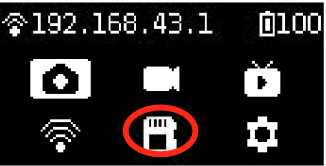
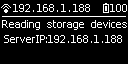
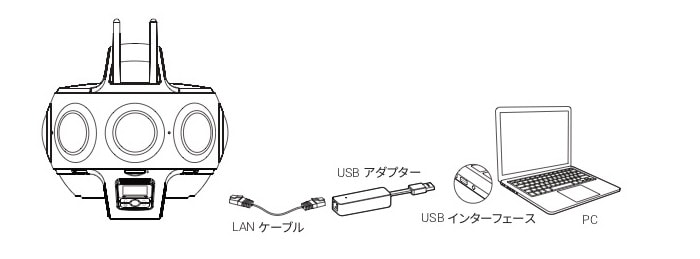
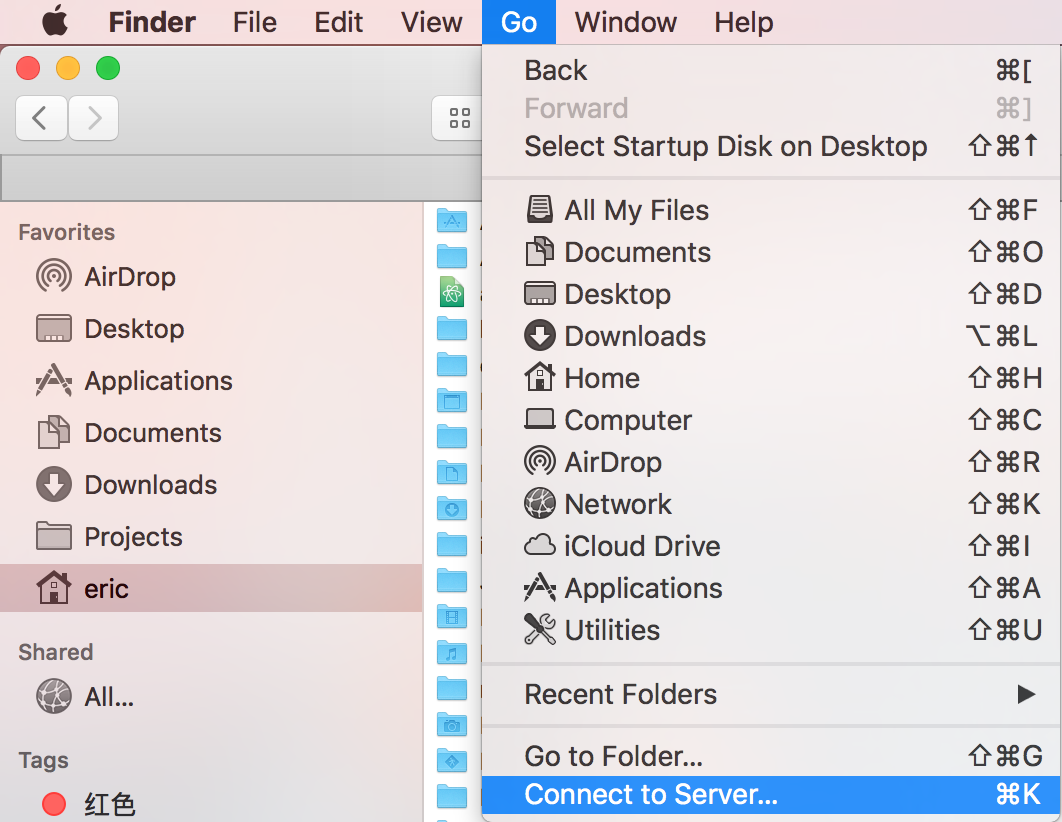
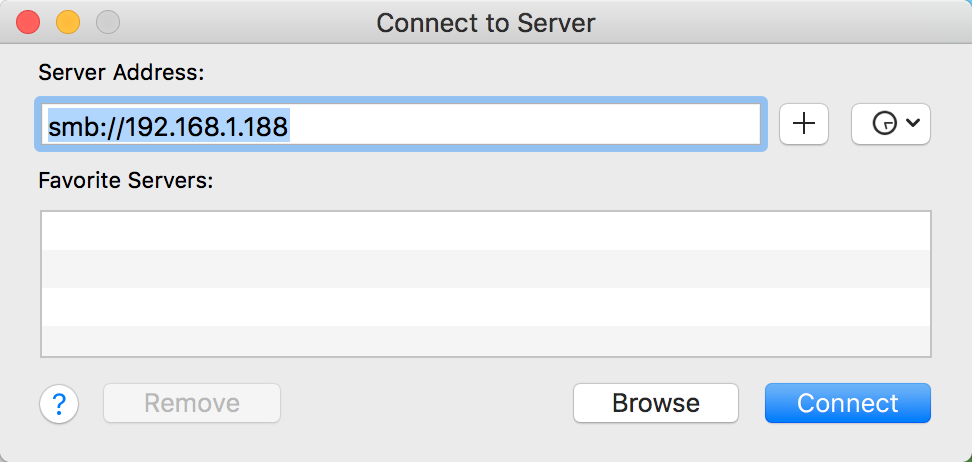
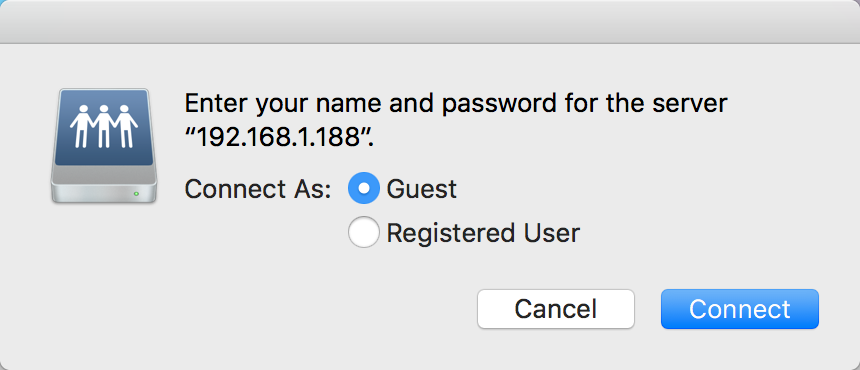
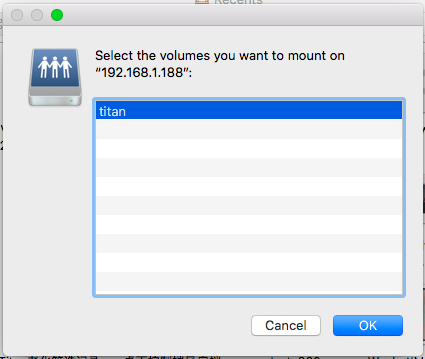
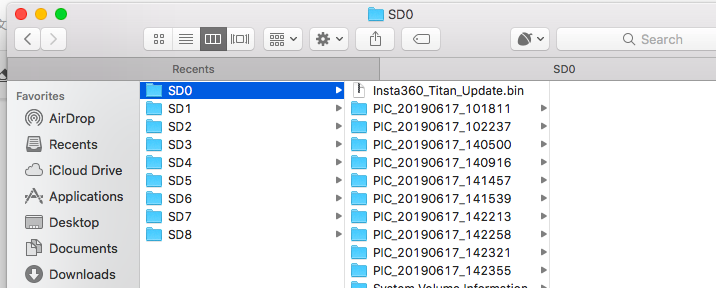
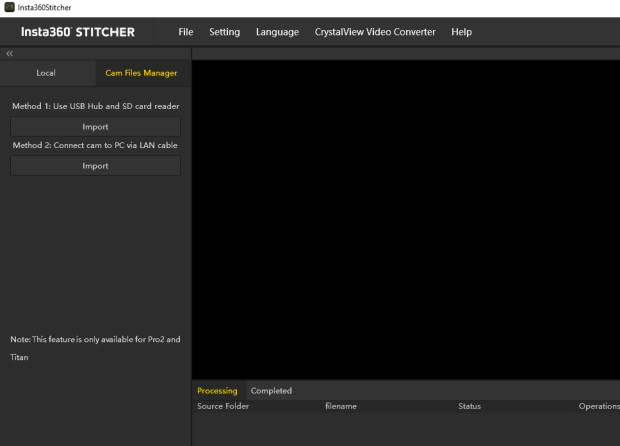
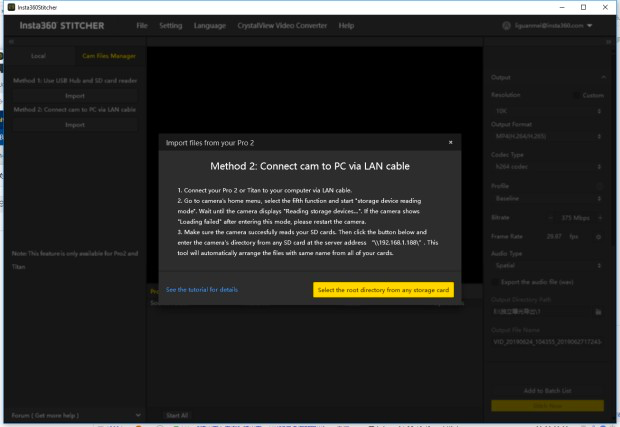
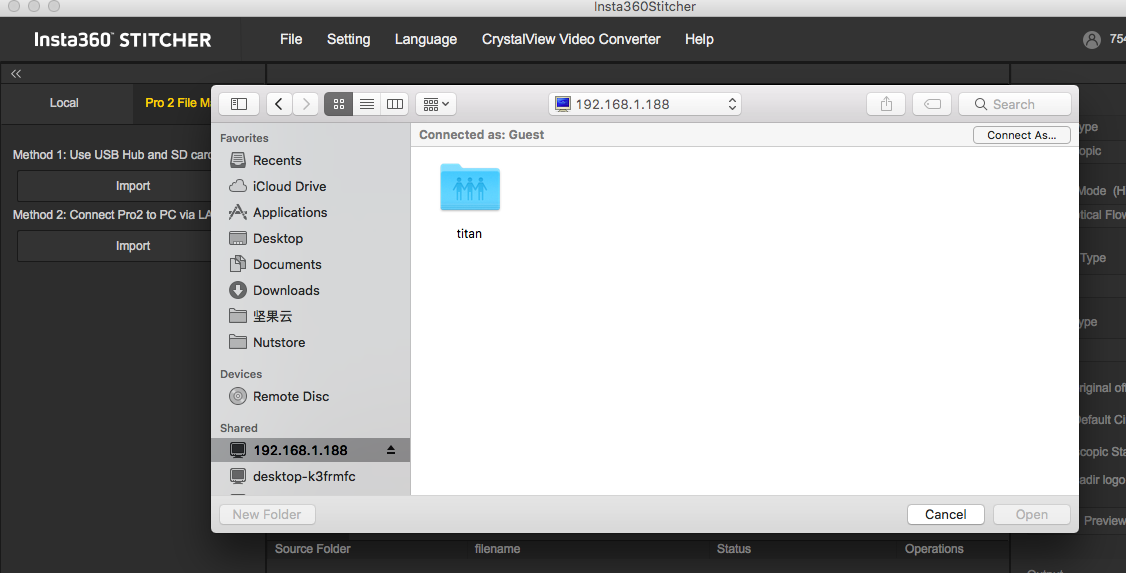
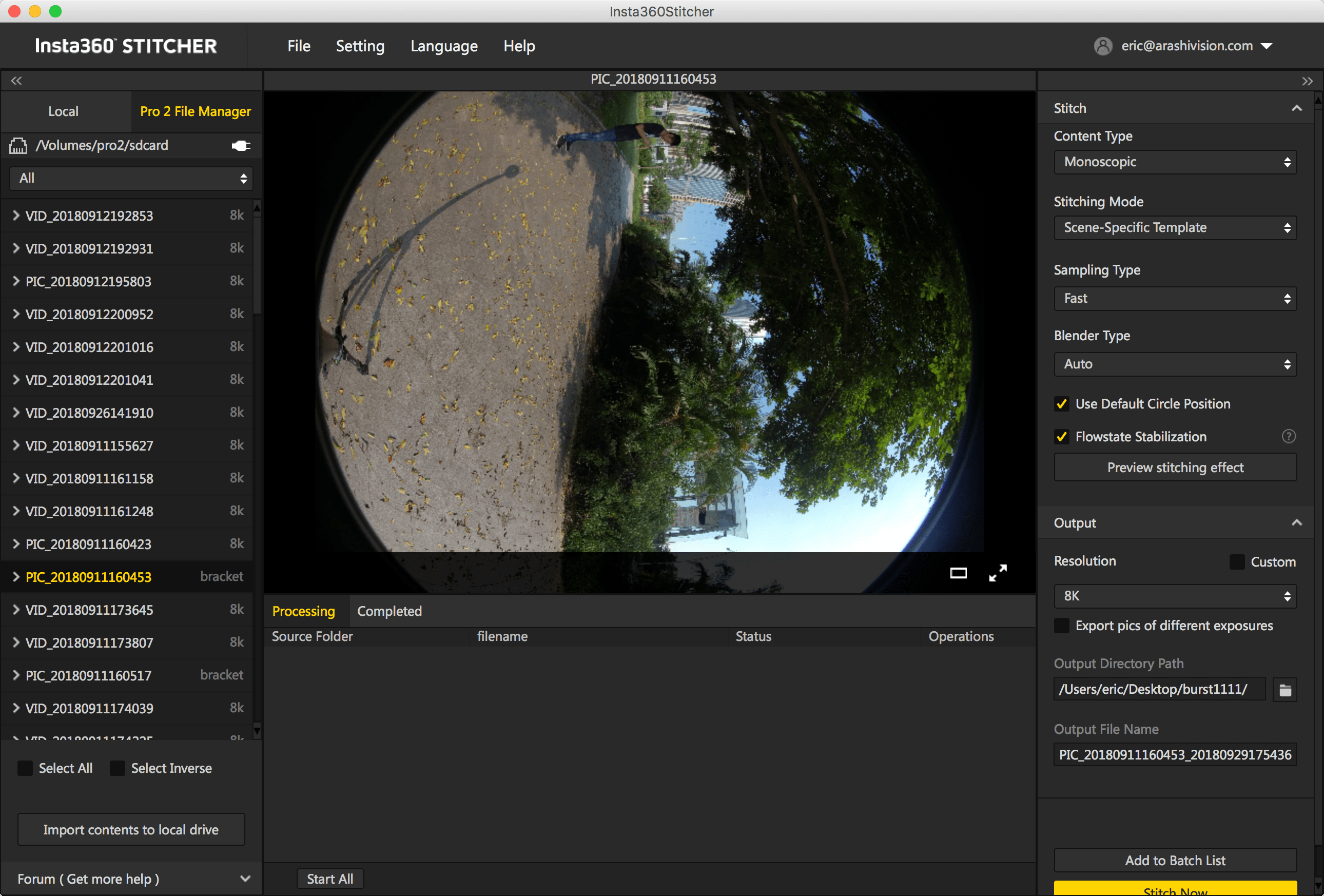
カメラを記録媒体読み出しモードに設定し、PCからSDカードのディレクトリに直接アクセスできるようにすると、SDカード(0) にあるフォルダをStitcherに直接ドラッグできることに注意してください。しかし、この方法はネットワークの安定性や信頼性の影響を受けるため、編集前にSDカードの内容をローカルディスクに保存しておくことを強くお勧めします。
別の方法として、公式にサポートするカードリーダーやUSB Hubをお持ちであれば、計7枚の記録媒体をカメラから取り出してカードリーダーやHubに挿入してPCにマウントし、同じ名前のフォルダに手動でマージしたりPCにコピーしたりできます。
インポート方法3:
9つのSDカードにある同じ名前のファイルを1つのフォルダーにマージします(マージ前のファイルは削除せずに残しておいてください)。下のスクリーンショットはその例です。マージした動画フォルダーには、8つのlrv.mp4 ファイル、8つの.mp4 ファイル、preview.mp4 ファイル、pro.prj ファイルが格納されます。
長時間録画する場合、動画は分割され、8つの lrv.mp4ファイルと8つの.mp4 ファイルのファイルは各々整数倍に増えます。