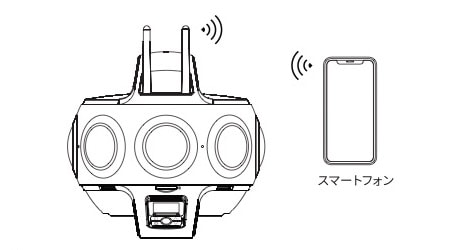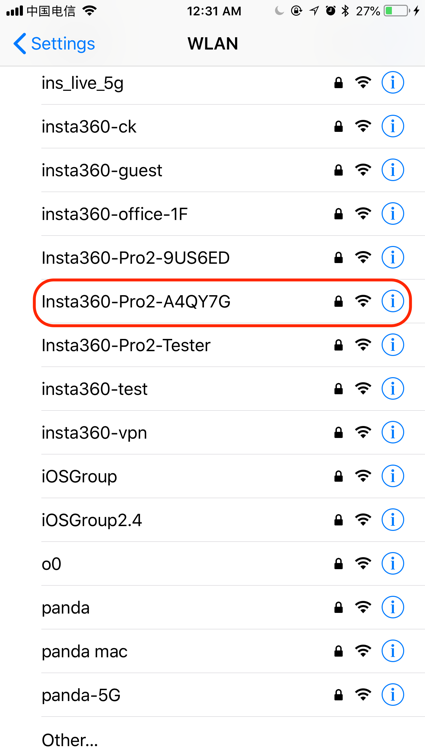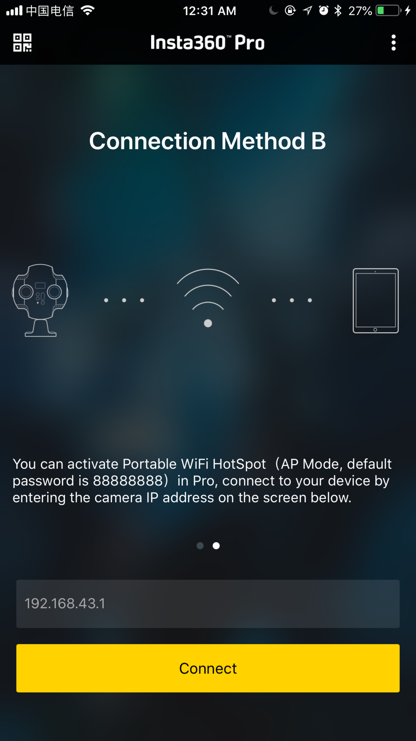Line & Chat
営業時間: 月-金 10:00-13:30 14:30-19:00(祝日を除く)
チャットを開始する
Insta360 Titanはさまざまな接続モードを提供します。これらのモードには、FarSight 、有線接続、WiFi接続の3種類があります。PCやiPad、スマートフォンにカメラを接続して遠隔操作することができます。有線接続ではネットワークケーブルやLANが利用できます。カメラは遠距離でも安定して信号を受信できるFarSight 接続で遠隔操作することを強くお薦めします。
FarSight対応のデバイスがない場合は、WiFi接続が便利でよく使われます。モバイルアプリを使用すると2種類の方法でカメラと接続できます。その方法とはLAN接続とアクセスポイント接続で、次のような特徴があります。アクセスポイント接続は使いやすく高速で、接続可能距離は通常5~10メートルなので、野外での使用やすぐにプレビューを見たい場合に適しています。しかしLANが十分安定していて信号到達範囲が広い場合は、カメラとの安全な接続可能範囲が理論上広くなるLAN接続を優先的に選ぶことができます。
それぞれの接続方法について、以下で詳しく説明します。
FarSight 接続
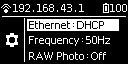
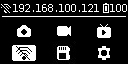

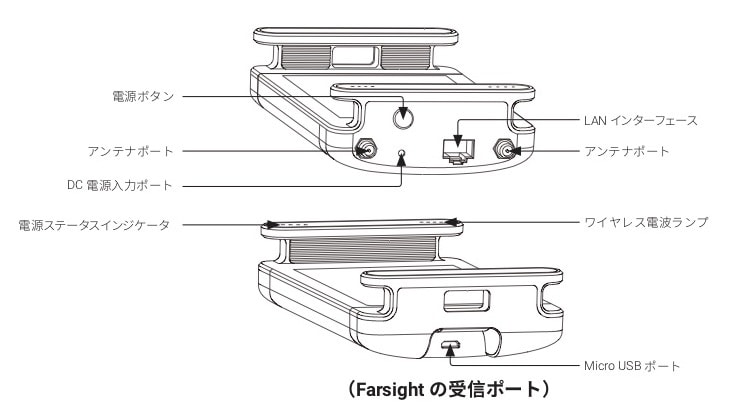
| デバイス | OS |
|---|---|
| Huawei P9 | Android 7.0またはそれ以降のバージョン |
| Huawei P10 | Android 7.0またはそれ以降のバージョン |
| Huawei Mate9 | Android 8.0またはそれ以降のバージョン |
| Huawei Mate10 | Android 8.0またはそれ以降のバージョン |
| Huawei Honor V10 | Android 8.0またはそれ以降のバージョン |
| Samsung Galaxy S8 | Android 8.0またはそれ以降のバージョン |
| Samsung Galaxy S9 | Android 8.1.0またはそれ以降のバージョン |
| Google Pixel 2 | Android 8.1.0またはそれ以降のバージョン |
| Moto X Pro | Android 5.0.2またはそれ以降のバージョン |
| iPhone & iPad | iOS 10.3またはそれ以降のバージョン |
有線接続 -- DHCP モード
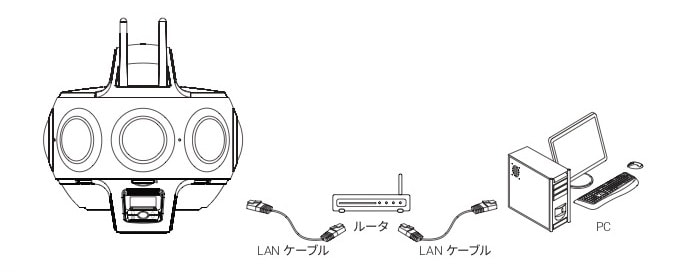
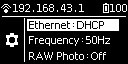
有線接続 -- 直接接続モード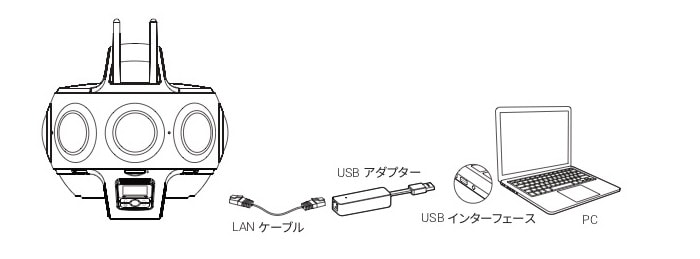
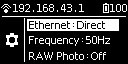
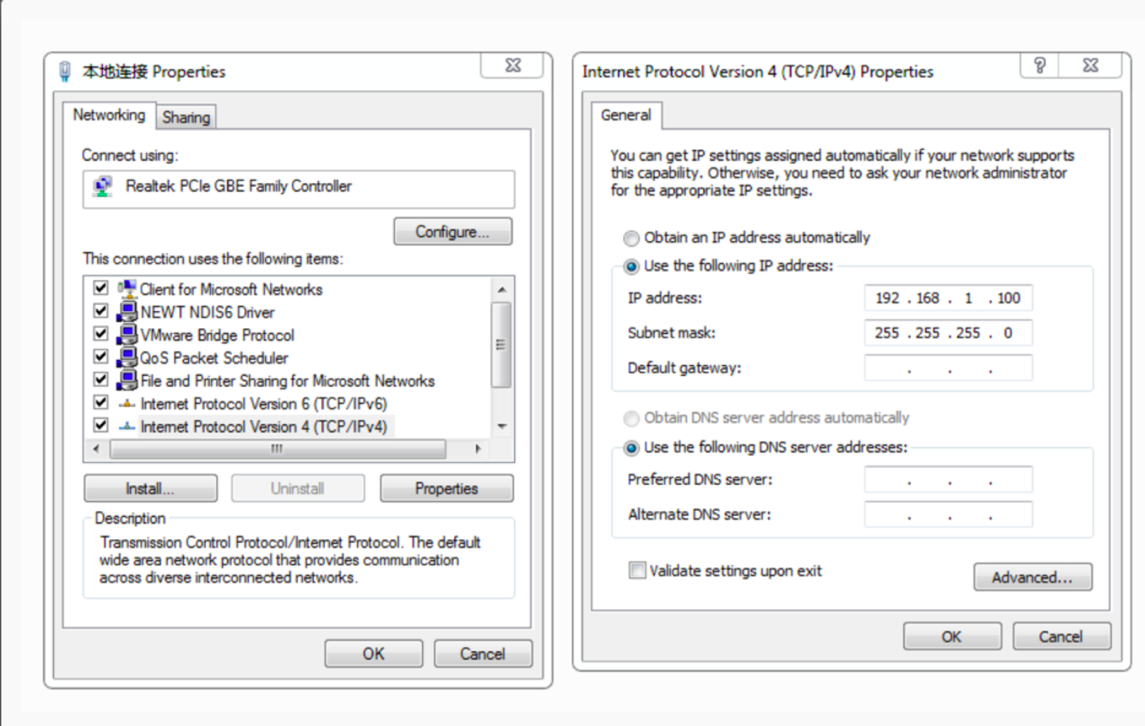
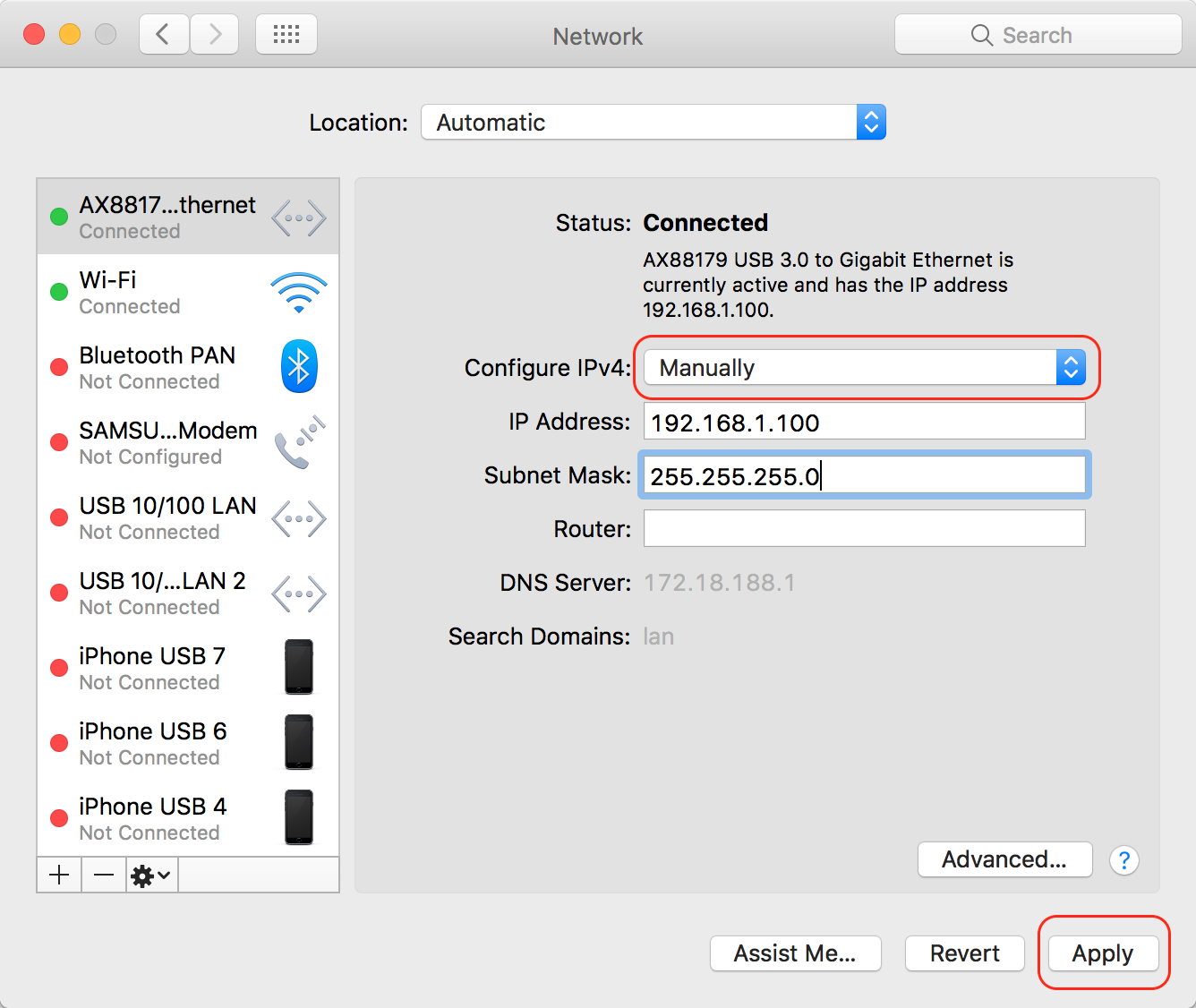
WiFi 接続 – デバイスをカメラのアクセスポイントに接続する