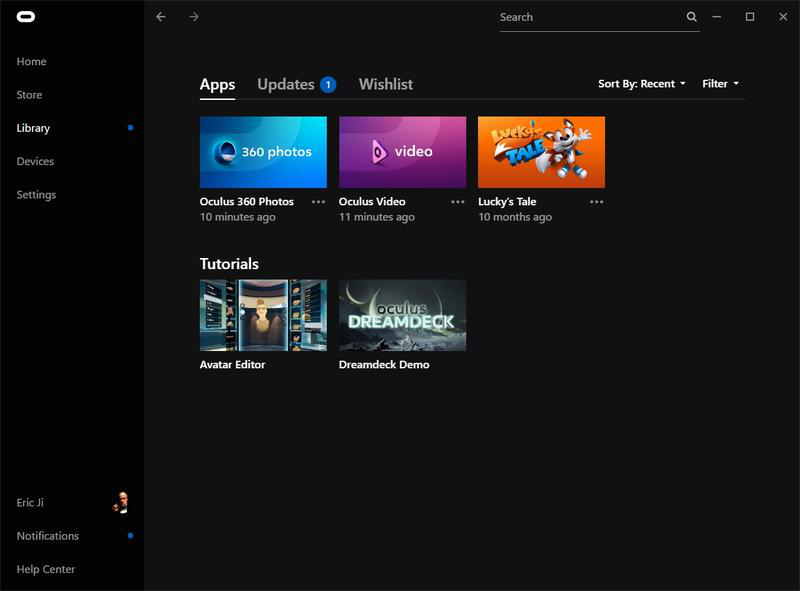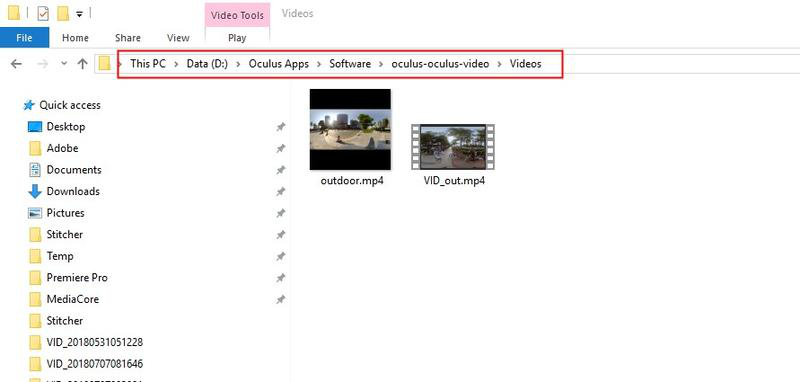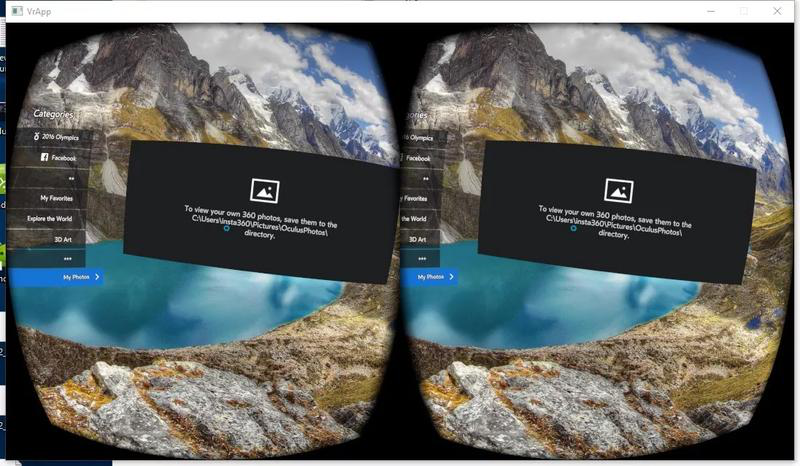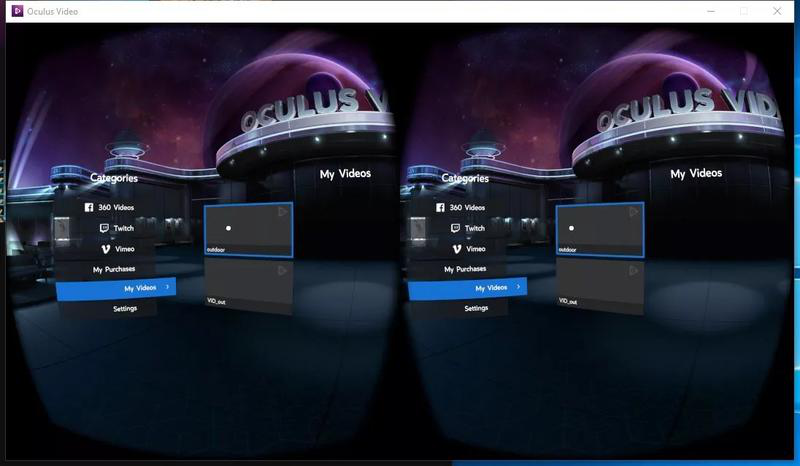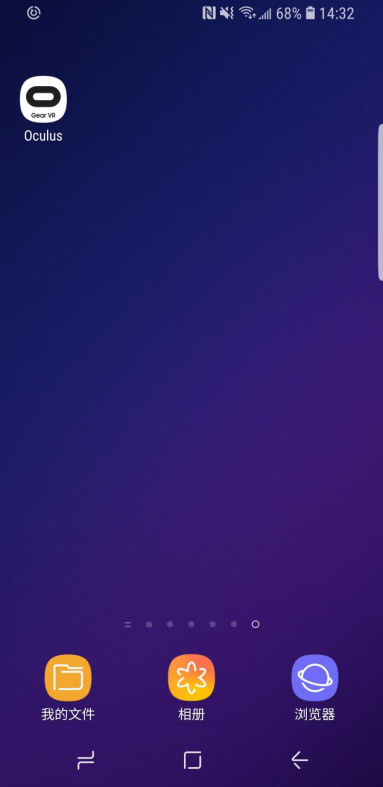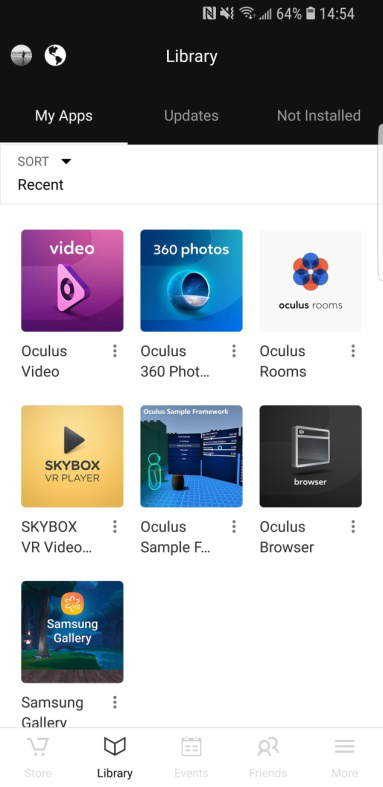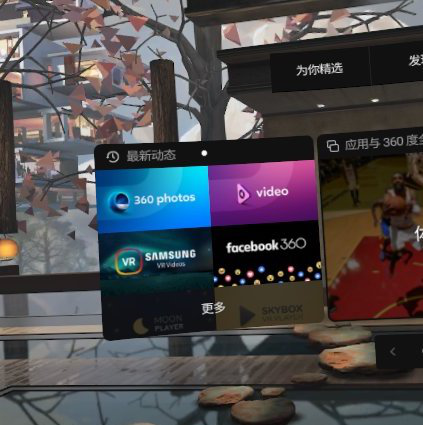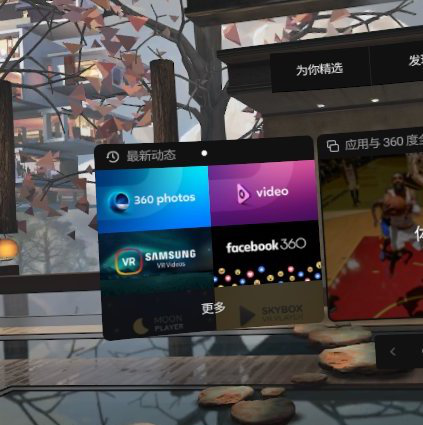2.4.3 [Advanced] Introduction of VR helmet for photo playback (about VR glasses)
Almost all the VR helmets currently support panoramic photos and videos. A few VR helmets can view panoramic live via specific players. We will illustrate how to import panoramic content into these devices by using three different types of VR head devices, including Oculus Rift CV1, GearVR+S9, Oculus Go.
- Import content in Oculus Rift CV1
(1) On your computer connected to Oculus Rift CV1, open Oculus application interface, search for and install two applications, including Oculus Video and Oculus 360 Photos.
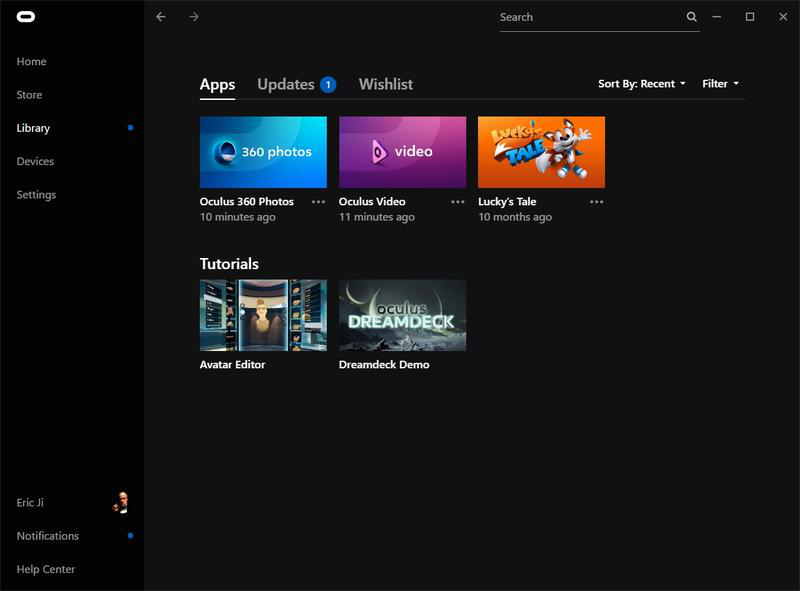
(2) After installing two applications, create a new "Videos" folder under the Oculus apps installation directory /Software/oculus-oculus-video, and copy the panorama video you want to play to this folder directory.
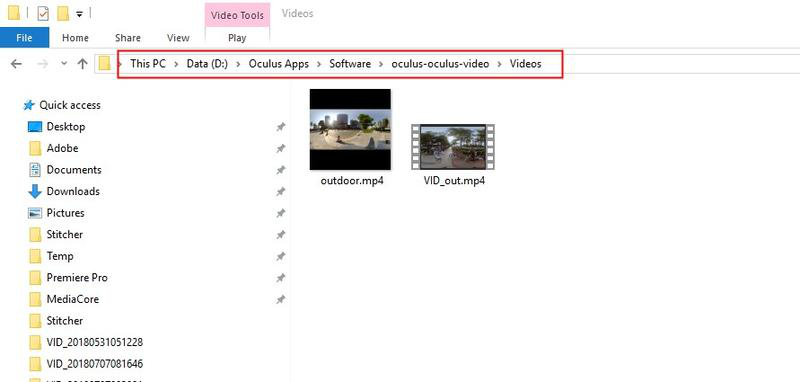
The default photo path for 360 Photo is "C:\ Users\ Username\ Pictures\ OculusPhotos", so you can import the panorama photos to be played below this path.
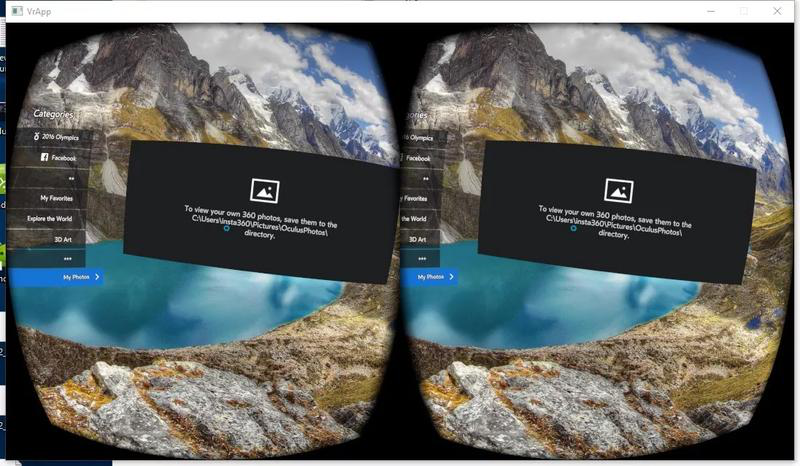
Wearing Oculus Rift CV1, open Oculus Video and Oculus 360 Photos in the screen displayed, and see videos and photos imported just now in the My Videos and My Photos categories respectively.
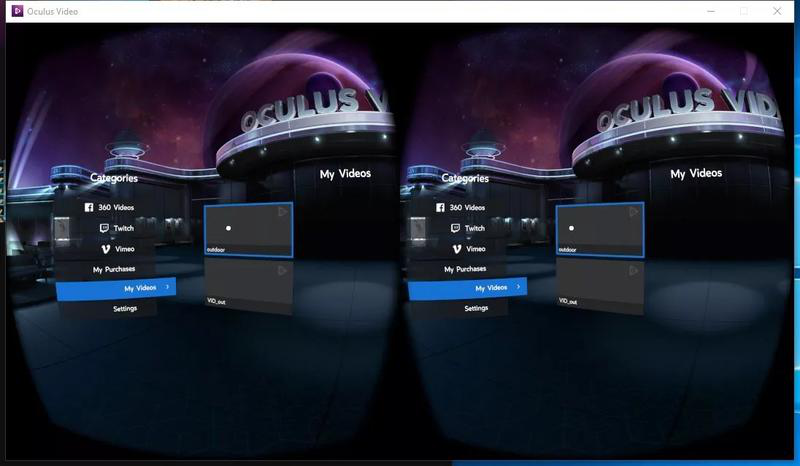
(3) Currently there is no application that supports broadcasting rtmp streaming on this platform.
- Import content in GearvR machine
(1) Install Oculus applications in matched Samsung mobile phone with GearVR. And install download Oculus 360 Photos, Oculus Video on this application platform.
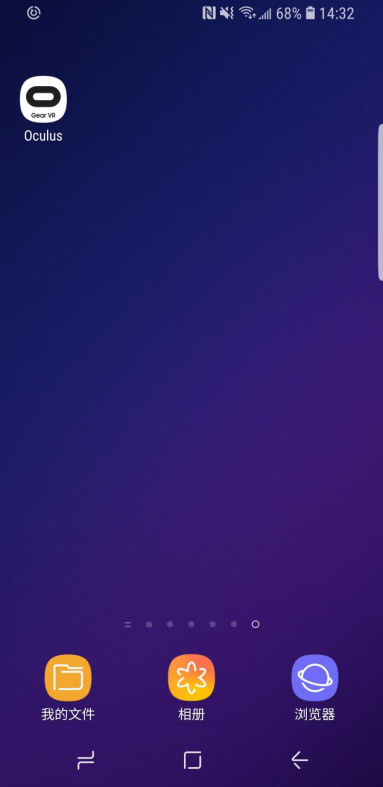
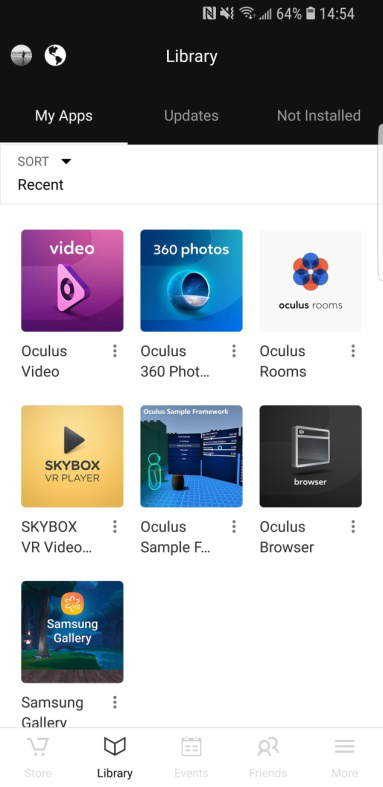
(2) Import the panorama photos and videos you want to play in your phone’s storage directory under / Oculus / Pictures / or / Oculus / Movies/.
(3) Insert mobile phone into GearVR to watch, operate GearVR helmet to open 360 Photos or 360 Video in VR and finds My Photos or My Videos menu to watch what has just been imported.
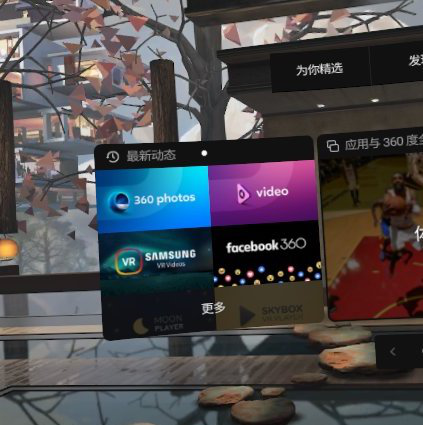
(4) Currently, GearVR supports panoramic video with resolution less than 4096x2048 and 3D panoramic video of 4000x4000. Photo resolution is unlimited.
(5) Currently, there is no application that supports broadcasting rtmp live streaming on this platform.
- Import content in Oculus Go
(1) Install Oculus applications on your phone with Oculus Go account settings. Download and install Oculus 360 Photos, Oculus Video on this application platform. After downloading, these two applications will be installed directly into Oculus Go.
(2) Connect Oculus Go to your computer and import your panorama photos and videos into Oculus Go storage directory under / Pictures / or / Movies /.
(3) Open Oculus 360 Photos or Oculus Video in the VR by operating the Oculus Go helmet, and you can find My Photos or My Videos menu to play what has just been imported.
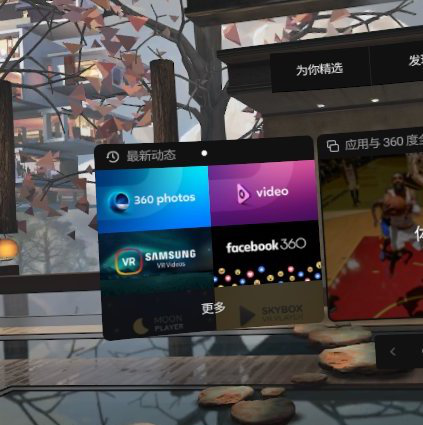
(4) Currently, Oculus Go supports panoramic video with resolution less than 4096x2048 and 3D panoramic video of 4000x4000. Photo resolution is unlimited.
(5) Currently, there is no application that supports broadcasting rtmp live streaming on this platform.