在线客服
工作时间:周一至周日 09:00 - 21:00(GMT+8)
联系在线客服
Pro 2相对于 Pro 1最明显的变动就是从使用一张存储卡变成了使用7张存储卡。这一改变使得素材文件分布在多张存储卡中,素材管理变得相对繁琐。为此,我们在相机上提供了读取存储卡的模式,进入该模式后,您只需将相机连接至电脑,无需拔出存储卡,通过 Stitcher 程序可以一键导入相机里的素材到电脑。
Windows 系统下将 Pro 2 相机里的素材导入到电脑方法:
导入方法一:使用USB Hub 加 SD 卡读卡器导入
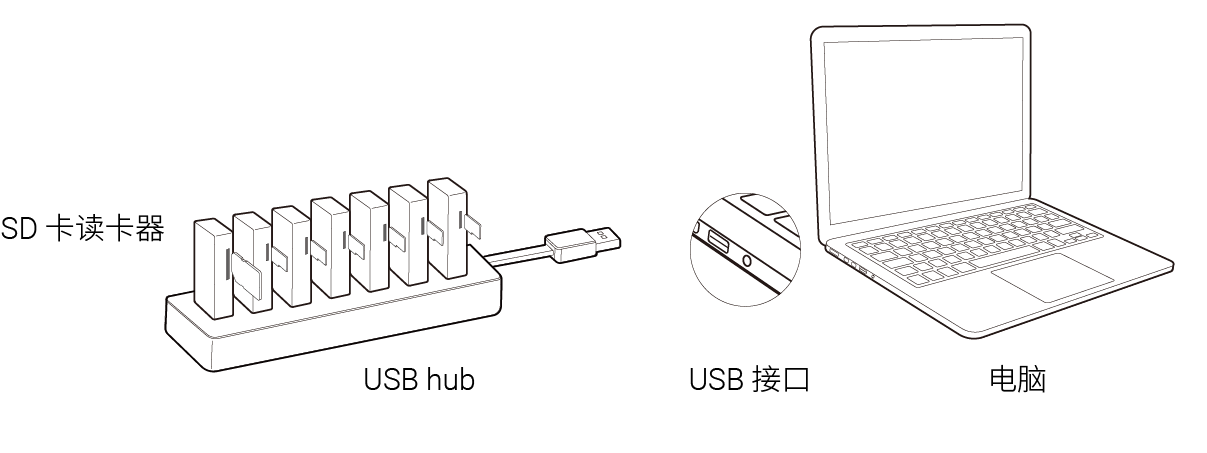
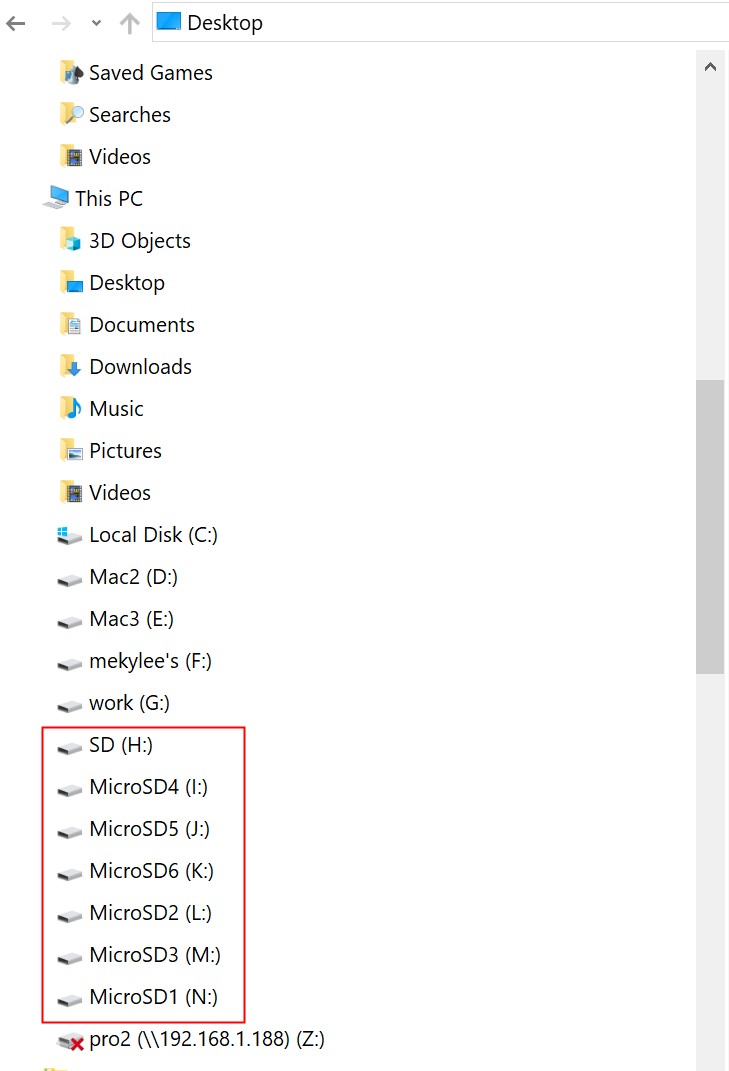
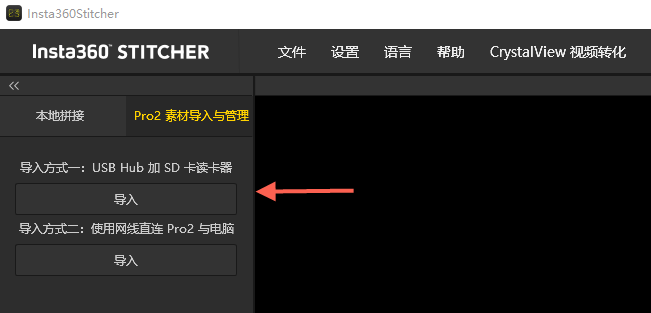
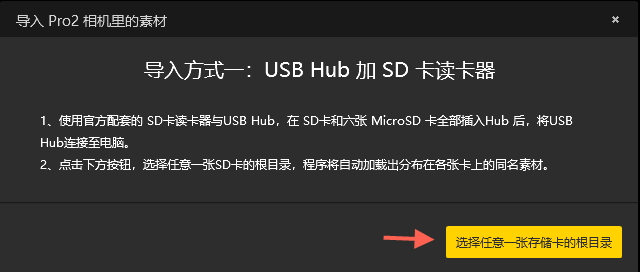
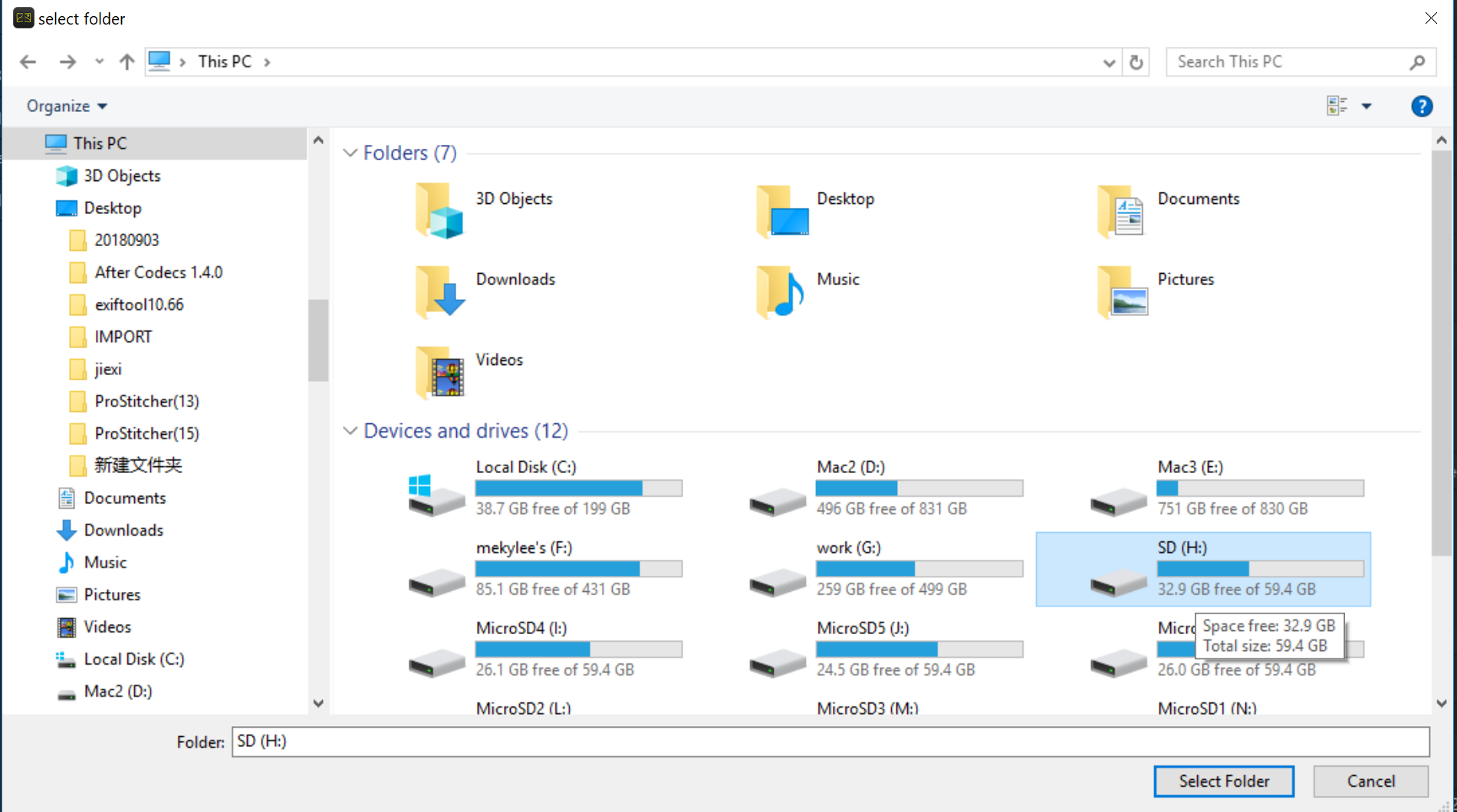
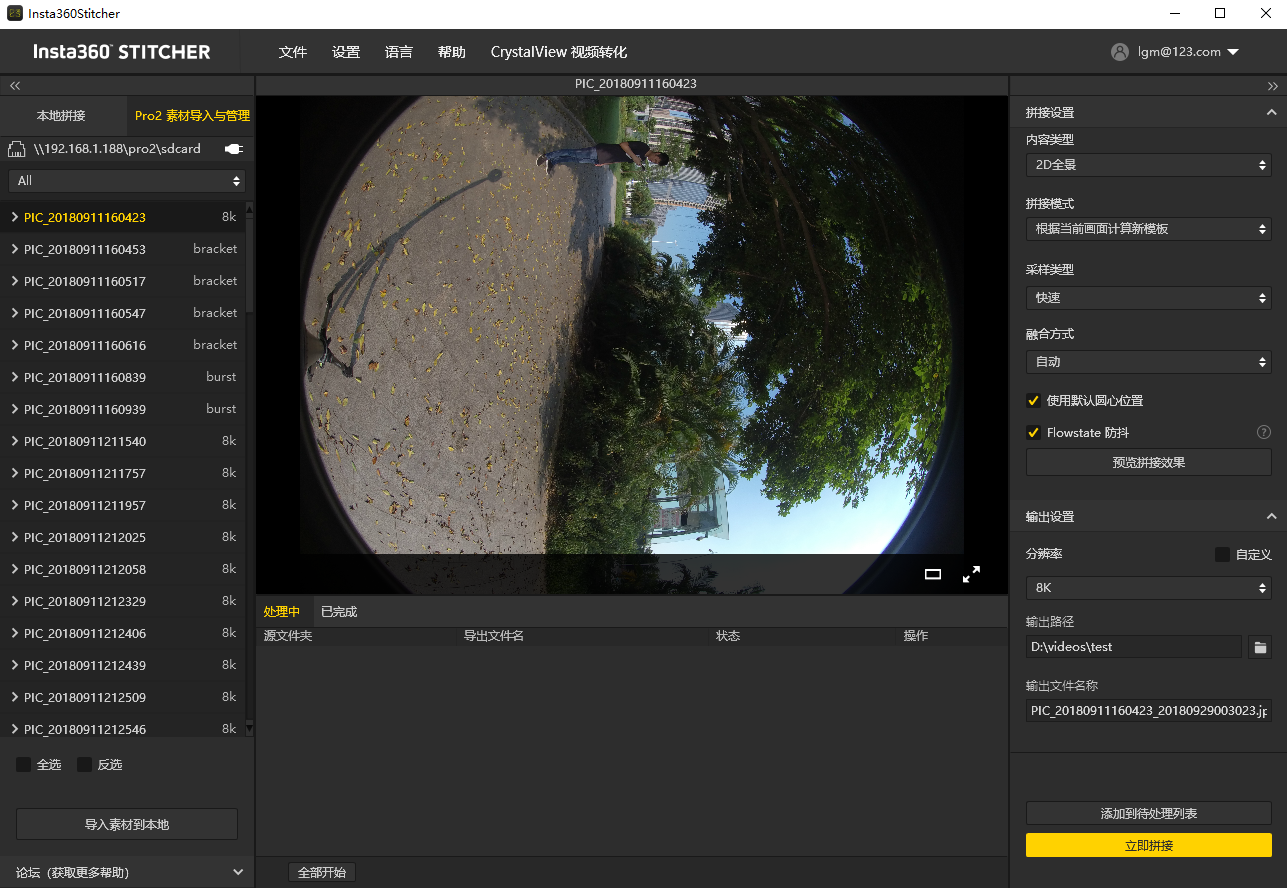
导入方法二:使用网线,将相机直连到电脑传输数据
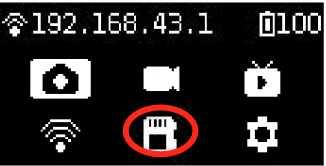
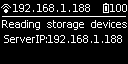

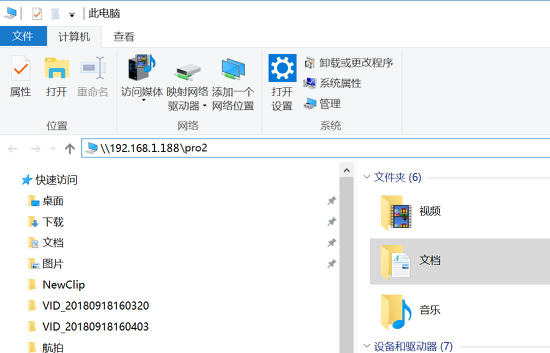
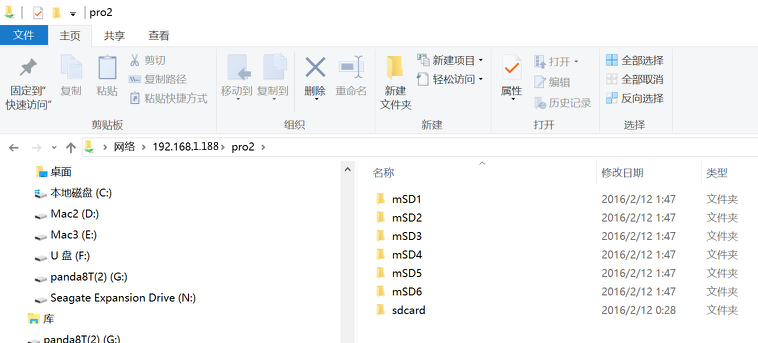
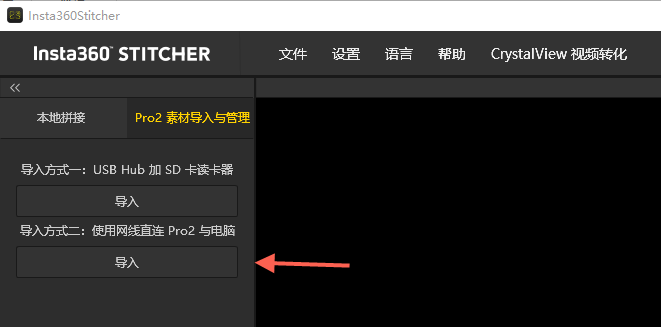
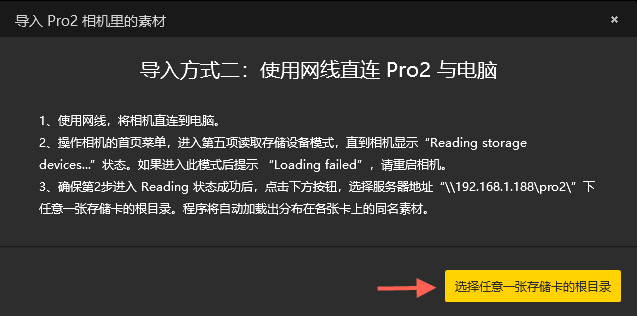
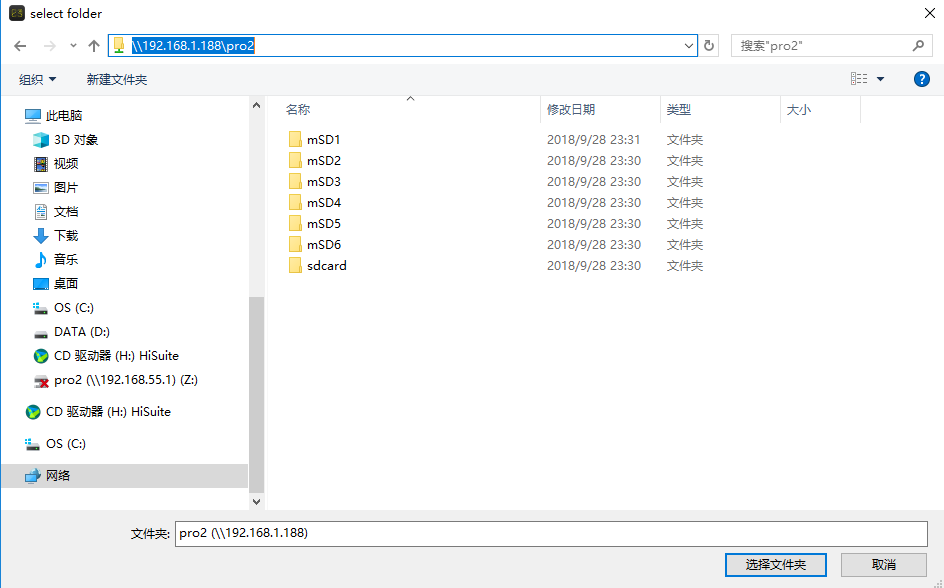
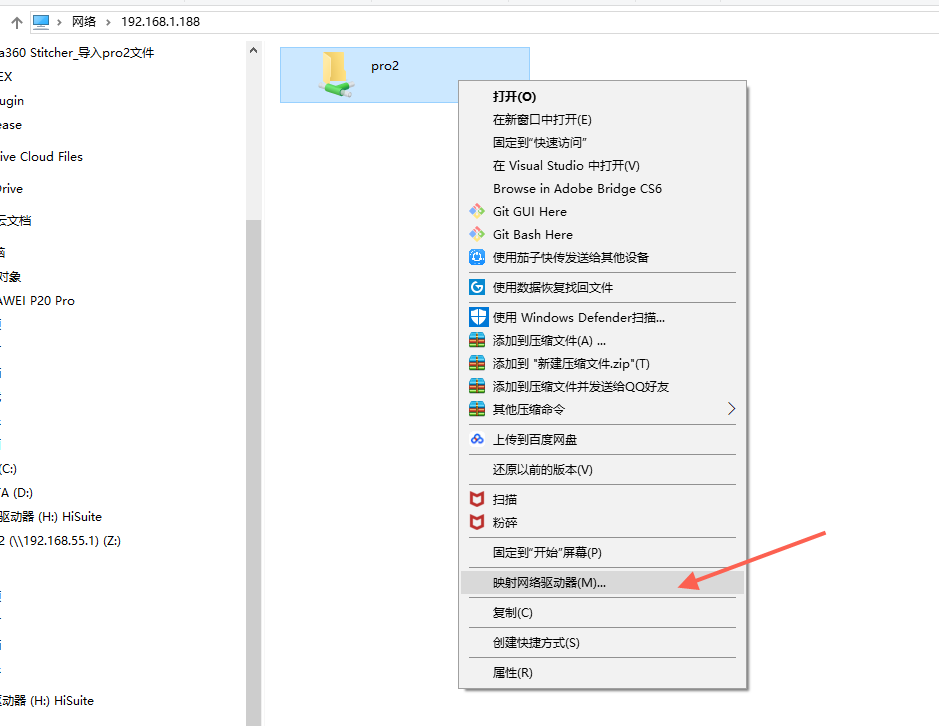
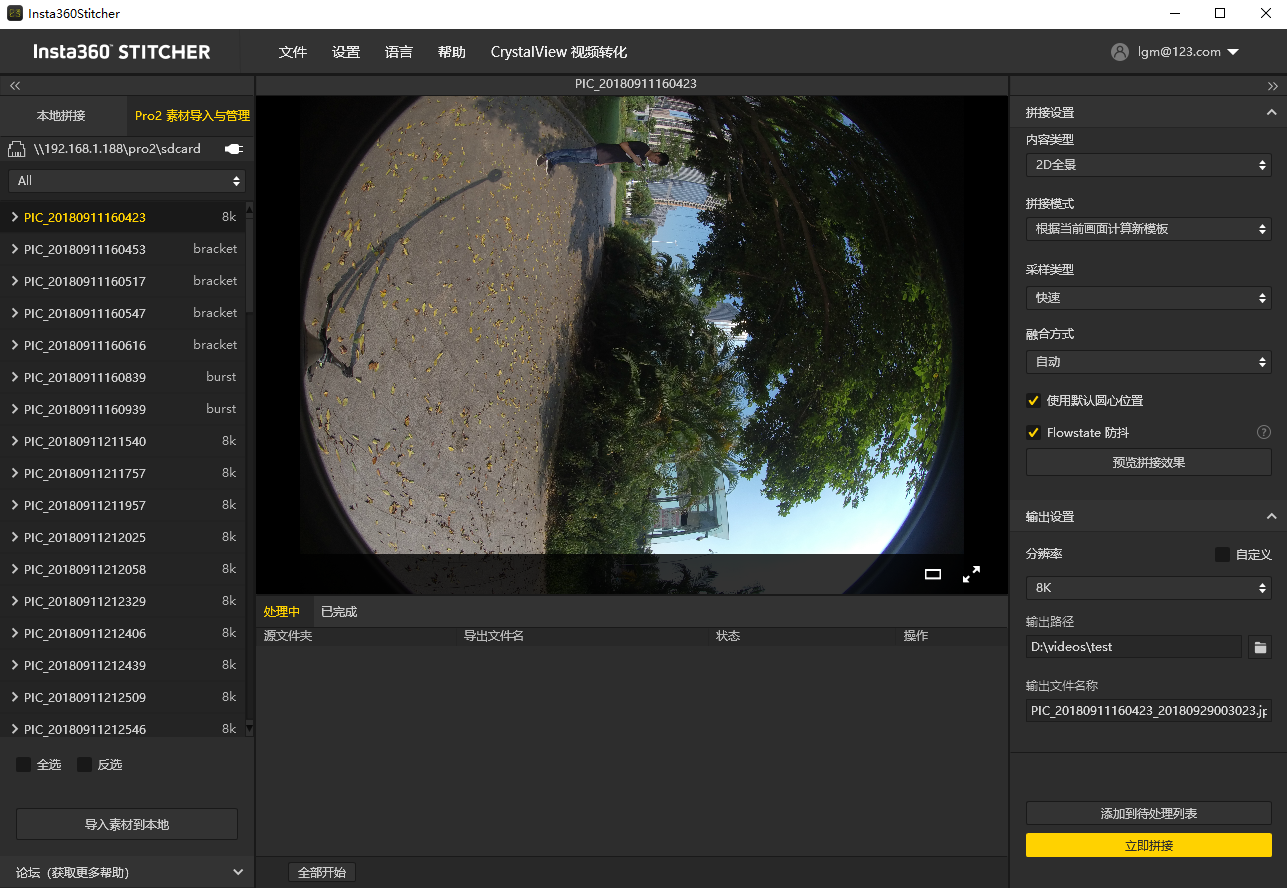
MacOS 系统下将 Pro 2 相机里的素材导入到电脑方法:
导入方法一:使用USB Hub 加 SD 卡读卡器导入
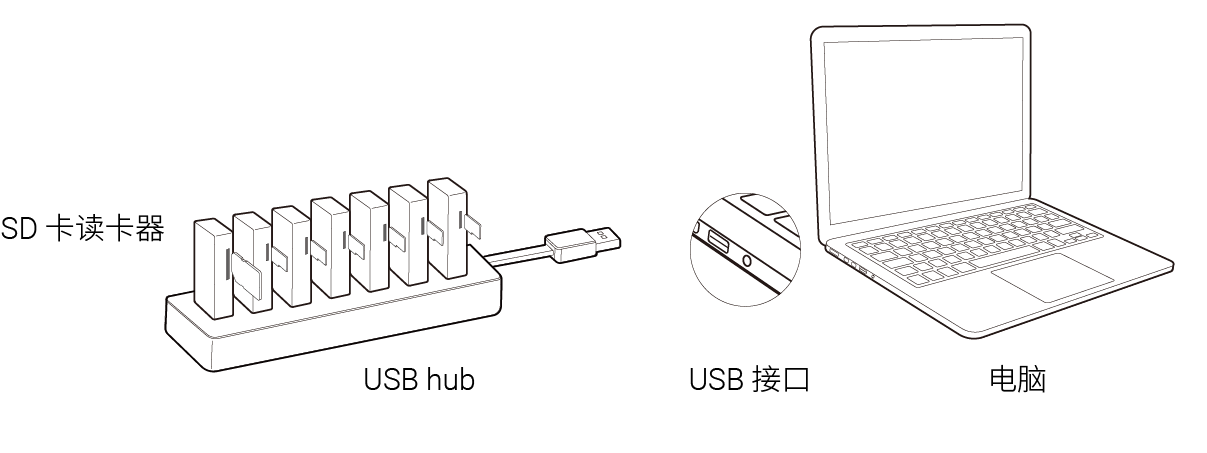
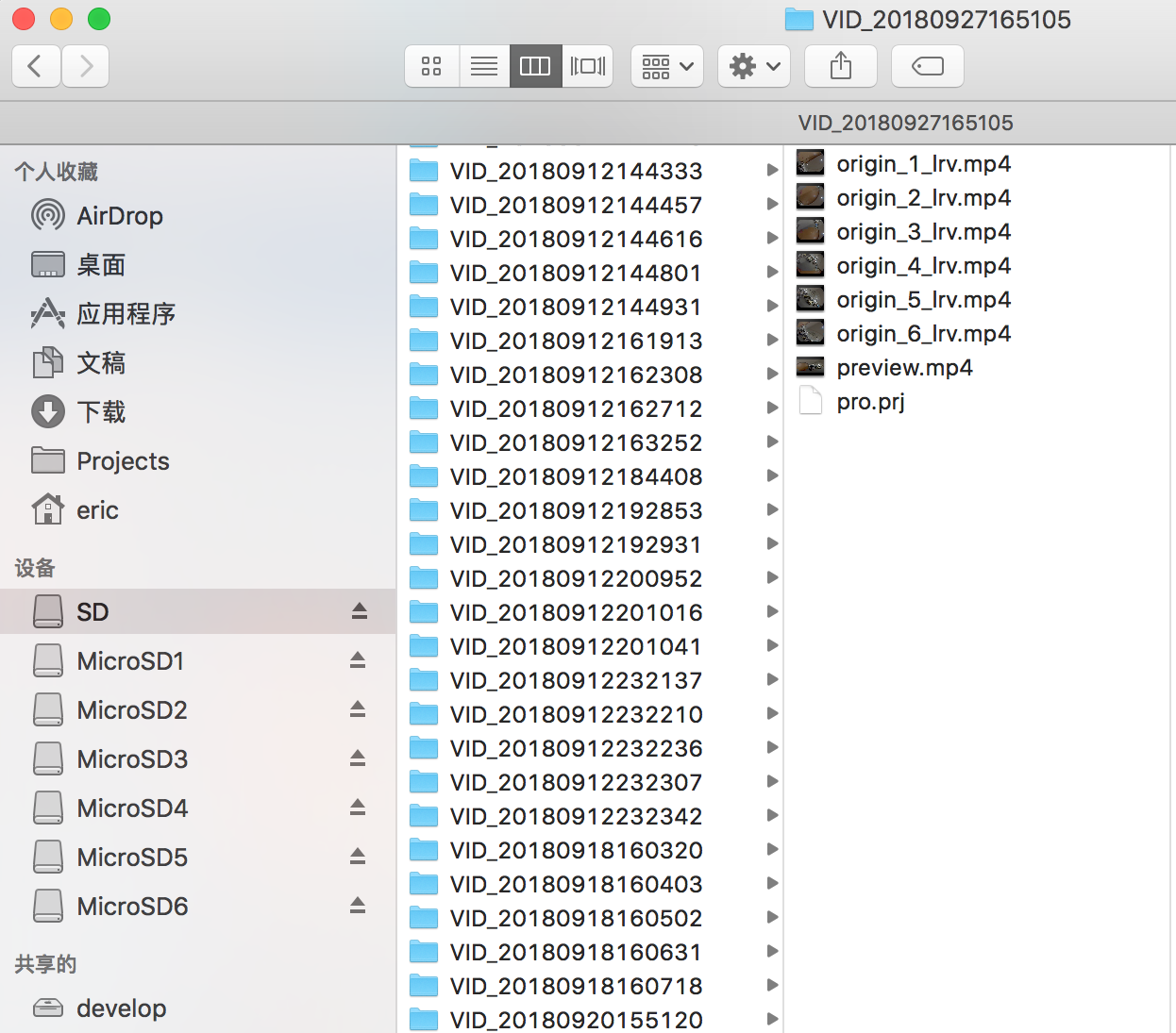
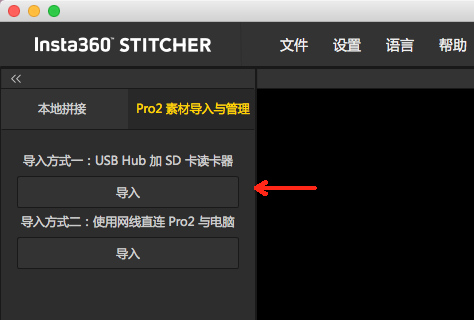
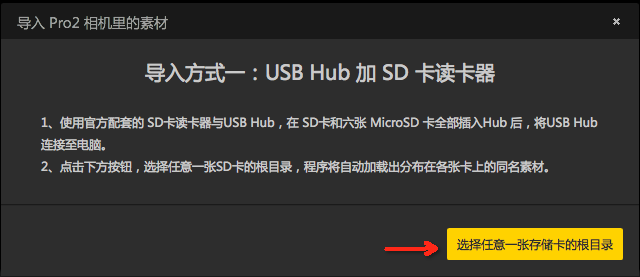
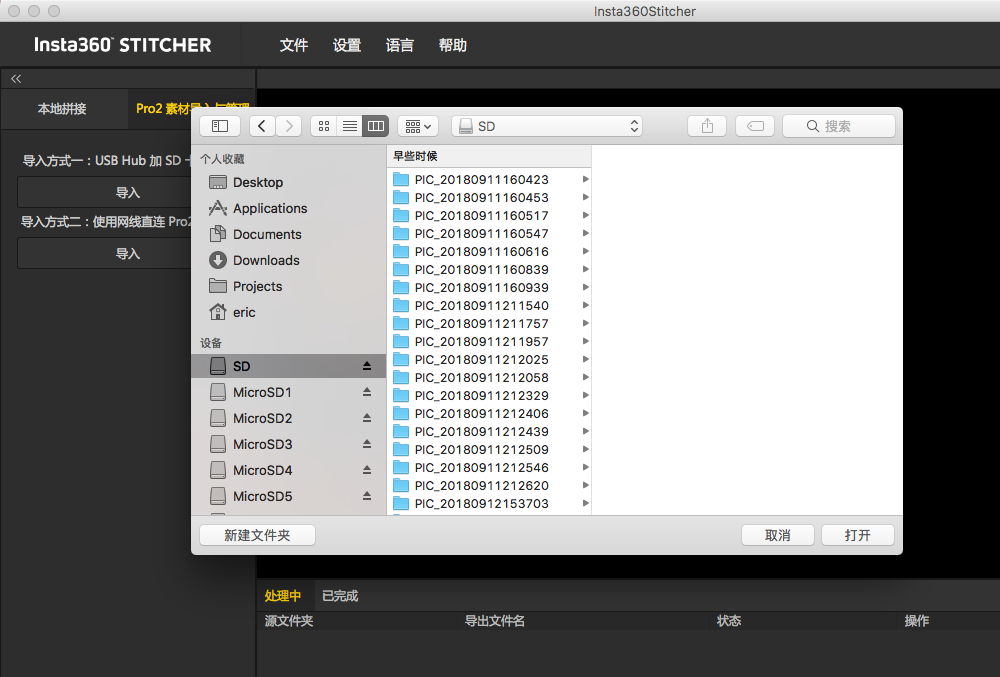
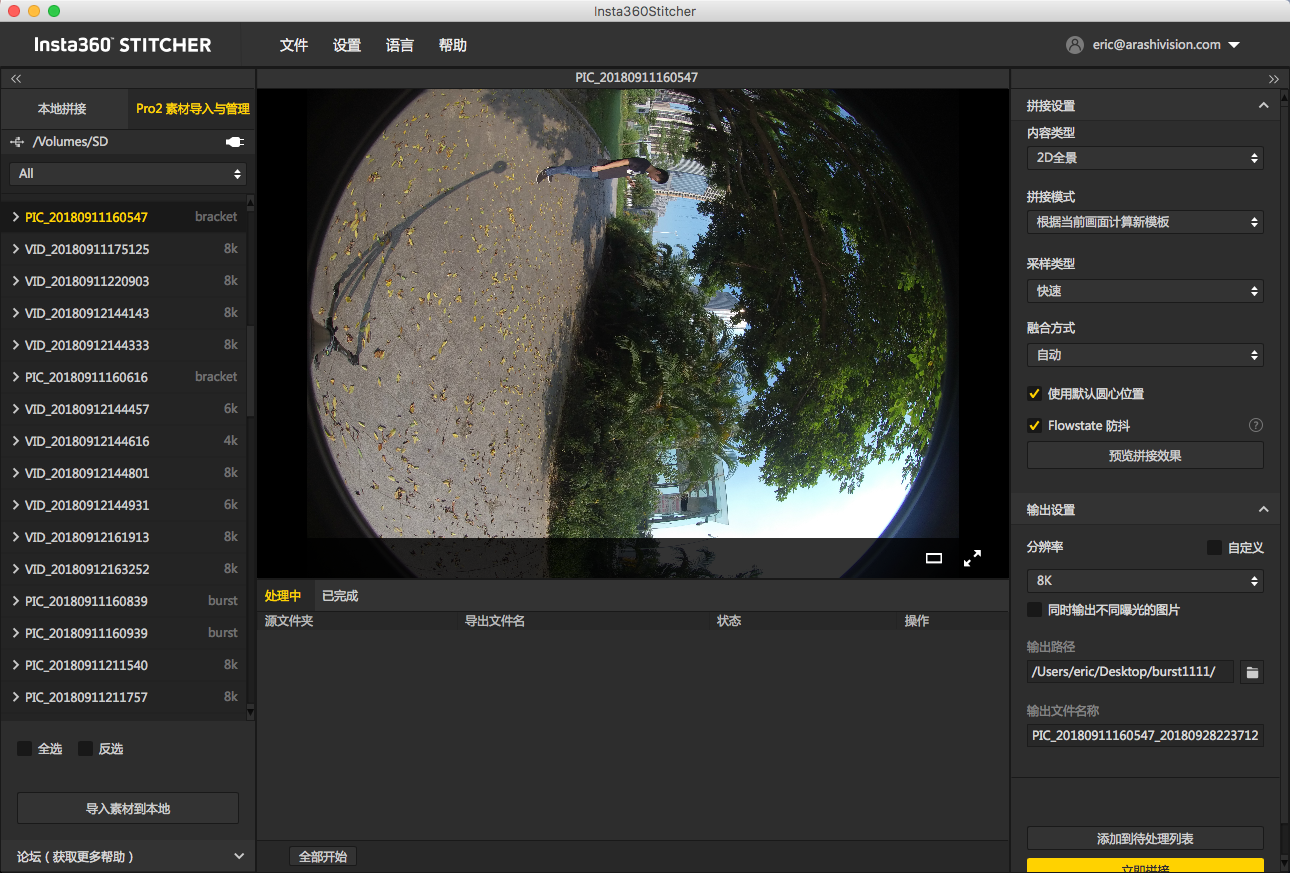
请注意,在您让相机进入了读取存储卡模式后,并且电脑已经直接能访问多张存储卡的目录的话,您可以直接拖动 SD 卡(非 MicroSD)中的文件夹到 Stitcher 中使用,但是这种方式依赖于网络的稳定性与可靠性,还是强烈建议您将内容保存到电脑本地之后再进行拼接或编辑。
另外,如果您购买了官方的读卡器与 Hub 套餐,也可以考虑将7张存储卡拔出并插入读卡器和 Hub连接至电脑,然后手动将同名文件夹合并并复制到电脑中。