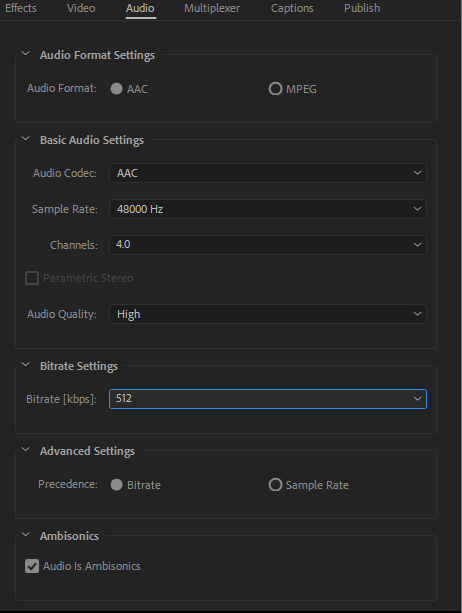パノラマ音声に対するYouTubeの要件と動画フォーマット標準.
https: //support.google.com/youtube/answer/6395969?co=GENIE.Platform%3DDesktop&hl=en
Insta360 Proで録音したパノラマ音声はこの要件を満たしています。
Premiere CC 2018を起動し、新規シーケンスを作成し、VRでのアンビソニック オプションを有効にするプリセットを選びます。これについては右側のNOTE (注意) で次のように説明しています。
モノスコープ正距円筒図法形式で生成した、解像度3840h x 1920v、アスペクト比2:1、フレームレート29.97fps、ビットレート48kHz (16ビット)、4チャンネル アンビソニック音声のVR動画を編集する場合。
注意: Premiere Pro のオーディオ設定で、「Multichannel Mono Media 」デフォルト オーディオ トラック オプションが『Adaptive』に設定されていることを確認します。
このように設定することで、アンビソニック オーディオ メディアが適応的マルチチャンネル メディアとして適切に管理されるようになります。
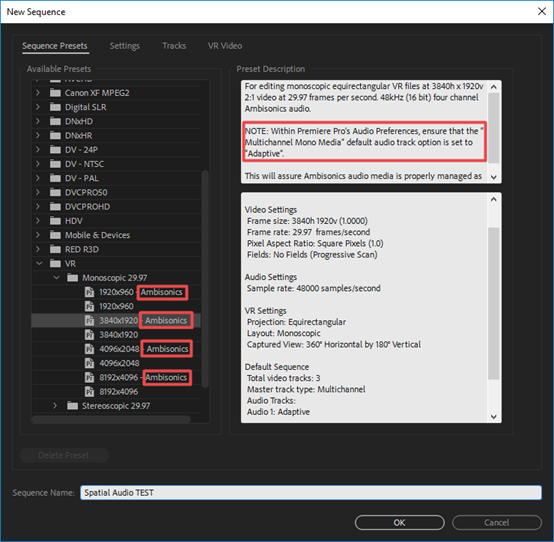
Audio 設定で「Multichannel Mono Media (マルチチャンネル モノ メディア)」を『Adaptive (適応的)』に設定します。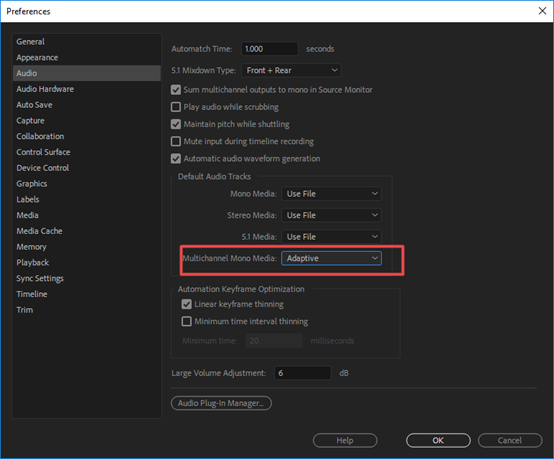
Insta360 Stitcherでは、アンビソニック効果を適用してPremiere を使って別々の音声トラックで編集できるように、エクスポート時にパノラマ音声と共にWAV音声をエクスポートできることに注意します。動画ファイルと音声ファイル (H2Nの空間音声ファイルやInsta360 Stitcherがエクスポートした音声ファイル) をそれぞれインポートし、合成し、同期を完了して次の処理に進むことができます。編集中はすべてのパノラマ トラックは同じトラック上になければならず、パノラマ トラックは他の種類の音声と共有すべきではありません。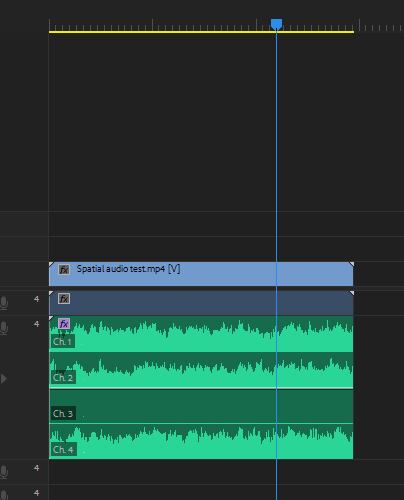
Audio Track Mixer を起動します。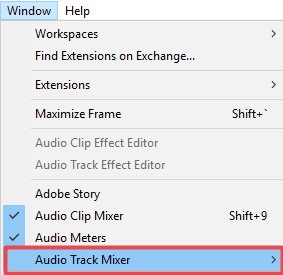
Binauralizer-Ambisonics (バイノーラライザー - アンビソニック) を開いて音声効果をプレビューし、音声の方向が動画画面の方向と一致することを確認します。動画をエクスポートする際にはこの効果は無効にする必要があることに注意してください。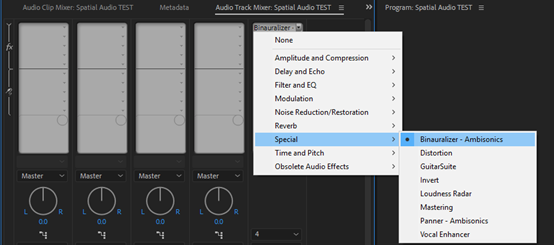
動画の向きを回転してプレビューし、音声が映像と一致することを確認します。
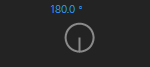
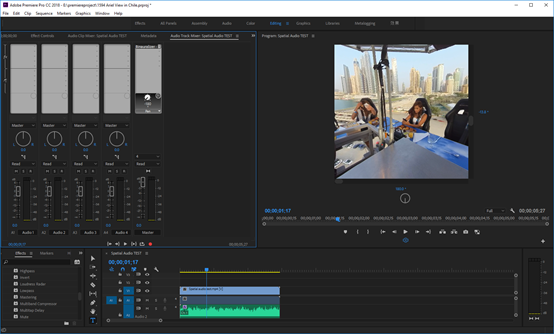
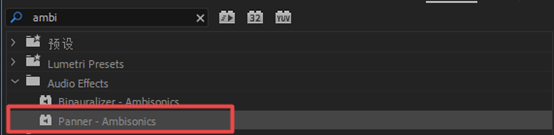
一致しなければ、音声方向編集ツールのPanner-Ambisonics (パナー - アンビソニック) を使用してパノラマ音声トラックに音声効果を追加できます。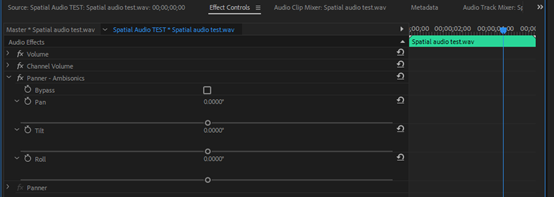
音声効果を有効にすると、パン、チルト、ロールの3つの方向を調整できます。動画の方向を調整して一致させた後、動画をエクスポートする前にBinauralizer-Ambisonics (バイノーラライザー - アンビソニック) を忘れずに無効にしてください。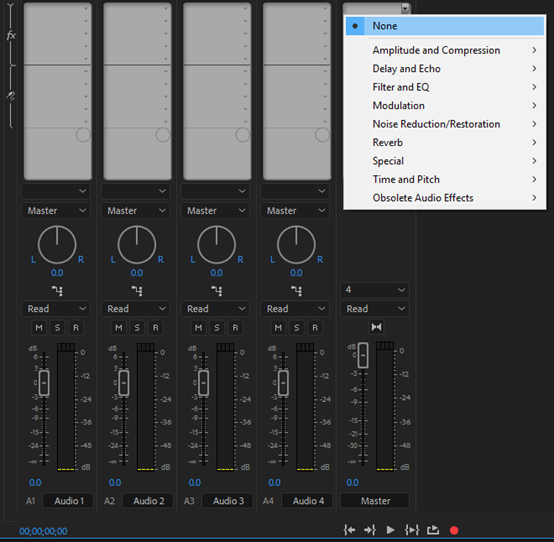
Ctrl+Mを押してエクスポートします。エクスポート画面でプリセットを動画プロジェクトに一致するようにします。ここでは『VR Monoscopic Match Source Ambisonics』を選んでいます。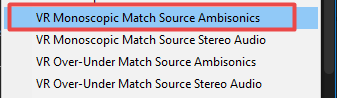
他の設定がシーケンス設定とH.264エンコーディングに矛盾しないことを確認します。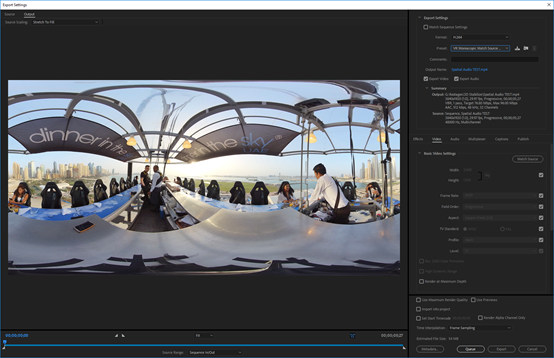
解像度に基づいて適切なビットレートを選びます。4K動画では40Mbps以上のビットレートを使うことをお薦めします。『Video is VR』と『Monoscopic』を選択していることを確認します。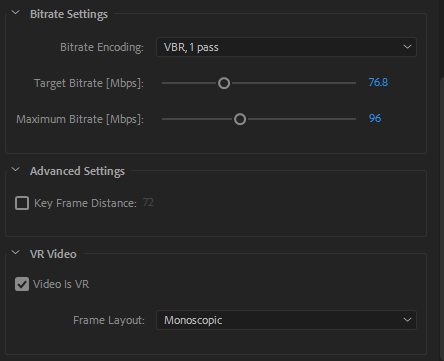
Audio設定では、「audio format」で『AAC』を選び、「Sample Rate」は『48000 Hz』、「Channels」は『4.0』、「Bitrate」は『512 kpbs』となっていることを確認します。『Audio is Ambisonics』にチェックを入れます。この設定は標準に準拠しています。