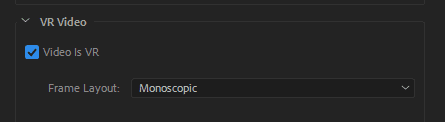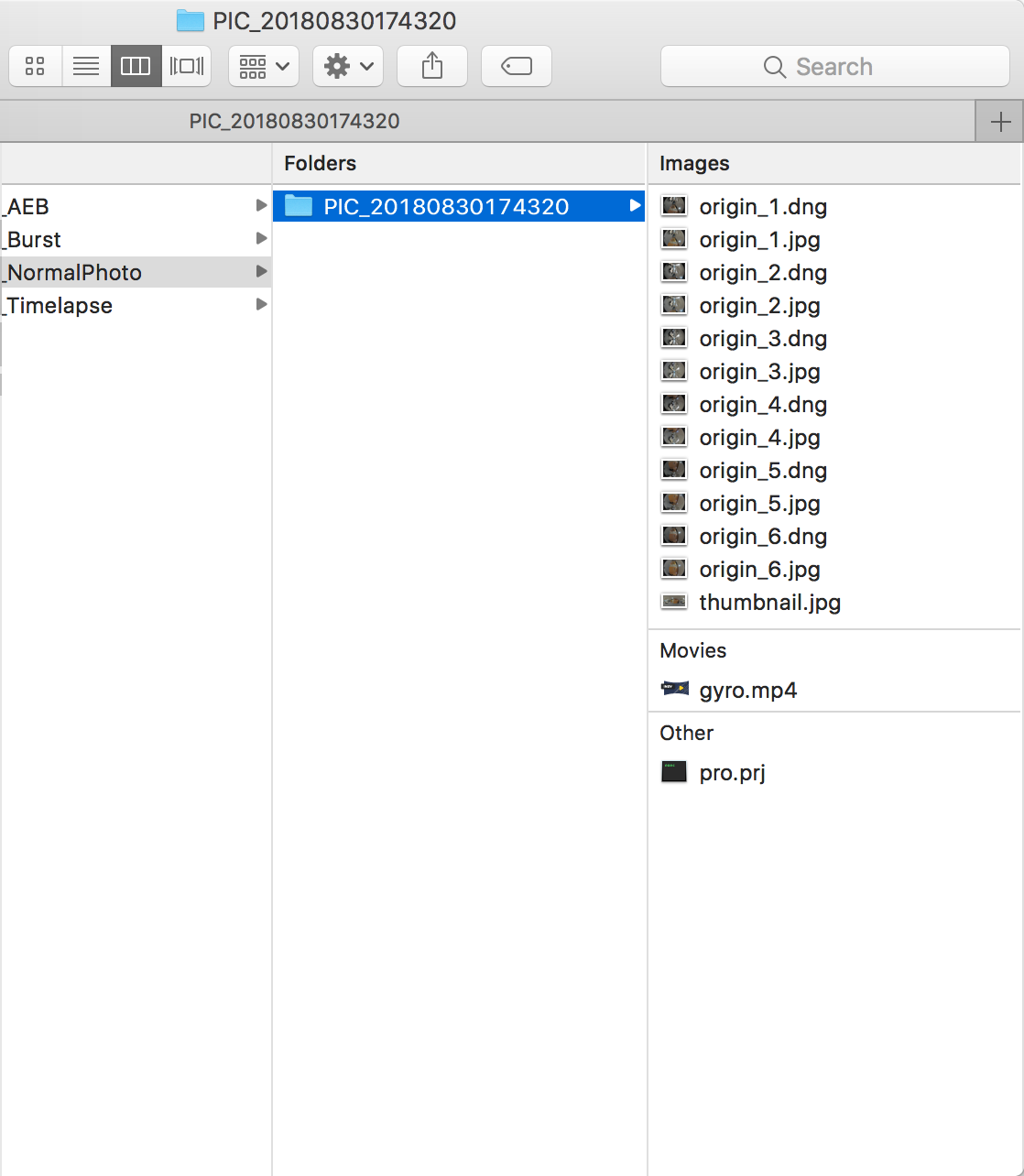
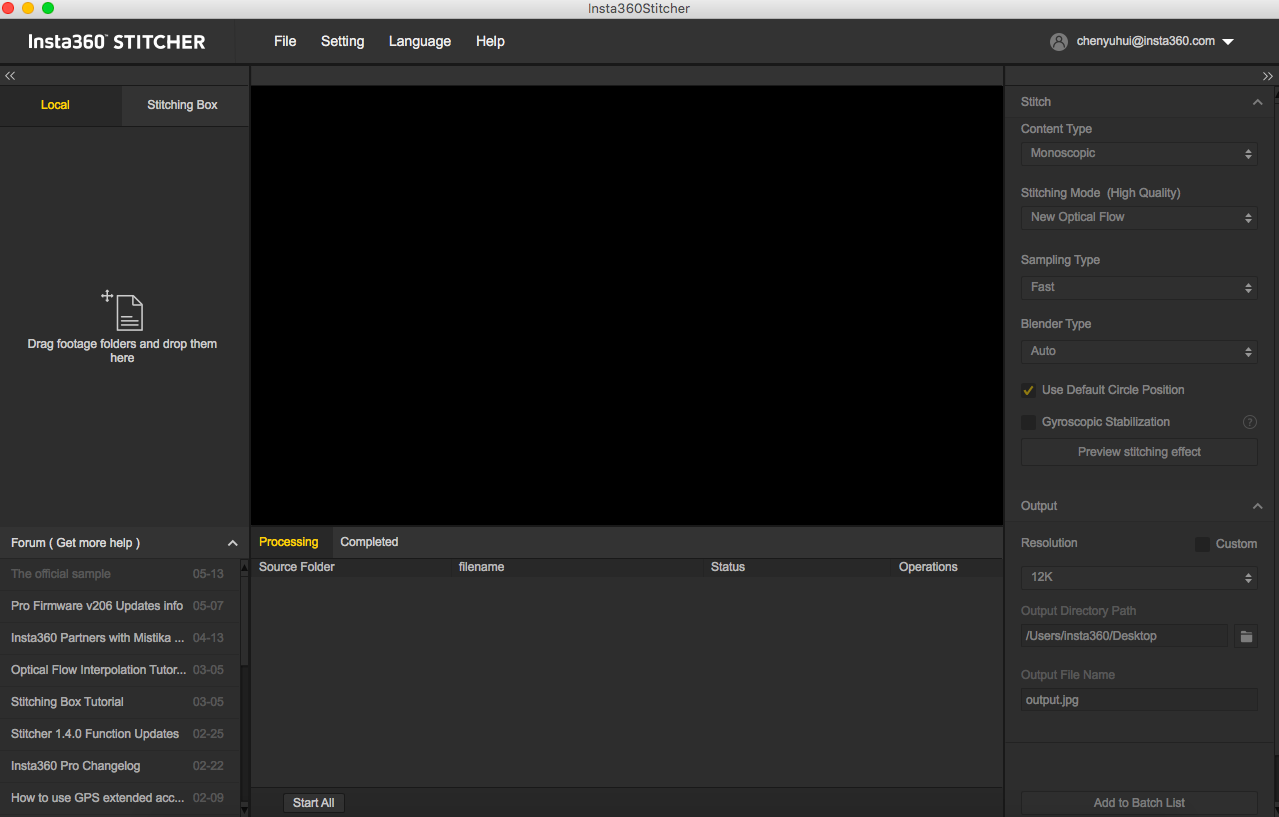
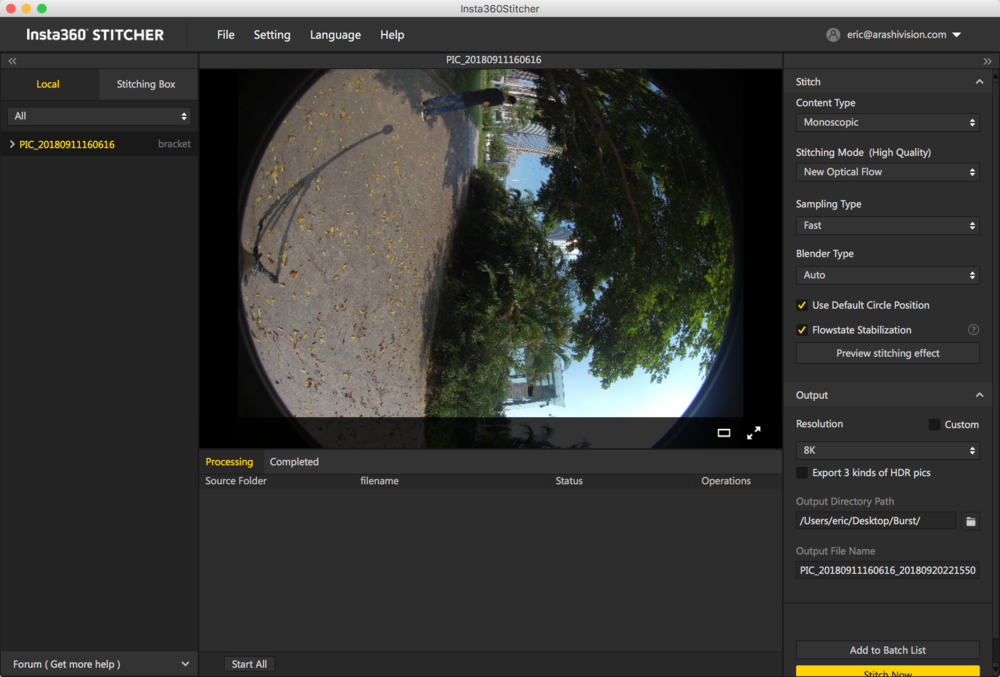
Content Type
Il tipo di contenuto può essere Monoscopico, Stereo, Stereo (Occhio Sinistro in alto), Stereo (Occhio destro in alto), Stereo (Due occhi distinti).
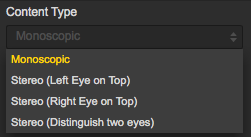
Stitching Mode
Per la modalità Stitching, puoi selezionare nuovo flusso ottico e flusso ottico per calcolare un nuovo modello rispondente all'immagine corrente.
Optical Flow (Flusso Ottico): Algoritmo di flusso ottico basilare, velocita di stitching generale.
New Optical Flow (Nuovo flusso ottico): un aumento di quasi 3 volte della velocità di stitching sul flusso ottico di base originale, ma alcune scene potrebbero raggiungere un effetto di stitching inferiore rispetto al flusso ottico basilare. Si consiglia di provare il flusso ottico di base e confrontare gli effetti se non si è soddisfatti dell'effetto di stitching del Nuovo flusso ottico.
Scene-specific Template (Modello specifico per la Scena): la velocità è maggiore, ma non è lo stitching a flusso ottico, per cui il suo effetto è limitato in presenza di errore di parallasse e nel caso di distanza ravvicinata.
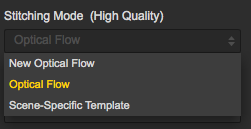
Sampling Type
Per quanto riguarda la tipologia di campionamento, se la videocamera è ferma e statica i tre tipi di campionamento non sono molto diversi tra di loro. Se la videocamera si sta muovendo, il campionamento con velocità inferiore può dare una migliore qualità dell' immagine, e viene comunemente utilizzato nello stitching dei video.

Blender Type
La tipologia di Blender viene generalmente scelta dal computer in automatico.
CUDA: se il computer utilizza una scheda grafica NVIDIA devi selezionare la tecnologia NVIDIA CUDA per abilitare l'accelerazione hardware.
OpenCL: se il computer non utilizza schede grafiche NVIDIA, forniamo anche l'accelerazione hardware tramite OpenCL.
CPU: nessuna accelerazione hardware, puro calcolo della CPU.
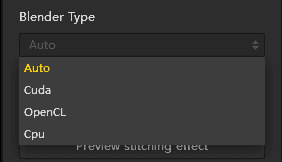
Use Default Circle Position
L'utilizzo dell'opzione di posizione predefinita del cerchio per alcune scene con ripari in alto e scene in condizioni di oscurità contribuirà a migliorare gli effetti dello stitching.
Gyroscopic Stabilization
La stabilizzazione giroscopica può rendere lo schermo automaticamente orizzontale quando si esporta una foto panoramica 2D.
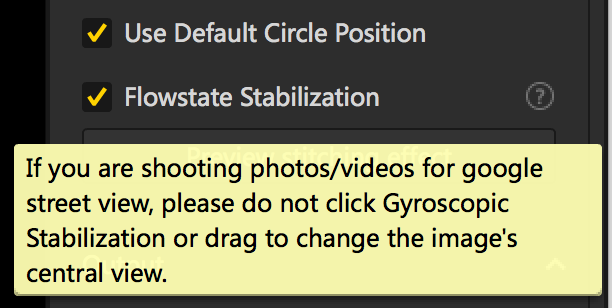
Preview stitching effect
L'anteprima dell'effetto di stitching è un passaggio importante in cui è possibile regolare il livello dello schermo, l'angolo centrale di visualizzazione e apportare una semplice correzione del colore. La funzione di ottimizzazione dello Zenith può ottimizzare scene con linee regolari nella parte superiore, come le bocchette di scarico dell' aria condizionata sul soffitto.
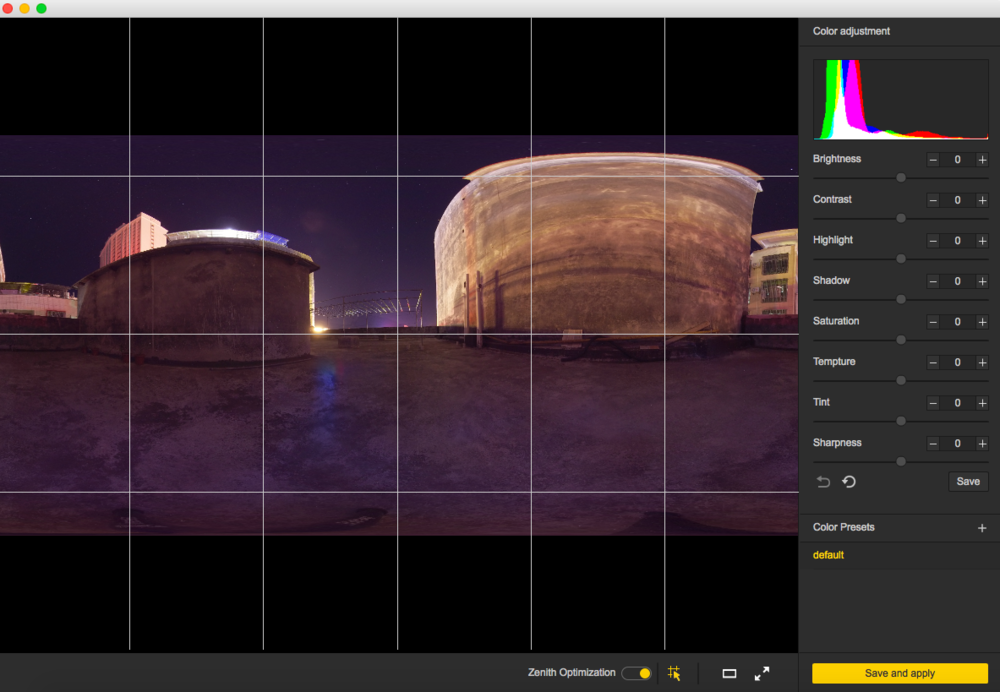
Resolution
La risoluzione può essere personalizzata nelle impostazioni di output, tranne che in quelle preimpostate.
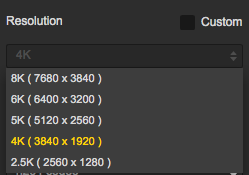
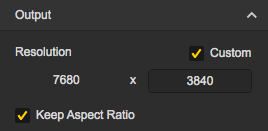
Output Directory Path
E' possibile impostare il percorso della directory di outuput e il nome del file di output. Al termine della configurazione è possibile aggiungere alla lista batch per l'elaborazione di processi in sospeso oppure avviare lo stitching immediatamente.
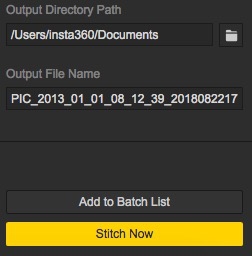
Processing
Nella barra dei processi è mostrato l'avanzamento. Al termine della procedura di stitching, è possibile aprire la cartella per visualizzare le foto elaborate.

4. Stitching di scatti speciali
RAW+JPG: *. DNG è un'immagine scattata con RAW + JPG e salva le informazioni più iniziali, cosa che offre molto spazio alla post produzione. Richiede che prima sia realizzato lo stitching in Stitcher. Dopo il completamento dello stitching, le immagini panoramiche sintetizzate in formato DNG possono essere elaborate in Photoshop per la post produzione ed esportate come foto panoramiche in formato jpg.
Modalità Burst: i files della modalità sequenza sono gruppi di 10 foto originarie che possono essere riuniti tramite stitching ed esportati come 10 foto panoramiche. Non puoi avere un'anteprima dell'effetto di stitching delle foto mentre lo stitching viene elaborato. Una volta terminato lo stitching, verranno generate 10 foto, denominate output_*.jpg
AEB: Bracketing di esposizione automatica sono gruppi di 3, 5, 7, 9 foto con esposizioni differenti. Dopo lo stitching verrà generata una foto con una gamma dinamica più elevata. Prendendo il gruppo 9 come esempio, possiamo esportare 9 foto panoramiche contemporaneamente con diverse esposizioni e importarle in altri software per sintetizzare foto HDR.
Qui sotto sono mostrate nove foto panoramiche con esposizioni differenti, e una foto panoramica unita.

Metodi per la creazione di immagini HDR usando Photoshop:
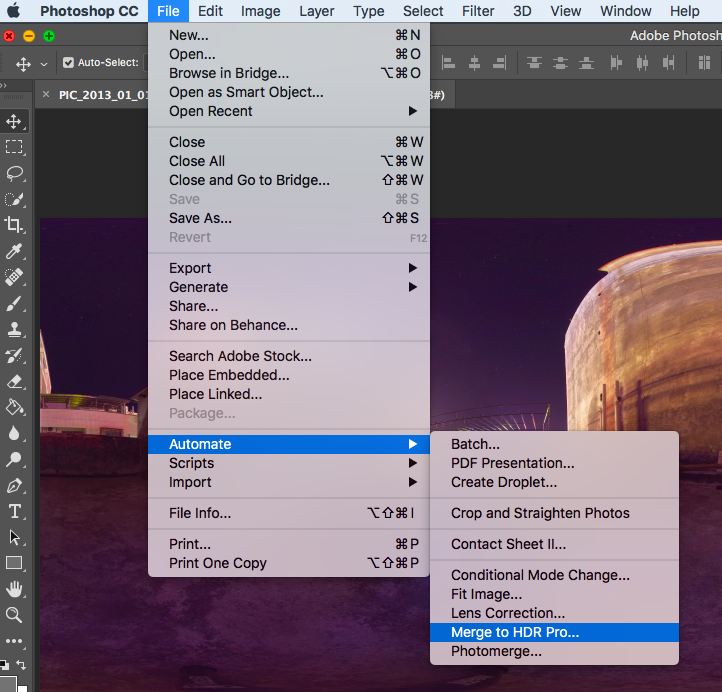
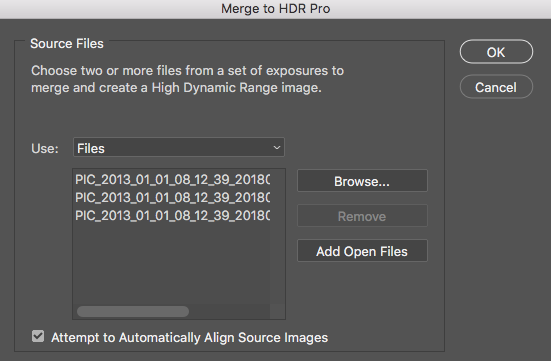
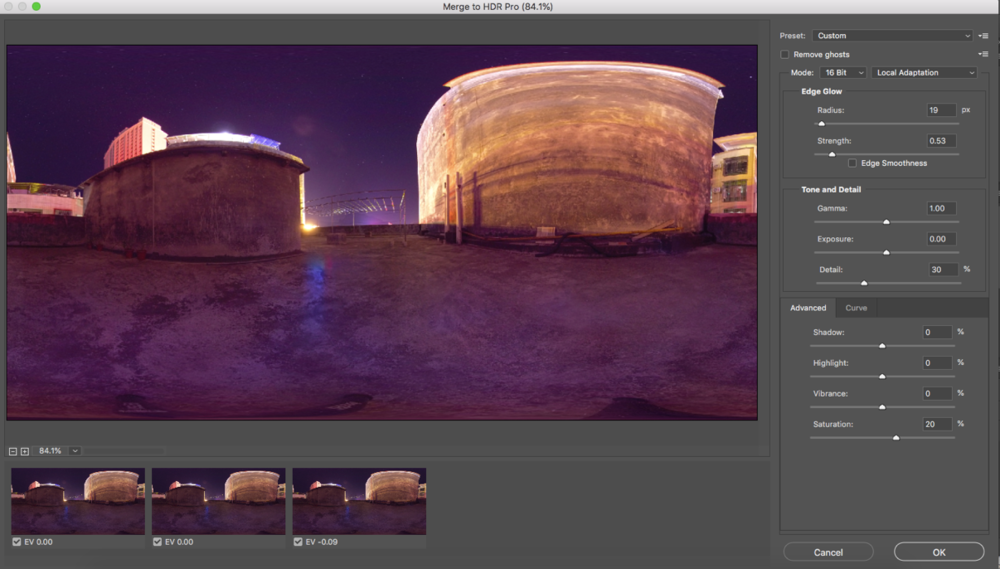
Stitching di una sequenza di immagini Timelapse
Le foto scattate da Insta360 Pro 2 vengono salvate in una cartella denominata PIC_* sotto forma di sequenza di gruppi di foto.
Insta360 Stitcher può essere usato per giuntare una sequenza di immagini panoramiche di massimo 8K.
Per esempio, abbiamo importato un file panoramico Timelapse di 605 gruppi e impostato per esportare foto panoramiche 2D 8K. Ci sono voluti circa 12 minuti, e alla fine abbiamo esportato 605 foto panoramiche nella cartella: G:\footages\Beijing Timelapse
Attenzione! quando si esportano foto in timelapse, non è possibile applicare la stabilizzazione giroscopica, altrimenti nella foto si verificherà l'effetto di ghosting.
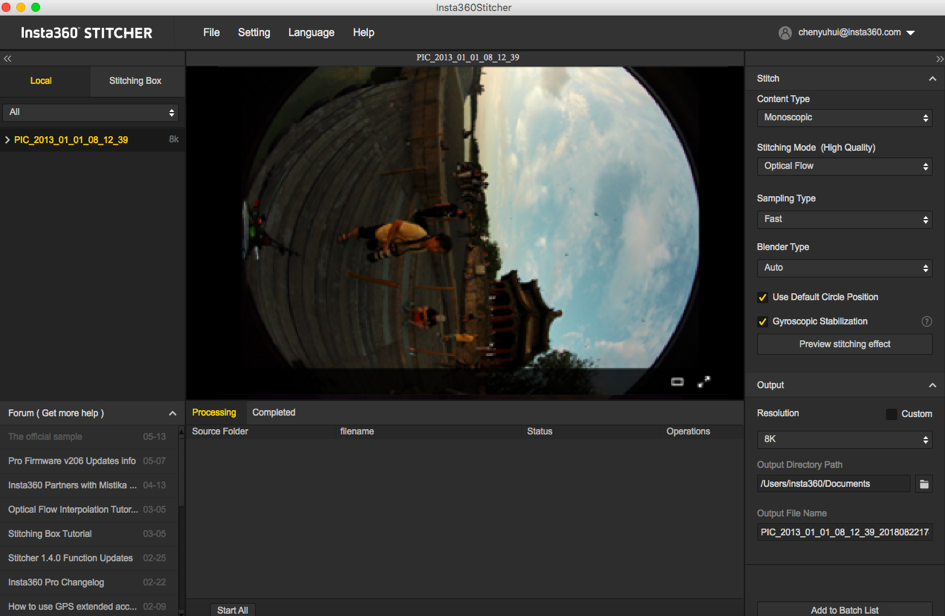
Nell'interfaccia di anteprima dello stitching regoliamo la posizione centrale dello schermo su 17 Arch Bridge usando la linea di riferimento per regolare il livello, salvare ed applicare l'effetto corrente.
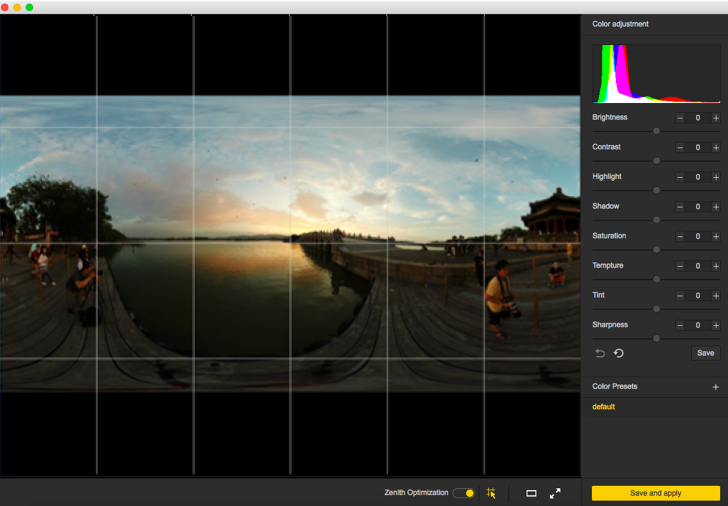
Apri Adobe Premiere CC2018, importa come sequenza.
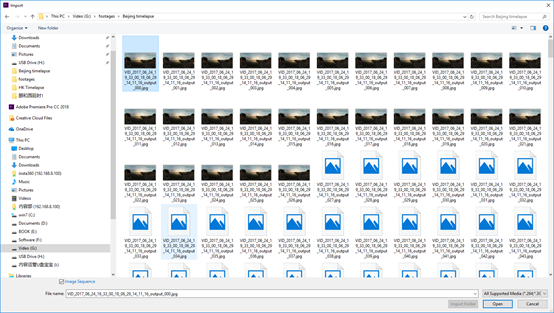
Crea una nuova sequenza e imposta la risoluzione a 7680*3840
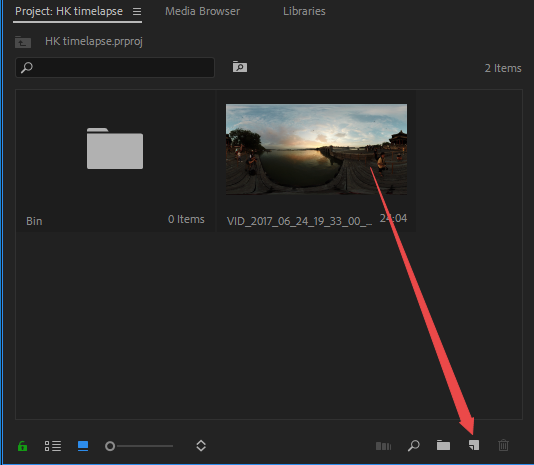
Siccome sta elaborando un progetto Timelapse con una risoluzione più alta, che ha requisiti elevati sulla configurazione del computer, il verificarsi di latenza durante il procedimento è normale. Se lo schermo lampeggia, è possibile usare altri software per rimuovere lo sfarfallìo nelle foto Timelapse, quali LRT (Lightroom Timelapse) oppure DE: Flicker.
Il plugin DE:Flicker compatibile con After Effects, rimuove senza problemi le parti tremolanti e mantiene automaticamente i dettagli dell'immagine in modo che l'intera foto diventi liscia e naturale. Non solo riparerà lo sfarfallìo causato da fonti di luce artificiale, ma riparerà anche altri oggetti che causino sfarfallìo anche se questi oggetti tremolanti siano a velocità differenti.
DE:Flicker include i seguenti 3 filtri:
DE:Flicker High Speed, usato per gestire lo sfarfallìo generato durante riprese ad alta velocità.
DE:Flicker Timelapse, usato per gestire lo sfarfallìo generato durante le riprese Timelapse.
DE:Flicker Auto Levels, che analizza automaticamente le caratteristiche dello schermo come colore, luminosità etc. e rimuove automaticamente lo sfarfallìo.
Nel software di editing, gli elementi vengono riuniti insieme tramite stitching ed esportati dopo la correzione del colore.
A causa della limitazione della risoluzione della codifica H.264, i video Mp4 di 4096 *2048 possono essere esportati al loro massimo (L'ultima versione di Adobe Premiere 2018 Pro CC supporta al massimo 8K in formato H.264, mentre le versioni precedenti no). Se è necessario un video con una risoluzione più elevata, dovrà essere esportato in altri formati.
Ad esempio, nel formato QuickTime selezionare GoPro CineForm come encoder, oppure il formato HEVC.
Si possono esportare video of 7680*3840.
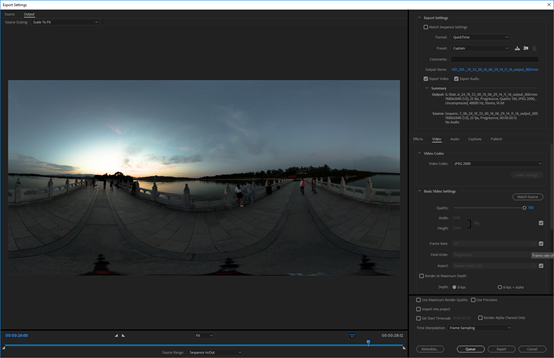
Notare che questo video deve essere impostato come video panoramico VR, in modo che sia possibile scrivere nel video le informazioni panoramiche sui metadati.