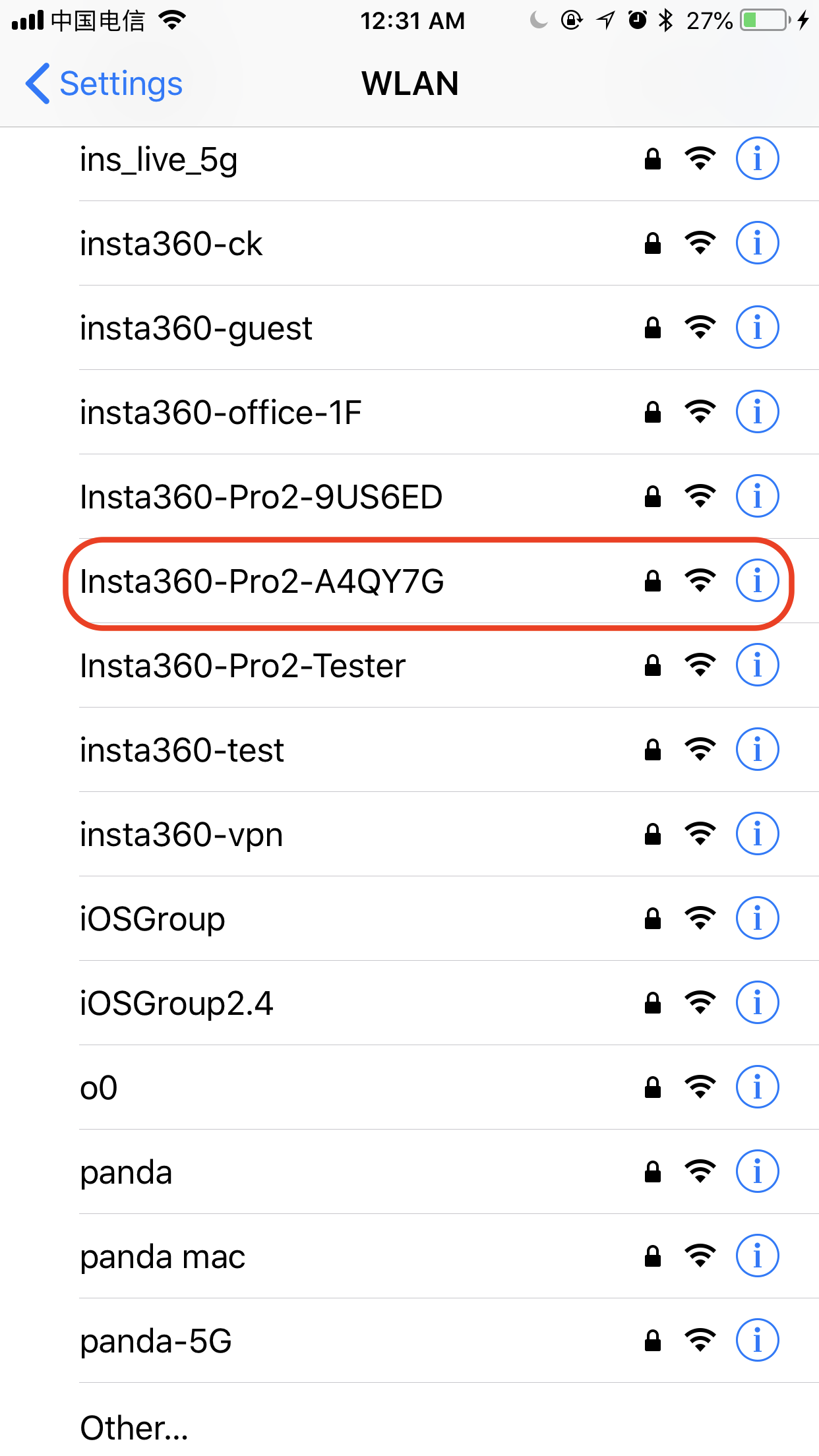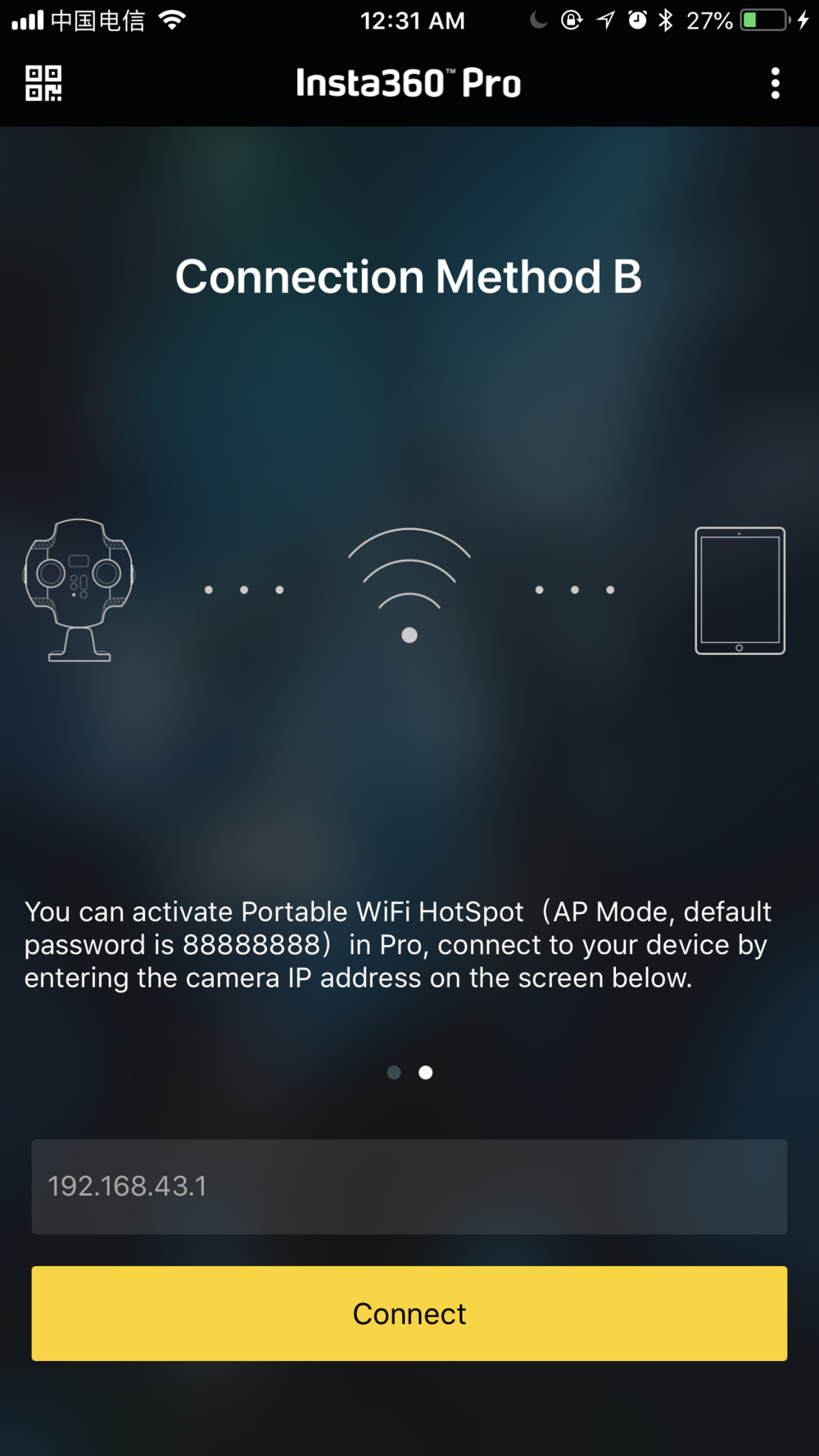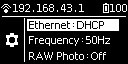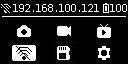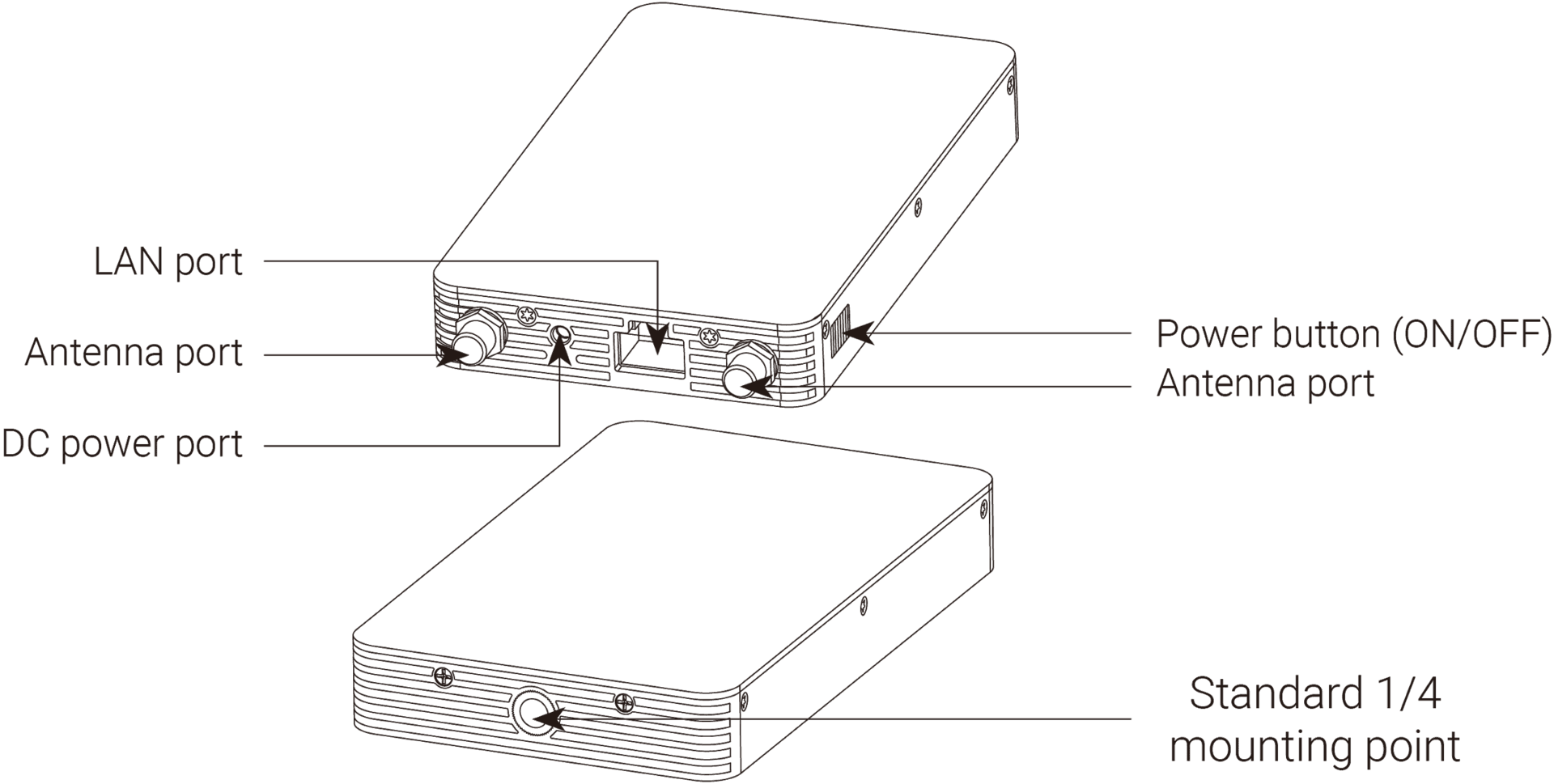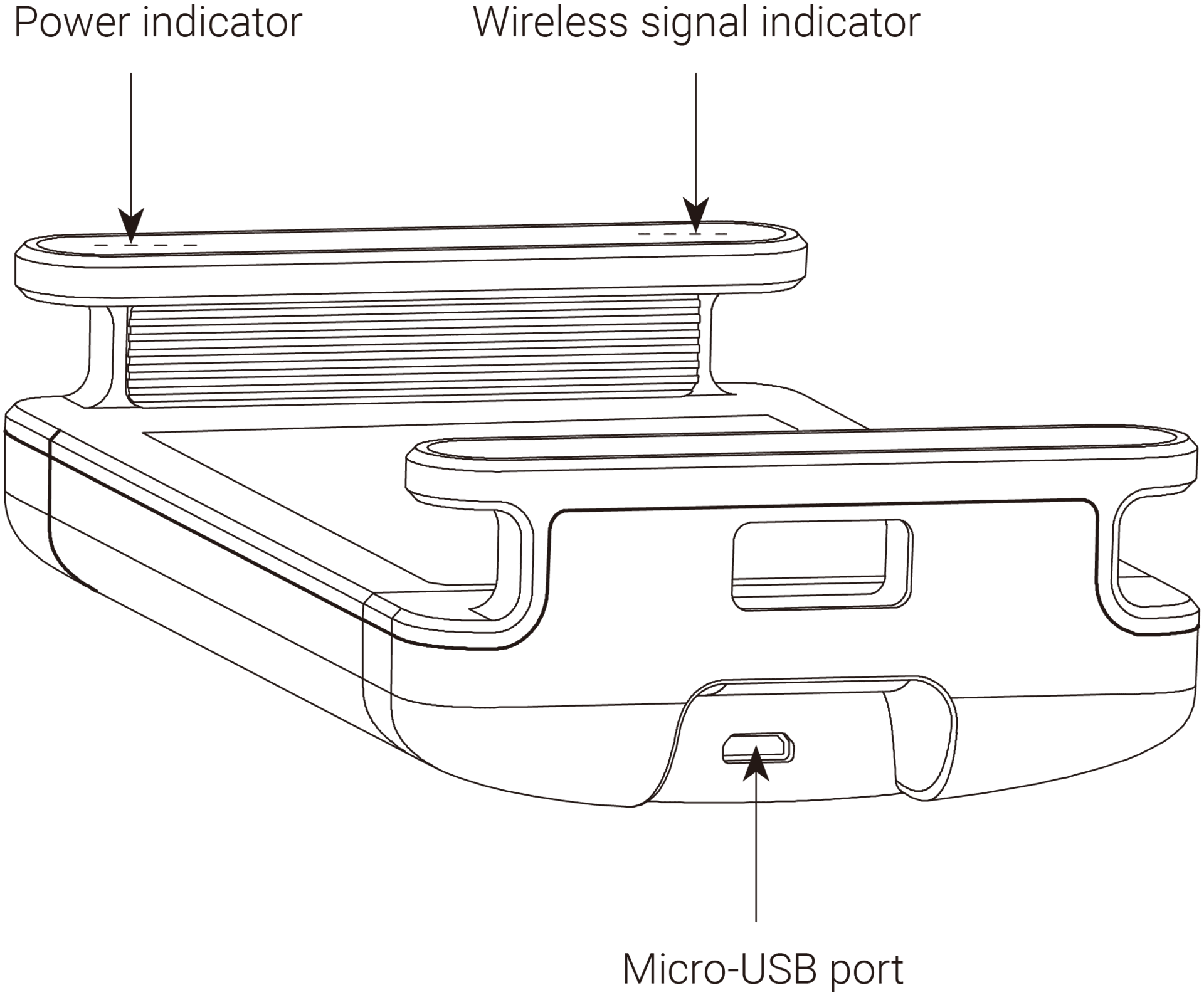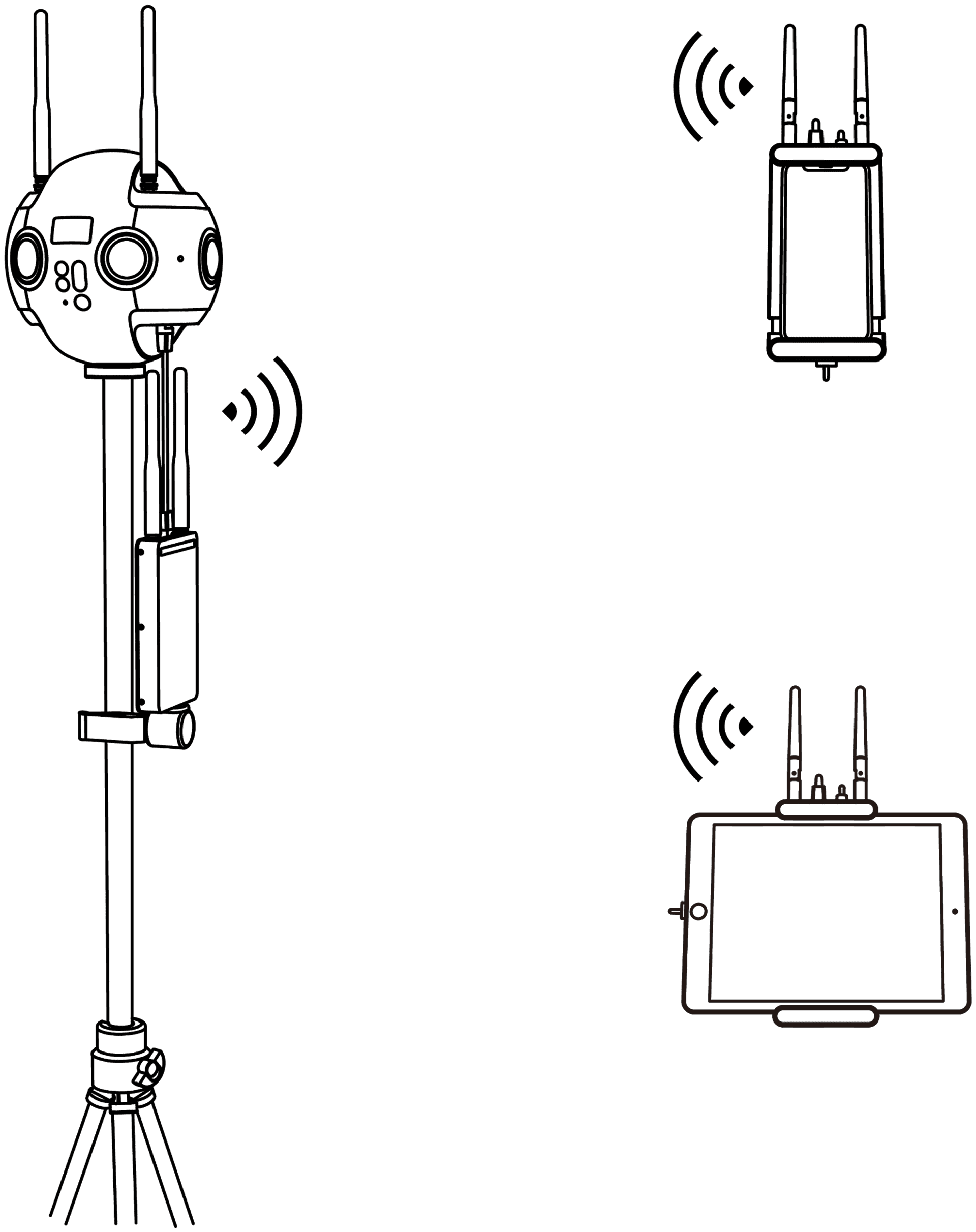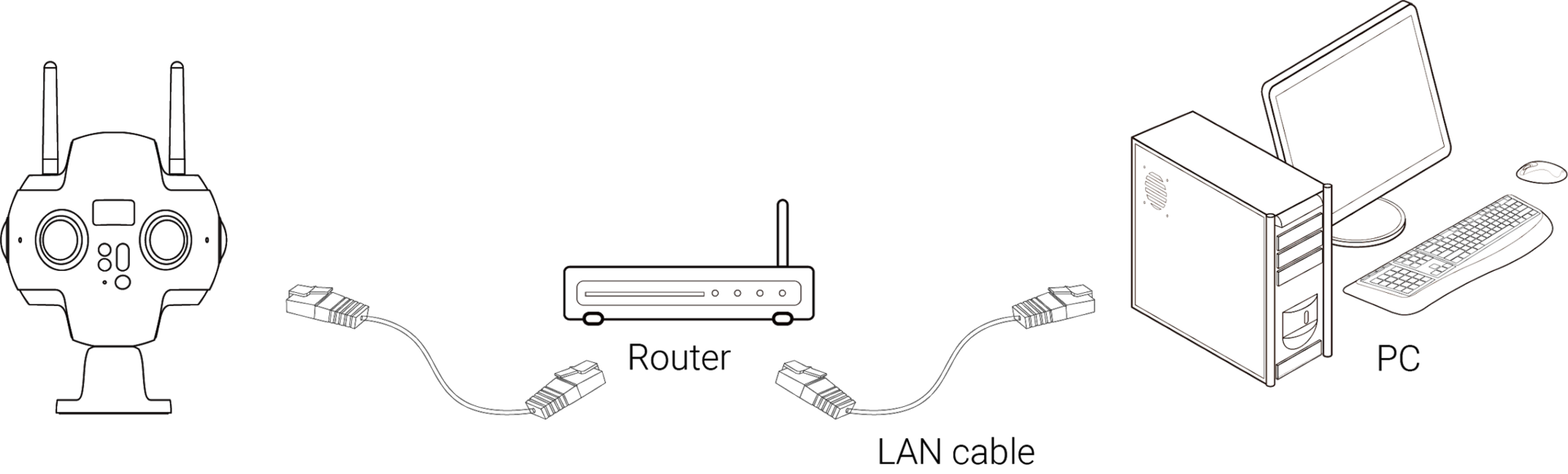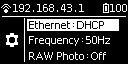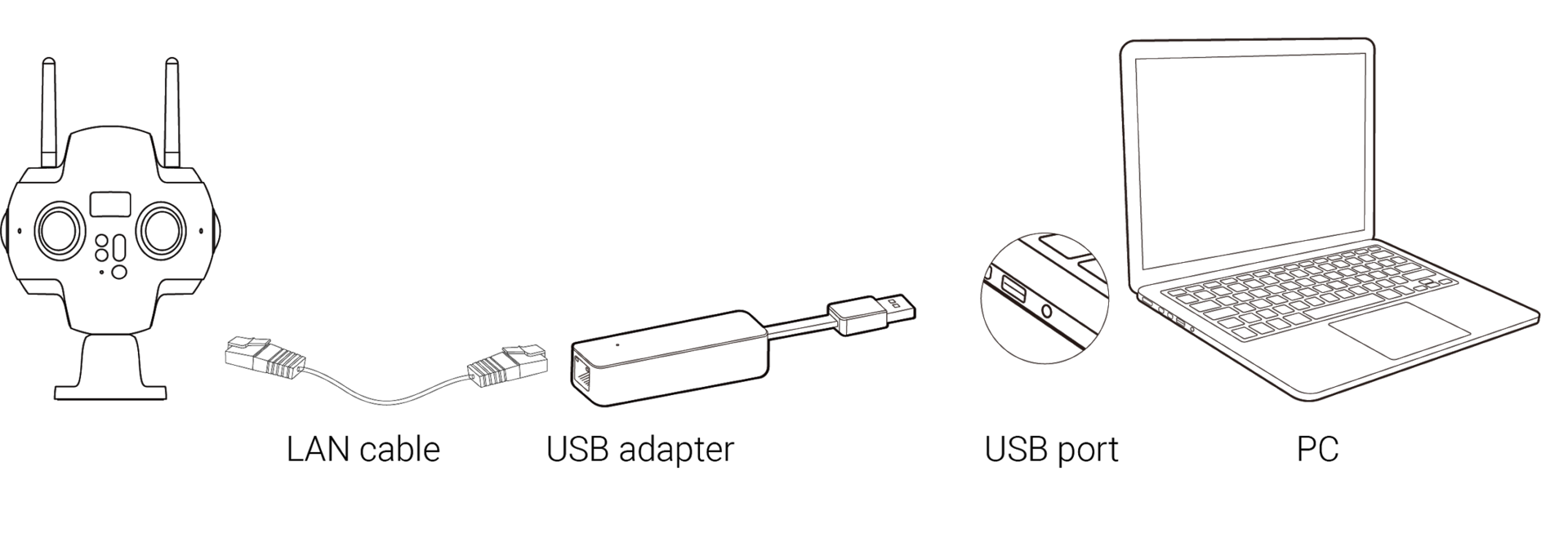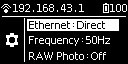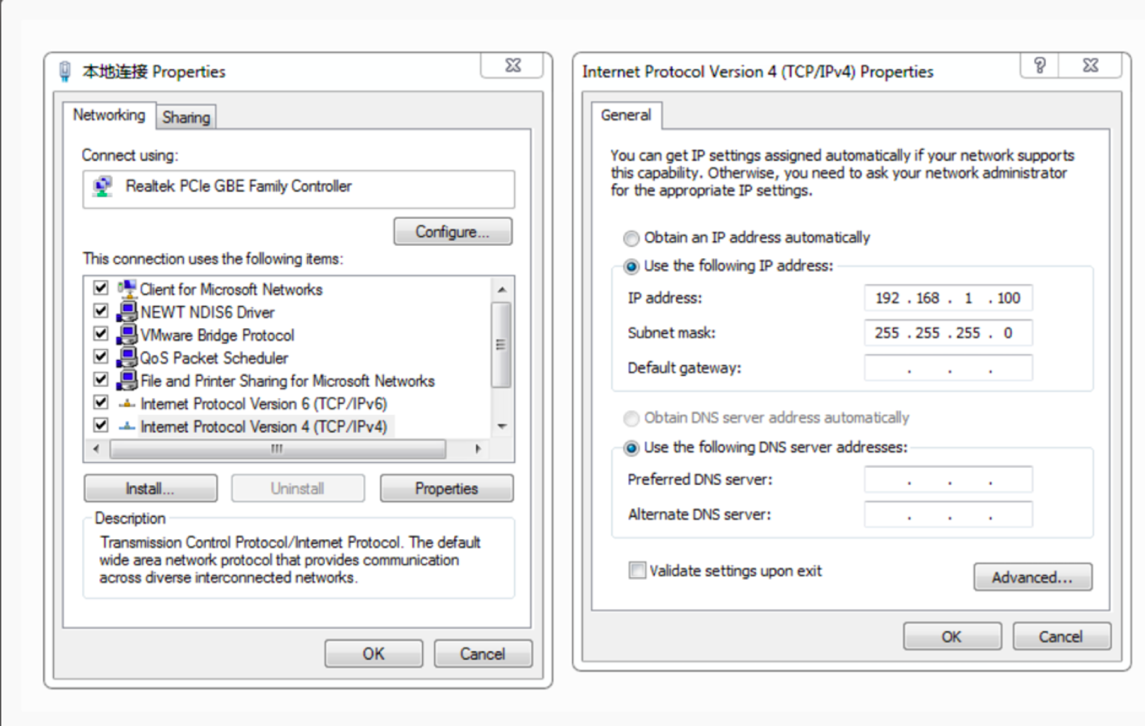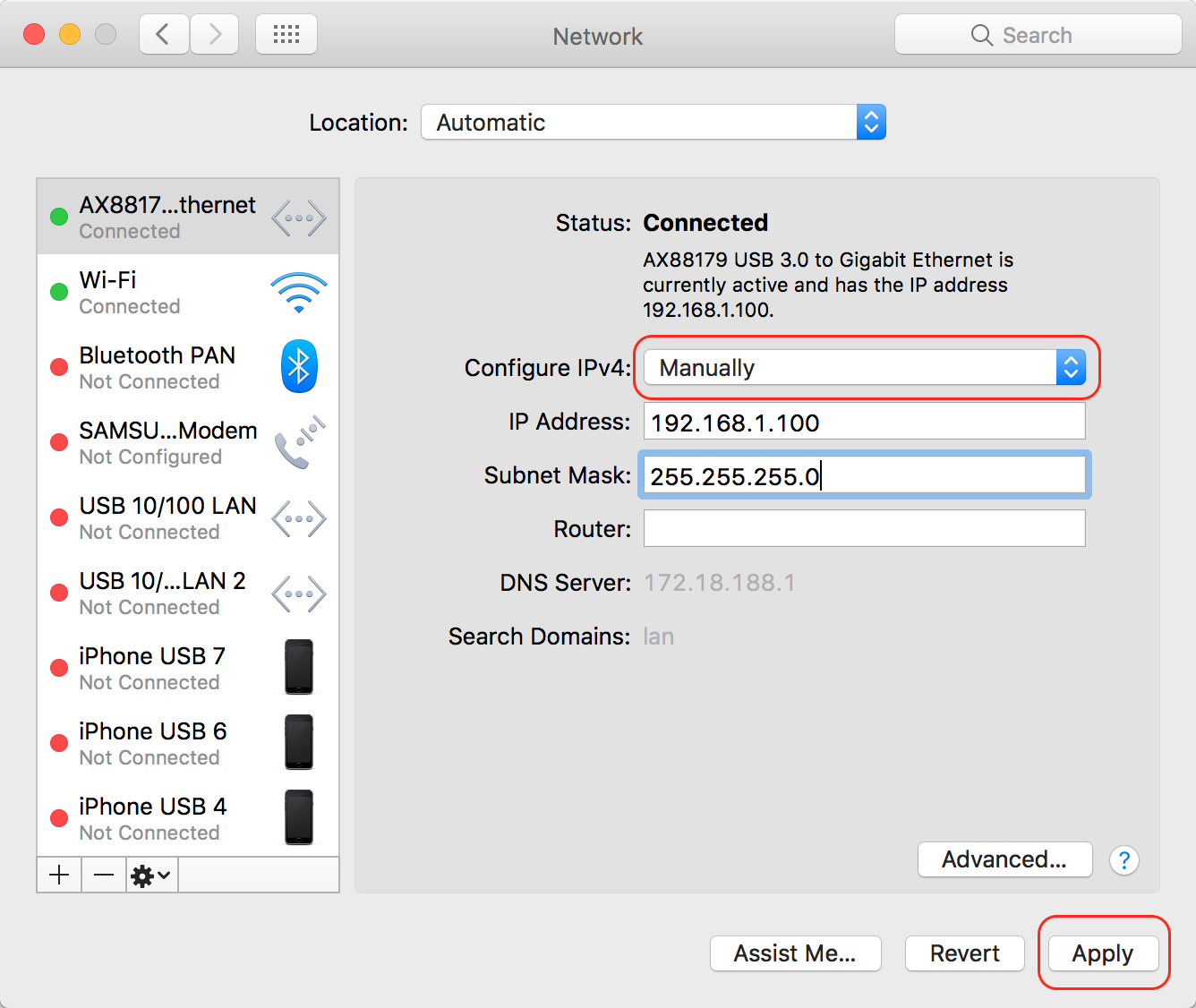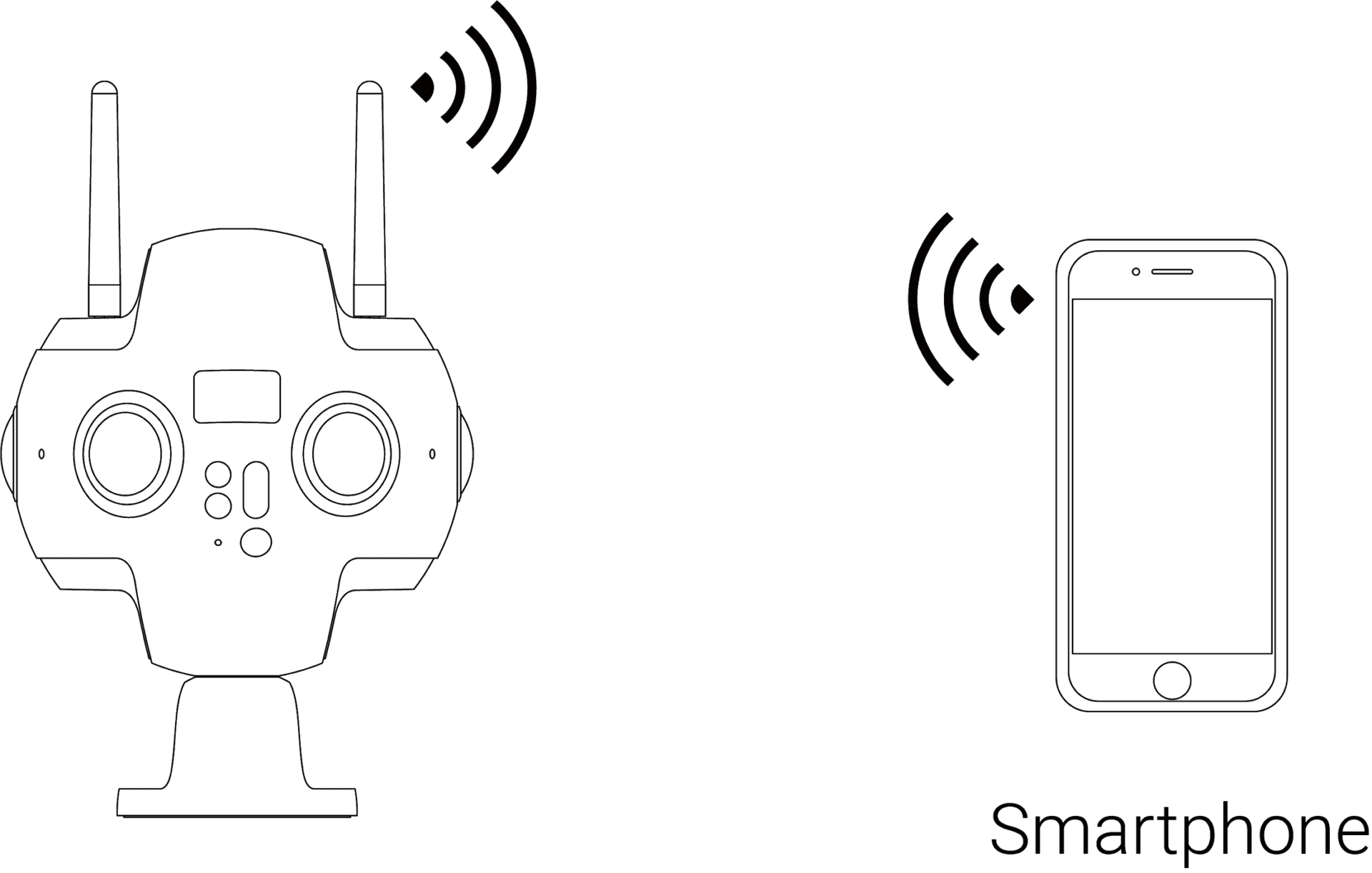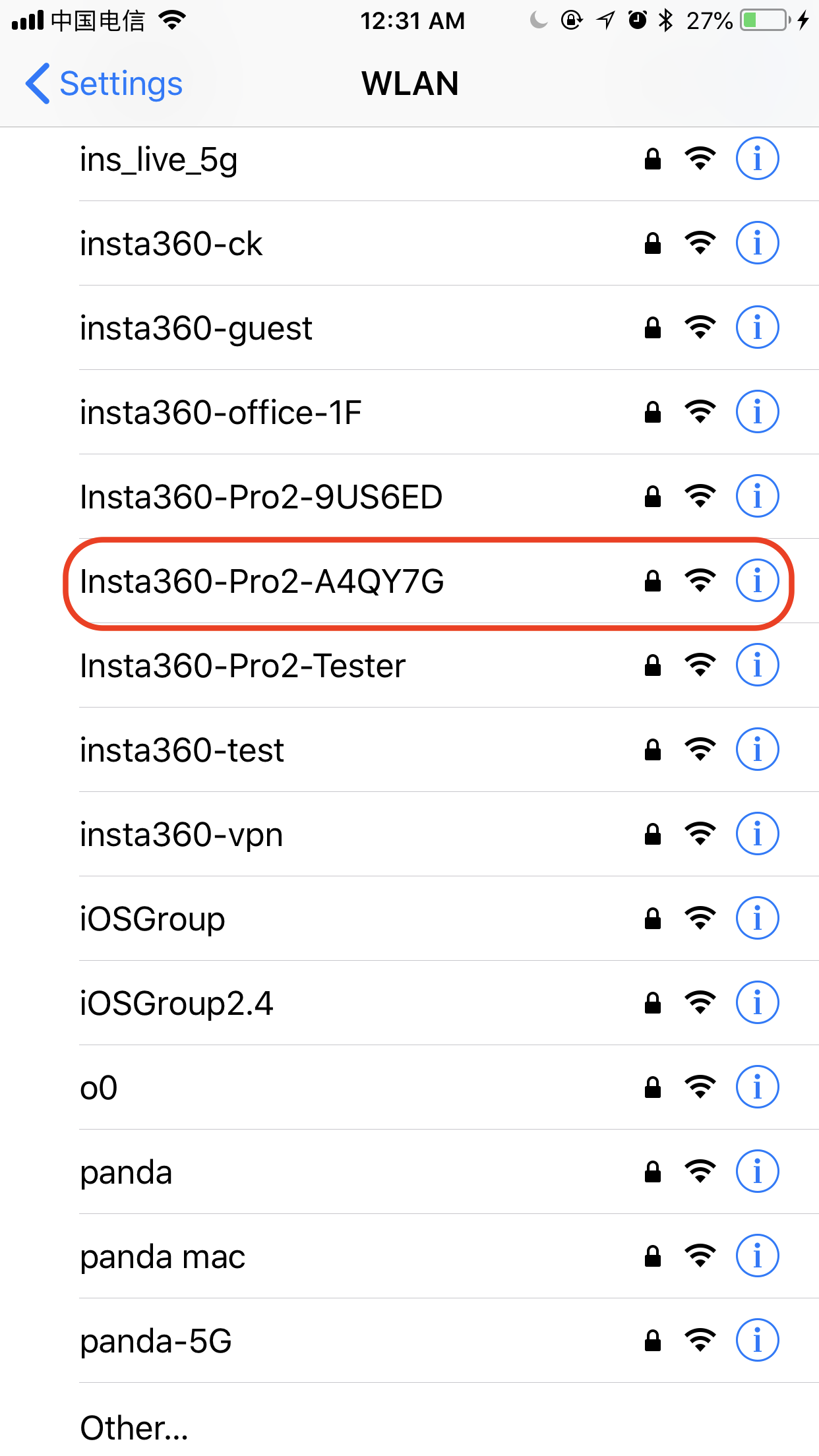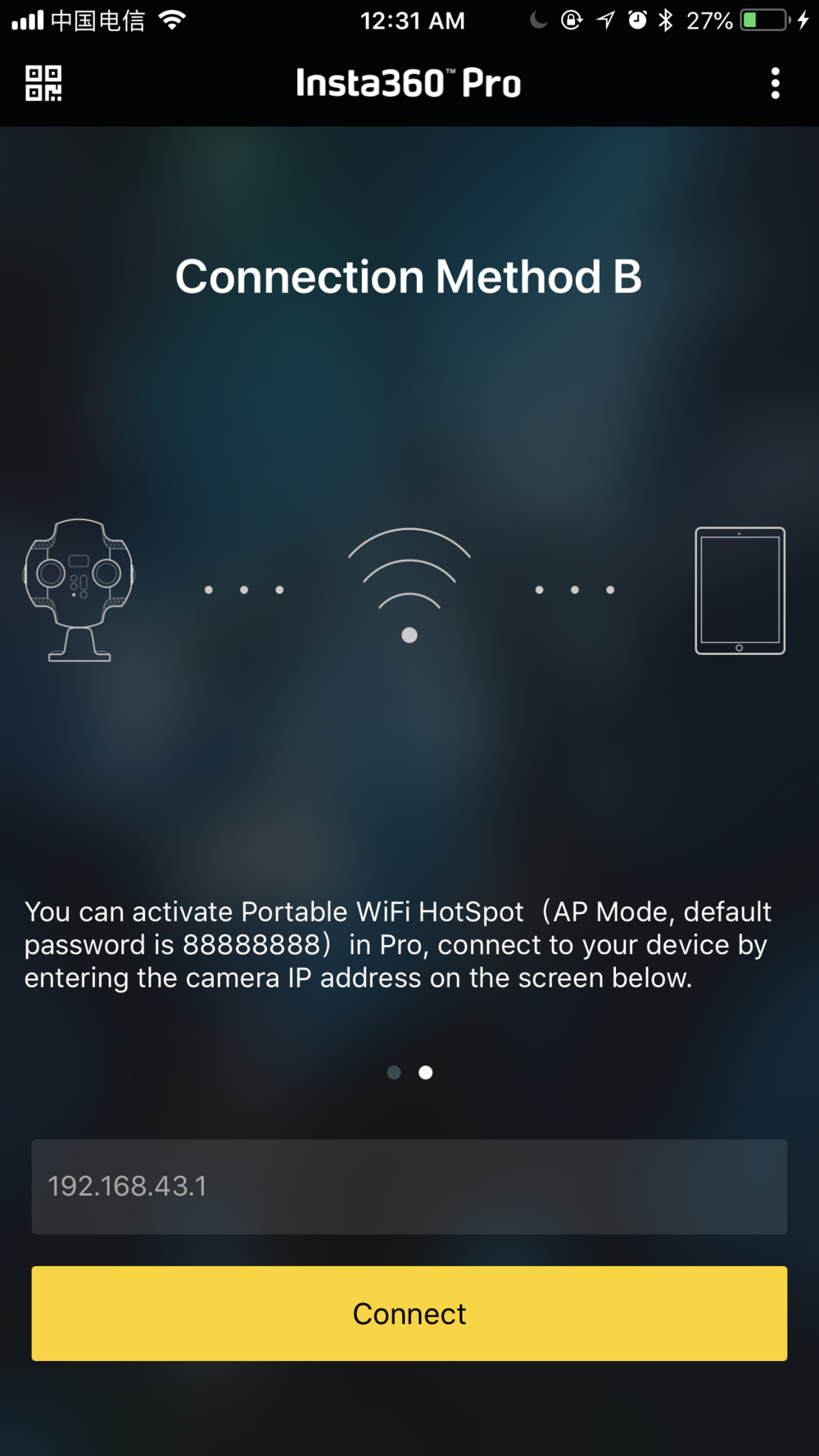1.1.5 Modalità di connessione della videocamera
Insta360 Pro 2 offre diverse modalità di connessione della videocamera che si possono dividere in tre tipi: Farsight, Connessione cablata e Connessione Wi-Fi. Si può collegarla ad un computer, un Ipad o ad uno smartphone, ed avere così il controllo remoto della videocamera. Tra queste modalità, la connessione cablata si ottiene tramite un cavo di rete oppure una rete locale (LAN). Si consiglia vivamente di controllare a distanza la videocamera tramite Farsight, che gode del segnale più stabile e della distanza di comunicazione più lontana.
Se non esiste un dispositivo Farsight, la connessione Wi-Fi è la più comoda e comunemente utilizzata. La App mobile offre due modalità di connettività della videocamera: connessione LAN e connessione hotspot AP. Ciascuna di queste due modalità ha le sue proprie caratteristiche. La connessione Hotspot è comoda e veloce, e la distanza di connessione è solitamente 5m ~ 10 m, dunque adatta per l'anteprima rapida in esterni; Tuttavia, se la LAN è abbastanza stabile e l'area di copertura del segnale è ampia, è preferibile selezionare la connessione LAN dato che l'area di sicurezza della connessione tra la persona e la videocamera è teoricamente più grande.
Queste differenti connessioni sono descritte in maggior dettaglio di seguito:
Connessione Farsight
- Installa le antenne rispettivamente sul trasmettitore Farsight e sul ricevitore.
- Vai su Impostazioni della videocamera sulla Pro 2, e imposta Ethernet su DHCP.
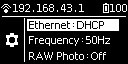
Disattiva anche AP (WiFi) sulla videocamera.
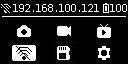
- Accendere la videocamera e il trasmettitore Farsight. L'avvio del trasmettitore richiede 15 secondi.
- Collegare il trasmettitore con la videocamera Pro 2 tramite il cavo di rete. Attendere la visualizzazione dell'indirizzo IP 192.168.100.XXX sulla parte superiore dello schermo della videocamera, il che corrisponde ad una connessione riuscita tra la videocamera ed il trasmettitore Farsight. Se non viene visualizzato alcun IP come richiesto dopo aver atteso a lungo, ricollegare il cavo fino a quando l'indirizzo IP sia visualizzato correttamente. Il trasmettitore può essere fissato ad un treppiede tramite una clip fornita dalla fabbrica.
Trasmettitore Farsight
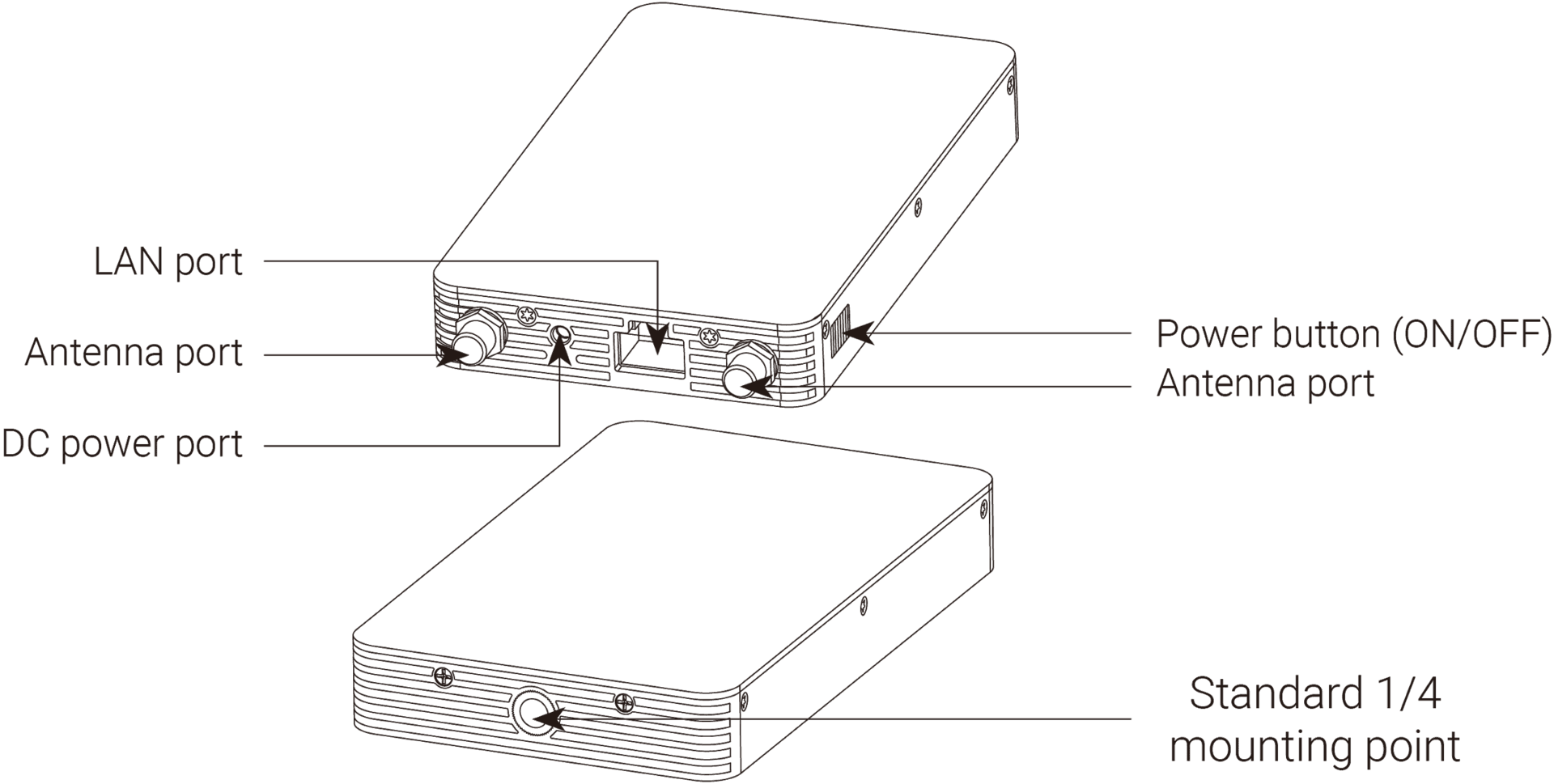
- Accendere il ricevitore e collegare il telefono / iPad al ricevitore tramite cavo USB. Prendi iOS come esempio. Attendere circa 15 secondi, nelle Impostazioni del telefono / iPad (generalmente poste nel menù delle impostazioni di sistema) mostreranno l'opzione "Ethernet". Cliccare per accedere all'interfaccia delle impostazioni Ethernet. Impostare "conFig.IP" su automatico e confermare se l'indirizzo IP è ancora 192.168.100.XXX. Nella maggior parte dei dispositivi Android non esiste un'opzione "Ethernet". L'impostazione è pronta dopo aver collegato i dispositivi al ricevitore tramite cavo USB. Se non riesci a connetterti, attiva la modalità aerea nel tuo telefono e riprova. Fare riferimento all'elenco di compatibilità di seguito per i dispositivi Android supportati.
Se l'IP richiesto non appare dopo aver atteso un po', ricollegare il cavo USB e ripetere fino a quando non viene visualizzato l'indirizzo IP desiderato.
If there is no required IP available after waiting for a while, replug the USB cable and reconnect until the desired IP address is displayed.
Se si desidera collegare il ricevitore al computer, utilizzare un cavo di rete per la connessione. Dopo la connessione, impostare la rete del computer su DHCP, che può ottenere in automatico l'indirizzo IP assegnato dal ricevitore.
Ricevitore Farsight - Porta Micro USB
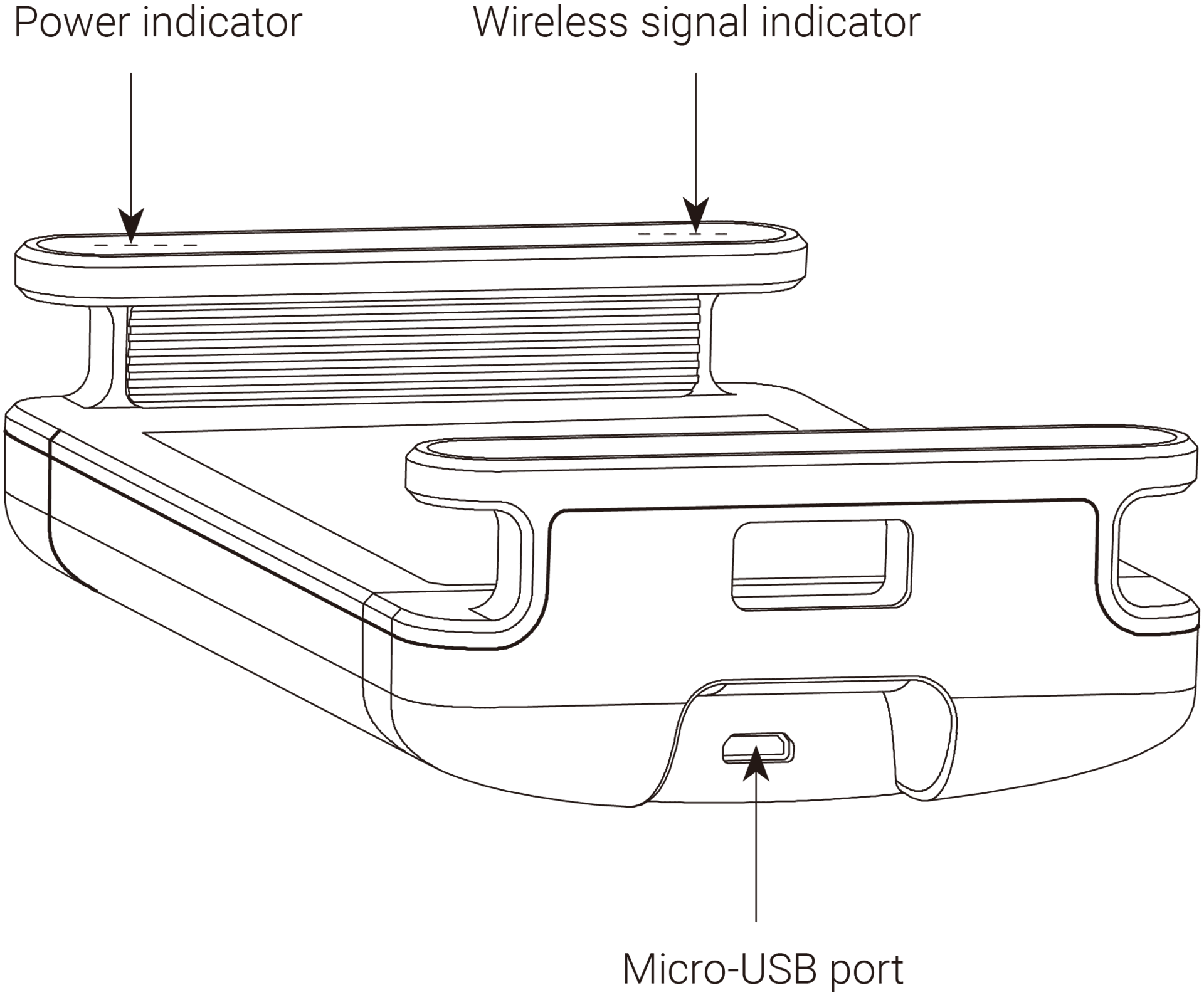
Ricevitore Farsight — porta dell' antenna

- Assicurarsi che l'indirizzo IP visualizzato nella parte superiore dello schermo della videocamera e quello assegnato al ricevitore sia 192.168.100.XXX. Ciò rappresenta la riuscita della comunicazione di Farsight. A questo punto, apri la App di controllo sul dispositivo collegato al ricevitore, che può essere collegato inserendo l'indirizzo IP visualizzato nella parte superiore dello schermo della videocamera. Se il ricevitore si collega ad un computer, è anche possibile completare la connessione immettendo l'indirizzo IP visualizzato nella parte superiore dello schermo della videocamera nell'interfaccia di connessione del software Insta360 Pro Client per il controllo della videocamera
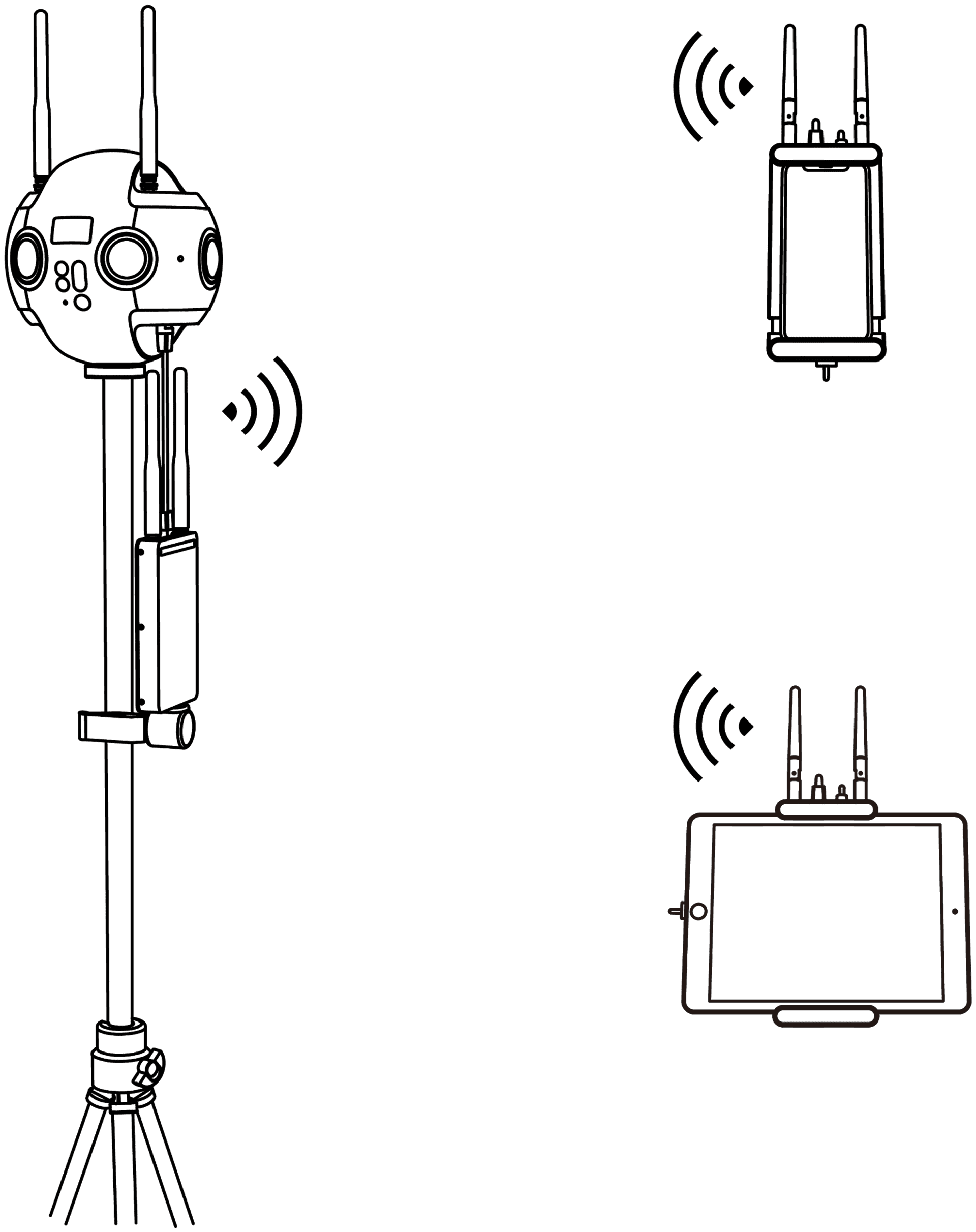
- Elenco di compatibilità del ricevitore Farsight (dispositivi aggiunti continuamente)
| Dispositivo |
Sistema |
| Huawei P9 |
Android 7.0+ |
| Huawei P10 |
Android 7.0+ |
| Huawei Mate9 |
Android 8.0+ |
| Huawei Mate10 |
Android 8.0+ |
| Huawei Honor V10 |
Android 8.0+ |
| Samsung Galaxy S8 |
Android 8.0+ |
| Samsung Galaxy S9 |
Android 8.1.0+ |
| Google Pixel 2 |
Android 8.1.0+ |
| Moto X Pro |
Android 5.0.2+ |
| iPhone & iPad |
iOS 10.3+ |
Connessione cablata - Modalità DHCP
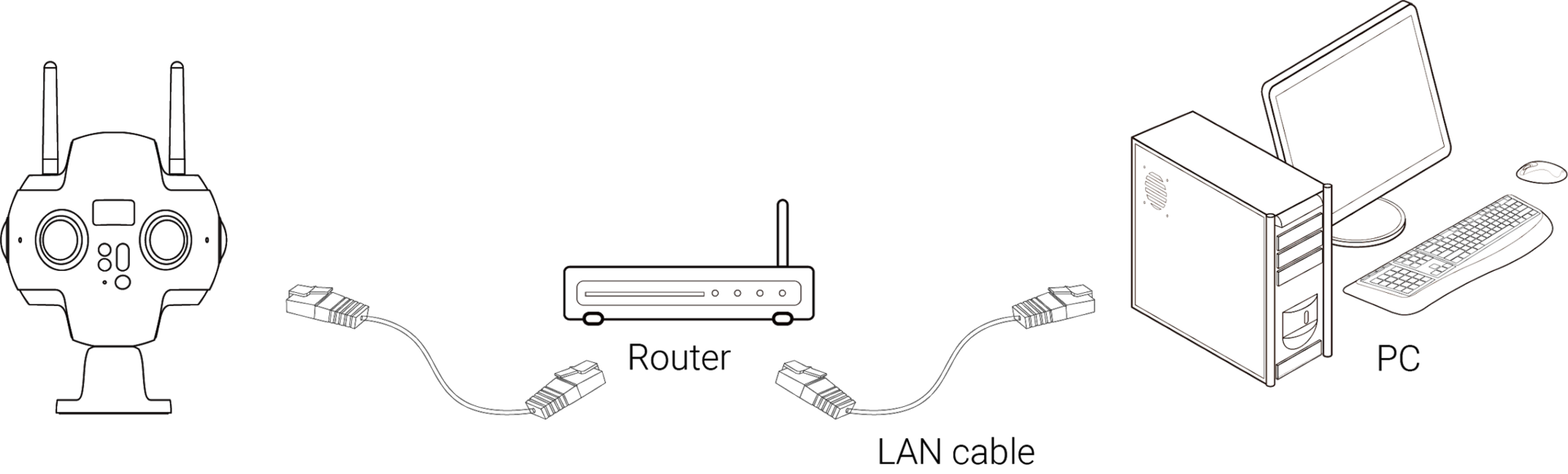
- Accedere al menù di Impostazioni della Pro 2, impostare "Ethernet" sulla modalità DHCP.
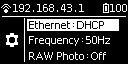
- Collegare la Pro 2 ed un Computer ad un router tramite cavo LAN. Impostare la modalità di allocazione del router su DHCP
- Assicurarsi che la videocamera e il computer siano all'interno della stassa LAN, aprire il client software di controllo sul Computer e inserire l'indirizzo IP visualizzato nella parte superiore dello schermo della videocamera.
Connessione cablata - Modalità di connessione diretta
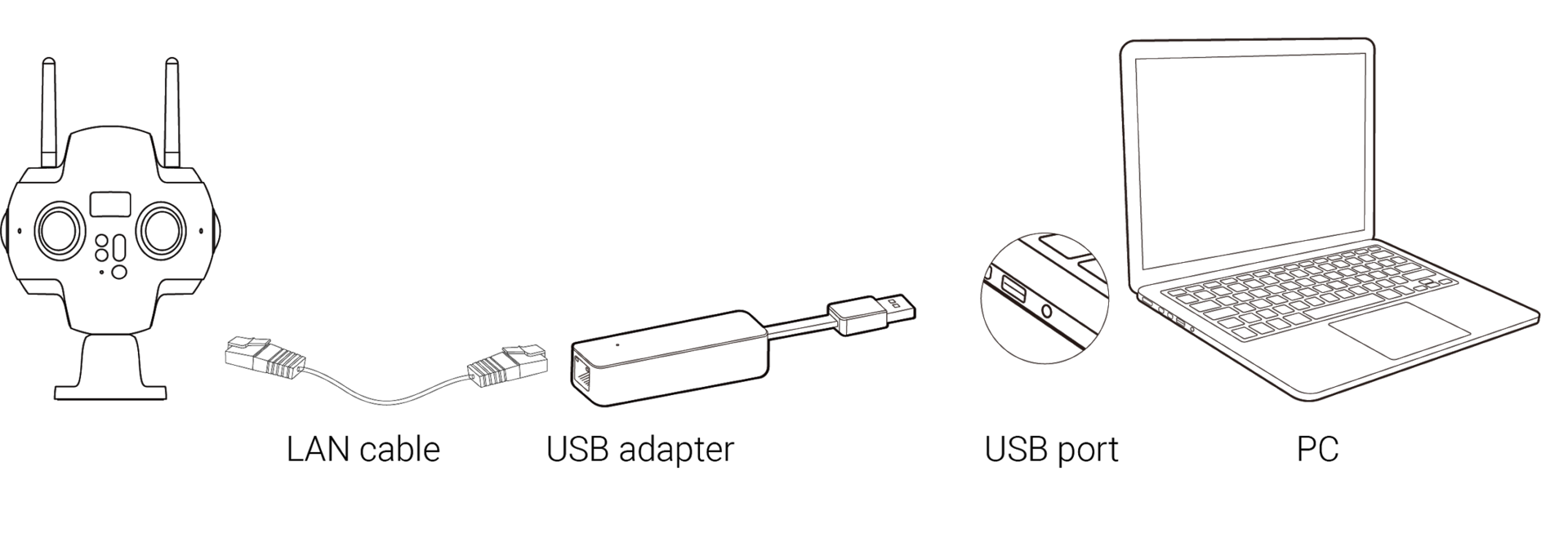
- Accedere al menu delle Impostazioni della videocamera Pro 2, impostare "Ethernet" sulla modalità diretta.
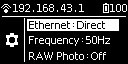
- Collegare Pro 2 ad un computer con cavo LAN. Se sul computer non è presente una porta LAN utilizzare l'adattatore di rete Ethernet USB per la connessione. In questa modalità l'indirizzo IP di Pro 2 è fissato su 192.168.1.188, cosa che richiede l' impostazione un IP statico per il segmento di rete del PC su 192.168.1. Si consiglia altresì di impostare come 192.168.1.100, con la maschera di sottorete 255.255.255.0.
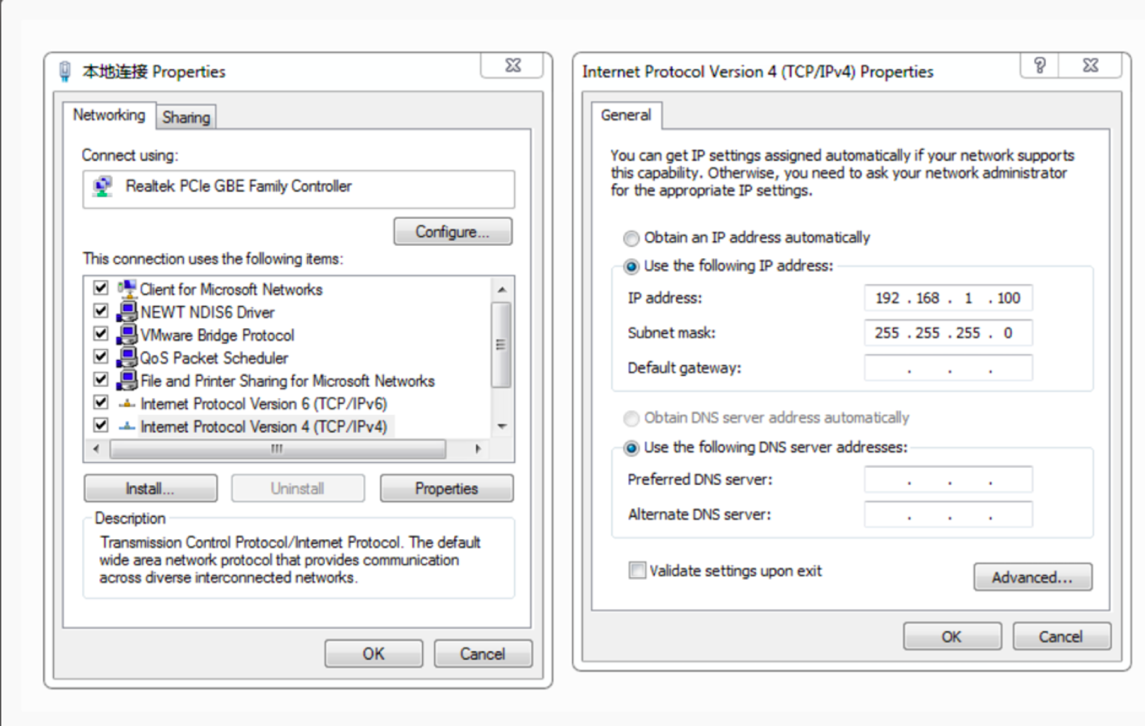
(Interfaccia di configuratzione dell'IP per Windows)
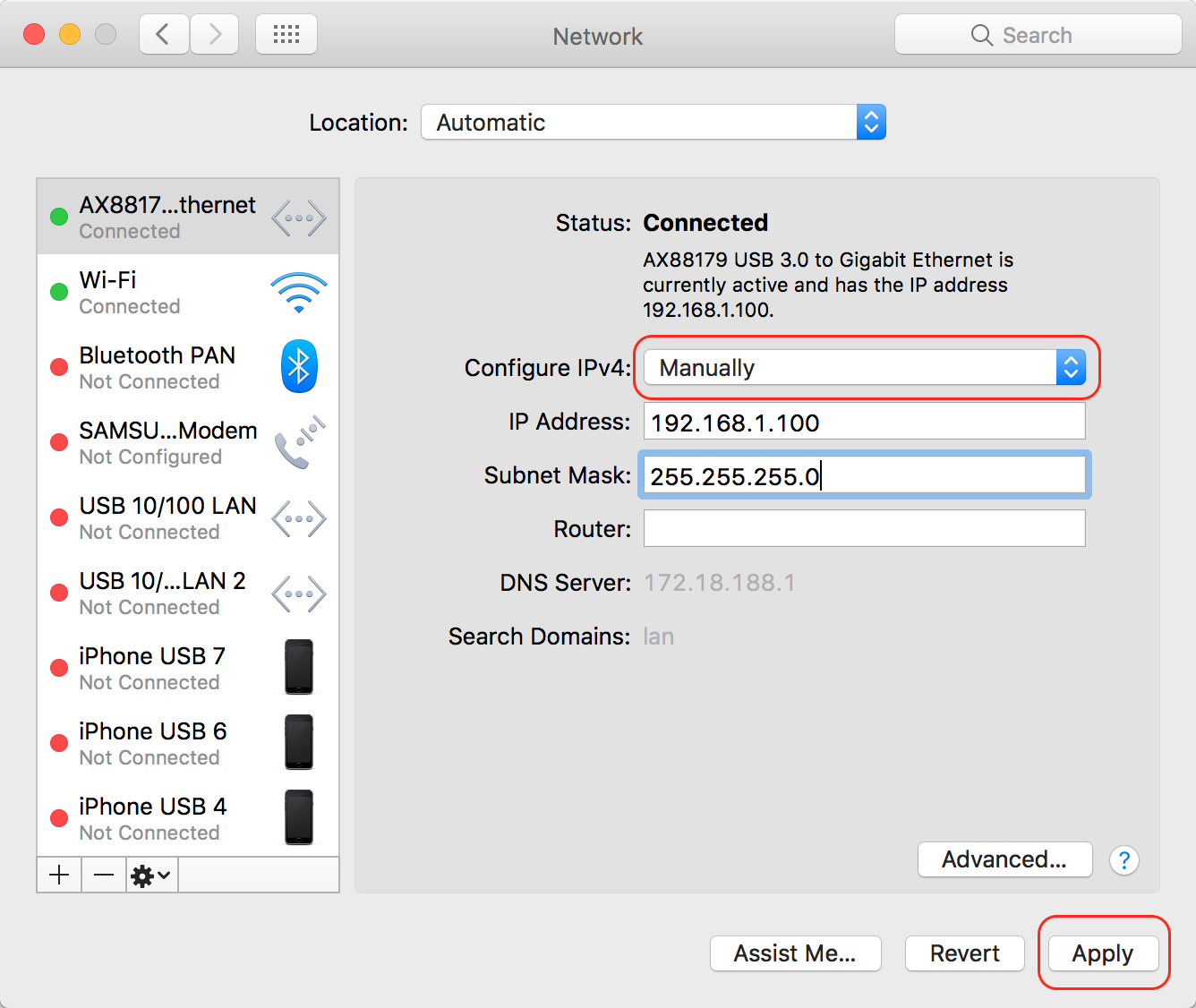
(Interfaccia di configurazione dell'IP per Mac)
- Dopo aver completato la configurazione precedente, immettere 192.168.1.188 sul software client operativo, quindi collegare.
Connettività WiFi -- collegare dispositivi client all'hotspot AP della videocamera
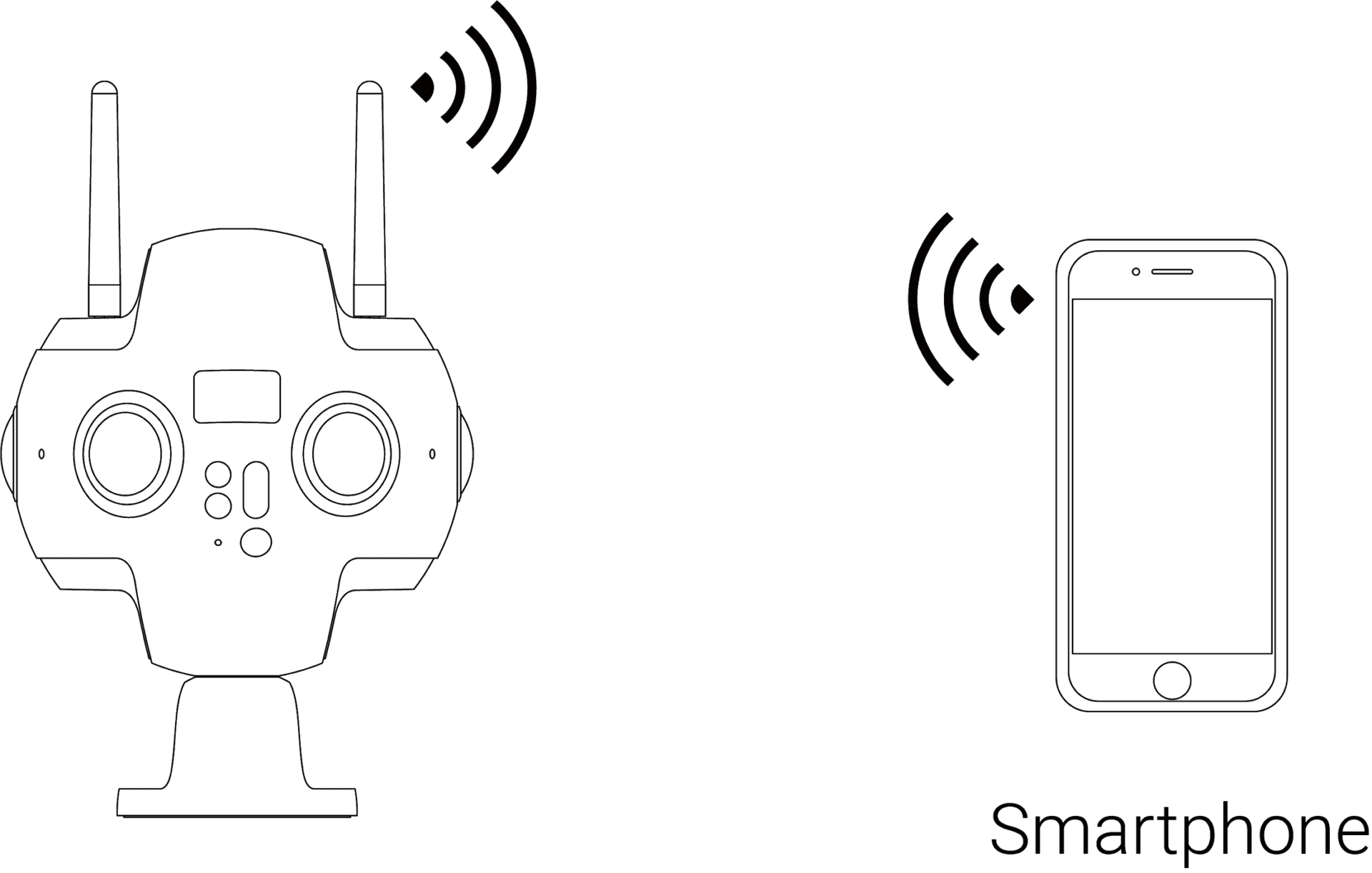
- Cliccare sul logo WiFi nella pagina iniziale dello schermo della videocamera, la videocamera aprirà il proprio hotspot AP.
- Apri il tuo dispositivo client (telefono, tablet, laptop) per ricercare hotspots WiFi nelle vicinanze, e trova gli hotspot di "Insta360-Pro 2-XXXXXX". Clicca e inserisci 88888888 (otto ripetuto per 8 volte) per collegarsi.
- Una volta riuscita la connessione, il dispositivo client e la videocamera sono impostati sulla stessa rete wireless. Immettere l'indirizzo IP 192.168.43.1 sul software di controllo client, quindi cliccare per connettersi (l'App del telefono può scegliere il metodo di connessione B per una connessione a chiave unica)