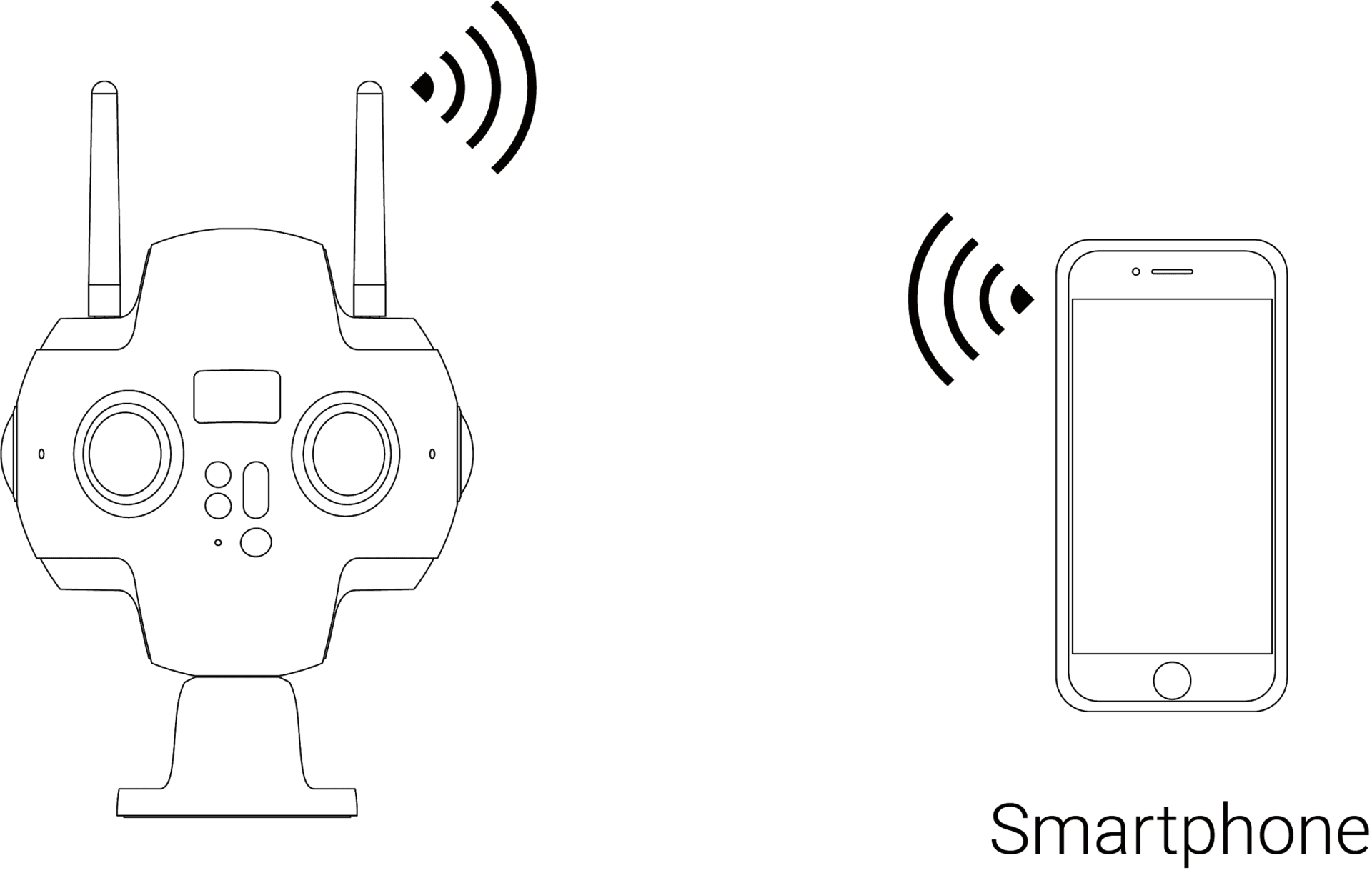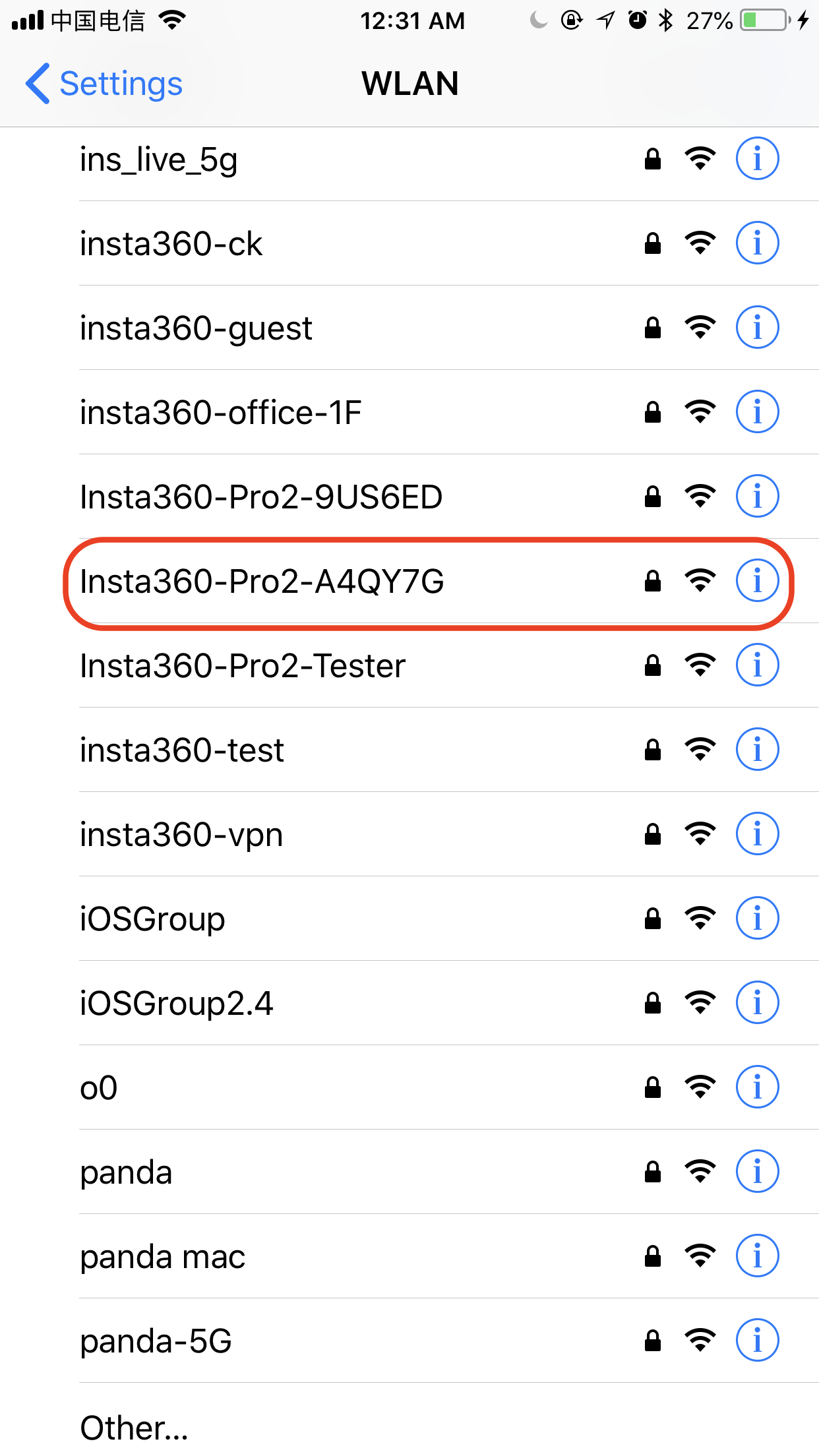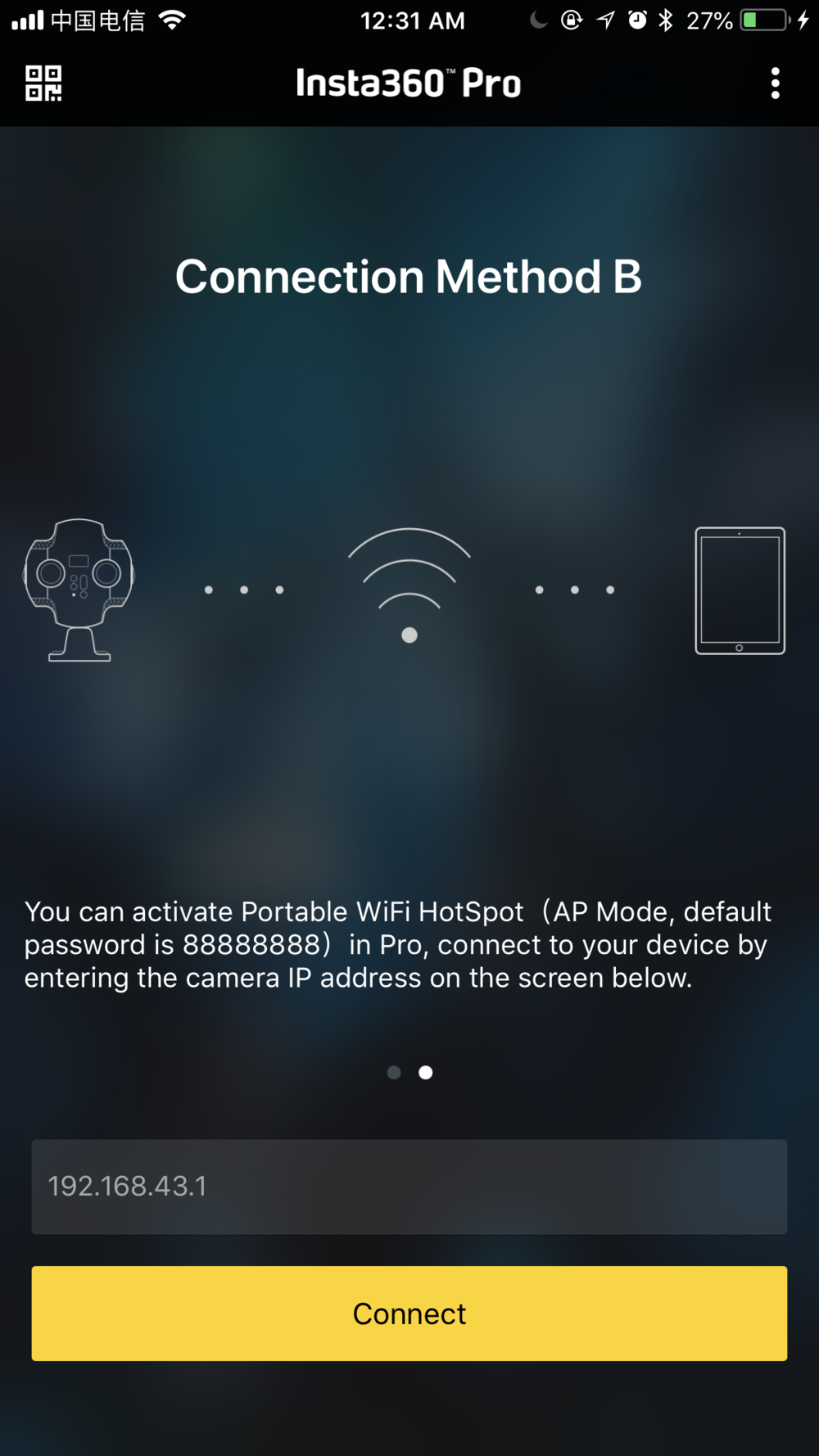L’Insta360 Pro 2 fournit une variété de modes de connexion de la caméra, qui peuvent être divisés en trois types, à savoir,connexion Farsight, connexion câblée, et connexion Wifi. Elle peut être connectée à un ordinateur, un iPad ou un téléphone portable, pour un contrôle télécommandé de la caméra. Parmis ces derniers , la connexion câblée est obtenue à travers un câble réseau ou un réseau local (LAN). Nous vous recommandons de contrôler la caméra via la connexion Farsight qui offre le signal le plus stable et la plus grande distance de communication.
Si il n’y a pas de périphérique Farsight, alors la connexion Wifi est la plus pratique et la plus communément utilisée. L’application mobile fournit deux façons de connecter la caméra: la connexion LAN et la connexion hotspot AP. Chacune de ces façons à ses propres caractéristiques. La connexion hotspot est pratique et rapide, et la distance de connexion est de 5-10 mètres , ce qui est adapté à une visualisation rapide en extérieur; toutefois si la LAN est assez stable et que la zone de couverture du signal est large, la connexion LAN peut être sélectionnée préférentiellement car en théorie la distance de sécurité entre la personne et la caméra est plus large.
Ces différentes connexions sont décrites plus en détail ci-dessous:
Connexion Farsight
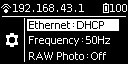
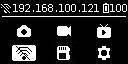
Transmetteur Farsight
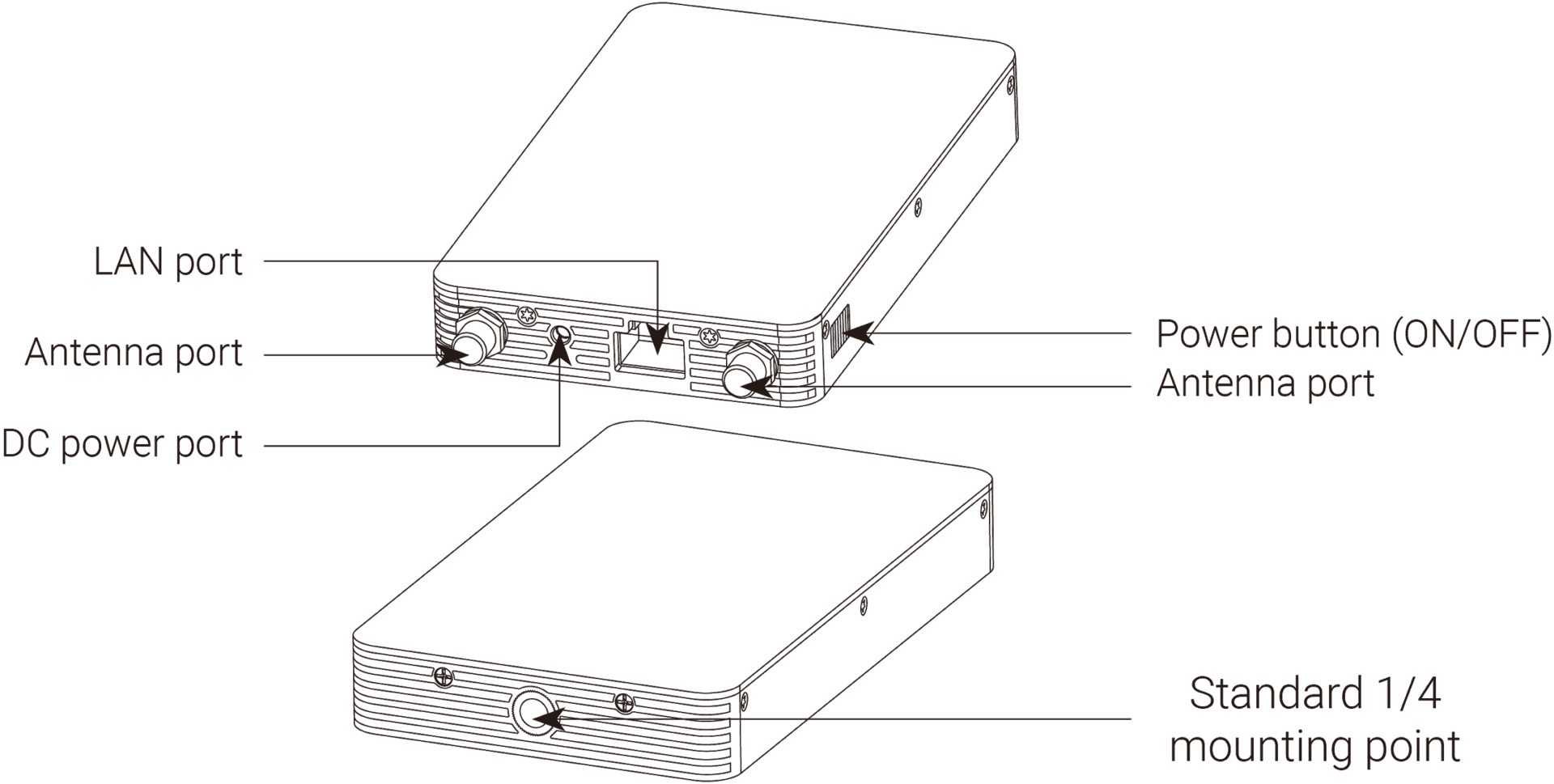
5. Allumez le récepteur, et connectez le téléphone/ iPad au récepteur via un câble USB. Prenez iOS par exemple. Attendez environs 15 secondes, les paramètres du téléphone/ iPad afficheront l’option “Ethernet”,cliquez pour entrer dans l’interface des paramètres Ethernet. Réglez “conFig. IP” en automatique, et confirmez si l’adresse IP est également 192.168.100.XXX. Dans la plupart des périphériques Android, il n’y a pas d’option “Ethernet”. La configuration est prête après avoir connecté votre périphérique à votre récepteur via câble USB. Si vous ne parvenez pas à vous connecter, activez le mode avion de votre téléphone et réessayez. Veuillez vous référer à la liste de compatibilité des appareils Android supportés ci-dessous.
Si il n’y a pas d’adresse IP requise disponible après avoir attendu longtemps, rebranchez le câble USB et reconnectez jusqu’à ce que l’adresse IP désirée s’affiche.
Si vous désirez connecter le récepteur à votre ordinateur, utilisez un câble réseau. Après vous être connecté, configurez le réseau d’ordinateur à DHCP, qui peut obtenir automatiquement l’adresse IP attribuée par le destinataire.
Récepteur Farsight - port Micro USB
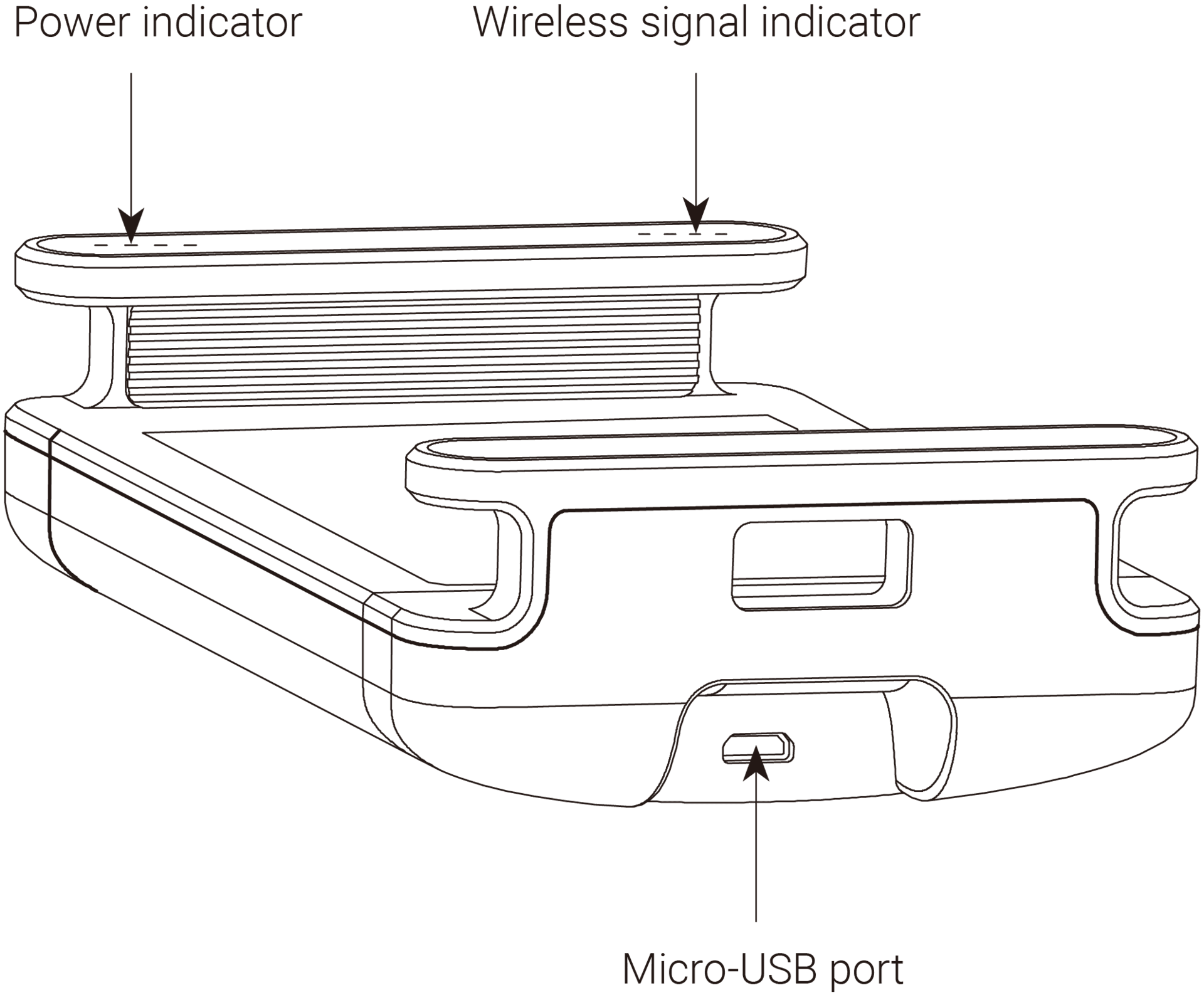
Récepteur Farsight — port antennes

6. Assurez-vous que l’adresse IP affichée en haut de l’écran de la caméra et celle attribuée au récepteur soient 192.168.100.XXX. Cela représente une communication réussie de Farsight. A ce stade, ouvrez l’app de contrôle sur le périphérique connecté par le récepteur, qui peut être connecté en saisissant l’adresse IP affichée en haut de l’écran de la caméra. Si le récepteur se connecte à un ordinateur, vous pouvez également compléter la connexion en saisissant l’adresse IP affichée en haut de l’écran de la caméra dans l’interface de connexion du logiciel client de contrôle de la caméra Insta360 Pro.

7. Liste de Compatibilité des récepteurs Farsight (des périphériques sont ajoutés continuellement)
| Périphérique | Système |
|---|---|
| Huawei P9 | Android 7.0+ |
| Huawei P10 | Android 7.0+ |
| Huawei Mate9 | Android 8.0+ |
| Huawei Mate10 | Android 8.0+ |
| Huawei Honor V10 | Android 8.0+ |
| Samsung Galaxy S8 | Android 8.0+ |
| Samsung Galaxy S9 | Android 8.1.0+ |
| Google Pixel 2 | Android 8.1.0+ |
| Moto X Pro | Android 5.0.2+ |
| iPhone & iPad | iOS 10.3+ |
Connexion filaire -- mode DHCP
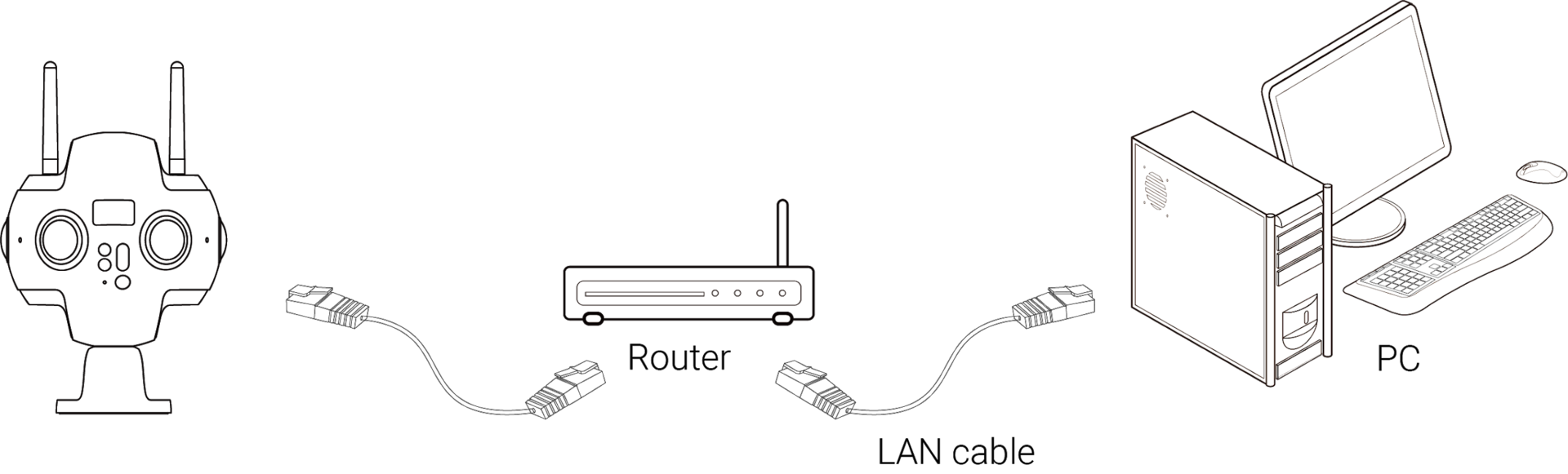
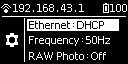
Connexion filaire -- mode de connexion directe
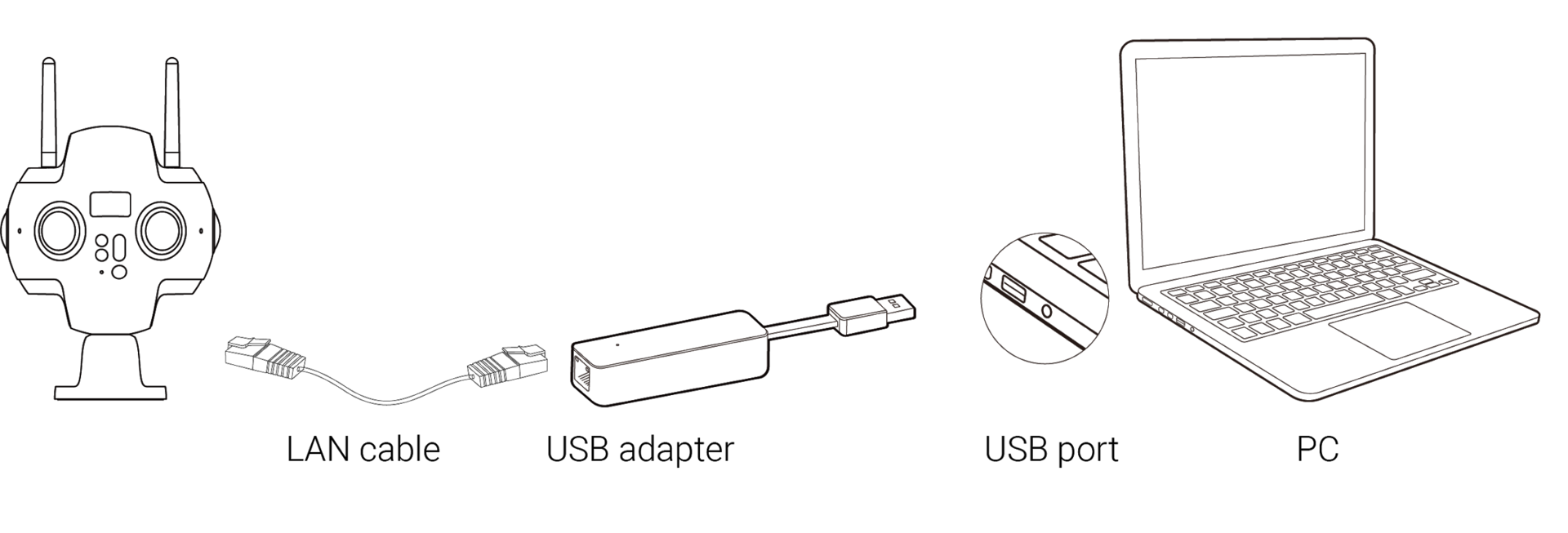
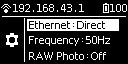
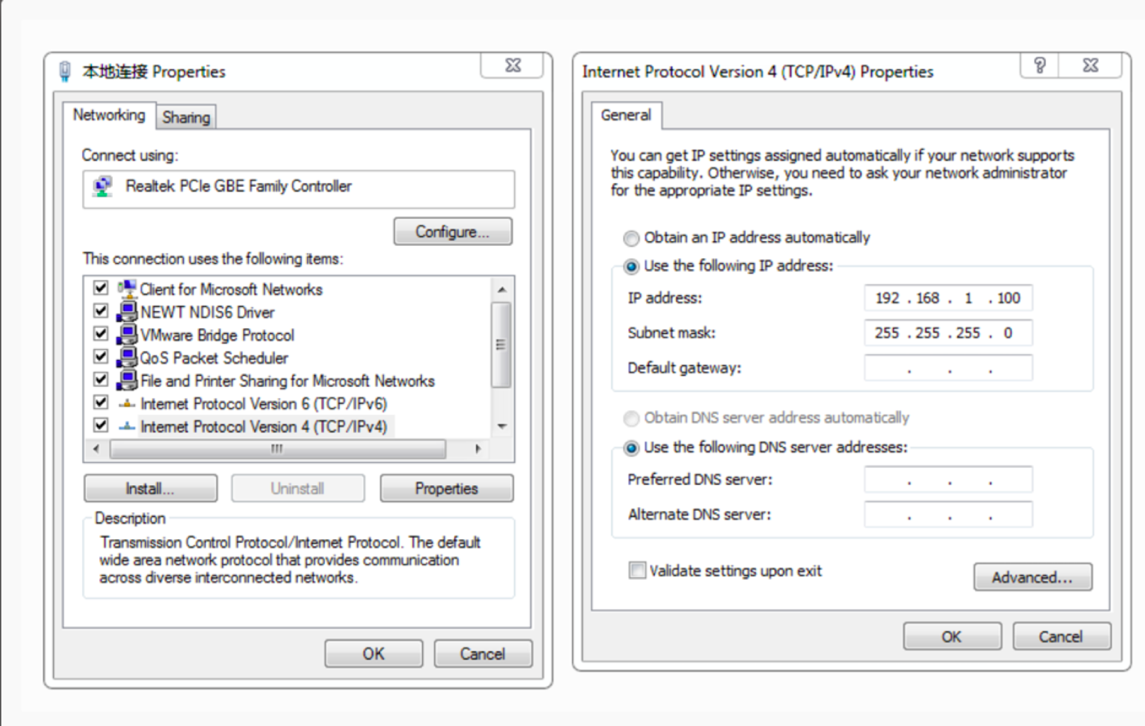
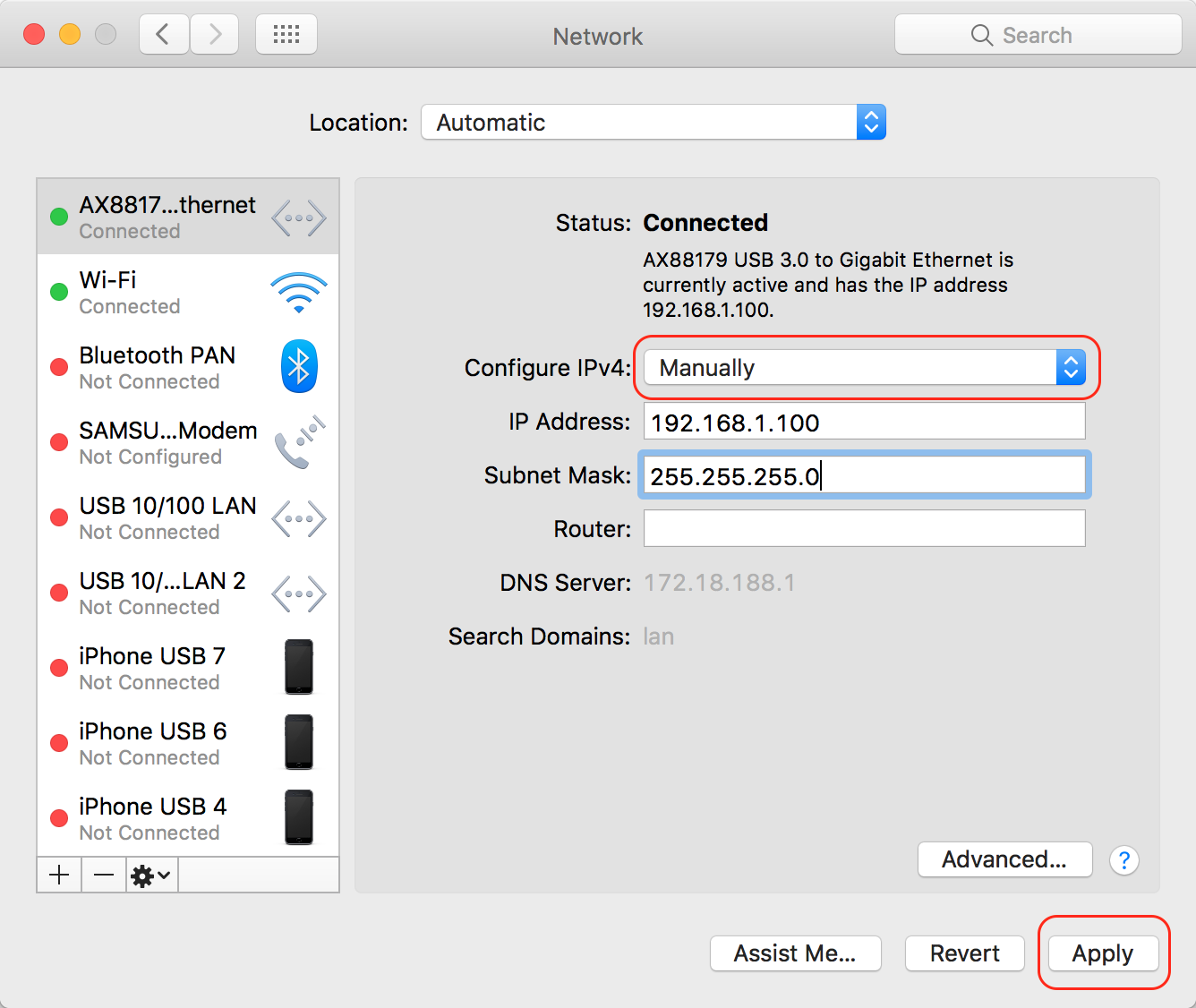
Connectivité WiFi -- connexion de périphériques clients au point d’accès AP de la caméra