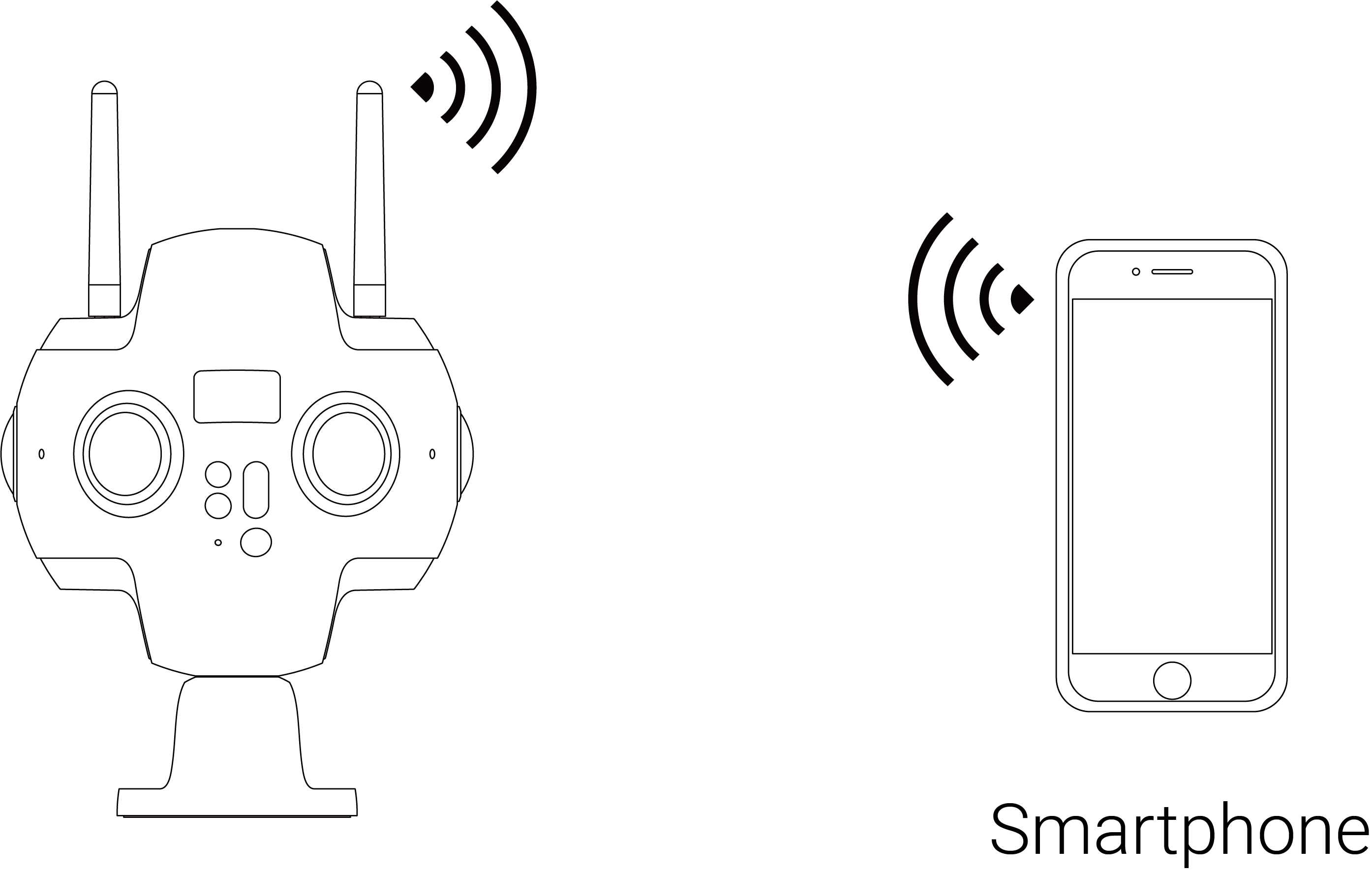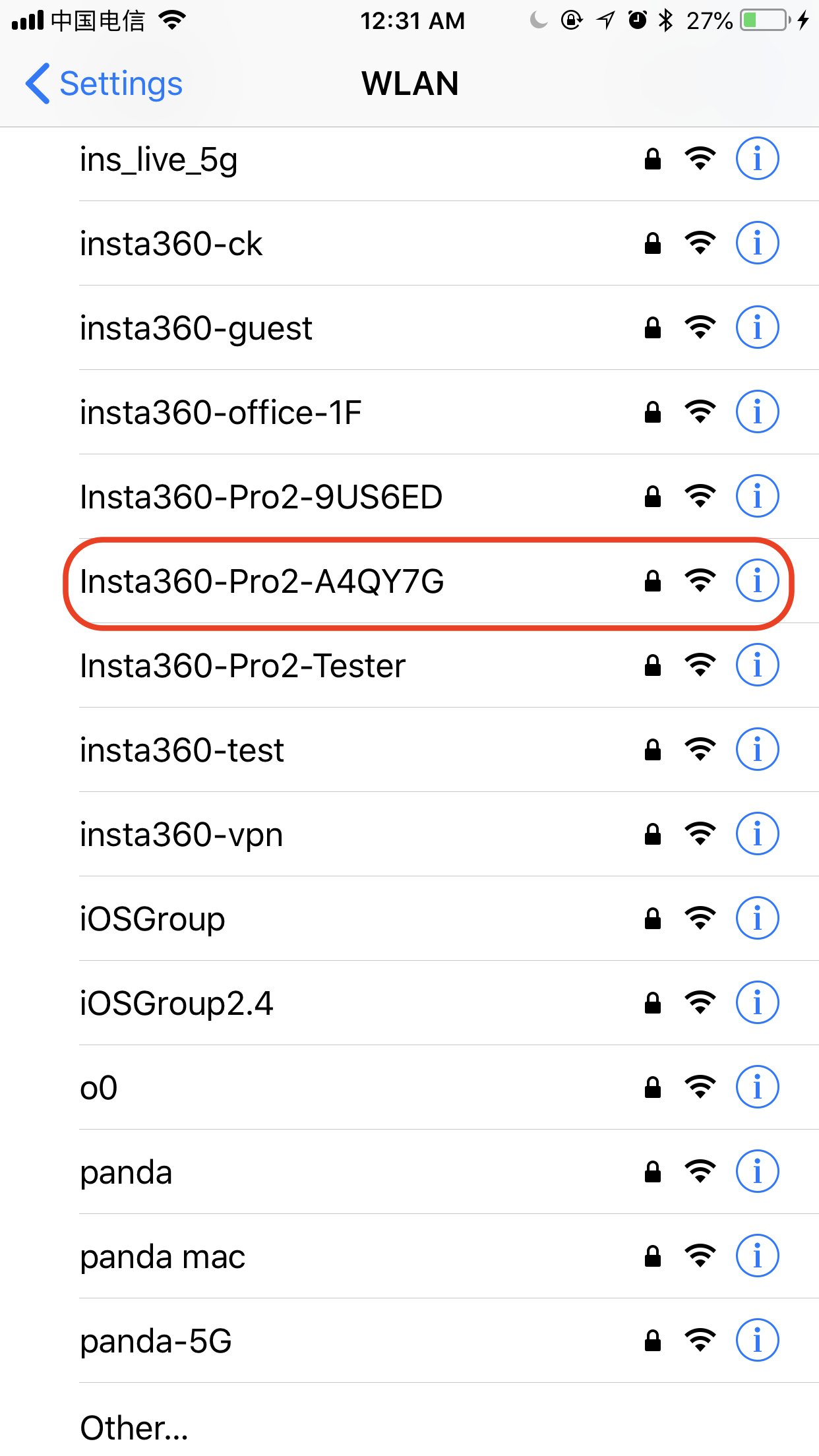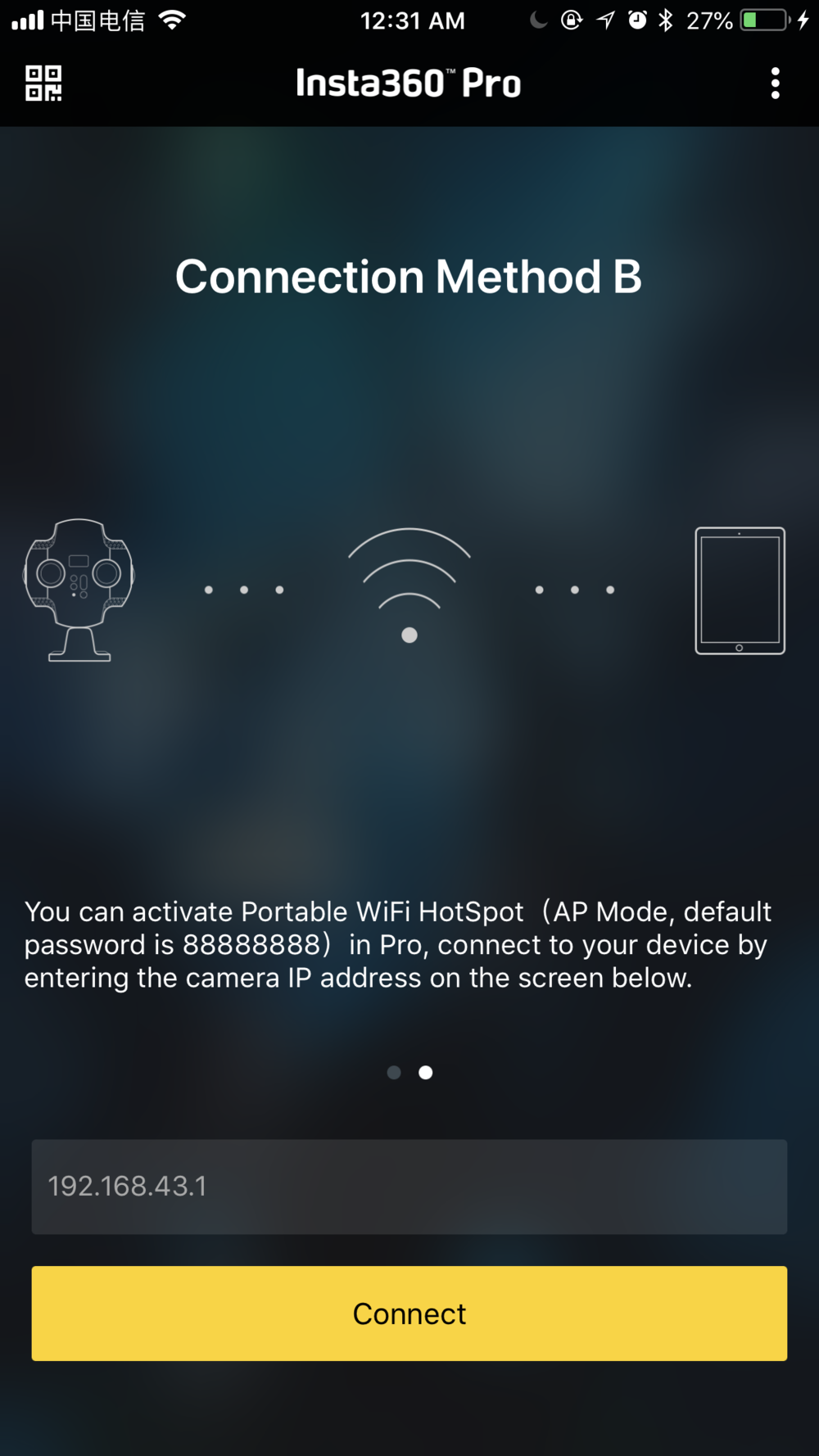1.1.5 Modos de conexión de la cámara
Insta360 Pro 2 ofrece diversos modos de conexión que se clasifican en tres tipos, a saber, Farsight, conexión por cable y conexión por WiFi. Puede conectarse a un ordenador, iPad o teléfono móvil y de esta manera controlarse a distancia. La conexión por cable se realiza mediante un cable o a través de una red local (LAN). Se recomienda encarecidamente controlar la cámara a través de Farsight ya que proporciona la señal más estable a una distancia más lejana.
SI no dispone de un dispositivo Farsight, la conexión WiFi es más conveniente y la más usada habitualmente. La aplicación móvil proporciona dos modos de conexión: Conexión LAN y punto de acceso WiFi (AP hotspot) Ambas conexiones tienen sus propias características. La conexión AP es práctica y rápida, con distancias de entre 5-10m, apropiada para exteriores y previsualizaciones rápidas; sin embargo, si la red es estable y la distancia a cubrir es considerable, es preferible la conexión LAN ya que en teoría proporciona mayor seguridad de transmisión de datos entre la cámara y el usuario.
Estos distintos modos de conexión se describen a continuación:
Conexión Farsight
- Instale las antenas tanto en el emisor como receptor Farsight.
- Seleccione Ethernet to DHCP en los ajustes de la cámara Pro 2.
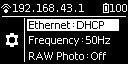
Desconecte también el punto de acceso WiFi (AP) de la cámara
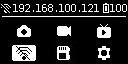
- Encienda la cámara y el transmisor Farsight. La secuencia de inicio dura 15 segundos desde el encendido del transmisor.
- Conecte el transmisor a la cámara Pro 2 con el cable de red. Espere a que en la parte superior de la pantalla aparezca la dirección IP 192.168.100.XXX, lo que indicará que se ha conectado correctamente el transmisor Farsight a la cámara. Si no aparece la dirección IP después de un tiempo, reconecte el cable las veces necesarias hasta que se muestre dicha IP. El transmisor puede fijarse a un trípode gracias al clip proporcionado con la cámara.
Transmisor Farsight
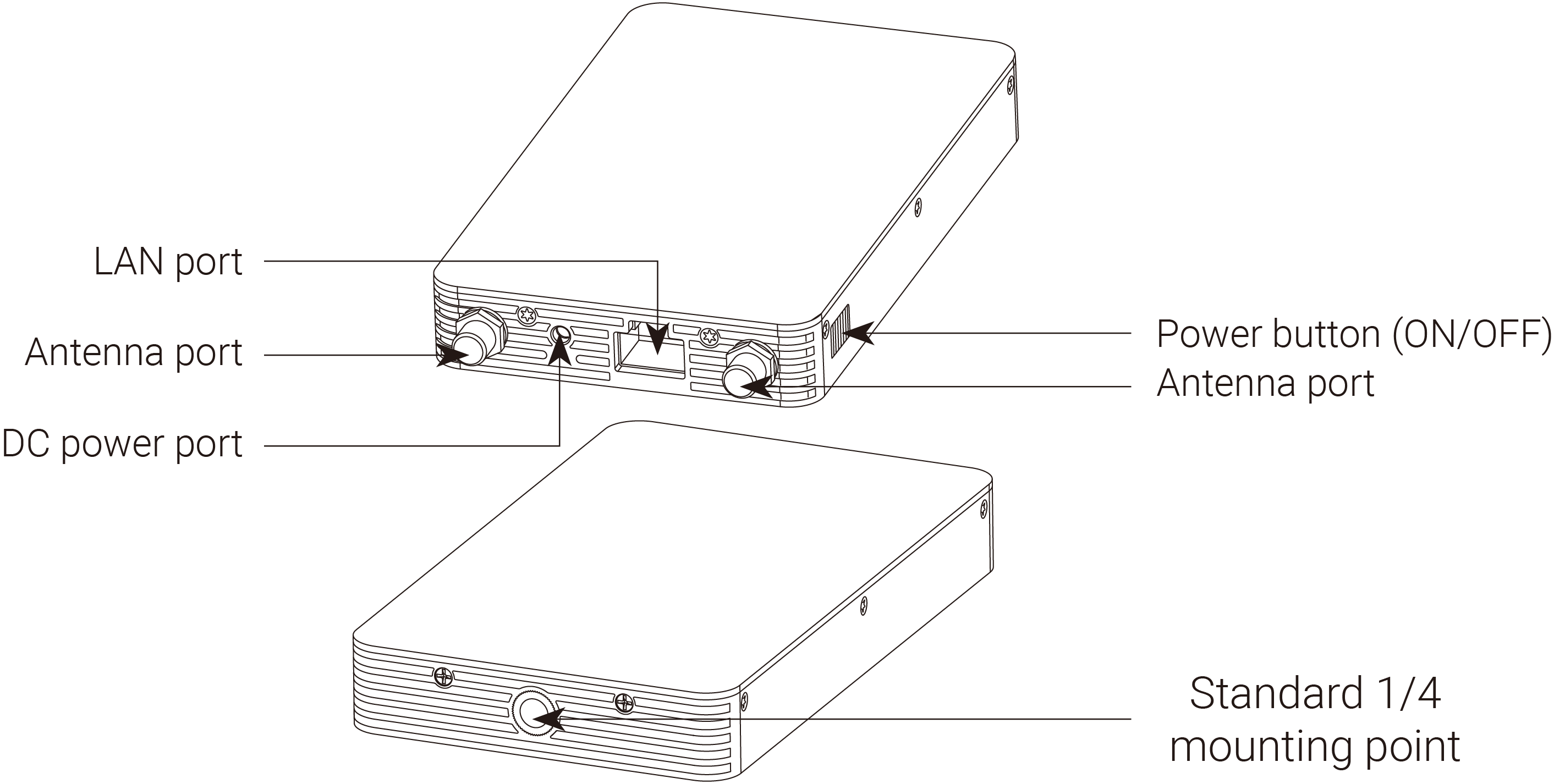
- Encienda el receptor y conéctelo al teléfono o iPad mediante el cable USB. Tomando iOS como ejemplo: Espere alrededor de 15 segundos y, en la sección General de los ajustes, aparecerá la opción "Ethernet". Pulse para acceder a los ajustes de Ethernet. Ajuste "conFig.IP» a automático y confirme que la dirección IP 192.168.100.XXX. En la mayoría de dispositivos Android no existe la opción "Ethernet", la conexión se realiza nada más conectar el dispositivo al receptor con el cable USB. Si no te puedes conectar, enciende el modo avión de tu teléfono e inténtalo de nuevo. Consulte la lista de compatibilidad con dispositivos Android que aparece más abajo.
Si no aparece la IP requerida, desconecta el cable y vuelva a conectarlo hasta que se muestra la IP.
Si desea conectar el receptor a un ordenador, utilice un cable de red. Después de conectar, configure la red de su ordenador como DHCP ya que detecta automáticamente la dirección IP asignada por el receptor.
Farsight receiver - puerto Micro USB
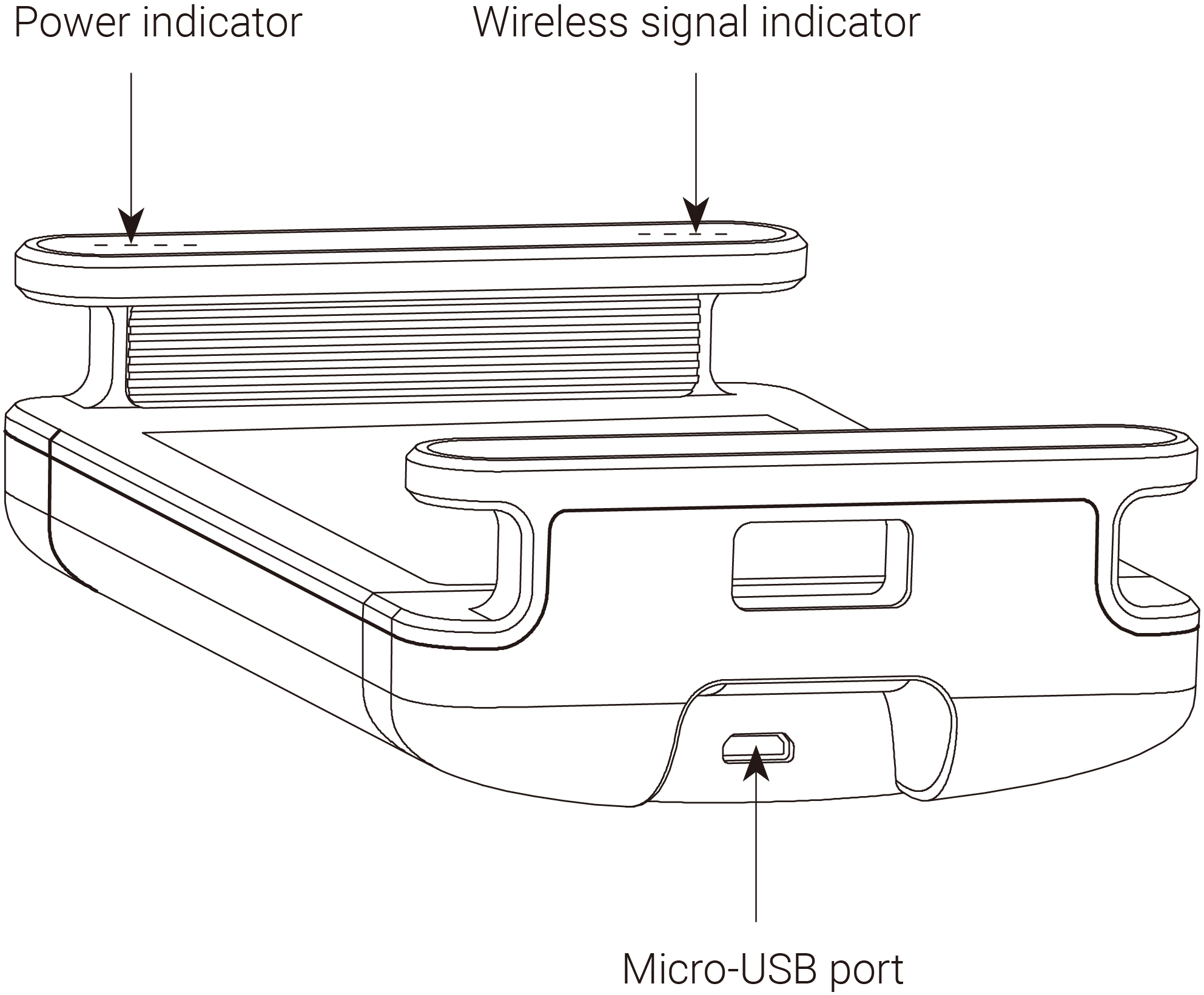
Receptor Farsight — puerto de antena
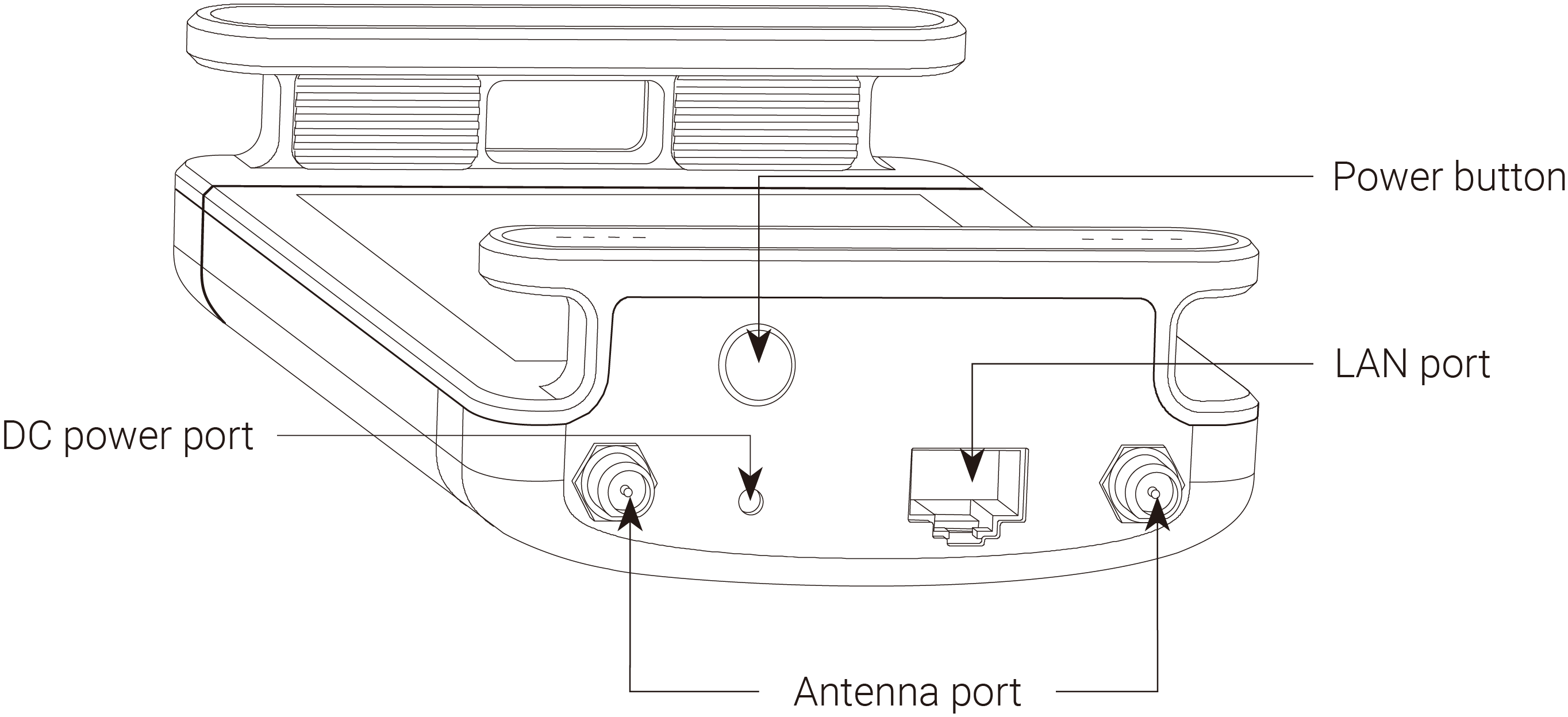
- Asegúrese de que la dirección IP que muestra la cámara y la asignada por el receptor es 192.168.100.XXX. Si es así, la conexión se ha establecido con éxito. Desde este momento, puede abrir la app de control en el dispositivo conectado al receptor. Si el receptor se ha conectado a un ordenador, también se puede realizar la conexión añadiendo la dirección IP a través del software de control de Insta360 Pro.
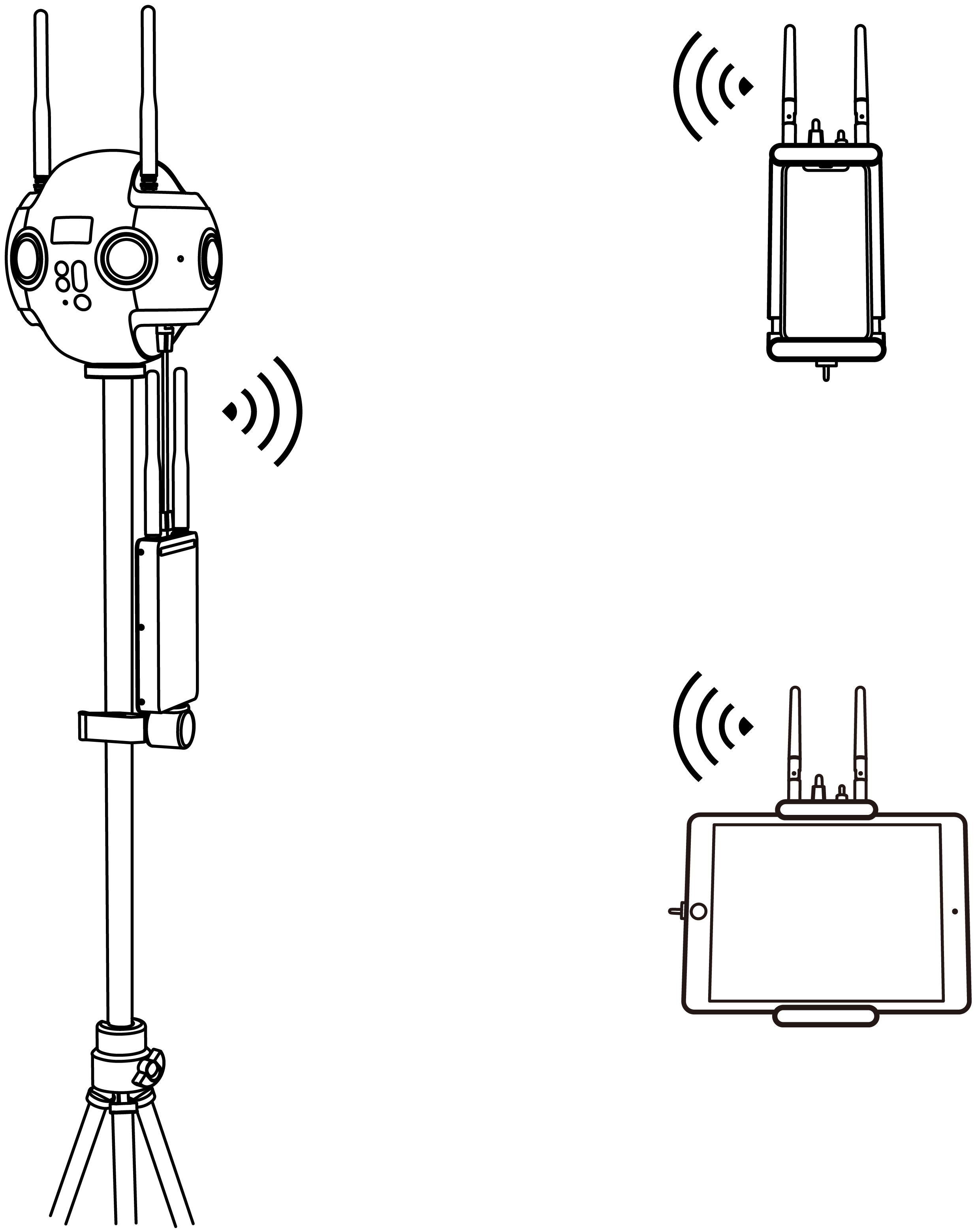
- Lista de Compatibilidad con el receptor Farsight (la lista se actualiza constantemente)
| Dispositivo |
Sistema |
| Huawei P9 |
Android 7.0+ |
| Huawei P10 |
Android 7.0+ |
| Huawei Mate9 |
Android 8.0+ |
| Huawei Mate10 |
Android 8.0+ |
| Huawei Honor V10 |
Android 8.0+ |
| Samsung Galaxy S8 |
Android 8.0+ |
| Samsung Galaxy S9 |
Android 8.1.0+ |
| Google Pixel 2 |
Android 8.1.0+ |
| Moto X Pro |
Android 5.0.2+ |
| iPhone & iPad |
iOS 10.3+ |
Conexión por cable- modo DHCP
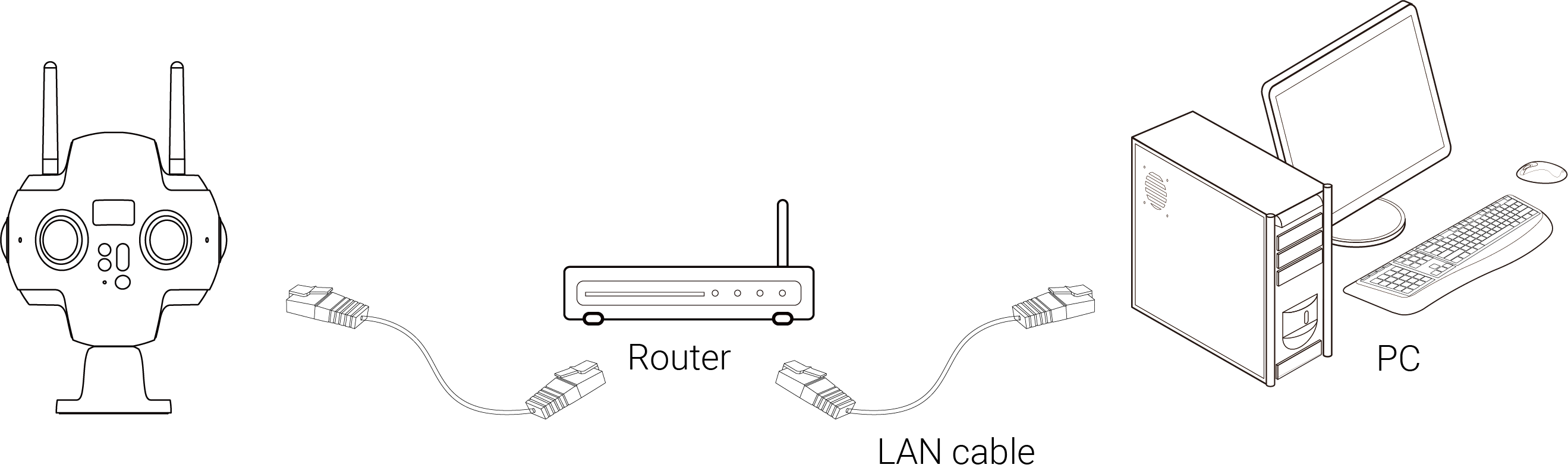
Acceda al menú Settings de la Pro 2 y configure la Ethernet en modo DCHP.
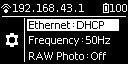
Conecta la Pro 2 y el ordenador a un router con un cable LAN. Configure en router en modo DHCP.
Asegúrese de que tanto el ordenador como la cámara se encuentran en la misma LAN. Para ello abra el software cliente en el ordenador y agregue la dirección IP que se muestra en la pantalla de la cámara.
Conexión por cable - modo de conexión directa
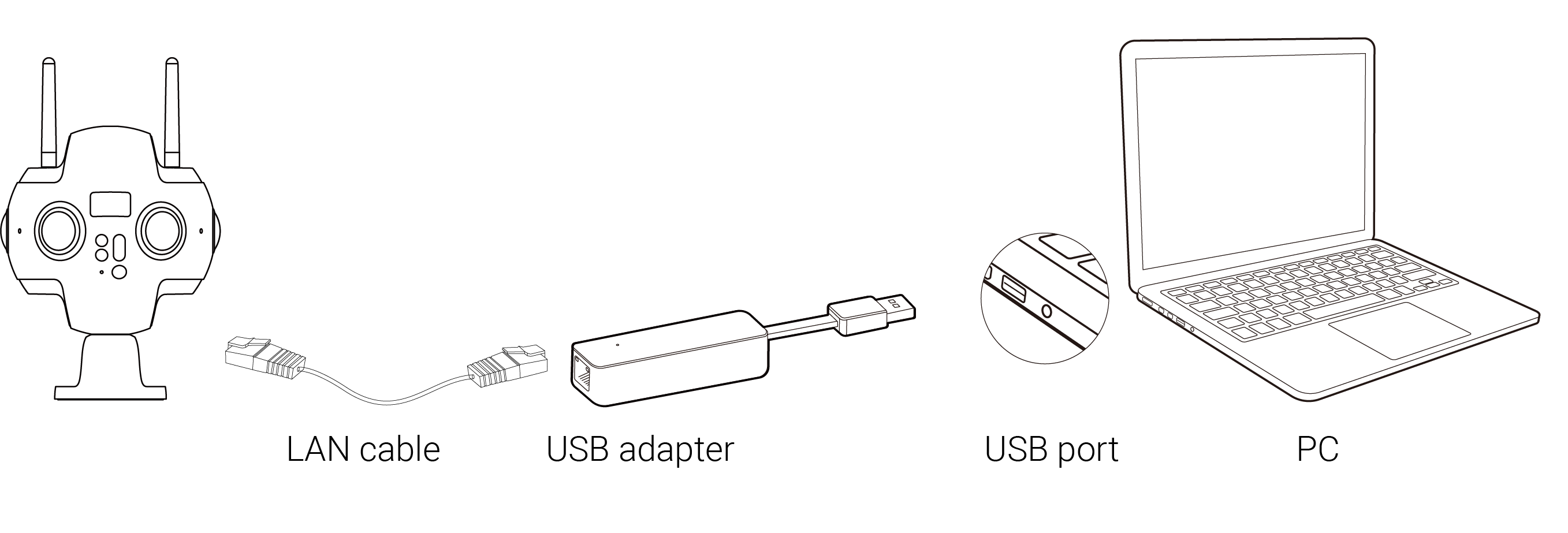
- Acceda al menú Settings de la Pro 2 y configure la Ethernet en modo Direct.
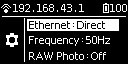
- Conecte la Pro 2 al ordenador con un cable LAN. Si su ordenador no tiene puerto LAN, utilice el adaptador de red USB proporcionado. En este modo la dirección IP es 192.168.1.188 y requiere que el ordenador tenga una IP estática en el segmento de red 192.168.1. Se recomienda usar la IP 192.168.1.100 con máscara de subred 255.255.255.0
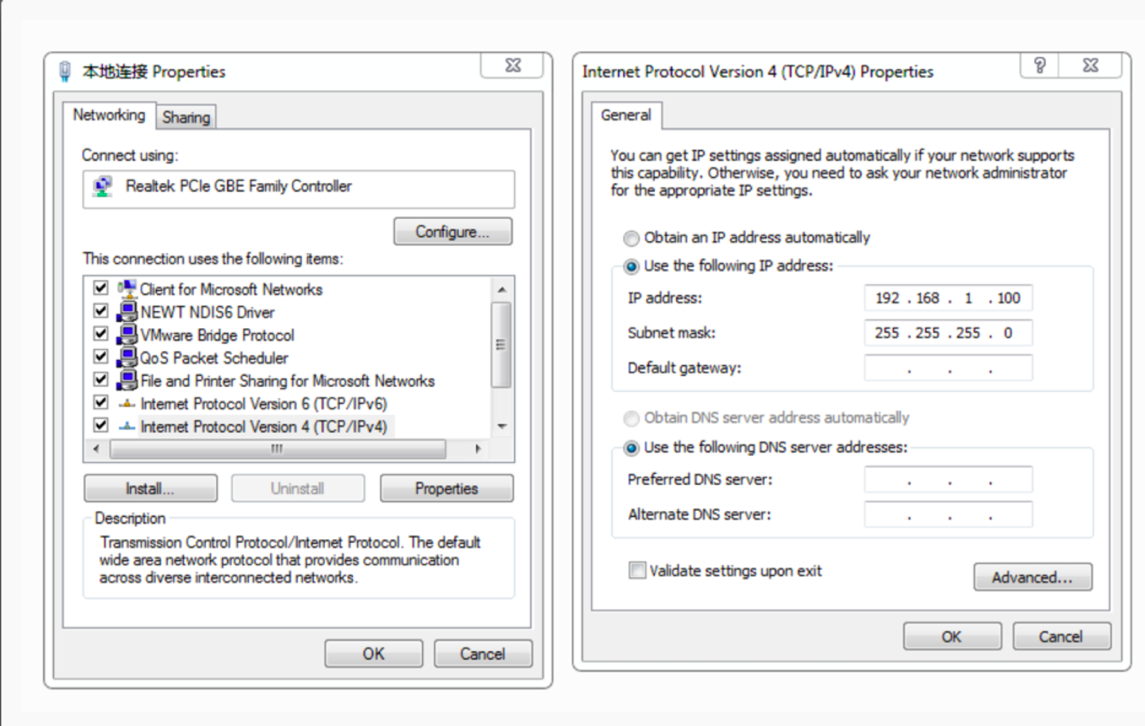
(interfaz de configuración de IP en Windows)
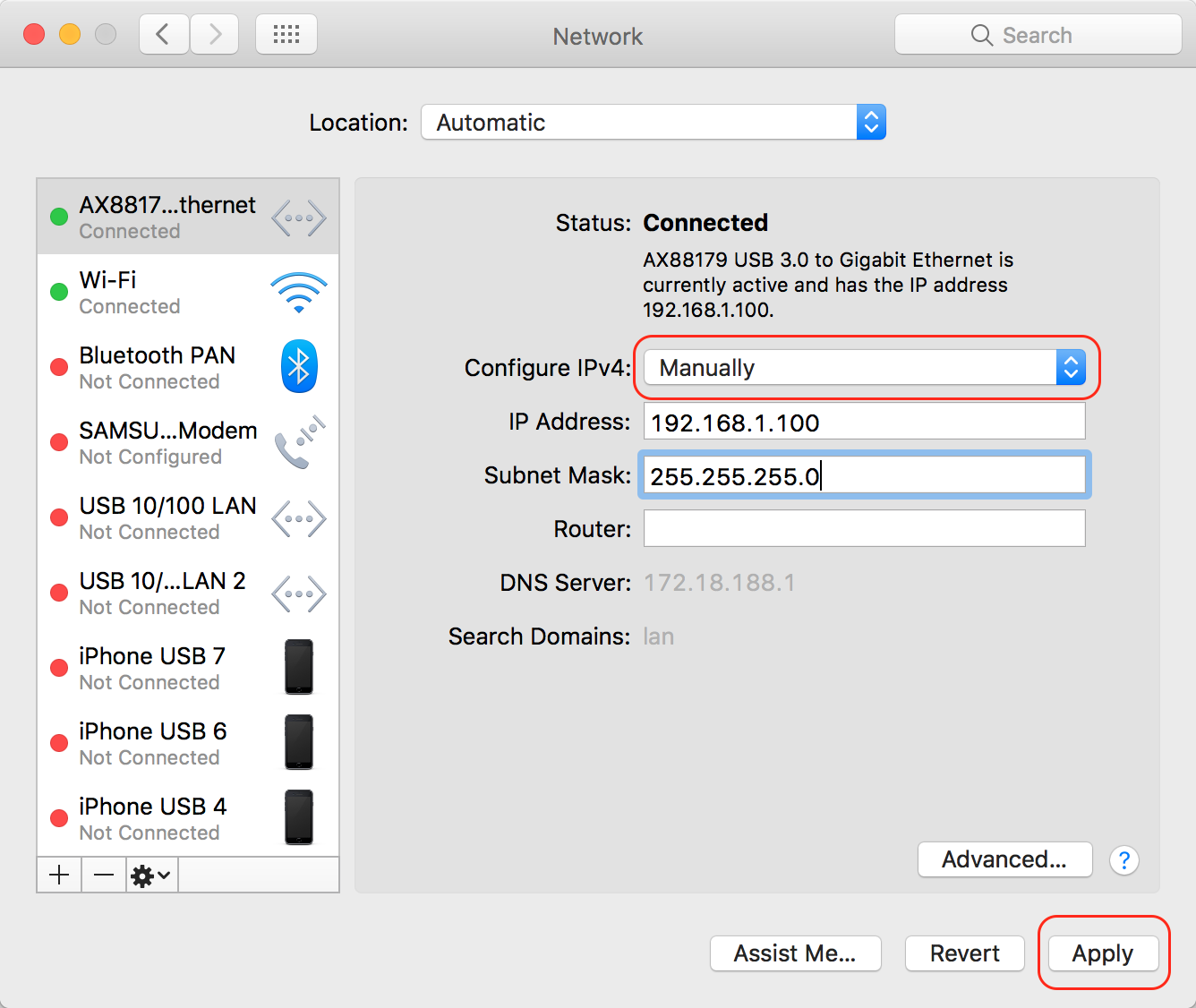 (interfaz de configuración de IP en MacOS).
(interfaz de configuración de IP en MacOS).
- Una vez completados los pasos anteriores, introduzca 192.168.1.188 en el cliente y realice la conexión.
Conexión WiFi - conectar dispositivos cliente al punto de acceso AP de la cámara
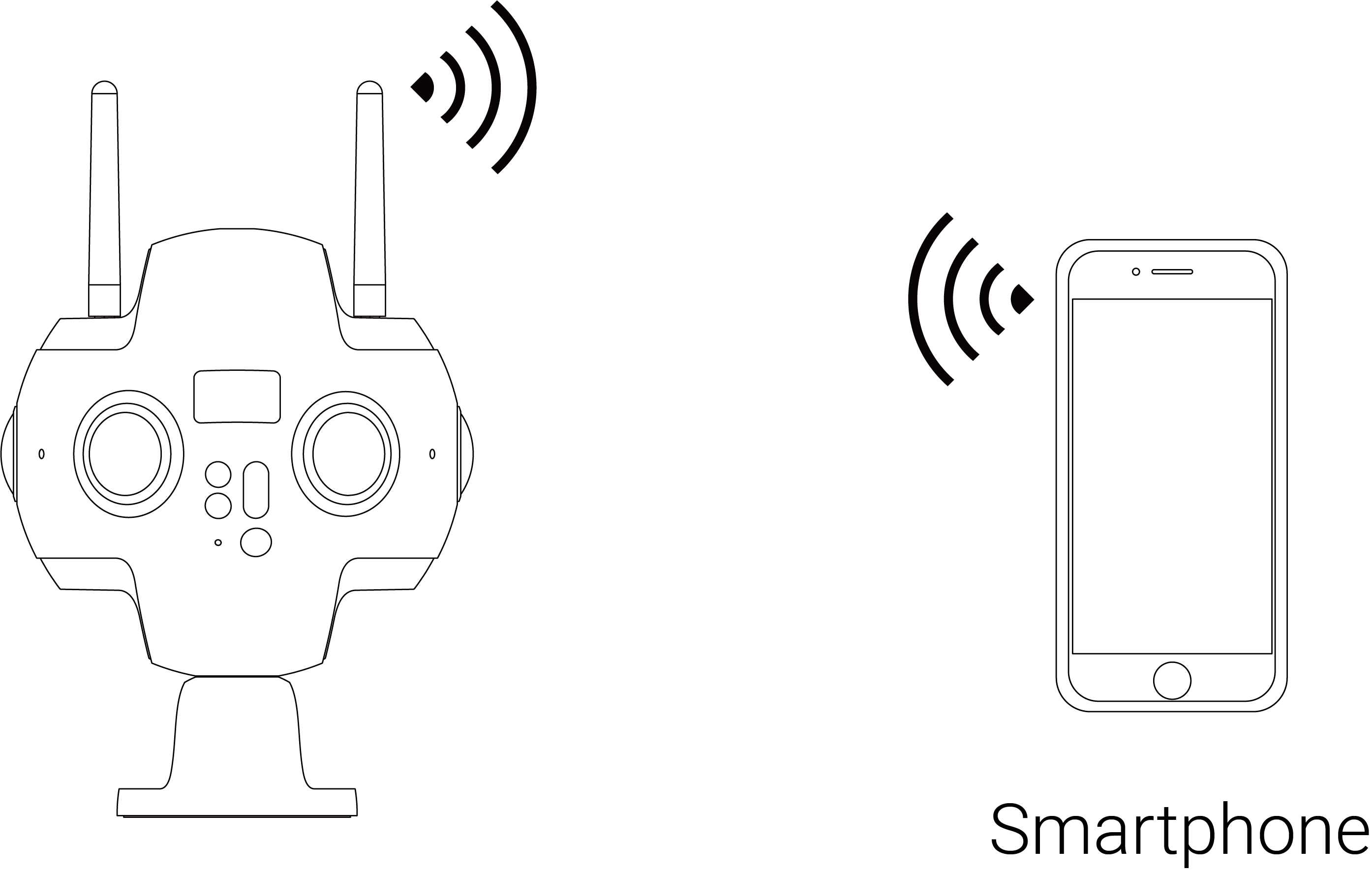
- Haga clic en el logo WiFi que aparece en la pantalla iniciar de la cámara y se abrirá el punto de acceso (AP) de la Pro 2.
- Abre el dispositivo cliente (teléfono, tableta, portátil...) y busque las redes WiFi cercanas. Localice el punto "Insta360-Pro 2-XXXXXX". Introduzca 88888888 (repita 8 ocho veces) y se conectará.
- Una vez realizada la conexión, el dispositivo cliente y la cámara trabajarán en la misma red inalámbrica. Introduzca la dirección 192.168.43.1 en el software cliente de control y pulse conectar (en la app de teléfono se puede elegir el modo Connection Method B para conectar con una sola tecla).
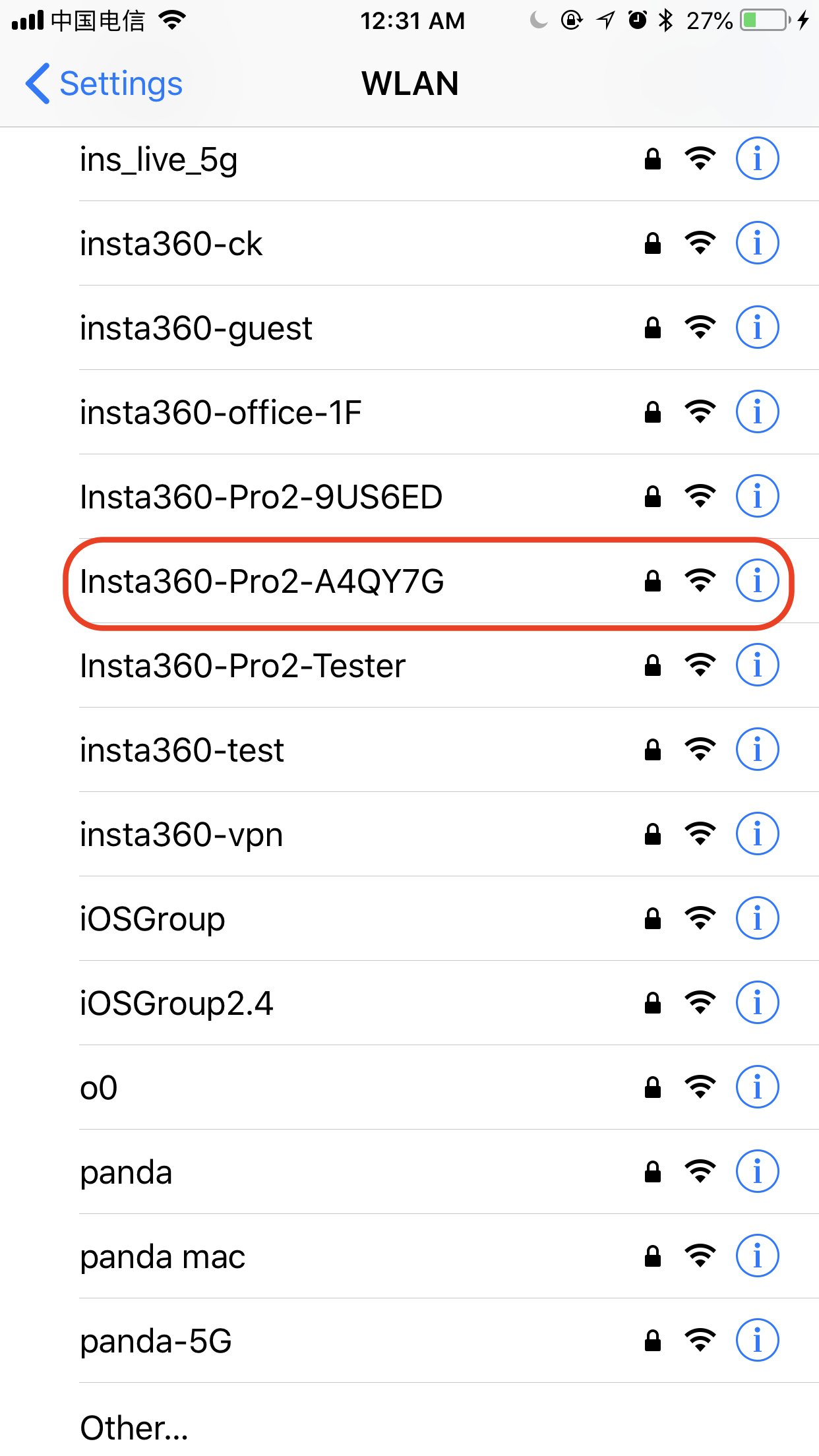
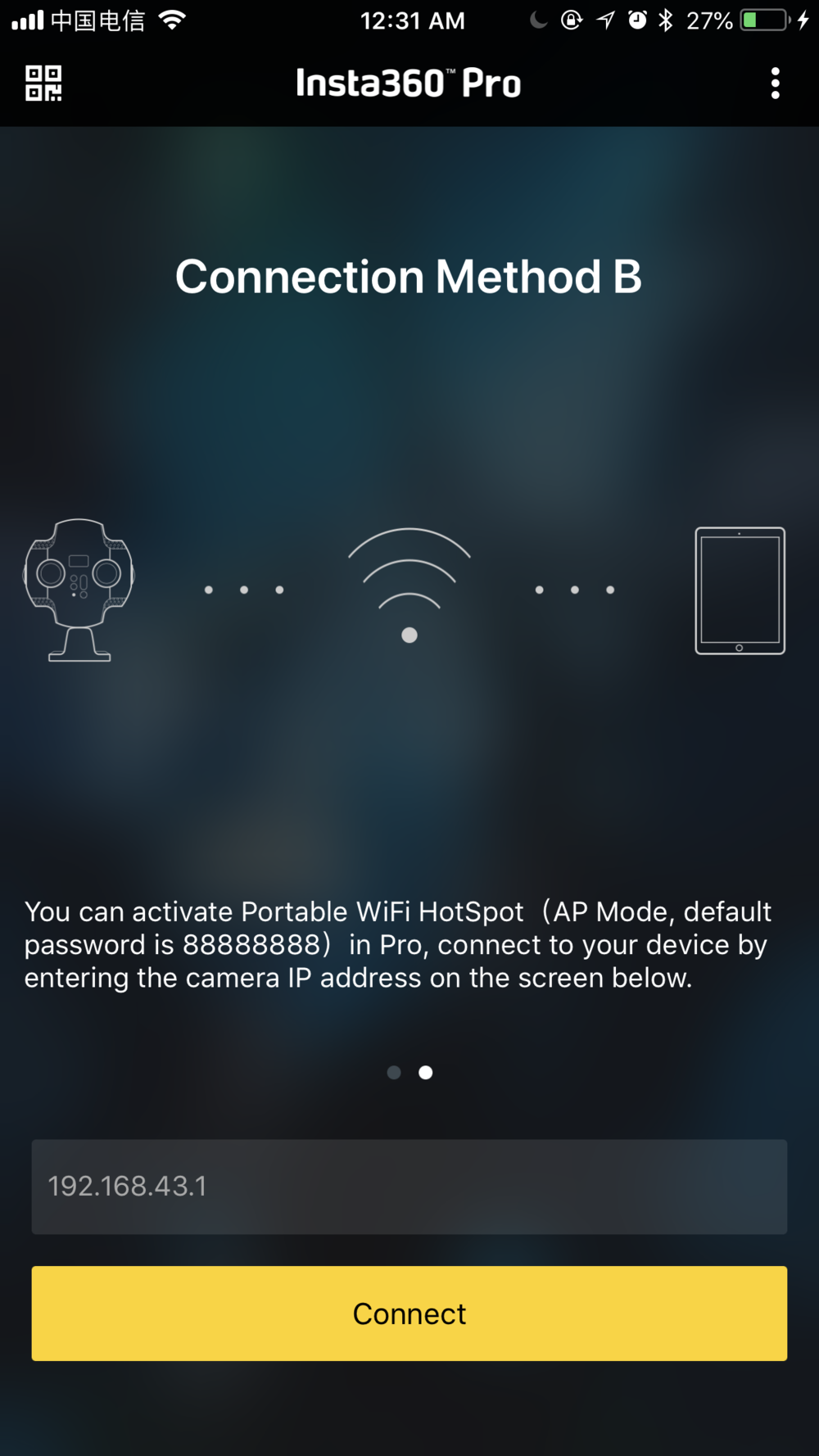
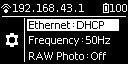
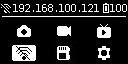
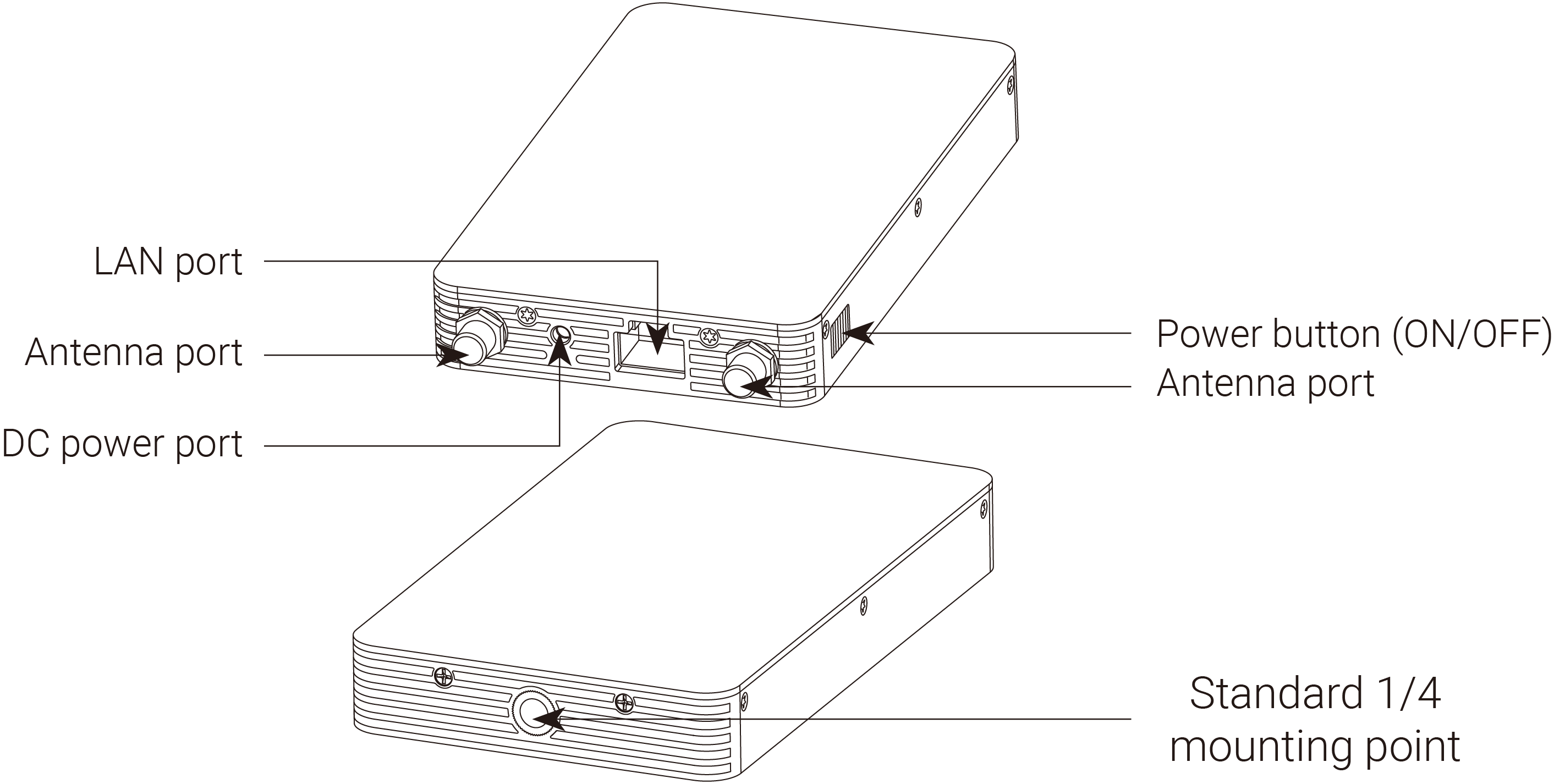
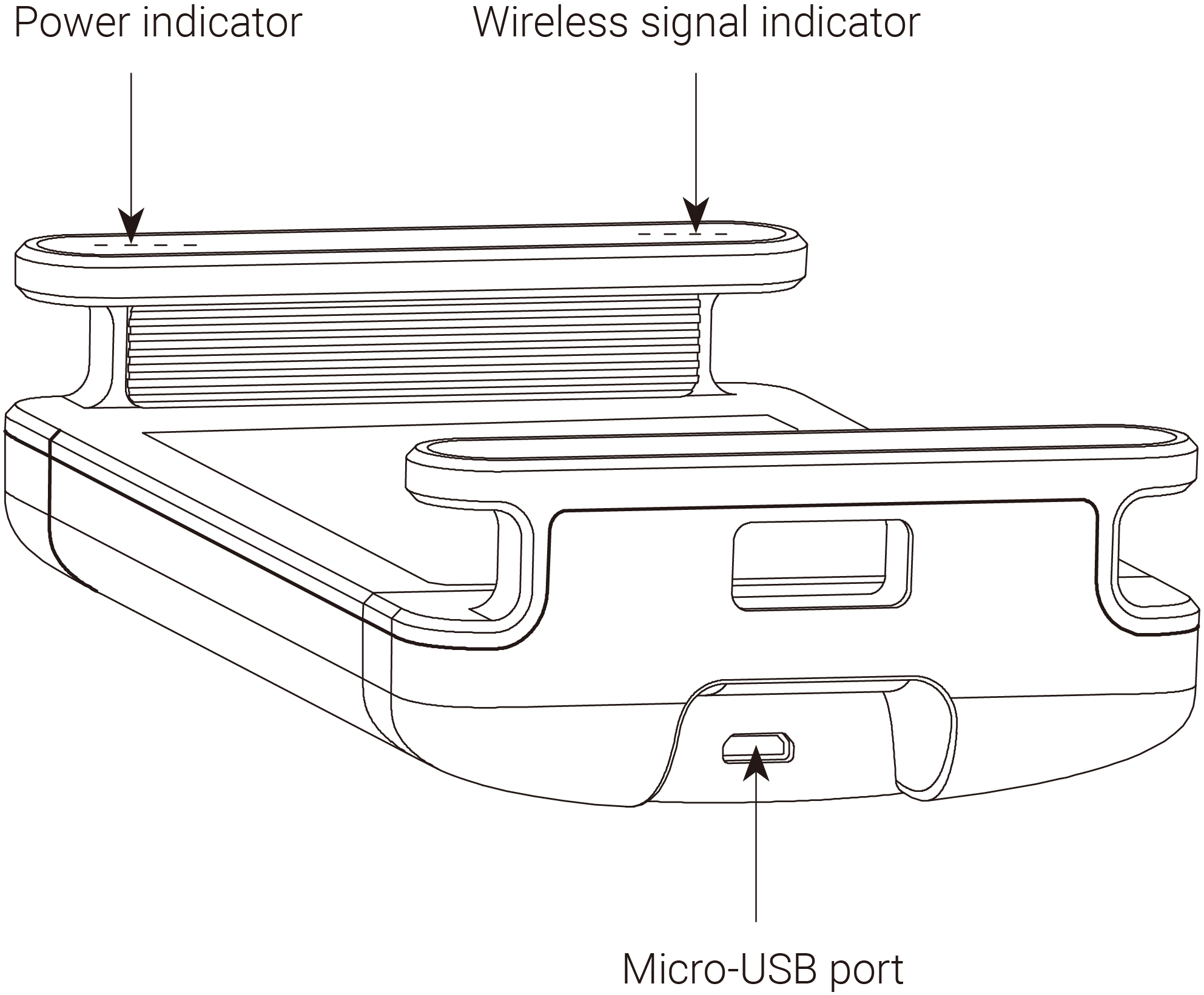
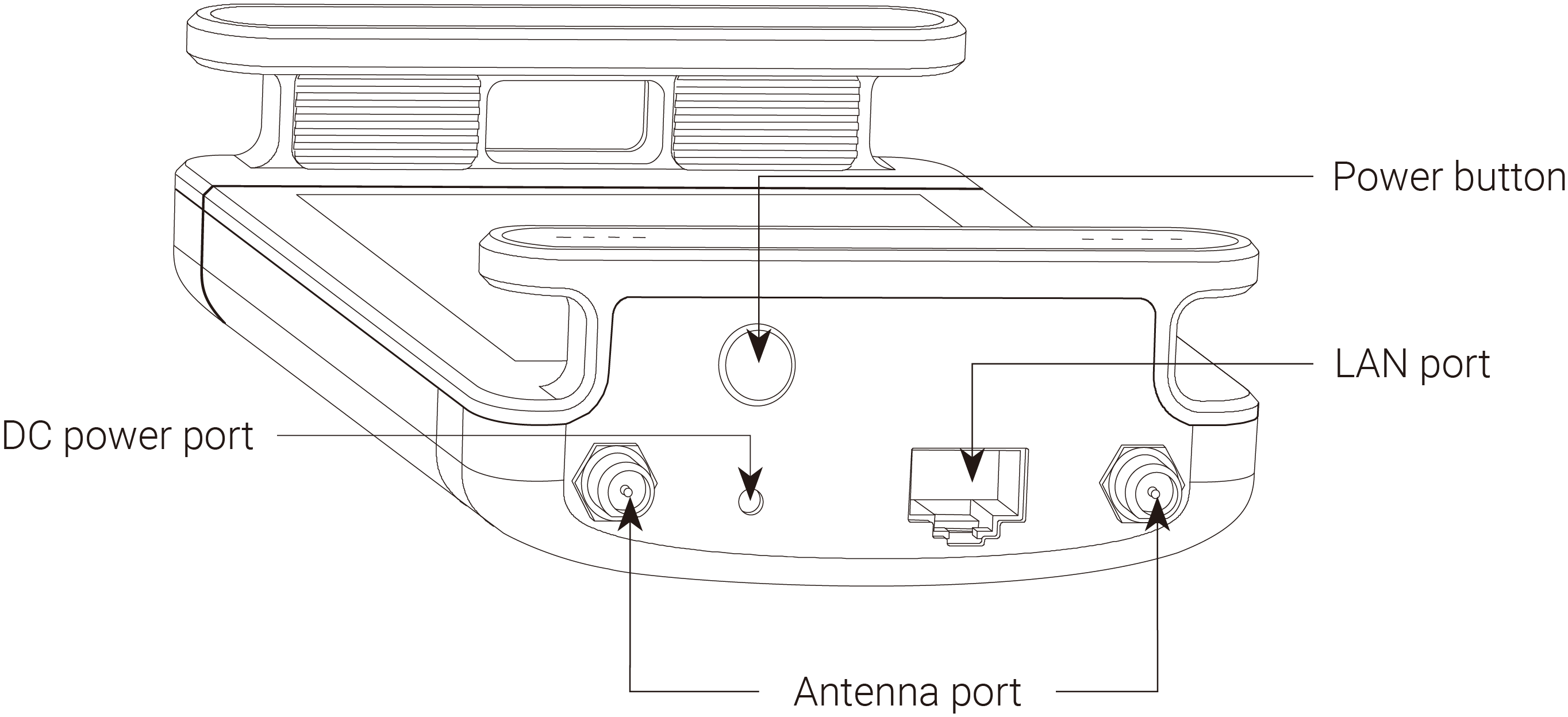
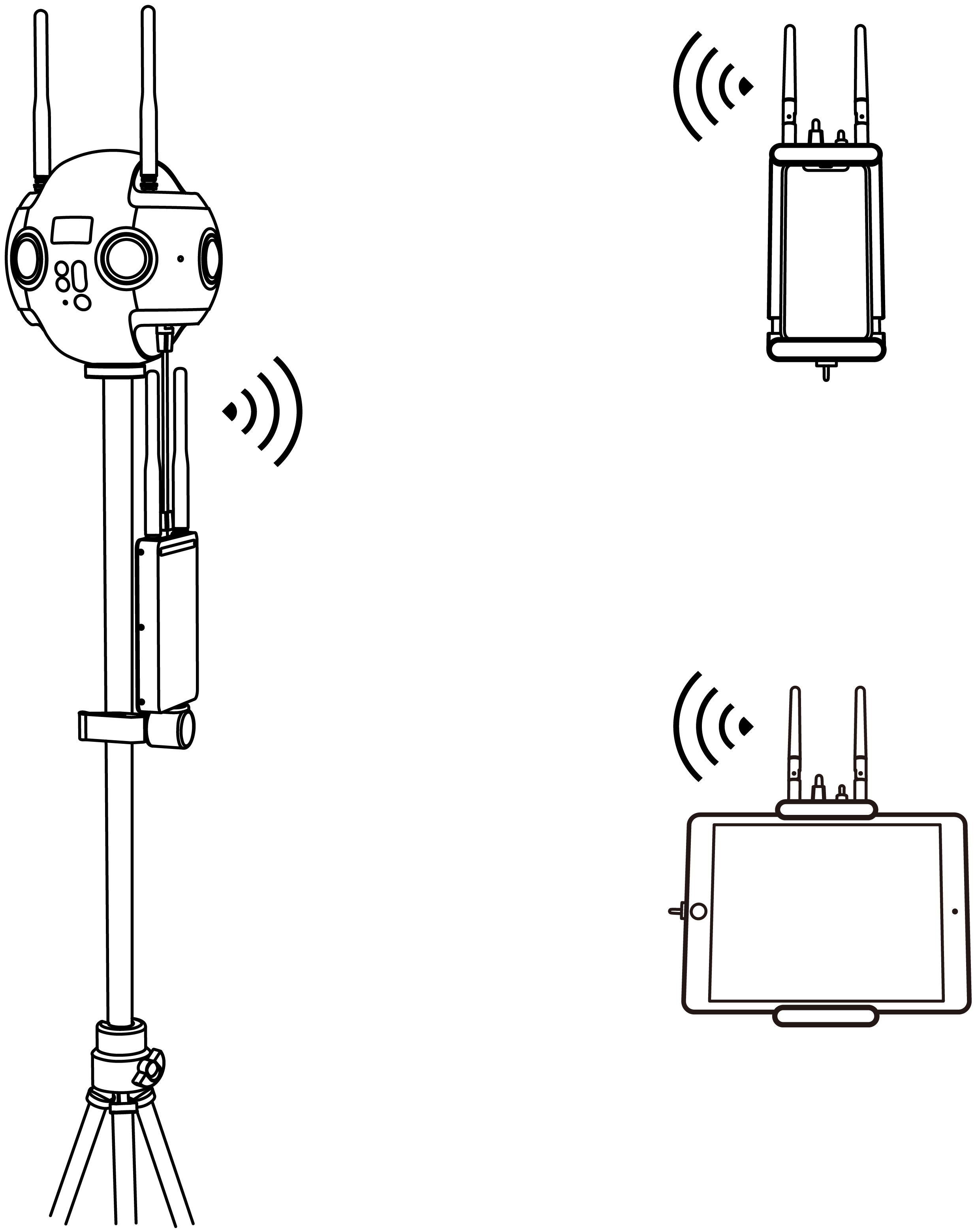
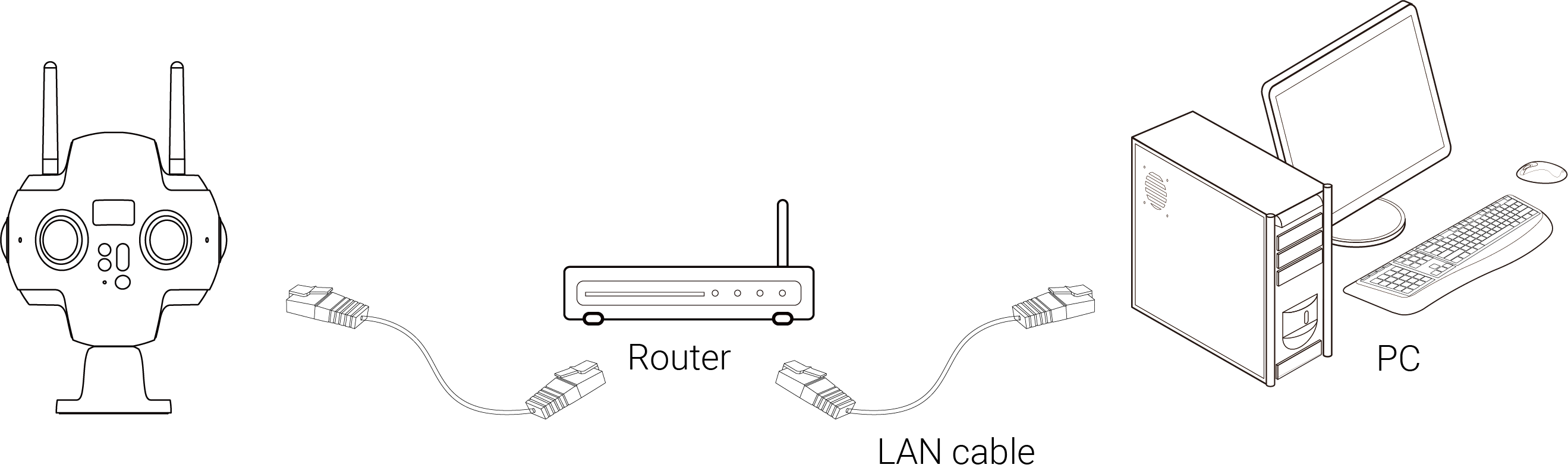
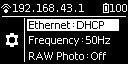
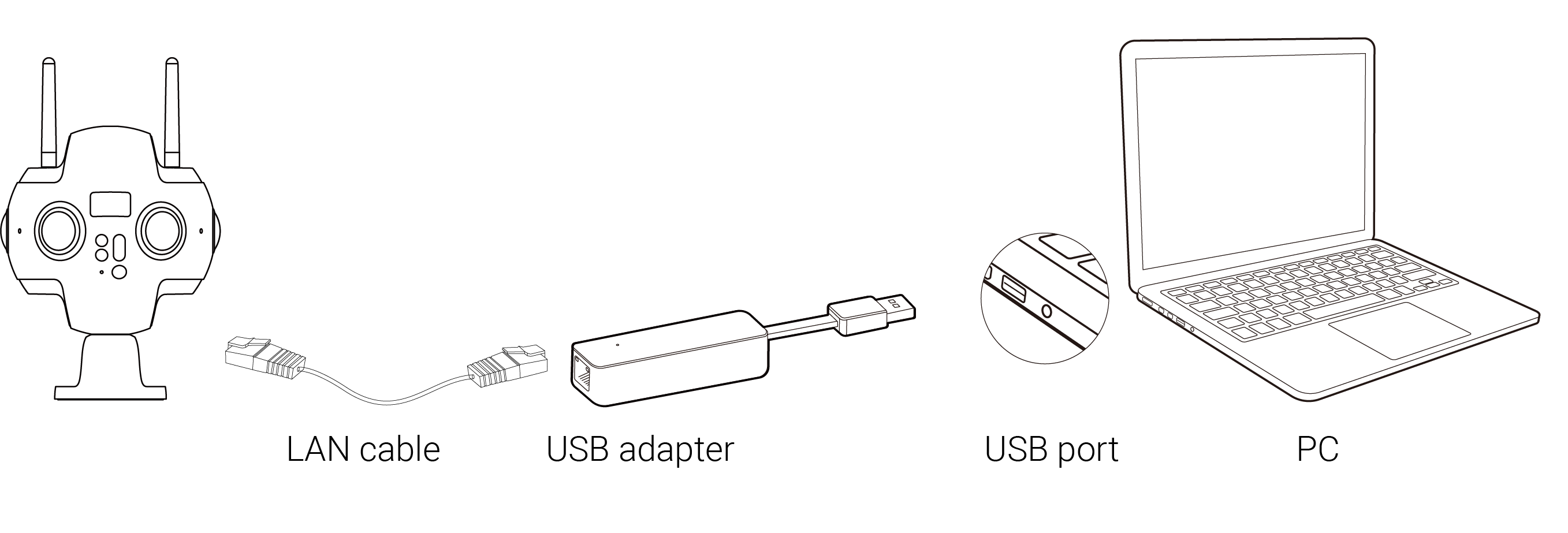
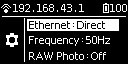
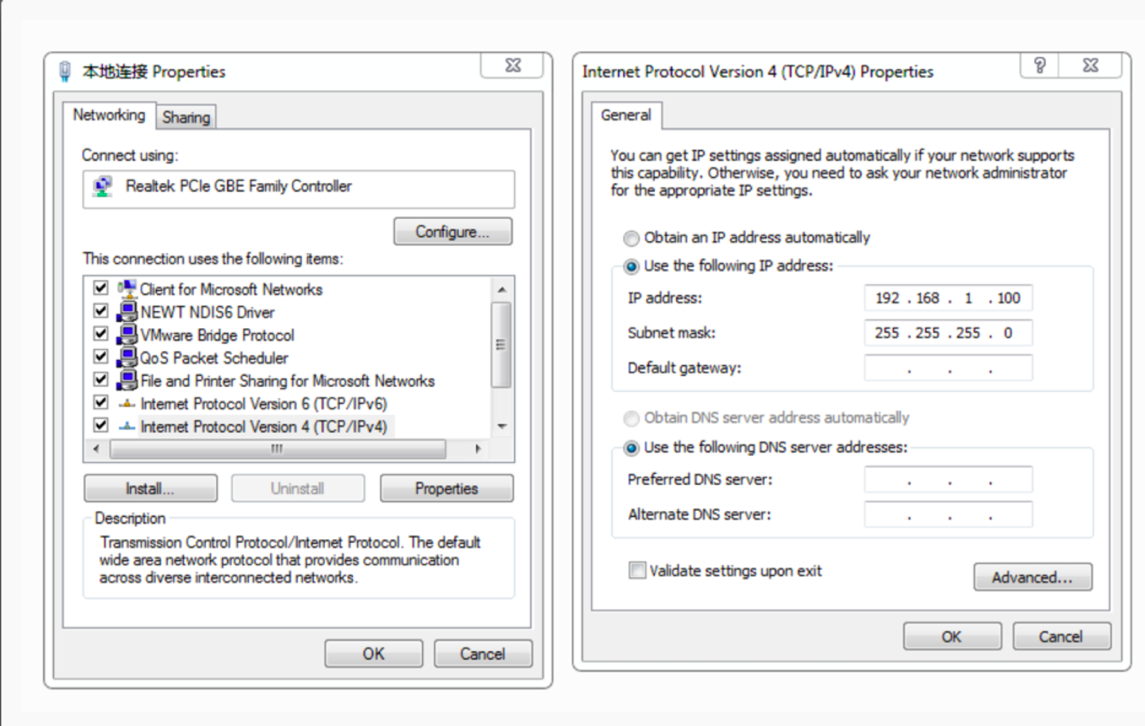
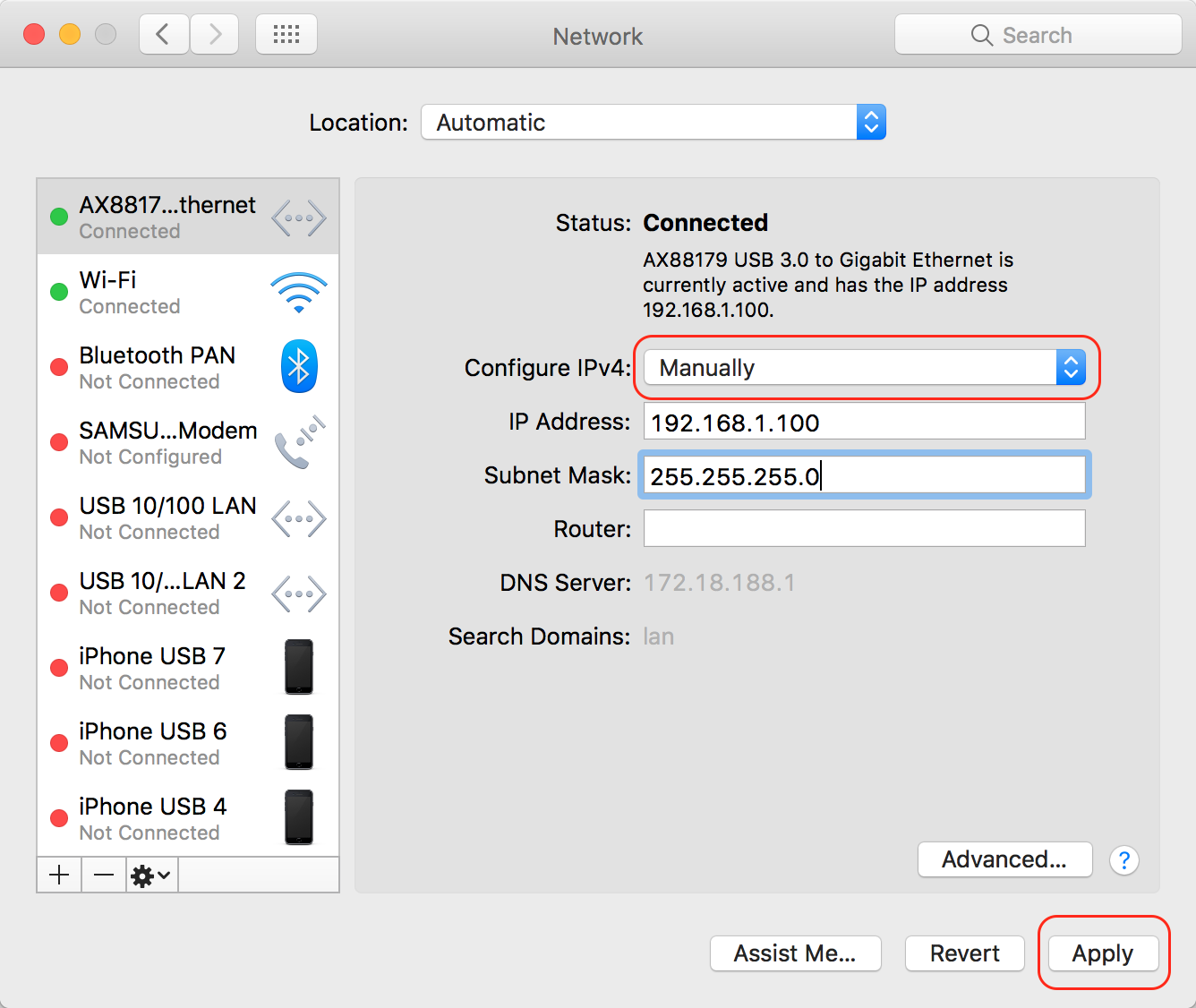 (interfaz de configuración de IP en MacOS).
(interfaz de configuración de IP en MacOS).