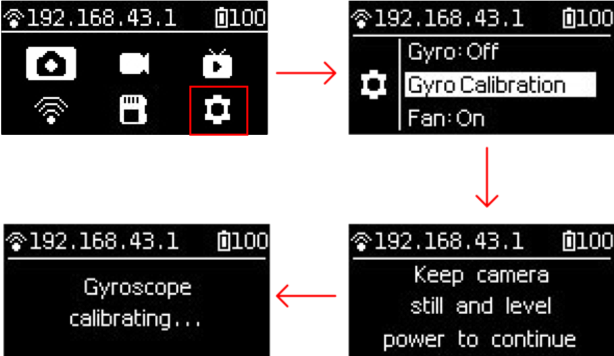When we get Insta360 Pro 2 camera, before starting your professional panorama experience, please learn some necessary knowledge first.
Lens protection and cleaning
Insta360 Pro 2 is a six-eye panorama camera, whose fish-eye wide-angle lens is parallel to one lap of the camera itself. Because of protruding shape, please be careful during use and shooting lest and avoid grinding or unnecessary damage.
The camera is equipped with a rubber protective jacket for the lens. When the camera is packed in the box or in non-shooting status, please use the protective jacket to minimize lens damage risk.
It is also easy to leave a fingerprint on the convex lens, so we’ve equipped the camera with camera cloth. Please keep the camera clean, avoid any stain that impacts the quality and stitching effect.
About power supply and electricity quantity
For panoramic photography, electricity guarantee is important. Insta360 Pro 2 provides two types of power supply. You can use multiple batteries or connect directly to the power supply at suitable locations to extend camera usage time.
For details please refer to the following information.
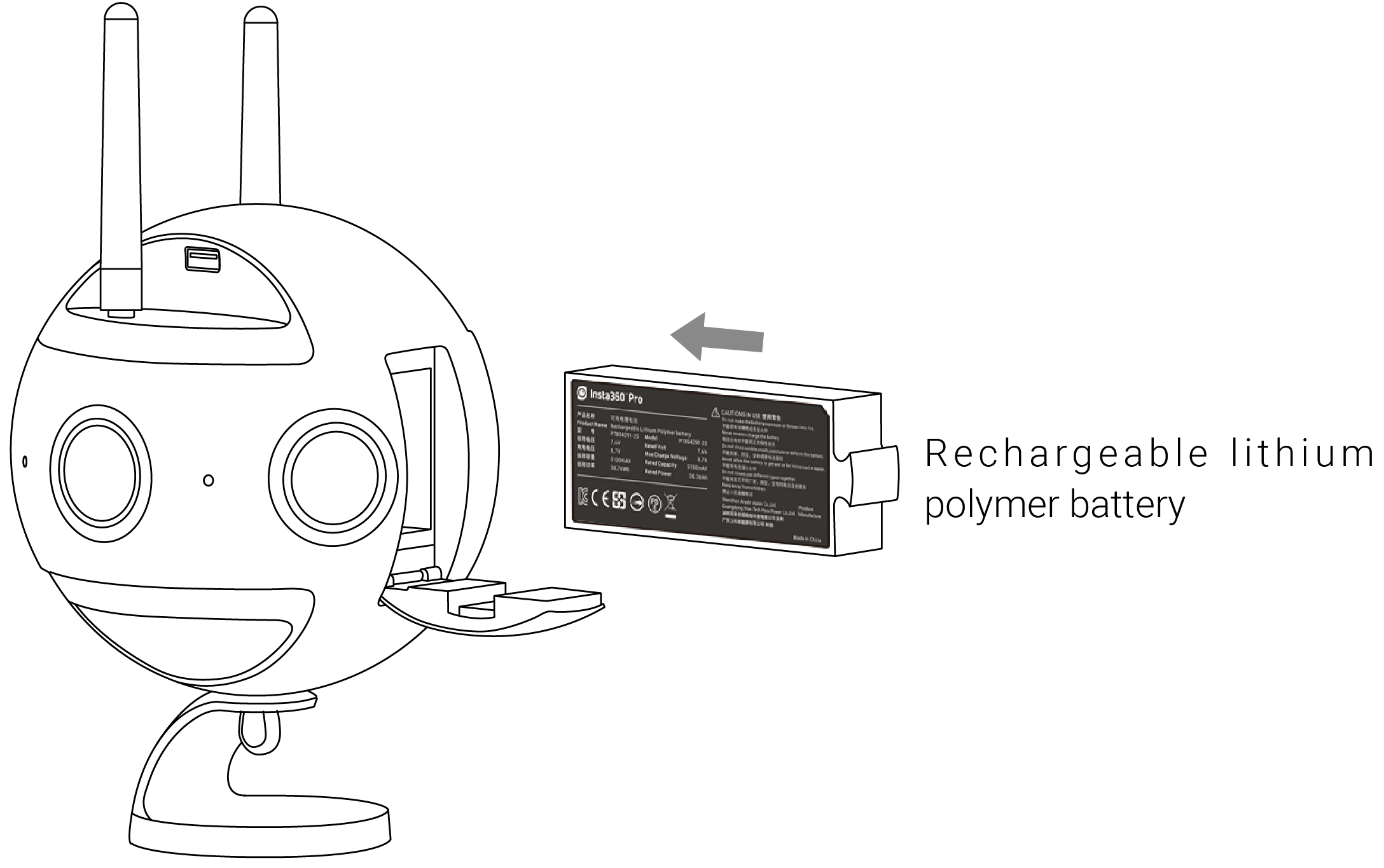
Power adapter:
The camera adopts12V 5A power adapter with DC interface.
Battery type and duration:
The camera uses 5100 mAh replaceable battery. When the WiFi connection is off, battery life is about 50 min. To fully charge a battery takes about 2.5 hours.
Charging with power off:
When the camera is not fully charged, the red power indicating lamp will go on;
When the camera is fully charged, the green power indicating lamp will go on.
Charging with power on:
When the electricity quantity of the camera is below 10%, the red power indicating lamp will go on until the low-point protection is enabled or the camera is shut down upon exhaust of electricity;
When the electricity quantity of the camera is between 11% and 20%, the yellow power indicating lamp will go on;
When the electricity quantity of the camera is between 21% and 100%, the white power indicating lamp will go on;
When the camera operates, the work indicating lamp will be in the same color as the power indicating lamp. Refer to the section about camera operation instructions for the flashing description of the work indicating amp.
Tip: With WiFi connection, Pro 2 preview mode consumes more power, so please try to return to the homepage when standby (as shown in the figure)
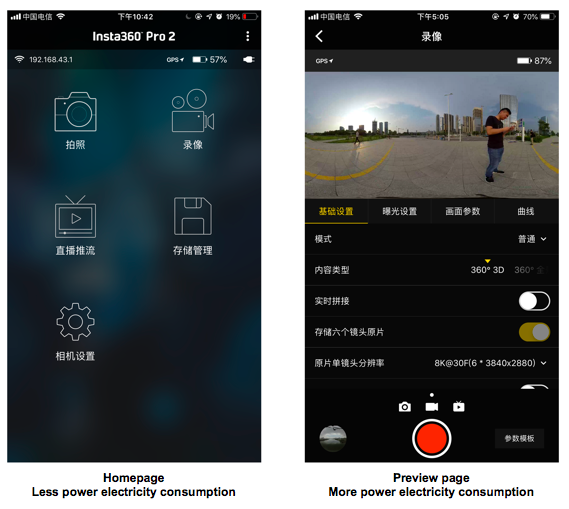
About real-time stitching and stitching calibration
Insta360 Pro 2 has an accurate stitching parameter which can be used in most shooting scenarios. The stitching effect shown on the preview screen is based on this default stitching parameter. However, the stitching effect may vary due to differences between specific shooting scenes. If the stitching effect doesn't meet the requirement, users can use calibrate the stitching effect on the camera or control app.
Please note that the calibrate stitching only takes effect in the following situations:
Stitching effects shown in the other situations, such as photo using real-time OpticalFlow stitching and the preview screen before shooting, are based on the default stitching parameter.
Calibrate stitching in Pro 2 camera
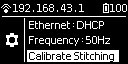
Calibrate stitching in Pro 2 app
Connect the app with Pro 2 camera. Choose Video mode or Live-streaming mode.
In Live-streaming mode, Calibrate Stitching Effect function will be shown in the General setting.
In Video mode, when the Real-time Stitching function is on, Calibrate Stitching Effect function will be shown below. Please place the camera in an open place and ensure that there is no shelter within 2m of the camera radius including the user himself or herself. Then start the calibrate stitching effect. New stitching effect will be shown when stitching completes. Users can choose to apply this new stitching effect or recover the previous effect, and also can calibrate stitching effect again.
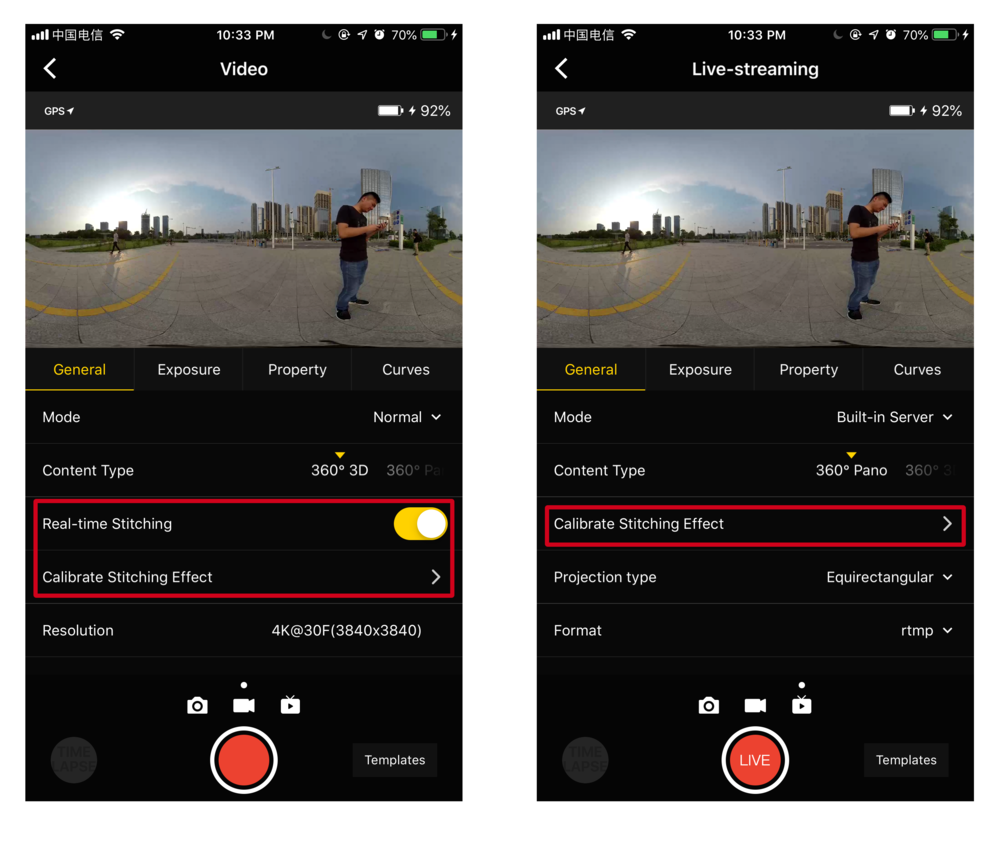
About Gyro calibration
Gyro calibration can be performed for the first time using cameras which ensures that camera functions are as accurate as possible. Please first place Insta360 Pro on horizontal desktop or ground, on the function navigation menu, click settings on the lower right to find "Gyro calibration", and complete operation based on prompt (as shown in the figure).