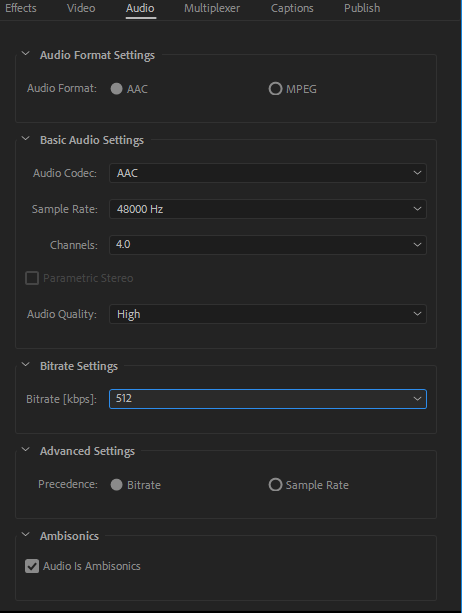Die Einführung von YouTubes Anforderungen an panoramische Audio- und Video-Formatstandards.
https: //support.google.com/youtube/answer/6395969?co=GENIE.Platform%3DDesktop&hl=en
Die panoramischen Sounddateien, die von der Insta360 direkt aufgenommen werden, erfüllen die Anforderungen.
Öffnen Sie Premiere CC 2018, erstellen Sie eine neue Sequenz und wählen Sie die Voreinstellung mit der Ambisonics-Option unter VR, wie rechts bei NOTE beschrieben:
Für die Bearbeitung monoskopischer äquirektangulärer VR-Dateien bei 3840h x 1920v 2:1 Video bei 29.97 Bildern pro Sekunde (fps) 48 kHz (16 bits) Vierkanal Ambisonics Audio.
Anmerkung: Achten Sie darauf, dass die Standard-Audiotrack-Option "Multichannel Mono Media" in den Audio Preferences (Audio-Einstellungen) von Premiere Pro auf "Adaptive" gestellt ist.
Dies stellt sicher, dass Ambisonics Audiomedien korrekt als adaptive Multikanalmedien behandelt werden.

Stellen Sie "Multichannel Mono Media" in den Audio Preferences auf "Adaptive".
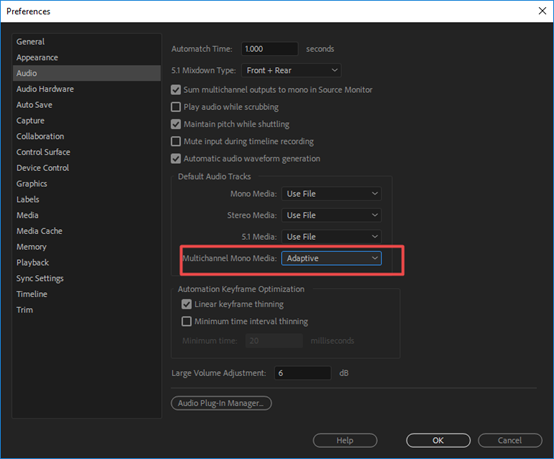
Beachten Sie, dass es Ihnen Insta360 Stitcher ermöglicht, die WAV-Sounddatei mit panoramischem Sound zu exportieren, sodass Ambisonics-Effekte angewendet und sie in einem separaten Soundtrack mithilfe von Premiere bearbeiten werden kann. Importieren Sie die Video- und die Audiodatei (Räumliche Audiodatei von H2N oder die von Insta360 Stitcher exportierte Sounddatei), synchronisieren Sie und schließen Sie die Synchronisation ab und fahren Sie mit dem nächsten Schritt fort. Während der Bearbeitung sollten alle panoramischen Spuren auf derselben Spur liegen und diese sollte nicht mit anderen Soundtypen geteilt werden.
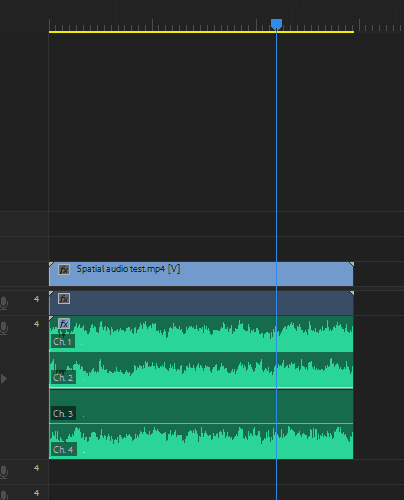
Öffnen Sie den Audio Track Mixer

Öffnen Sie Binauralizer-Ambisonics für eine Vorschau des Soundeffekts. Achten Sie darauf, dass die Ausrichtung des Sounds der Laufrichtung des Videobilds entspricht. Bitte beachten Sie, dass der Effekt beim Exportieren des Videos deaktiviert sein muss.

Drehen Sie am Winkel und begutachten Sie das Video per Vorschau, um sicherzustellen, dass der Sound zum Bild passt.




Sollten Sie eine Diskrepanz feststellen, können Sie den Soundausrichtung-Bearbeitungseffekt, Panner-Ambisonics, verwenden, um ihn der panoramischen Soundspur hinzuzufügen.

Wenn Sie den Sound-Effekt aktivieren, können Sie drei Richtungen anpassen: Pan, Tilt und Roll (Schwenken, Neigen und Drehen). Nachdem Audio und Video dann übereinstimmen, müssen Sie vor dem Exportieren des Videos daran denken, Binauralizer-Ambisonics zu deaktiveren.

Drücken Sie zum Exportieren Strg+M. Wählen Sie im Export-Interface eine dem Videoprojekt entsprechende Voreinstellung, wie in diesem Fall VR Monoscopic Match Source Ambisonics.

Überprüfen Sie, ob die anderen Einstellungen mit den Sequenzeinstellungen, H.264 Encoding, übereinstimmen.

Wählen Sie eine für die Auflösung geeignete Bitrate. Bei 4K Videos wird eine Bitrate über 40 Mbps empfohlen. Achten Sie darauf, "Video is VR" und “Monoscopic” zu wählen.

Unter Audio muss das Format AAC gewählt werden. Die Sample Rate ist 48000 Hz, Channels ist 4.0, die Bitrate 512 kpbs. Wählen Sie "Audio is Ambisonics". Diese Einstellungen erfüllen die Standardanforderungen.