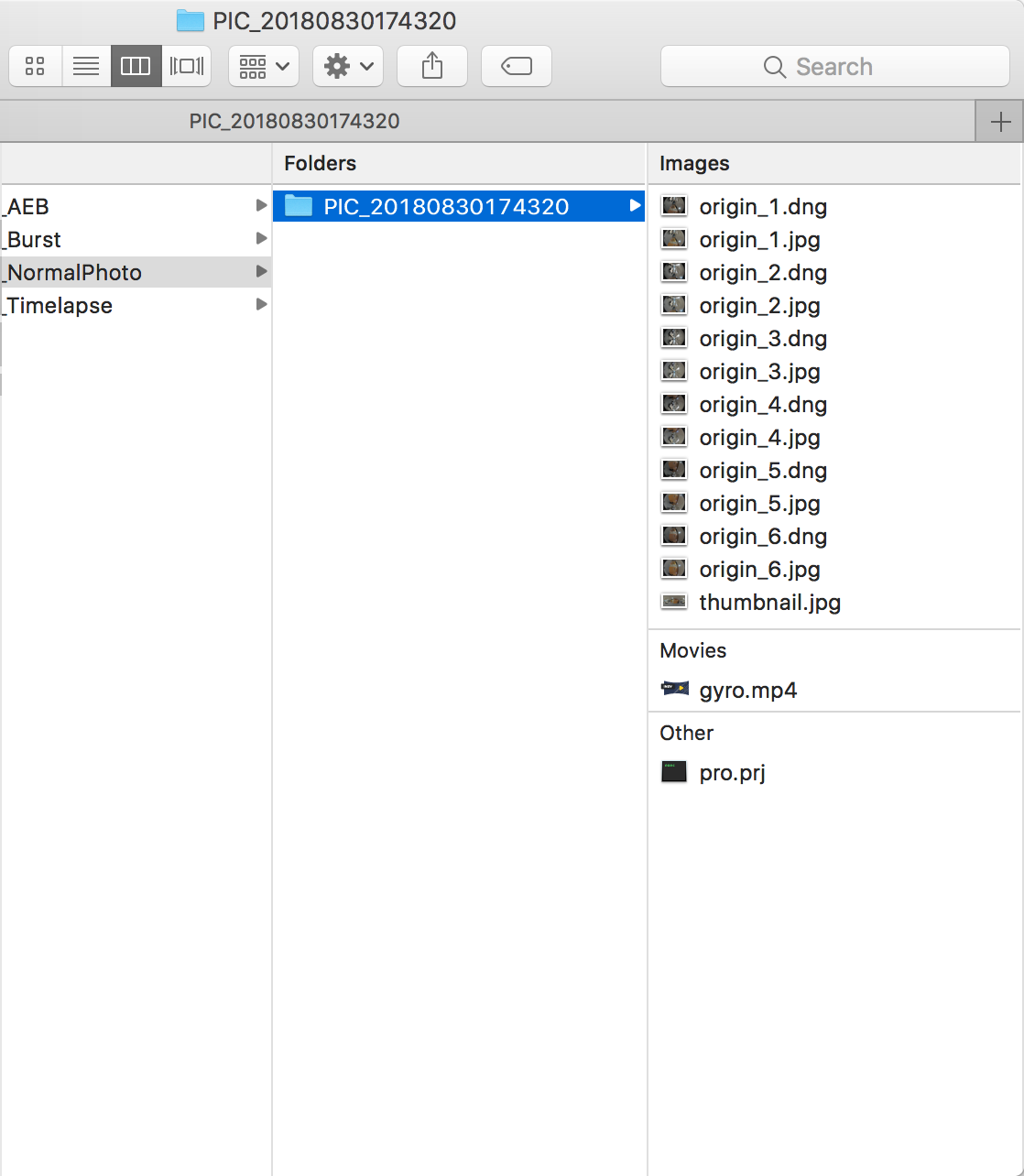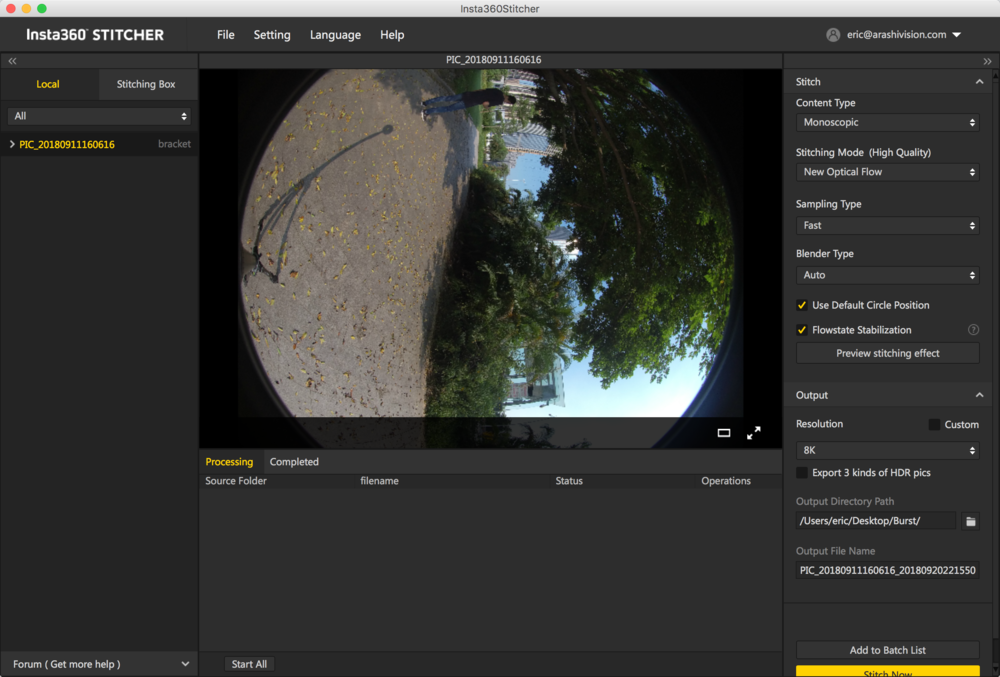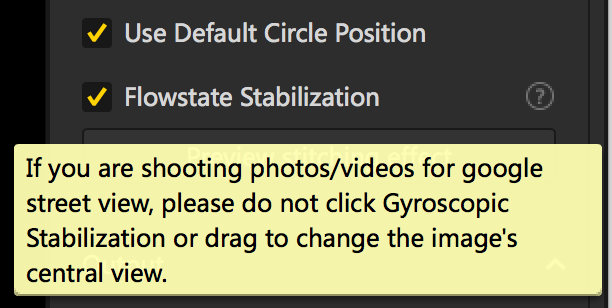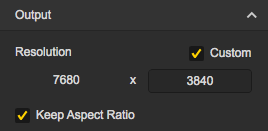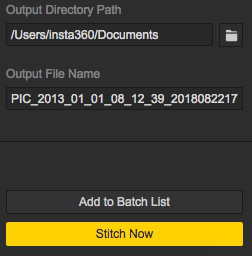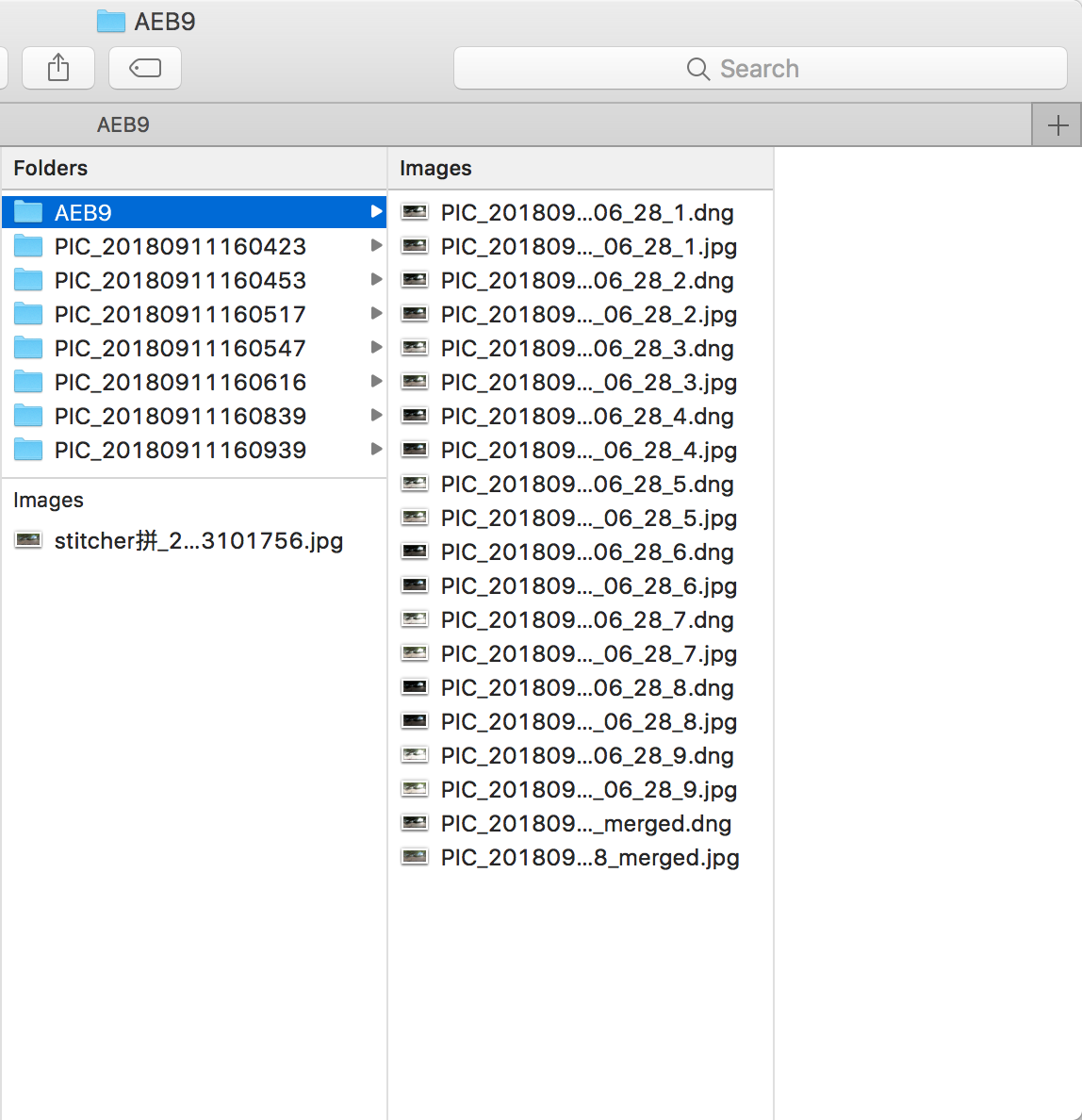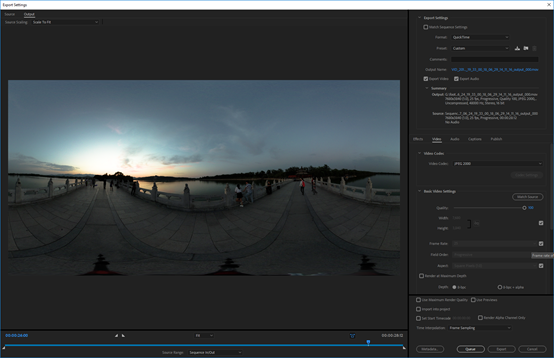2.3.1 [Anfänger] Foto-Stitching mit Stitcher
- Format von Fotodateien
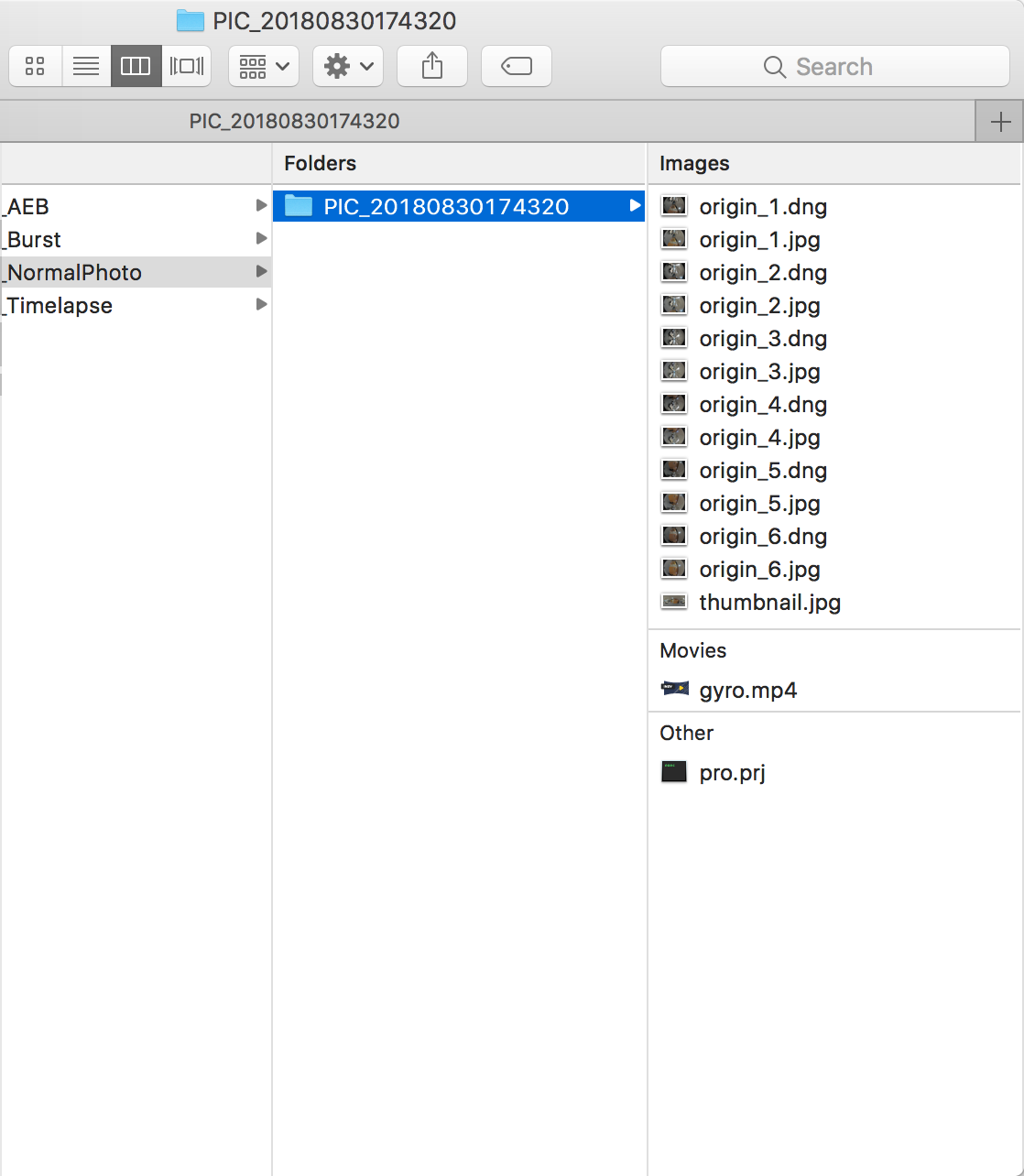
- Fotos werden in den Formaten jpg oder dng gespeichert. Die jpg-Fotos werden alle auf der SD-Karte gespeichert. Wenn Sie sich entscheiden, im RAW+JPG Dual-Format aufzunehmen, werden nur die dng-Fotos (raw) im Timelapse-Modus auf den sechs MicroSD-Karten gespeichert. Alle restlichen Fotos werden als jpg und dng auf der SD-Karte gespeichert.
- Wenn Sie in zwei Formaten aufnehmen, haben die gleichen Gruppen von Fotos auch die gleichen Ordnernamen auf allen Speicherkarten.
- Jede Aufnahme erstellt einen Ordner, der Projektdateien (pro.prj) oder einige notwendige Daten (gyro.mp4) sowie Fotos enthält.
- origin_*.jpg Sequenzen sind Originaldateien, die zum späteren Stitching mit jedem Objektiv aufgenommen wurden. Die Auflösung beträgt 4000 * 3000, die später zu 7680 * 3840 Panoramafotos oder 7680 * 7680 3D-Panoramafotos gestitcht werden kann.
- thumbnail.jpg ist ein Vorschaufoto in 1920 * 960. Einige Fotomodi können aufgrund von Leistungseinbußen keine Vorschaufotos erstellen.
- Einführung ins Stitcher-Interface

- Ganz oben finden Sie die Menüleiste: File (Datei), Settings (Einstellungen), Language (Sprache), Help (Hilfe). Hier finden Sie Funktionen wie File import (Dateiimport), Google Street View Upload, Log display (Protokollanzeige), Preference settings (Einstellungswerte), Hardware performance test (Hardware-Leistungstest), Language settings (Spracheinstellungen), Log upload (Protokollupload), etc.
- Links befindet sich eine Liste von Dateien. Sie können Ordner direkt hineinziehen, um Dateien zu importieren. Die Stitching-Box bezieht sich auf die eigene Stitching-Funktion der Pro. Aktuell unterstützt die Stitching-Box nur die Pro 1.
- Unten links wird das offizielle Pro-Forum angezeigt, in dem neueste Software-Informationen, Tutorials, technische Diskussionen, Feedback und Vorschläge bezüglich Insta360 behandelt werden.
- In der Mitte befindet sich das Echtzeit-Monitorfenster, das die Wiedergabe der Datei einer beliebigen Linse ermöglicht.
- Darunter ist eine Statusleiste angesiedelt, in der Sie den Stitching-Prozess sowie erledigte Aufgaben nachverfolgen können.
- Oben rechts ist die Zone für Stitching-Einstellungen, in der Sie den Stitching-Inhalttyp (Monoskopisch und Stereo) und den Stitching-Modus (Optical Flow und Template-Stitching) einstellen können. Sampling- und Blendertyp nutzen für gewöhnlich Standardeinstellungen. Default Circle Position (Standard-Zirkelposition) wird verwendet, um das Stitching oben im Bild und bei dunklen Lichtverhältnissen zu optimieren.
- In der rechten unteren Ecke stehen die Output-Einstellungen, mit deren Hilfe Sie die exportierte Auflösung, den Output-Verzeichnispfad und den Output-Dateinamen festlegen können.
- Stitching effect preview (Stitching-Effektvorschau) dient Ihnen dazu, den Stitching-Effekt verschiedener Wiedergabemodi zu überprüfen, manuell den Hauptwinkel beim Stitching anzupassen, Stitching oben im Bild zu optimieren, Farbkorrekturen vorzunehmen etc.
- Stitching-Anleitung
Importieren Sie einen Bildordner
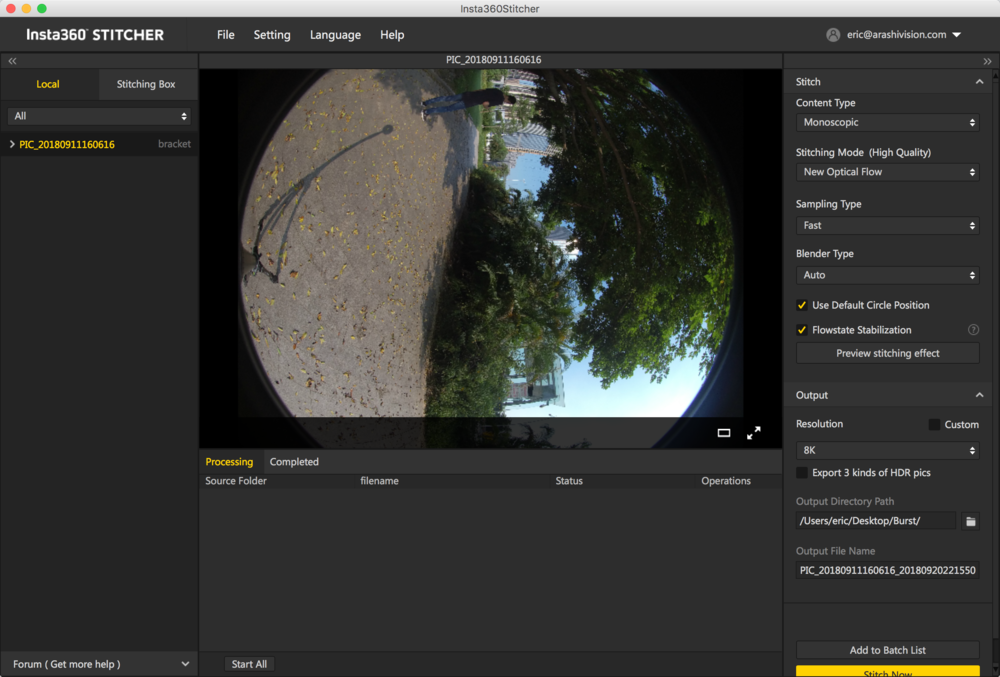
Der Inhaltstyp kann Monoskopisch, Stereo (Linkes Auge oben), Stereo (Rechtes Auge oben), Stereo (Linkes und rechtes Auge individuell) sein.

Als Stitching-Modus können Sie New Optical Flow und Optical Flow auswählen, um dem aktuellen Bild entsprechend ein neues Template zu berechnen.
Optical Flow: Grundlegender Optical Flow-Algorithmus, normale Stitchinggeschwindigkeit.
New Optical Flow: Nahezu 3 mal so schnell wie das Stitching des normalen Optical Flows, aber in ein paar Szenen kann der Stitching-Effekt schlechter als beim normalen Optical Flow ausfallen. Es wird empfohlen, den normalen Optical Flow auszuprobieren und die Effekte zu vergleichen, wenn Sie mit dem Stitching-Effekt des New Optical Flows nicht zufrieden sind.
Scene-specific Template (Szenenspezifisches Template): Hier ist die Geschwindigkeit am höchsten, aber es ist kein Optical Flow-Stitching; daher ist der Effekt besonders bei Parallax-Fehlern und bei Nahaufnahmen eingeschränkt.

Beim Sampling-Typ unterscheiden sich die drei verschiedenen Typen nur marginal, wenn die Kamera statisch ist. Sollte sich die Kamera bewegen, kann ein Sampling mit geringerer Geschwindigkeit zu besserer Bildqualität führen - dies kommt auch meistens bei Video-Stitching zum Einsatz.

Der Blender-Typ wird normalerweise automatisch vom Computer gewählt.
CUDA: Nutzt der Computer eine NVIDIA Grafikkarte, müssen Sie die NVIDIA CUDA Technologie wählen, um die Hardwarebeschleunigung zu aktivieren.
OpenCL: Falls Ihr Computer keine NVIDIA Grafikkarte verwendet, bieten wir auch Hardwarebeschleunigung per OpenCL an.
CPU: Keine Hardwarebeschleunigung, reine CPU-Berechnung.

Nutzen Sie "Default Circle Position" bei Szenen mit einer Überdachung oben oder bei dunklen Lichtverhältnissen, um den Stitching-Effekt zu verbessern.
Gyroskopische Stabilisierung kann dabei helfen, das Bild automatisch horizontal zu halten, wenn 2D-Panoramafotos exportiert werden.
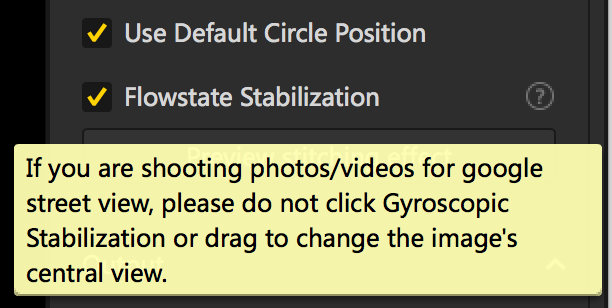
Stitching-Effektvorschau ist ein wichtiger Schritt, bei dem Sie Bildebene und zentralen Blickwinkel einstellen und einfache Farbkorrekturen vornehmen können. Zenith Optimierung kann Szenen mit gleichmäßigen Linien oben, wie Klimaanlagen-Abluftrohren an der Decke, optimieren.

Die Auflösung kann in den Output-Einstellungen angepasst werden (bis auf die Voreinstellungen).

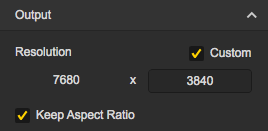
Output-Verzeichnispfad und Output-Dateiname können eingestellt werden. Sobald das Setup abgeschlossen ist, können Sie zur bevorstehenden Bearbeitung oder zum sofortigen Stitchen der Batch List hinzufügen.
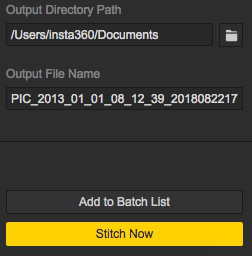
Der Fortschritt wird in der Taskleiste angezeigt. Wenn das Stitching abgeschlossen ist, können Sie den Ordner öffnen, um die gestitchten Fotos anzusehen.

- Stitching spezieller Aufnahmen
RAW+JPG: *. DNG ist ein Bild, das als RAW+JPG aufgenommen wurde und die meisten Originalinformationen enthält, wodurch es in der Nachbearbeitung sehr viel Spielraum gibt. Zuerst muss in Stitcher gestitcht werden. Sobald das Stitching abgeschlossen ist, können künstlich geschaffene Panoramabilder des DNG-Formats in Photoshop nachbearbeitet und als Panoramafotos im JPG-Format exportiert werden.
Burst-Modus: Dateien des Burst-Modus' bestehen aus 10 Gruppen von Originalfotos, die gestitcht und als 10 Panoramafotos exportiert werden können. Sie können beim Stitchen keine Vorschau des Stitching-Effekts von Fotos sehen. Ist das Stitching abgeschlossen, werden 10 Fotos namens output_*.jpg erstellt.
Auto Exposure Bracket: AEB-Dateien bestehen aus 3, 5, 7, 9 Gruppen von Fotos mit unterschiedlicher Belichtung. Nach dem Stitching wird ein Foto in HDR generiert. Nehmen wir als Beispiel Gruppe 9, können wir 9 Panoramafotos mit unterschiedlichen Belichtungen gleichzeitig exportieren und sie in andere Softwares importieren, um ein HDR-Foto zu erstellen.
Unten sehen Sie neun Panoramafotos unterschiedlicher Belichtungen und ein zusammengefügtes Panoramafoto.
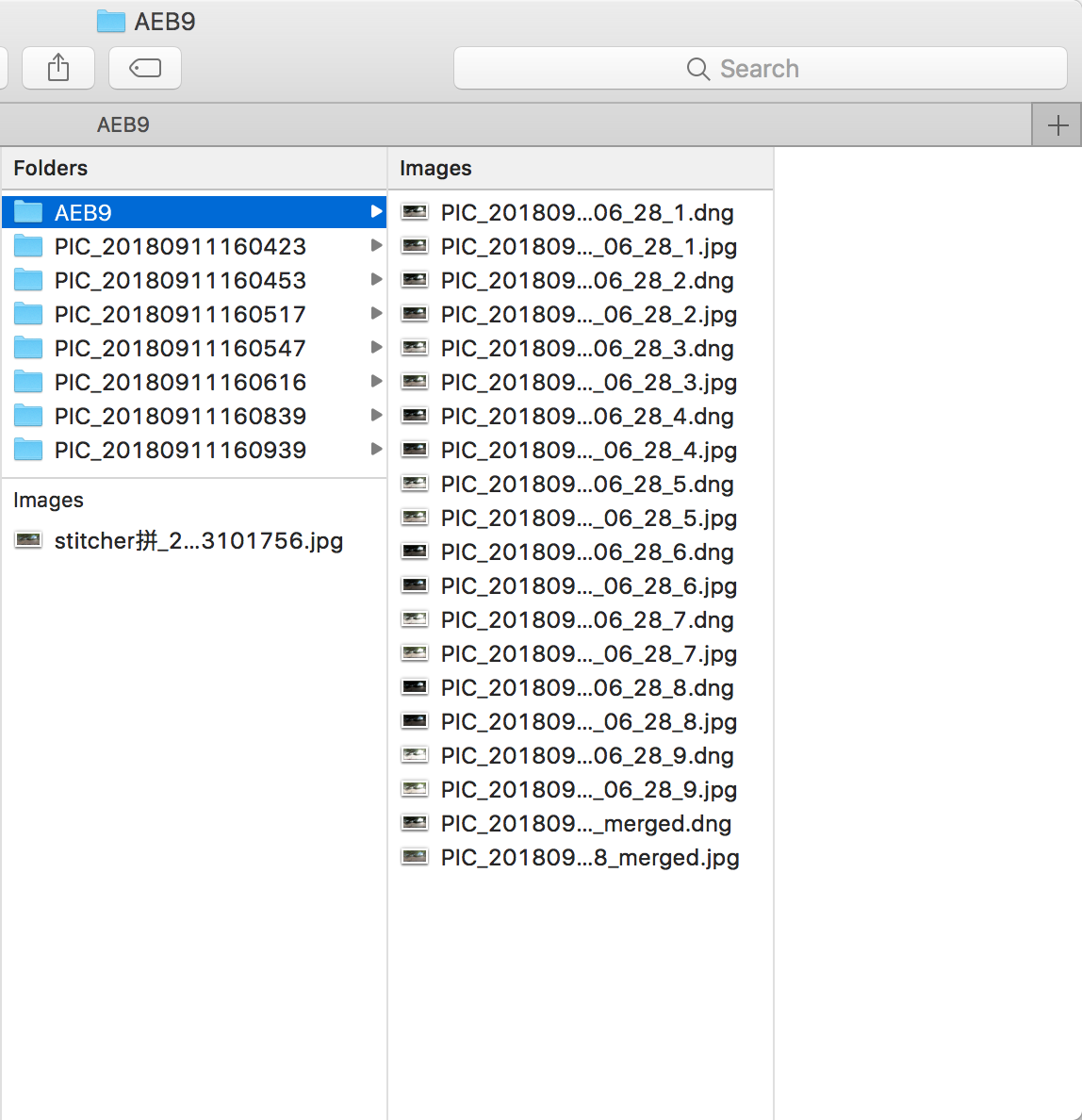
Methoden zum Erstellen von HDR-Bildern mit Photoshop:



Timelapse-Bilderfolgen-Stitching
Fotos, die mit der Insta360 Pro 2 aufgenommen werden, werden in einem Ordner namens PIC_* in Form einer Foto-Gruppensequenz gespeichert.
Insta360 Stitcher kann verwendet werden, um eine Panorama-Bildsequenz von maximal 8K zu verbinden.
Als Beispiel haben wir eine Timelapse-Panoramadatei von 605 Gruppen importiert und zum Exportieren auf 8K 2D Panoramafotos gestellt. Das dauerte etwa 12 Minuten. Und letzten Endes haben wir 605 Panoramafotos in den Ordner G:\footages\Beijing Timelapse exportiert.
Achtung! Während Timelapse-Fotos exportiert werden, kann keine Gyroskopische Stabilisierung verwendet werden, da es in den Fotos sonst zu Ghosting kommt.

Im Stitching-Vorschau-Interface setzen wir die Mittelposition des Bildschirms auf die 17-Bogen-Brücke; verwenden Sie zum Ausrichten die Hilfslinien, speichern Sie und wenden Sie den aktuellen Effekt an.

Öffnen Sie Adobe Premiere CC2019, importieren Sie als Sequenz.

Erstellen Sie eine neue Sequenz und stellen Sie die Auflösung auf 7680*3840.

Da wir ein Timelapse-Projekt mit höherer Auflösung verarbeiten, muss der Computer mehr Ressourcen dafür aufwenden. Es ist normal, dass es dabei zu Rucklern kommt. Sollte der Bildschirm flackern, kann andere Software verwendet werden, um ein Flimmern im Timelapse-Foto zu entfernen, z.B. Flicker.
Das Flicker-Plugin unterstützt After Effects, entfernt flimmernde Parts problemlos und erhält automatisch Bilddetails bei, sodass das ganze Foto gleichmäßig und natürlich wirkt. Dies behebt nicht nur Flimmern, das von künstlichen Lichtquellen verursacht wird, sondern auch Objekte, die selbst Flimmern verursachen, selbst wenn diese flimmernden Objekte in unterschiedlichen Raten erscheinen.
Flicker beinhaltet die folgenden 3 Filter:
Flicker High Speed, wird oft verwendet, um Flimmern zu beseitigen, das bei Highspeed-Aufnahmen entsteht.
Flicker Timelapse, wird oft verwendet, um Flimmern zu beseitigen, das bei Timelapse-Aufnahmen entsteht.
Flicker Auto Levels, analysiert automatisch Bildattribute wie Farbe, Helligkeit etc. und entfernt Flimmern automatisch.
In der Bearbeitungssoftware wird das Material zusammengestitcht und nach der Farbkorrektur exportiert.
Durch die Auflösungslimitierung vom H.264 Encoding können maximal MP4-Videos mit 4096*2048 exportiert werden (Die aktuellste Version von Adobe Premiere 2018 Pro CC unterstützt ein Format von maximal 8K H.264, wobei die vorherigen das nicht tun). Falls ein Video mit höherer Auflösung benötigt wird, muss ex in andere Formate exportiert werden.
Für zum Beispiel das QuickTime-Format wählen Sie als Encoder GoPro CineForm. Auch HEVC bietet sich als Format an.
Sie können Videos mit 7680*3840 exportieren.
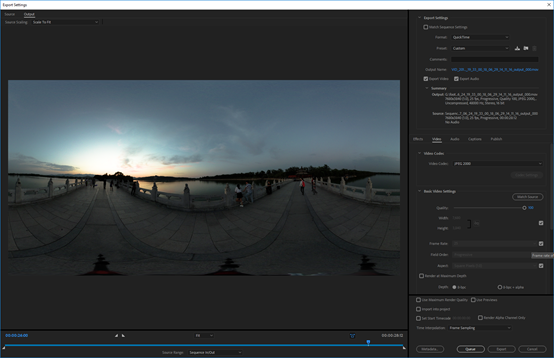
Beachten Sie, dass dieses Video als VR-Panoramavideo eingestellt werden muss, damit die Metadaten Panoramainformationen in das Video geschrieben werden können.