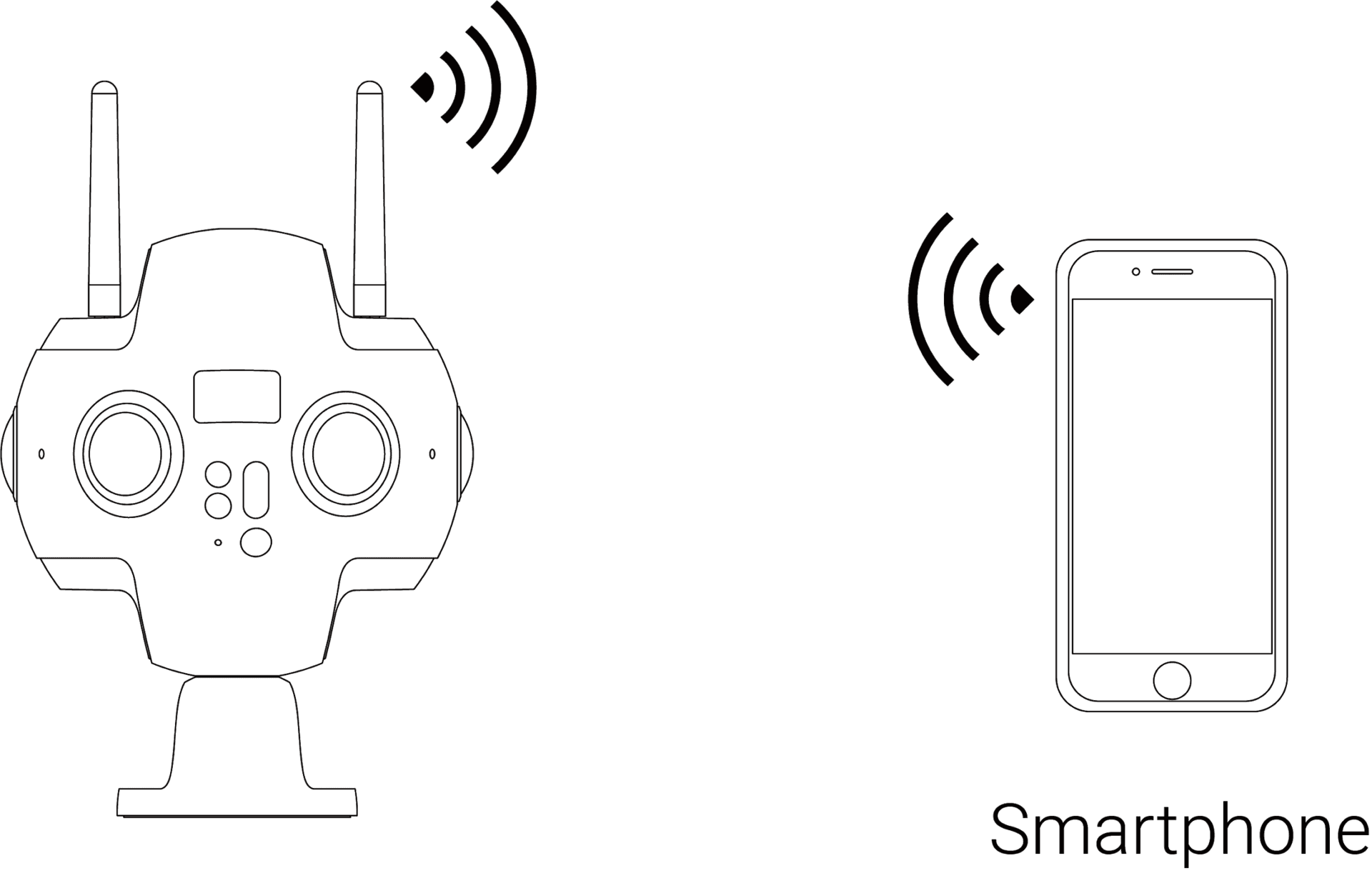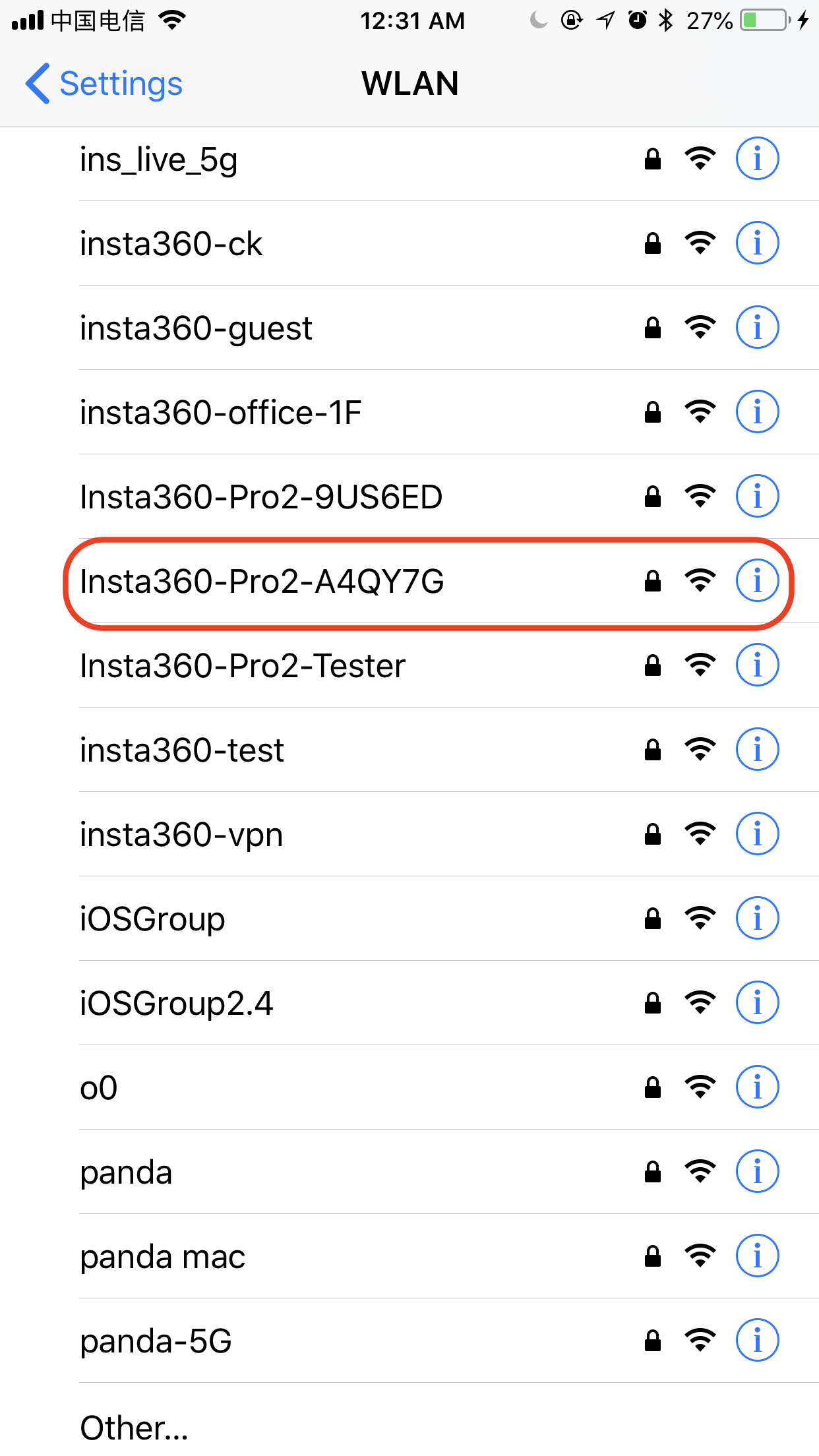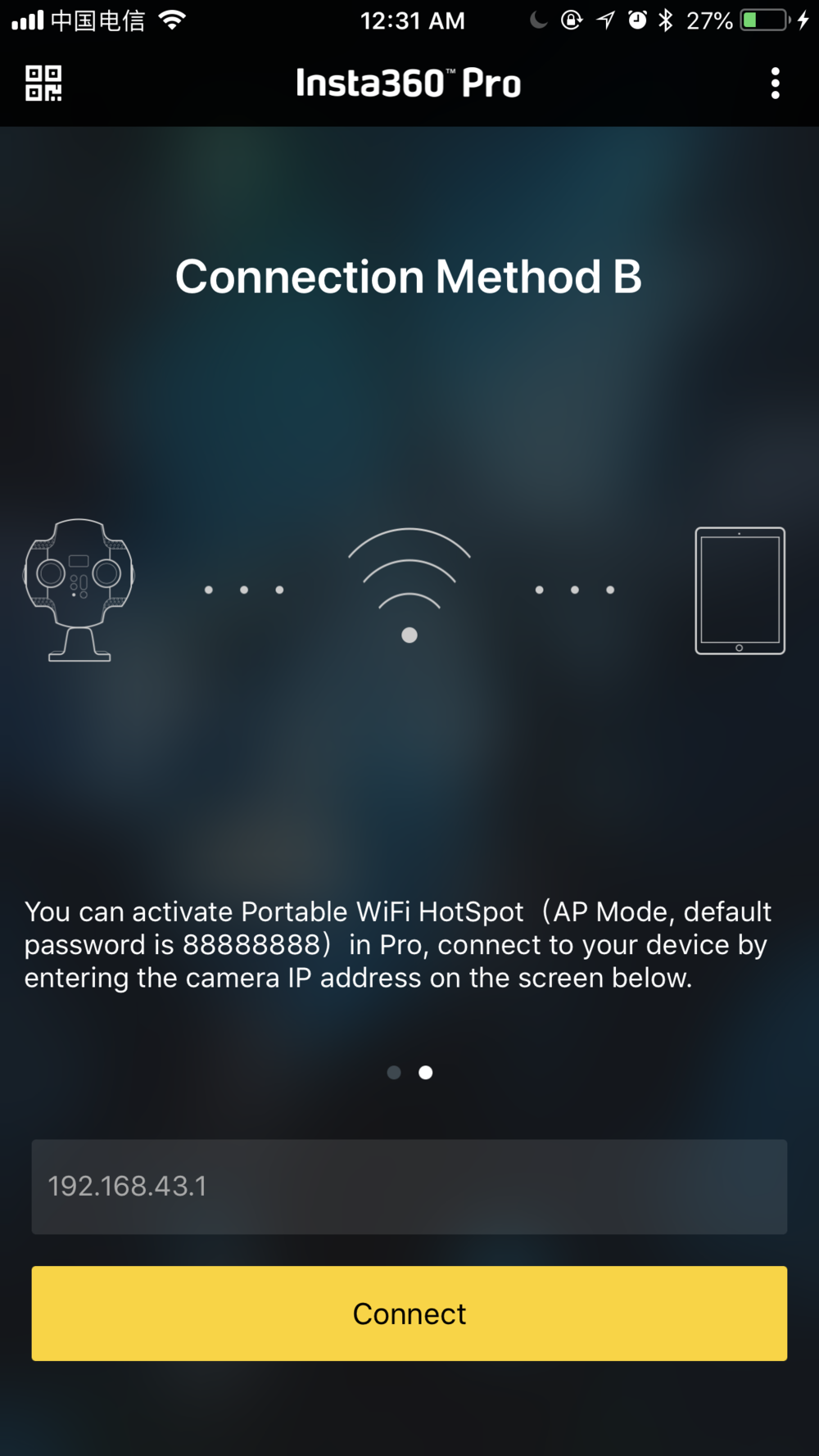Die Insta360 Pro 2 verfügt über verschiedene Verbindungsmethoden, die in drei Arten unterteilt werden können: FarSight, Kabelverbindung und WLAN-Verbindung. Sie lässt sich zur Fernsteuerung mit einem Computer, iPad oder Smartphone verbinden. Hierbei wird die Verbindung per Netzwerkkabel oder lokalem Netzwerk (LAN) hergestellt. Es wird ausdrücklich empfohlen, dass die Kamera per FarSight ferngesteuert wird, da dies die zuverlässigste Verbindung und die größte Kommunikationsreichweite sicherstellt.
Sollte kein FarSight-Gerät zur Verfügung stehen, wird meist eine komfortable WLAN-Verbindung genutzt. Die Handy-App bietet zwei Möglichkeiten für eine Kameraverbindung: LAN-Verbindung und AP-Hotspot-Verbindung der Kamera. Beide Methoden haben ihre Vor- und Nachteile. Die Hotspot-Verbindung ist komfortabel und schnell, die Reichweite beträgt für gewöhnlich 5 - 10m und eignet sich für Außeneinsätze und schnelle Vorschauen; wenn das LAN allerdings stabil genug und die Signalabdeckung großflächig ist, kann vorzugsweise die LAN-Verbindung gewählt werden, da die Verbindungsreichweite zwischen Nutzer und Kamera hierbei theoretisch höher ist.
Die verschiedenen Verbindungsmöglichkeiten werden im Folgenden beschrieben:
FarSight-Verbindung
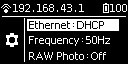
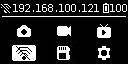
FarSight-Transmitter
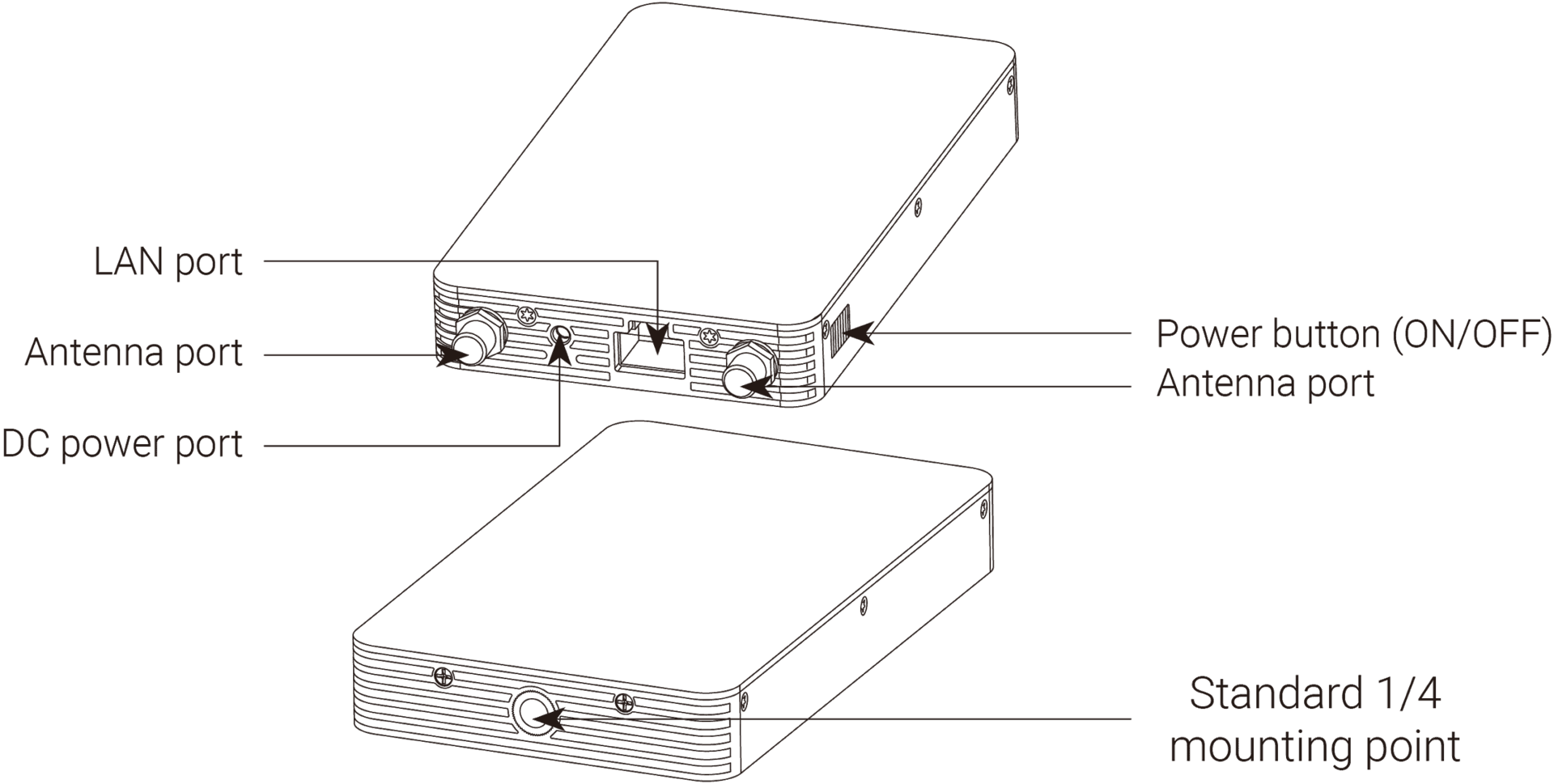
5. Schalten Sie den Empfänger ein und verbinden Sie das Handy / iPad per USB-Kabel mit dem Empfänger. Als Beispiel dient hier iOS. Warten Sie etwa 15 Sekunden, bis die Handy- / iPad-Einstellungen (normalerweise in den Systemeinstellungen) die Option "Ethernet" anzeigen. Klicken Sie zum Aufrufen der Ethernet-Einstellungen darauf. Setzen Sie "config. IP" auf automatisch und überprüfen Sie, ob die IP-Adresse 192.168.100.XXX lautet. Bei den meisten Android Geräten gibt es keine "Ethernet" Option. Die Einrichtung ist fertig, nachdem Sie Ihre Geräte per USB-Kabel am Empfänger angeschlossen haben. Sollten Sie keine Verbindung herstellen können, schalten Sie den Flugzeugmodus Ihres Handys ein und versuchen Sie es erneut. Für unterstützte Android Geräte sehen Sie sich bitte die Kompatibilitätsliste unten an.
Wenn keine erforderliche IP-Adresse verfügbar ist, nachdem Sie etwas gewartet haben, stecken Sie das USB-Kabel erneut ein, bis die gewünschte IP-Adresse angezeigt wird.
Wenn Sie den Empfänger an Ihrem Computer anschließen wollen, verwenden Sie zum Verbinden bitte ein Netzwerkkabel. Stellen Sie das Computernetzwerk nach der Verbindung auf DHCP, damit die vom Empfänger zugewiesene IP-Adresse automatisch erhalten werden kann.
FarSight-Empfänger - Micro-USB-Anschluss
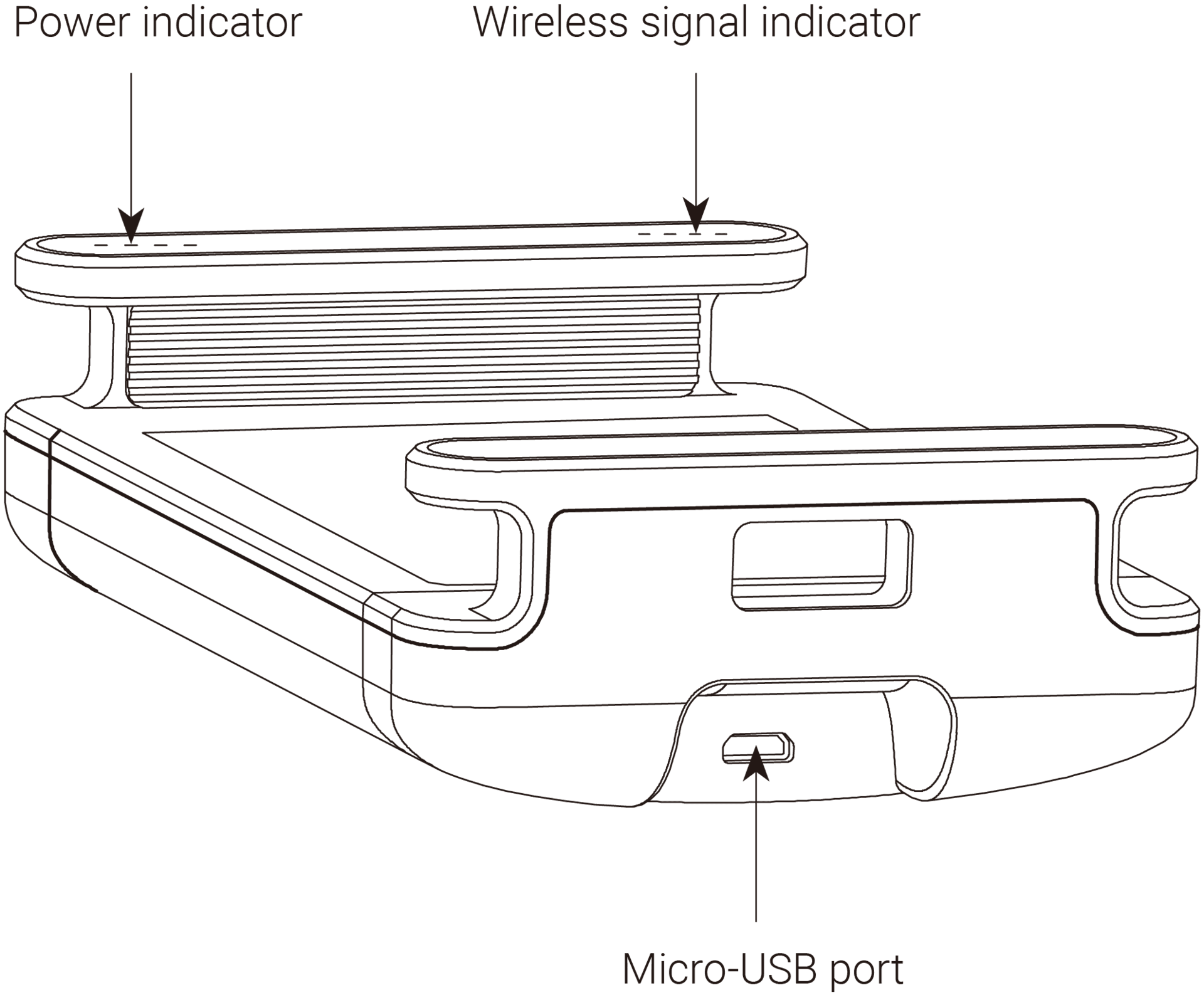
FarSight-Empfänger — Antennenanschluss

6. Bitte stellen Sie sicher, dass die IP-Adresse, die oben im Kamerabildschirm angezeigt wird, und die dem Empfänger zugewiesene IP 192.168.100.XXX lauten. Dies signalisiert eine erfolgreiche Kommunikation mit FarSight. Öffnen Sie jetzt die Steuerungs-App auf dem am Empfänger angeschlossenen Gerät. Stellen Sie die Verbindung her, indem Sie die IP-Adresse, die oben im Kamerabildschirm angezeigt wird, eingeben. Ist der Empfänger an einem Computer angeschlossen, können Sie die Verbindung auch herstellen, indem Sie die IP-Adresse, die oben auf dem Kamerabildschirm angezeigt wird, in das Verbindungsfenster der Insta360 Pro Software auf dem Computer eingeben.
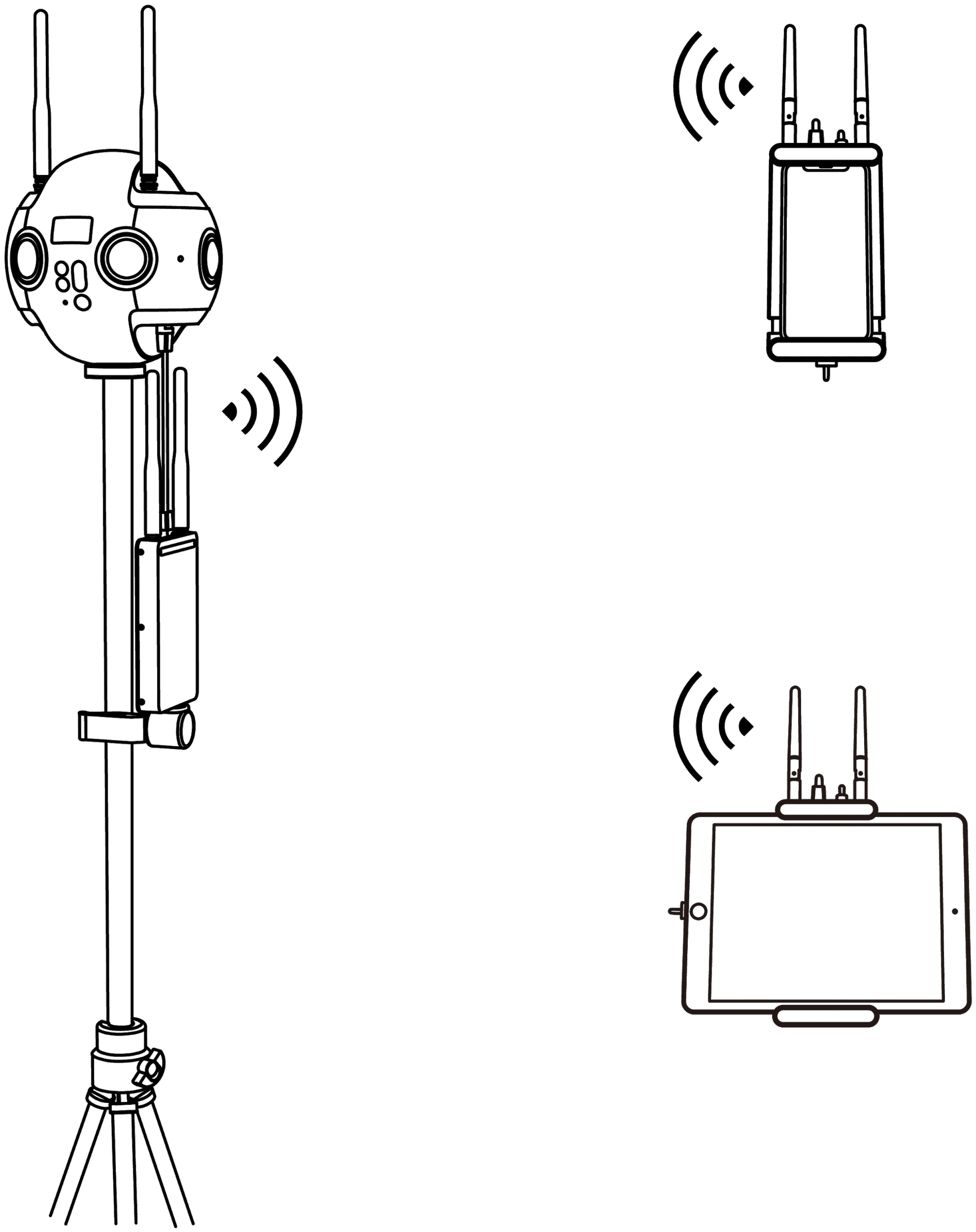
7. Kompatibilitätsliste von FarSight-Empfängern (fortlaufend kommen Geräte hinzu)
| Gerät | System |
|---|---|
| Huawei P9 | Android 7.0+ |
| Huawei P10 | Android 7.0+ |
| Huawei Mate9 | Android 8.0+ |
| Huawei Mate10 | Android 8.0+ |
| Huawei Honor V10 | Android 8.0+ |
| Samsung Galaxy S8 | Android 8.0+ |
| Samsung Galaxy S9 | Android 8.1.0+ |
| Google Pixel 2 | Android 8.1.0+ |
| Moto X Pro | Android 5.0.2+ |
| iPhone & iPad | iOS 10.3+ |
Kabelverbindung -- DHCP-Modus
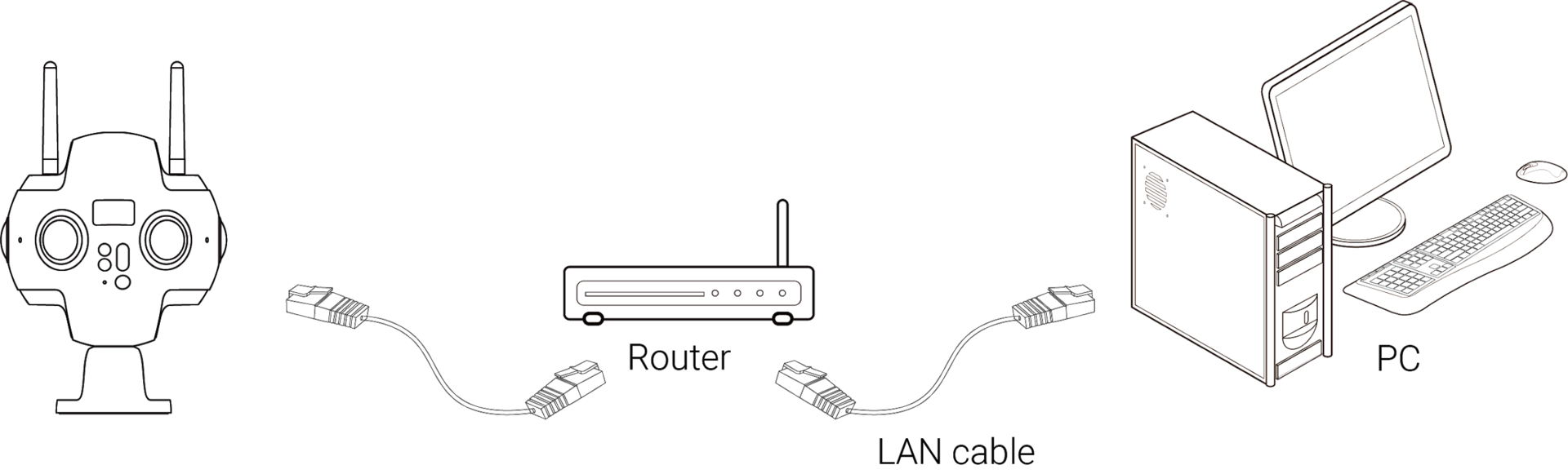
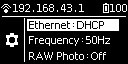
Kabelverbindung -- Direktverbindungs-Modus
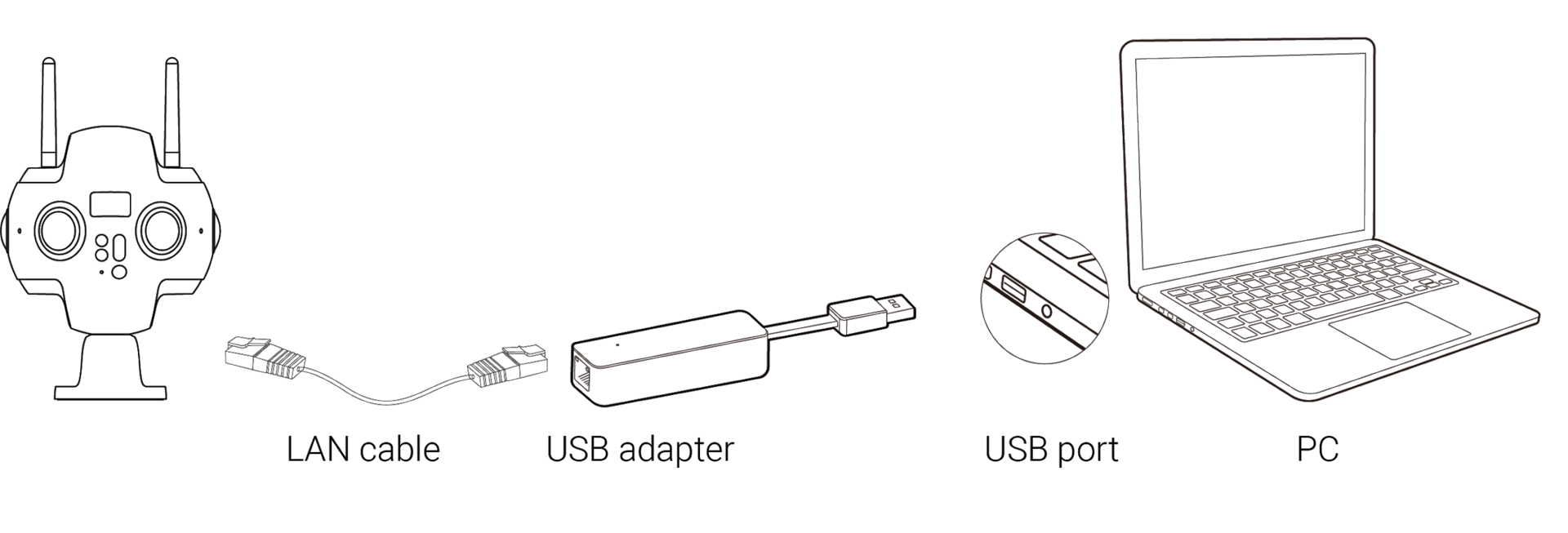
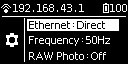

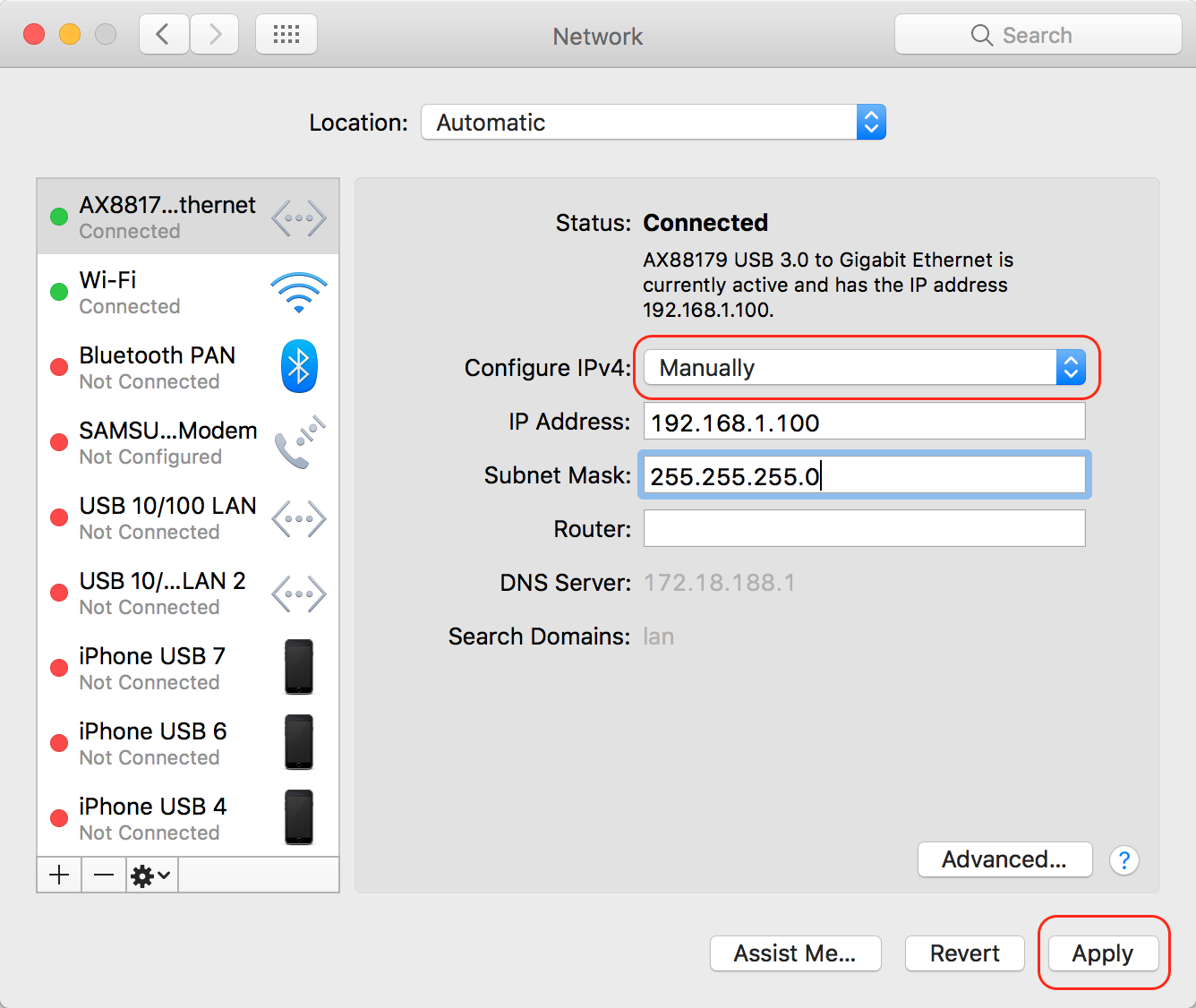
WLAN-Verbindung -- Verbinden von Client-Geräten mit dem AP Hotspot der Kamera