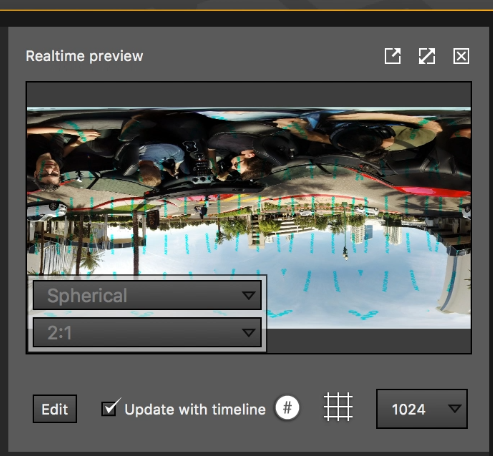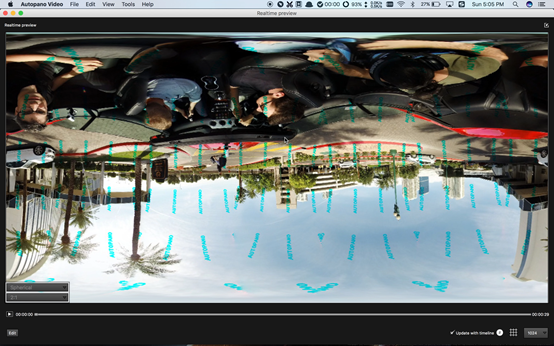1. Mistika VR 视频拼接
Mistika VR官方教程:https://vimeo.com/channels/1242739
Mistika VR 购买地址: https://www.sgo.es/mistika-vr/
打开Project manager,选择New manager,Mistika VR的所有分辨率的设置都必须事先在项目project中设置。这样导出的时候才能够按照希望的分辨率导出。在这里选择设置Video Format为7680*3840.
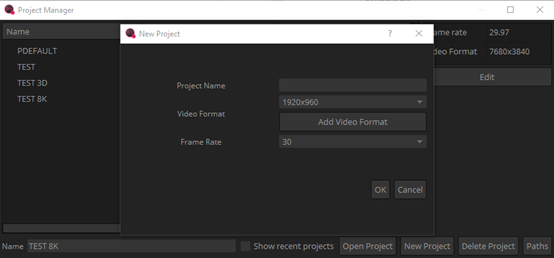
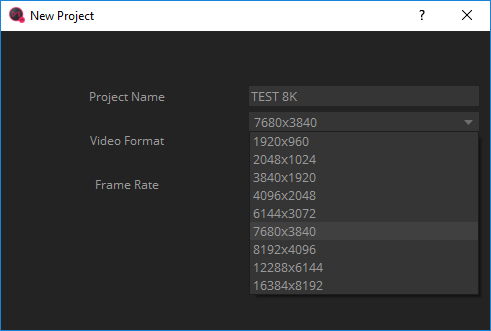
文件导入方法1:
在顶部菜单栏中选择Scene->Add Cemara, 打开素材预览窗口,找到素材所在路径,勾选6个镜头文件名,鼠标右键选择Load。
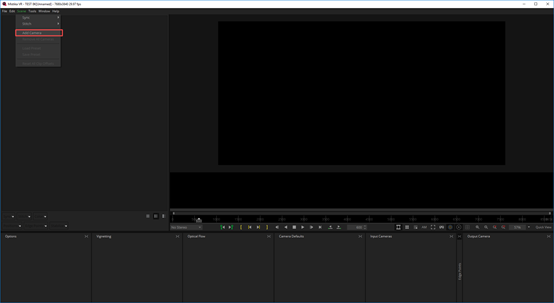
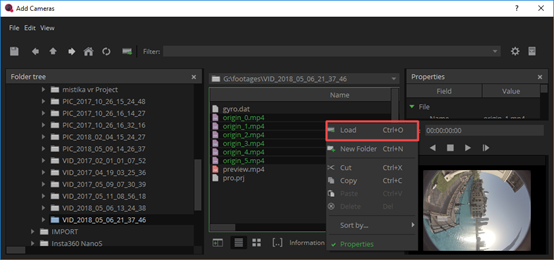
文件选择方法,File Per Segment 可以设置为6,因为这是6个镜头的素材。
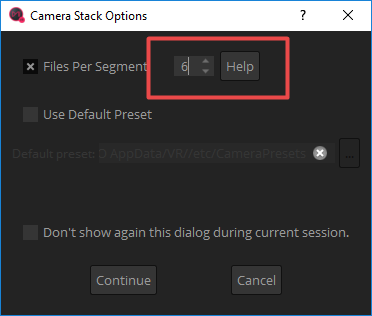
也可以选择使用Use Default Preset,使用预设快速设置拼接,在文件夹中找到该素材相应的拍摄设置Insta360Pro_3200x2400.grp,因为这个素材是使用6K3d 模式拍摄的,每一个镜头分辨率是3200x2160,如果素材是8K模式拍摄,则应该选择Insta360Pro_3200x2400.grp。
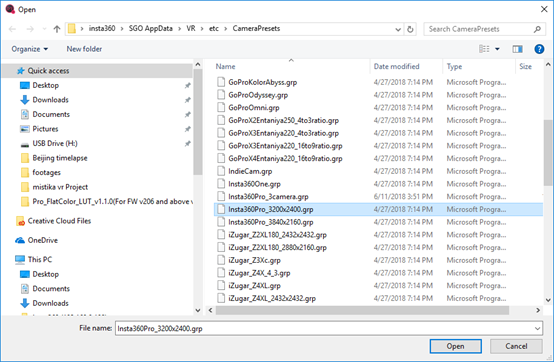
文件导入方法2:
直接在文件夹中选中6个镜头素材,拖拽到Mistika VR的主界面下。
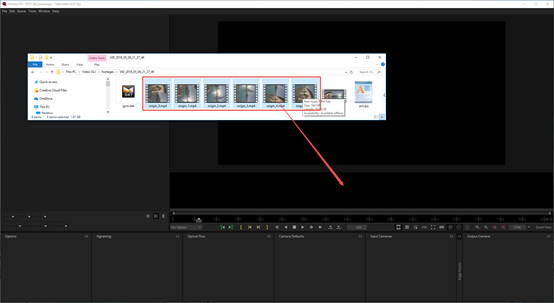
文件选择方法,File Per Segment 可以设置为6,因为这是6个镜头的素材。
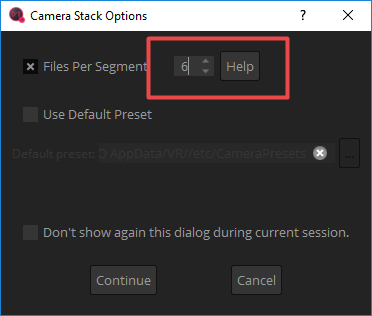
导入之后可以快速使用Stitch->Use Insta360Pro Calibrate 进行拼接。
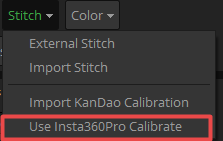
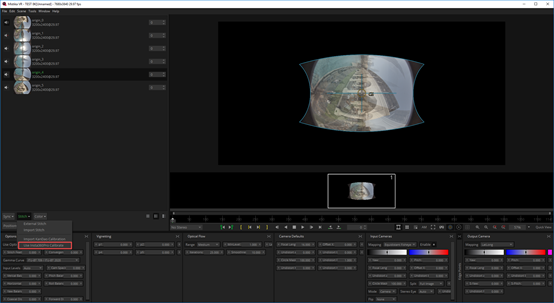
也可以使用Import Stitch导入该素材拍摄时候保存的pro.prj文件,快速拼接。
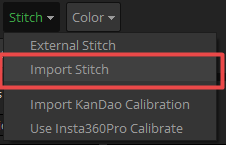
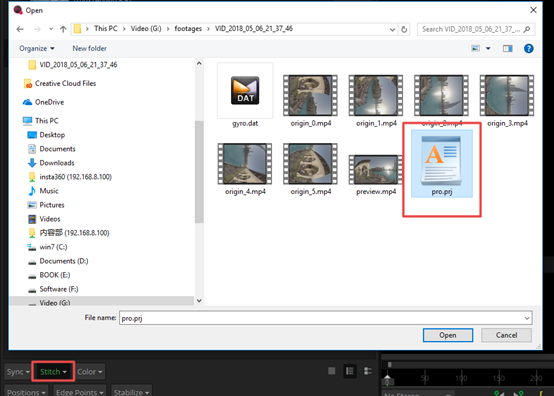
这是快速拼接后的结果。下面介绍底部的各个窗口的功能和设置。
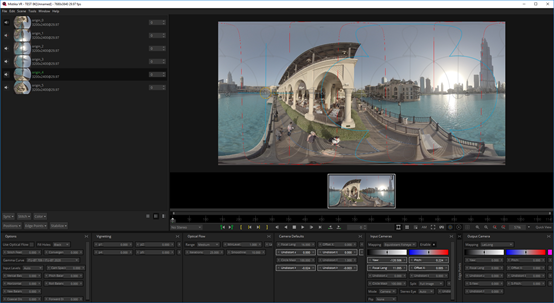
Positions里面对镜头的拼接参数进行优化,一般Improve Offsets和Improve Angles各选一次就好。
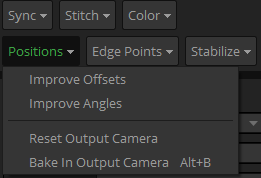
Edge Points里面添加边界保护点,用于避开关键物体和人物的拼接。
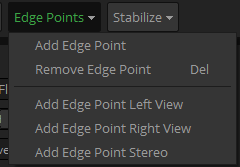
点选一次Stabilize即可对视频进行一键稳定,稳定效果取决于抖动幅度和快慢,这个功能在步行的抖动上防抖效果较好。
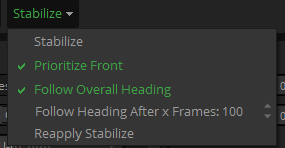
Options中,可以选择光流平 Use Optical Flow,Stitch Feature一般设置为8-25较好。
Convergence是视差,在3D模式下应该要把视差设置为60。
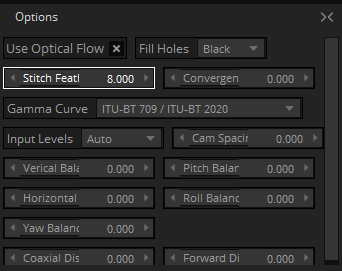
一般进行完这几步,大多数的素材都可以拼接好导出了。但是有时候也会遇到少数棘手的素材,例如人的脸。于是添加一个Edge Pionts,让拼接边缘偏移,保护人物。
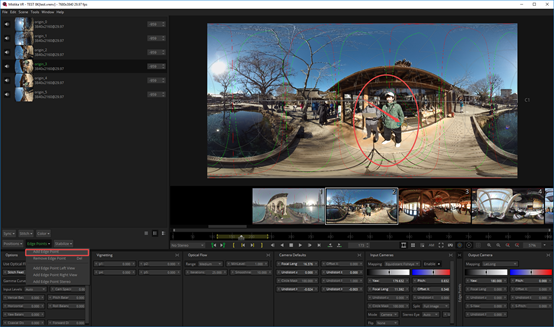

注意打开播放视窗下的Feature Overlay和Camera Overlay。观察镜头和拼接边缘。


此外,可以添加Optical Flow中的选项,调整光流拼接的深度。
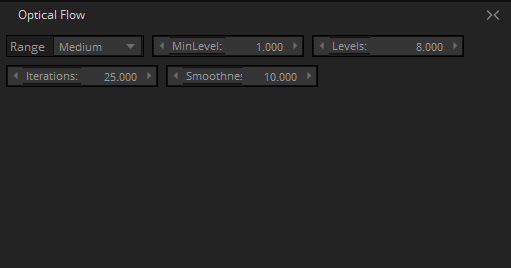
使用出点入点工具设置序列的时间区间,这样导出的是安装选取的时间区间导出相应的片段。

File->Render打开Export Options界面,可以进行渲染导出,导出的时候哭选择音频文件的设置,例如无音频,独立的音频文件,和写入视频的音频文件。
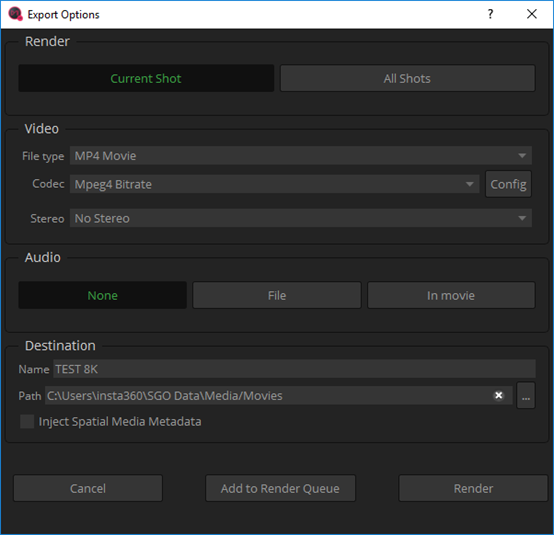
2. AutoPano Video 视频拼接
打开AutoPano Video,导入视频。
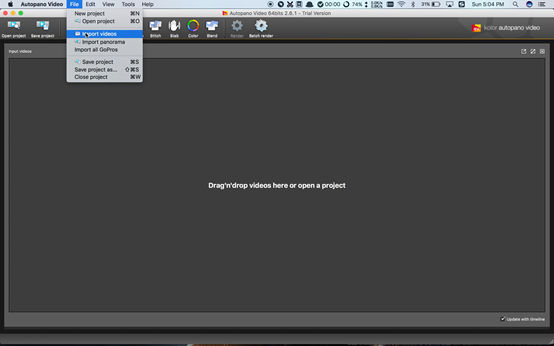
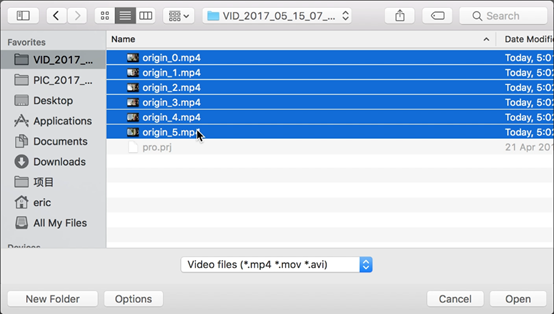
选择Stitch进行快速拼接。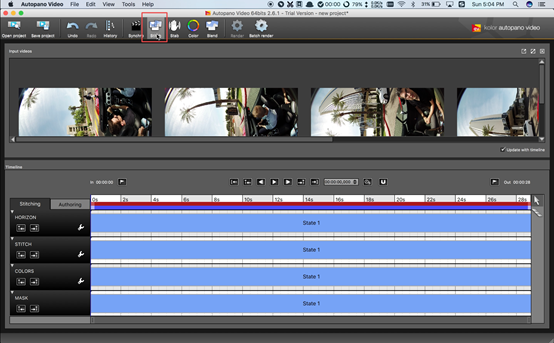
选择Stitch按钮,对镜头Lens properties进行设置,镜头焦距有10.57,镜头类型为Fisheye。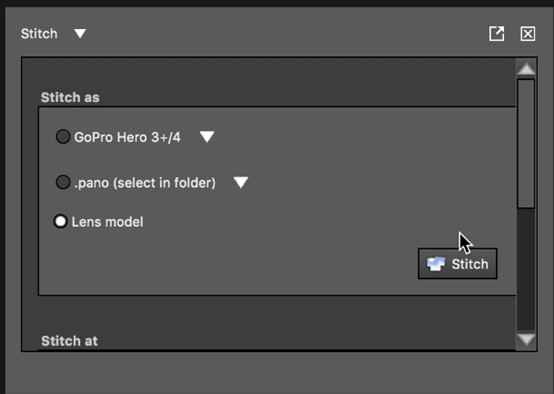
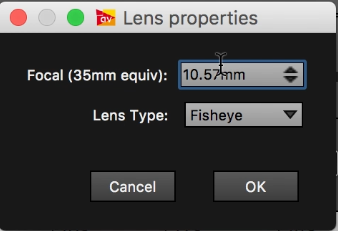
Realtime preview中对镜头进行调节。此外可以打开Auto pano Giga进行更多细节的调整。