Connect Pro and router with cable to obtain IP address.
Start stitching calibration
Camera's internal stitching effect depends on specific shooting scene. For example, cameras‘ shooting quality may differ between long shots and close-ups. Therefore, if users are not satisfied with real-time stitching effect when previewing or recording (real-time stitching for live-streaming or video recording), they may use this function for calibration. (Note: do not calibrate stitching in environment without obvious feature points such as large white walls etc.)
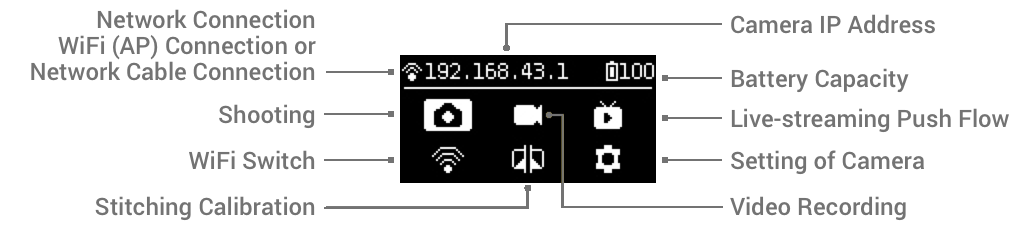
After entering this function, please follow the prompts to stay 1 meter away from the camera within 5 seconds, so that the stitching calibration after the countdown can get the best results.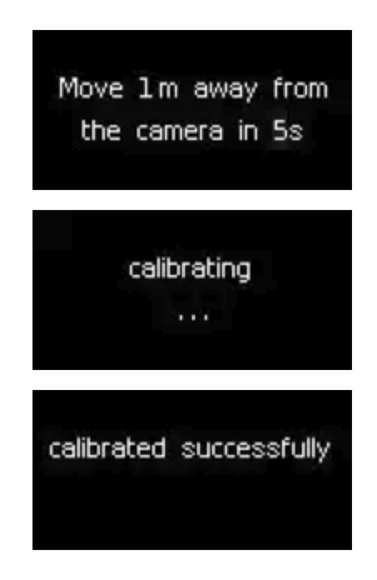
Or use "Stitching Calibration" function on computer:
(1) Click “Stitching Calibration”
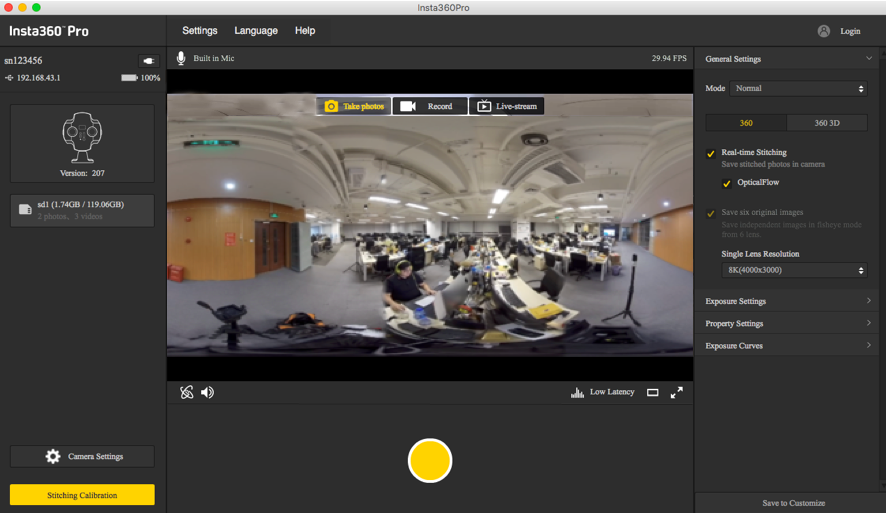
(2) Click “Start”
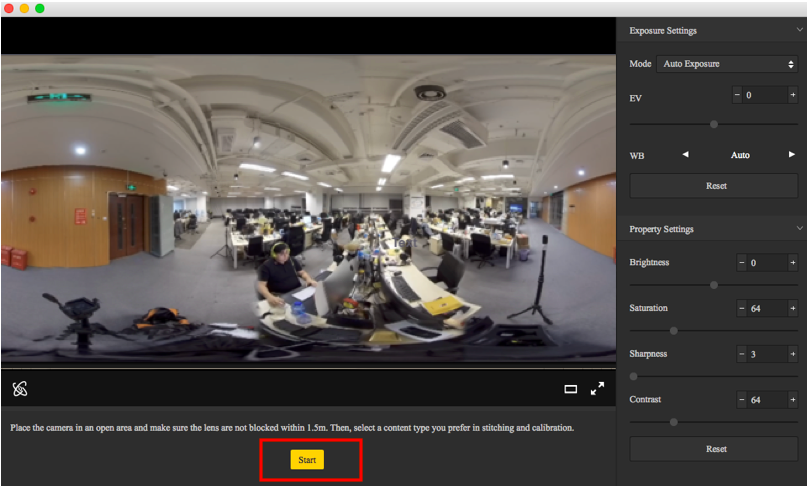
(3) After stitching calibration, select the option you need. If there’s no problem, click "Done".
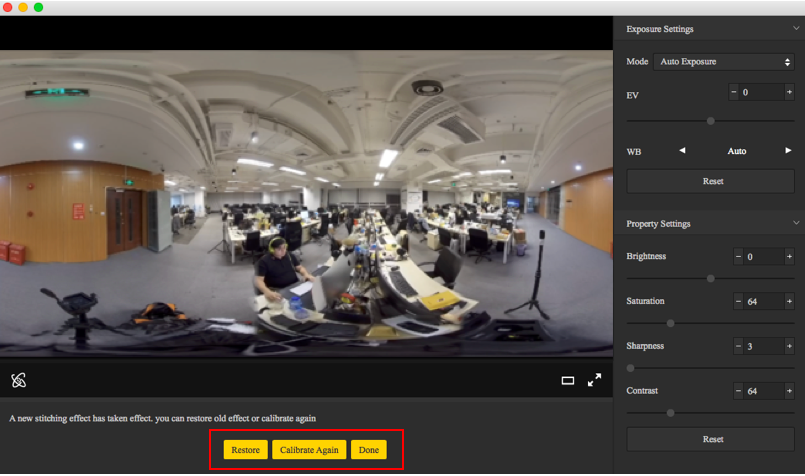
Use "Calibration" function on mobile phone:
(1) Click “Calibration” after connecting Pro to the mobile phone.
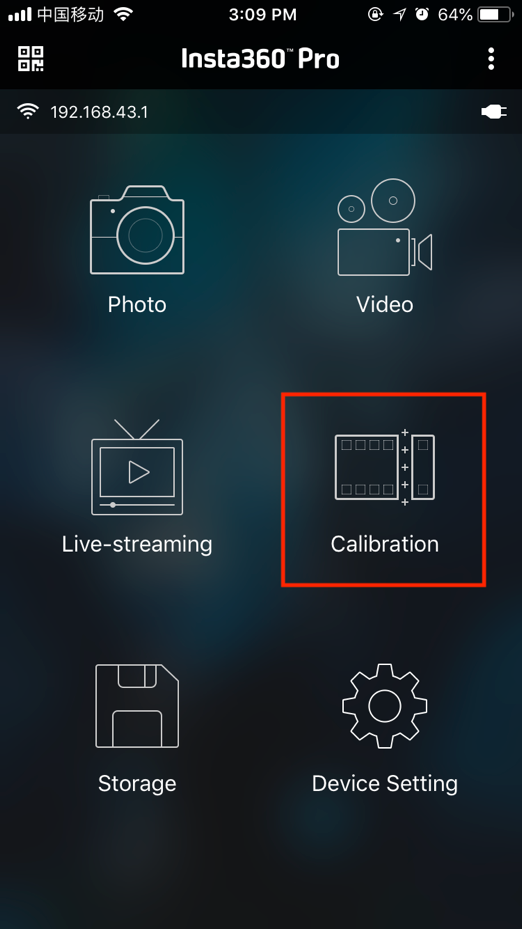
(2) Click “Start”
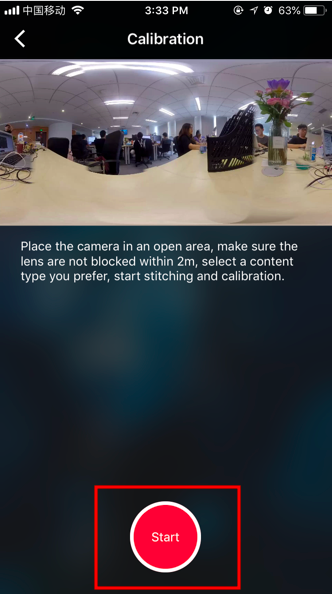
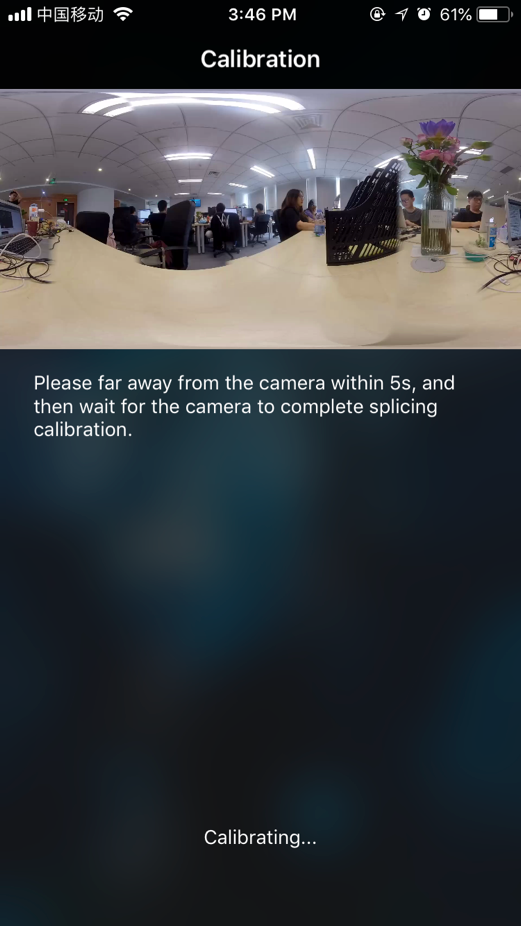
(3) After stitching calibration, select the option you need. If there’s no problem, click "Done".
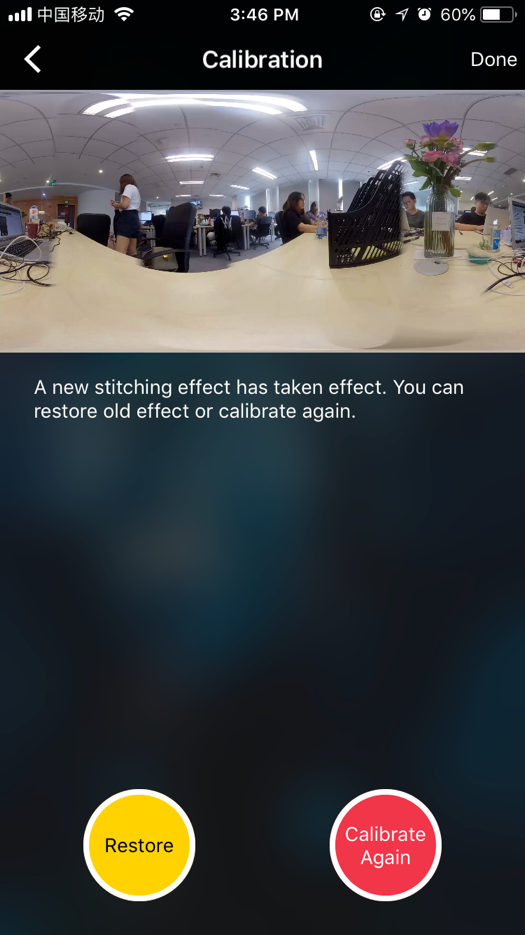
Before live-streaming, please adjust the resolution and bitrate of live-streaming first.
Select Built-in Server in the live server column.
Open OBS and add media sources.
Enter RTMP address for Pro.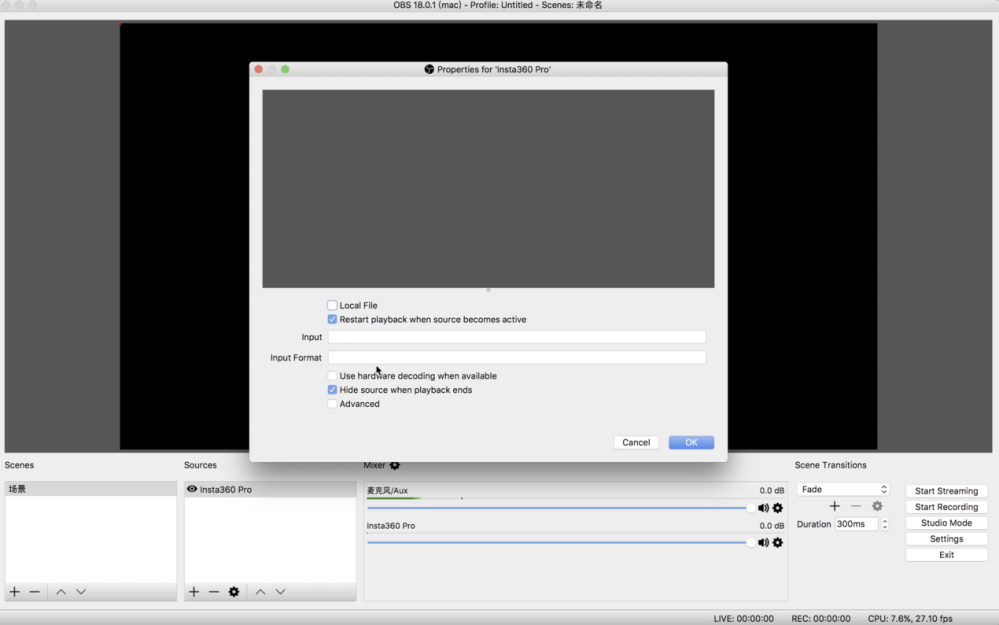
Sets the buffer size for audio and video as 30 frames.
Click “Start” .