본 페이지에는 다음 항목이 포함됩니다:
트리밍 시작 표시: 타임라인의 시작점을 클릭하고 트리밍 시작 표시 아이콘 (아래 그림에서 ①)을 클릭하십시오.
트리밍 종료점 표시: 타임라인의 종료점을 클릭하고 트리밍 종료 표시 아이콘 (아래 그림에서 ②)을 클릭하십시오.
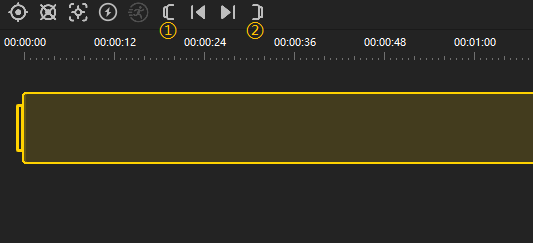
프리캡처 모드로 동영상을 편집.
재생창 왼쪽 아래에 있는 아이콘을 클릭하여 가로 세로 비율을 조정하십시오. 지원되는 비율은 1:1, 9:16, 16:9, 4:3 또는 2.35:1입니다.
참고: 여기서는 불렛타임 동영상이 지원되지 않습니다.
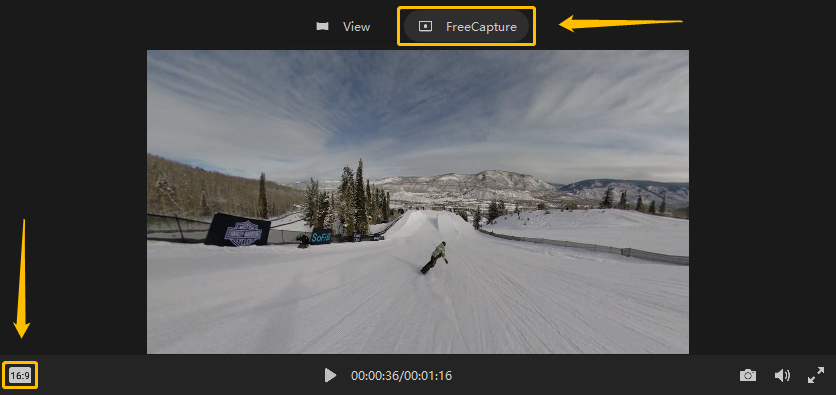
타임라인에서 한 시점을 클릭하고 키 프레임 아이콘 (아래 그림에서 ③)클릭하여 키 프레임을 추가하십시오.
키 프레임을 클릭하고 선택한 키 프레임 삭제 아이콘 (아래 그림에서 ④)을 클릭하여 키 프레임을 삭제하십시오.
 왼쪽 창에서 키 프레임의 프레임과 각도를 설정할 수 있습니다.
왼쪽 창에서 키 프레임의 프레임과 각도를 설정할 수 있습니다.
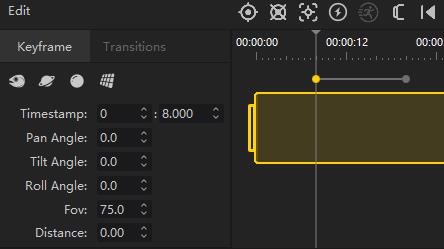 두 키 프레임 사이의 선을 클릭하면 왼쪽 창에서 두 키 프레임 간의 전환을 설정할 수 있습니다.
두 키 프레임 사이의 선을 클릭하면 왼쪽 창에서 두 키 프레임 간의 전환을 설정할 수 있습니다.
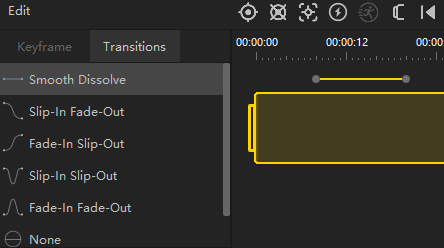
딥 트랙을 사용하여 물체를 추적할 수 있습니다.
딥 트랙을 클릭하고 끌어서 물체를 선택한 후 추적을 시작하십시오. 해당 효과를 제거하려면 동영상을 마우스 오른쪽으로 클릭하고 삭제를 클릭하십시오.
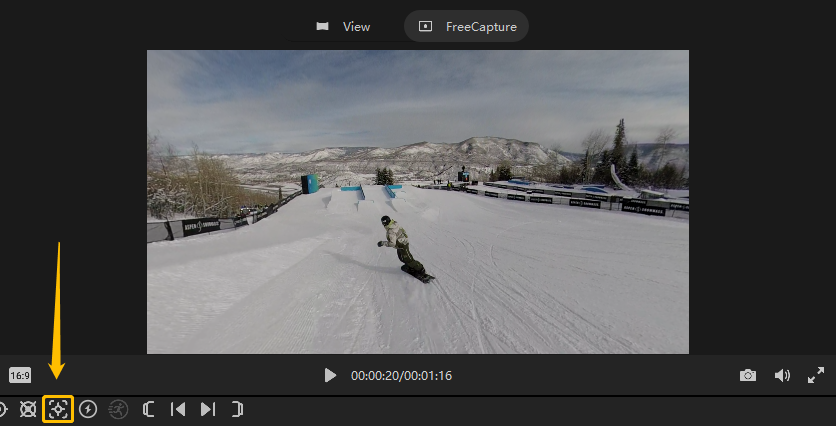
동영상에 속도 조절을 추가하려면 타임라인에서 시작점을 클릭하고 타임시프트 (아래 그림에서 ⑤)를 클릭하십시오. 타임라인에서 종료점을 클릭하면 해당세그먼트의 속도를 조정할 수 있습니다.
더블 클릭하여 속도를 1/4, 1/2, 2x, 4x, 6x, 8x, 16x, 32x 또는 64x 중 하나로 변경할 수 있습니다.
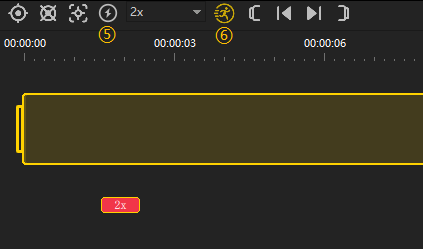 조정된 세그먼트는 기본적으로 모션 블러 (아래 그림에서 ⑥)를 적용하도록 설정되며 내보내기 후(2x 이상 사용 가능) 효과가 적용됩니다.
조정된 세그먼트는 기본적으로 모션 블러 (아래 그림에서 ⑥)를 적용하도록 설정되며 내보내기 후(2x 이상 사용 가능) 효과가 적용됩니다.
자동 프레임은 AI 컴퓨터-비전 알고리즘을 사용하여 영상을 스캔하고 편집에 추가할 가치가 있는 사진을 추천합니다.
영상 패널에서 섬네일 왼쪽 아래에 있는 아이콘을 클릭하거나 마우스 오른쪽을 클릭하여 선택하고 자동 프레임을 시작하십시오. 분석 후 동영상 세그먼트를 선택하고 편집하십시오.
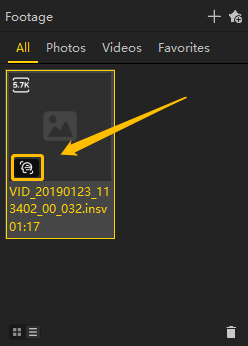
여기를 클릭하여 동영상 튜토리얼을 확인하십시오.
여기 를 클릭하여 Insta360에 연락하고 추가 지원을 받으십시오.