Questa pagina include i seguenti argomenti:
Contrassegno del trim: clicca su un punto iniziale nella timeline e premi sull'icona "Contrassegno Trim" (① fai riferimento all'immagine in basso)
Fine del contrassegno: clicca su un punto finale nella timeline e premi sull'icona "Fine Contrassegno(② fai riferimento all'immagine in basso).
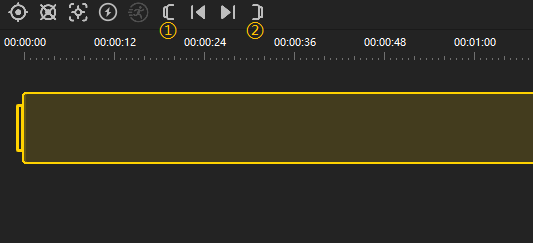
Accedi alla modalità FreeCapture per modificare il video.
Premi sull'icona in basso a sinistra nella finestra di riproduzione per regolare il rapporto di aspetto. Sono supportati i seguenti rapporti: 1:1, 9:16, 16:9, 4:3 or 2.35:1.
Nota: il video Bullet Time non è supportato qui.
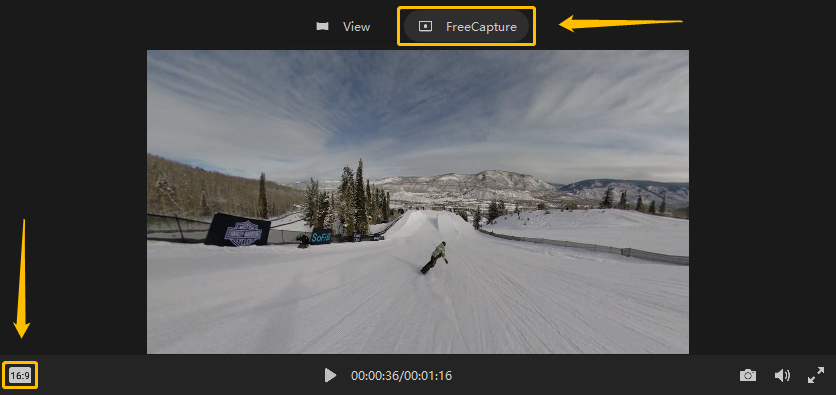
Clicca su un punto nella timeline per poi cliccare su "Contrassegna come fotogramma chiave" (③ fai riferimento all'immagine in basso) per aggiungere un fotogramma chiave.
Clicca sul fotogramma chiave per poi cliccare su "Elimina fotogramma chiave selezionato" (④ fai riferimento all'immagine in basso) per eliminarlo.
 Nella finestra che appare sulla sinistra sarà possibile impostare l'inquadratura e l'angolo del fotogramma chiave.
Nella finestra che appare sulla sinistra sarà possibile impostare l'inquadratura e l'angolo del fotogramma chiave.
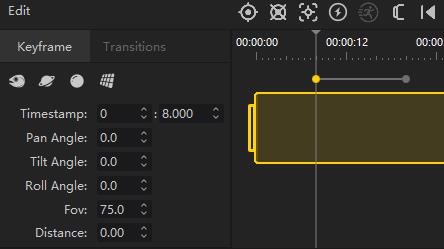 All'interno della finestra sulla sinistra, clicca sulla linea tra due fotogrammi chiave per impostare le transizioni tra questi due fotogrammi .
All'interno della finestra sulla sinistra, clicca sulla linea tra due fotogrammi chiave per impostare le transizioni tra questi due fotogrammi .
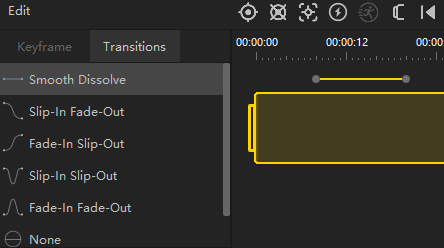
Utilizza Deep Track per tracciare il soggetto delle tue riprese.
Seleziona Deep Track e trascina il mouse intorno al soggetto per avviare il monitoraggio. Se desideri rimuovere questo effetto, fai clic con il tasto destro del mouse sul video e seleziona "Elimina" dal menu a tendina.
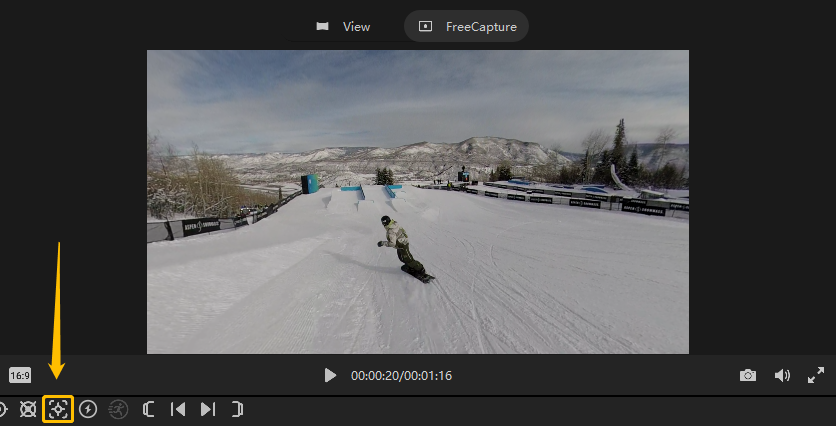
Per aggiungere velocità al tuo video, clicca su un punto iniziale nella timeline per poi cliccare su TimeShift (⑤ fai riferimento all' immagine in basso). Clicca su un punto finale nella timeline e regola la velocità di questo segmento.
Fai doppio clic per modificare la velocità scegliendo tra le seguenti: 1/4, 1/2, 2x, 4x, 6x, 8x, 16x, 32x, or 64x.
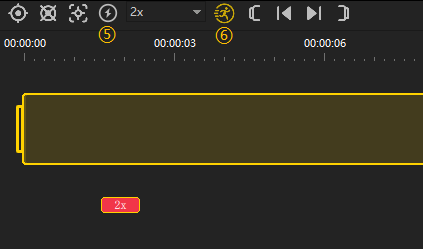 Il segmento regolato verrà automaticamente impostato su Motion Blur (⑥ fai riferimento all'immagine di sopra) applicando la velocità desiderata solo dopo l'esportazione (disponibile sopra 2×).
Il segmento regolato verrà automaticamente impostato su Motion Blur (⑥ fai riferimento all'immagine di sopra) applicando la velocità desiderata solo dopo l'esportazione (disponibile sopra 2×).
Tramite l'utilizzo di un algoritmo generato dalla IA, l'Auto Frame è in grado di selezionare i video che hanno bisogno dell'Montaggio.
Clicca sull'icona in basso a sinistra nel pannello Video o clicca con il pulsante destro del mouse e seleziona "Avvia Auto Frame". Dopo l'analisi dell'Auto Frame, scegli il segmento di video consigliato e apporta le modifiche desiderate.
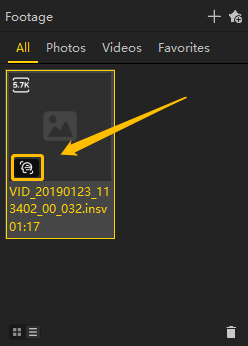
Clicca qui per il tutorial video.
Clicca qui per contattarci e ricevere ulteriore supporto.