Cette page comprend les sujets suivants:
Marquer le début du découpage: cliquez sur un point de départ dans la chronologie et cliquez sur l'icône Marquer le début du découpage (① dans l'image ci-dessous).
Marquer la fin du découpage: cliquez sur un point final dans la chronologie et cliquez sur l'icône Marquer la fin du découpage (② dans l'image ci-dessous).
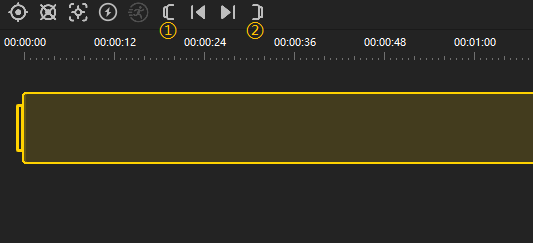
Entrez en mode FreeCapture pour éditer la vidéo.
Cliquez sur l'icône en bas à gauche de la fenêtre de lecture pour régler le ratio hauteur / largeur. Les ratios suivants sont pris en charge: 1: 1, 9:16, 16: 9, 4: 3 ou 2,35: 1.
Remarque: la vidéo Bullet Time n'est pas prise en charge ici.
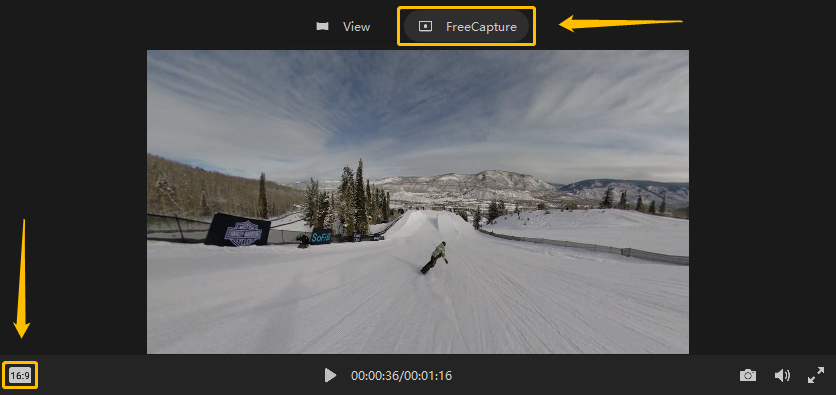
Cliquez sur un point de la chronologie, puis sur Marquer comme image clé (③ dans l'image ci-dessous) pour ajouter une image clé.
Cliquez sur l'image clé, puis sur Supprimer l'image clé sélectionnée (④ dans l'image ci-dessous) pour la supprimer.
 Vous pouvez définir le cadrage et l’angle de l’image clé dans la fenêtre de gauche.
Vous pouvez définir le cadrage et l’angle de l’image clé dans la fenêtre de gauche.
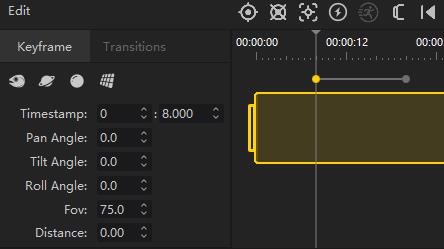 Cliquez sur la ligne entre deux images clés et vous pouvez définir les transitions entre ces deux images clés dans la fenêtre de gauche.
Cliquez sur la ligne entre deux images clés et vous pouvez définir les transitions entre ces deux images clés dans la fenêtre de gauche.
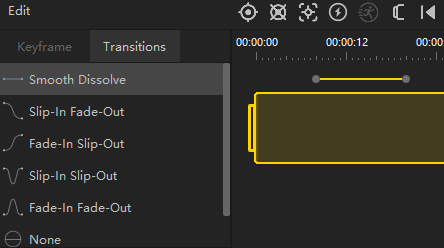
Vous pouvez utiliser Deep Track pour suivre votre sujet.
Cliquez sur Deep Track et faites glisser pour choisir votre sujet et commencer le suivi. Si vous souhaitez supprimer cet effet, cliquez avec le bouton droit de la souris sur la vidéo et cliquez sur Supprimer.
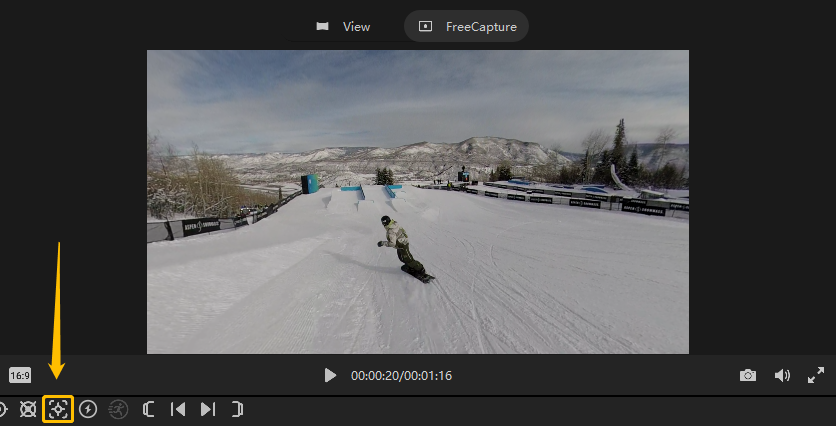
Pour ajouter une rampe de vitesse à votre vidéo, cliquez sur un point de départ dans la chronologie et cliquez sur TimeShift (⑤ dans l'image ci-dessous). Cliquez sur un point final dans la chronologie et vous pouvez ajuster la vitesse de ce segment.
Double-cliquez pour modifier la vitesse sur l'une des valeurs suivantes: 1/4, 1/2, 2x, 4x, 6x, 8x, 16x, 32x ou 64x.
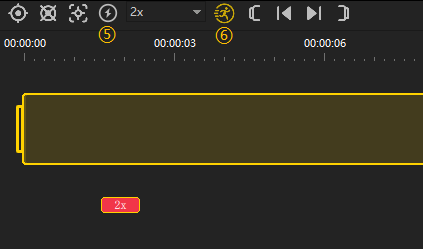 Le segment ajusté par défaut applique le flou de mouvement (⑥ dans l'image ci-dessus) et l'effet sera appliqué après l'exportation (disponible au-dessus de 2 ×).
Le segment ajusté par défaut applique le flou de mouvement (⑥ dans l'image ci-dessus) et l'effet sera appliqué après l'exportation (disponible au-dessus de 2 ×).
Auto Frame utilise un algorithme de vision par ordinateur AI pour passer au crible vos images à votre place et vous recommander des prises de vue qui méritent d'être ajoutées à votre montage.
Cliquez sur l'icône en bas à gauche de la vignette dans le panneau Montage ou cliquez avec le bouton droit de la souris et sélectionnez Démarrer le cadrage automatique. Après analyse, choisissez un segment vidéo et modifiez-le.
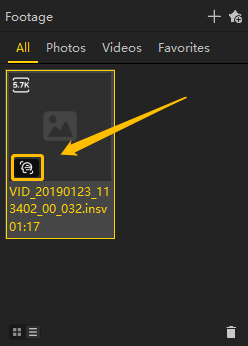
Cliquez ici pour un didacticiel vidéo.
Veuillez cliquer sur ici pour nous contacter pour une assistance supplémentaire.