Esta página incluye los siguientes temas:
Marca el inicio del recorte: haz clic en un punto de inicio en la línea de tiempo y haz clic en el icono Marcar inicio de recorte (① en la imagen de abajo).
Marca el final del recorte: haz clic en un punto final en la línea de tiempo y haz clic en el icono Marcar el final del recorte (② en la imagen de abajo).
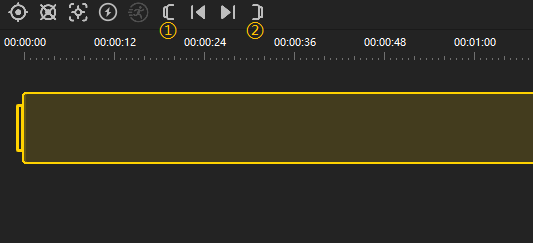
Entra al modo FreeCapture para editar el vídeo.
Haz clic en el icono en la parte inferior izquierda de la ventana de reproducción para ajustar la proporción de aspecto. Se admiten las siguientes proporciones: 1:1, 9:16, 16:9, 4:3 o 2,35:1.
Nota: Aquí no se admite el vídeo Bullet Time.
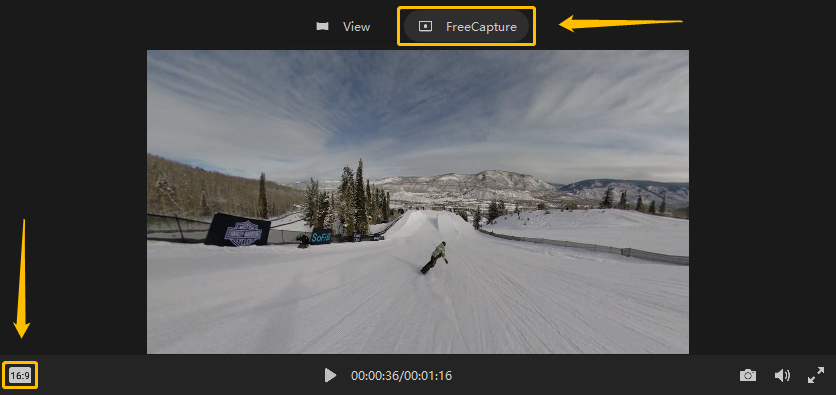
Haz clic en un punto en la línea de tiempo y haz clic en Marcar como fotograma clave (③ en la imagen de abajo) para añadir un fotograma clave.
Haz clic en el fotograma clave y haz clic en Eliminar fotograma clave seleccionado (④ en la imagen de abajo) para eliminarlo.
 Puedes establecer el encuadre y el ángulo del fotograma clave en la ventana de la izquierda.
Puedes establecer el encuadre y el ángulo del fotograma clave en la ventana de la izquierda.
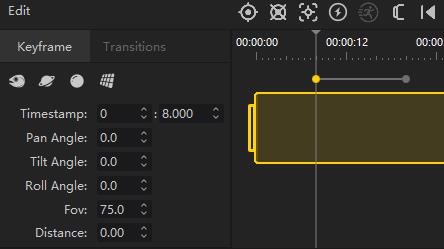 Haz clic en la línea entre dos fotogramas clave y puedes establecer las Transiciones entre estos dos fotogramas clave en la ventana izquierda.
Haz clic en la línea entre dos fotogramas clave y puedes establecer las Transiciones entre estos dos fotogramas clave en la ventana izquierda.
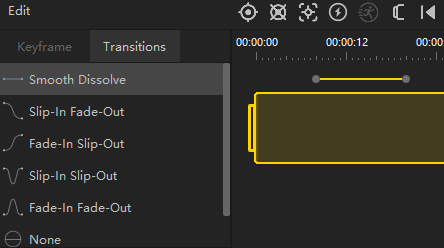
Puedes utilizar Deep Track para realizar un seguimiento de tu tema.
Haz clic en Deep Track y arrastra para elegir tu tema y comenzar a rastrear. Si quieres eliminar este efecto, haz clic con el botón derecho en el vídeo y haz clic en eliminar.
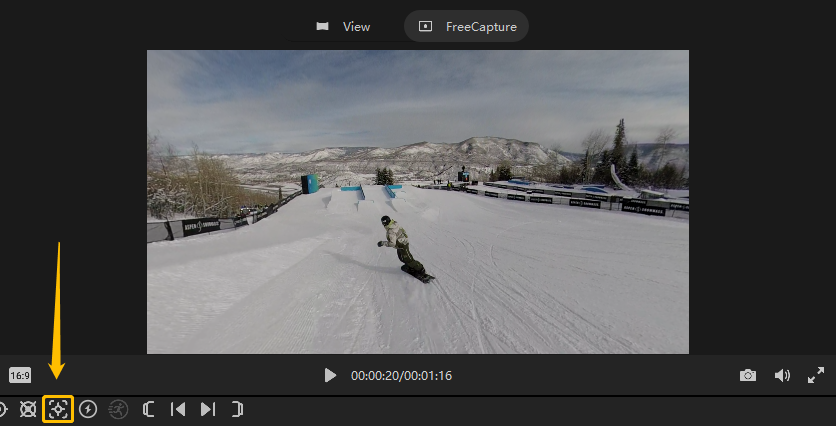
Para añadir una rampa de velocidad a tu vídeo, haz clic en un punto de inicio en la línea de tiempo y haz clic en TimeShift (⑤ en la imagen de abajo). Haz clic en un punto final en la línea de tiempo y podrás ajustar la velocidad de este segmento.
Haz doble clic para cambiar la velocidad a una de las siguientes: 1/4, 1/2, 2x, 4x, 6x, 8x, 16x, 32x o 64x.
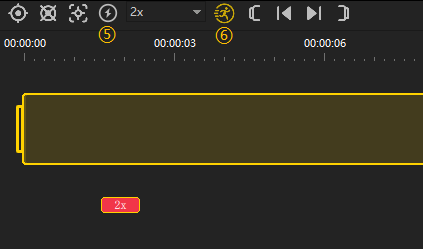 El segmento ajustado tiene como valor predeterminado aplicar Motion Blur (⑥ en la imagen de arriba) y el efecto se aplicará después de la exportación (disponible por encima de 2×).
El segmento ajustado tiene como valor predeterminado aplicar Motion Blur (⑥ en la imagen de arriba) y el efecto se aplicará después de la exportación (disponible por encima de 2×).
Auto Frame utiliza un algoritmo de visión por ordenador de IA para examinar tu metraje y recomendar tomas que valgan la pena agregar a tu edición.
Haz clic en el icono en la parte inferior izquierda de la miniatura en el Panel de imágenes o haz clic con el botón derecho y selecciona Iniciar Auto Frame. Después de analizarlo, elige un segmento de vídeo y edítalo.
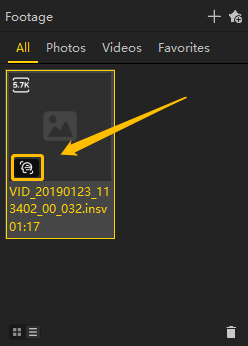
Haz clic aquí para ver un vídeo tutorial.
Haz clic aquí para contactarnos y obtener más ayuda.