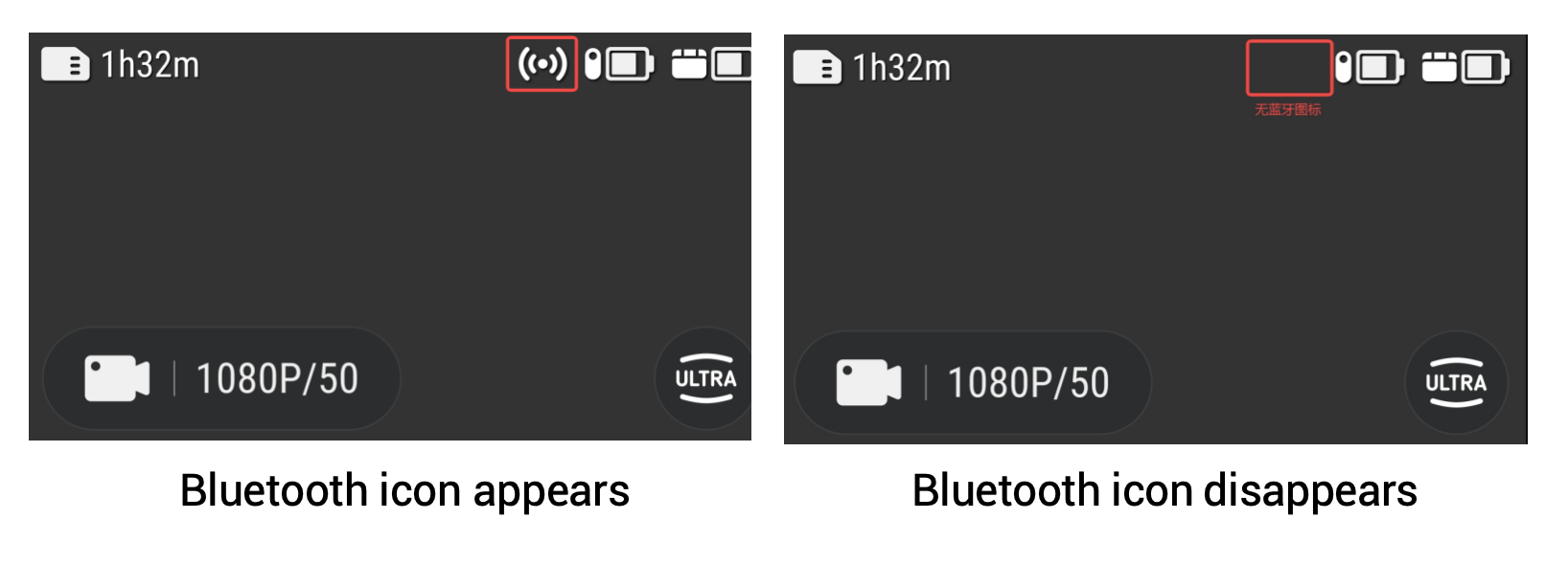Connection
Q1 The GO 3S camera is placed in the Action Pod, but I get the prompt, "Please put GO 3S in the Action Pod to browse album." What steps should I take to fix this problem?
First, check if the Bluetooth icon appears next to the camera icon in the top right corner of the screen.
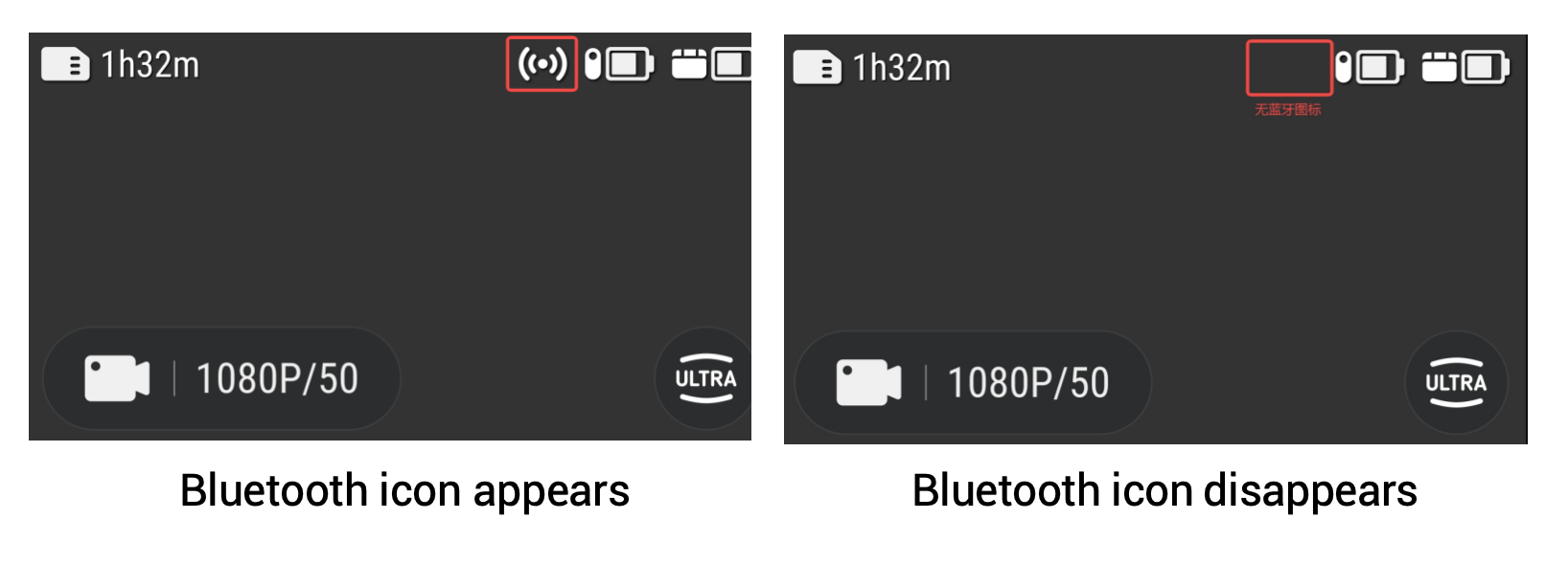
If the Bluetooth icon shows up, the camera and Action Pod haven't successfully connected. Try the following:
- Remove and place the camera into the Action Pod. Ensure that the metal contacts align correctly.
- Wait 10 to 15 seconds to see if the Bluetooth icon disappears. If it does, the connection was successful. Try previewing your footage again.
Note: This issue typically occurs right after the camera is powered on or placed in the Action Pod and needs time to connect.
- If the Bluetooth icon doesn't disappear after several seconds, try the following steps:
- Remove the camera from the Action Pod and ensure the metal contacts are clean. Clean the metal contact points before placing the camera back in the Action Pod.
- Ensure that the camera firmware is updated to the latest version. After updating, try again.
- If the above steps fail, try the following:
- Remove the camera from the Action Pod and power off the camera and Action Pod. Place the camera back in the Action Pod and turn it on. Wait 10 to 15 seconds to see if the Bluetooth icon disappears.
- If the issue persists, remove the camera from the Action Pod and press and hold the power buttons on both the camera and the Action Pod for 7 seconds to reset them. After the reset, place the camera back in the Action Pod and try again.
If none of these solutions work, please get in touch with our customer support team for further assistance.
Q2 What if GO 3S cannot be connected to a computer?
- If it's your first time using GO 3S, make sure to remove the sticker on the back of the camera.
- Ensure that the metal contact points on the camera and Action Pod are undamaged and clean. Place GO 3S in the Action Pod and turn both devices on to see if the Bluetooth icon in the top right corner of the screen disappears. Then try to connect it to your computer again.
- If these steps do not resolve the issue, try the following:
- Insert and remove the Type-C cable from each end a few times.
- If the issue persists, remove the camera from the Action Pod, and press and hold the power buttons on both devices for 7 seconds to reset them. After the reset, place the camera back in the Action Pod and try again. Turn on both devices and see if "U-Disk Mode" is displayed on the touchscreen.
- If the steps above do not help, try connecting with a different USB cable or a different PC/desktop (if available).
If none of these solutions work, please contact our customer support team for further assistance.
Q3 What's the maximum Bluetooth transmission distance between GO 3S and the Action Pod?
For best results, do not exceed a distance of 16ft (5m). Bluetooth transmission works best in an open environment free of obstacles and other signals.
Q4 What if the GO 3S camera cannot be "woken up" by the Action Pod?
Remove the camera from the Action Pod, long press the power buttons on both devices for 7 seconds to reset them, and then place the camera back in the Action Pod. You should be able to wake up the GO 3S camera by pressing the Action Pod's power button.
Q5. What should I do if the Action Pod screen keeps showing "Connecting"?
If this is your first time using it, please remove the sticker on the back of the camera.
Ensure that the metal charging points on the back of the camera and inside the Action Pod are clean.
Press and hold the camera button for 3 seconds to power it on, then place it into the powered-on Action Pod. Connection is successful when the Bluetooth icon in the upper right corner of the screen disappears.
If it still shows "Connecting," press and hold the camera button and the Action Pod power button for 7 seconds to reset them, then try connecting the camera to the Action Pod again.
If the problem persists after these steps, please contact Insta360 customer support.