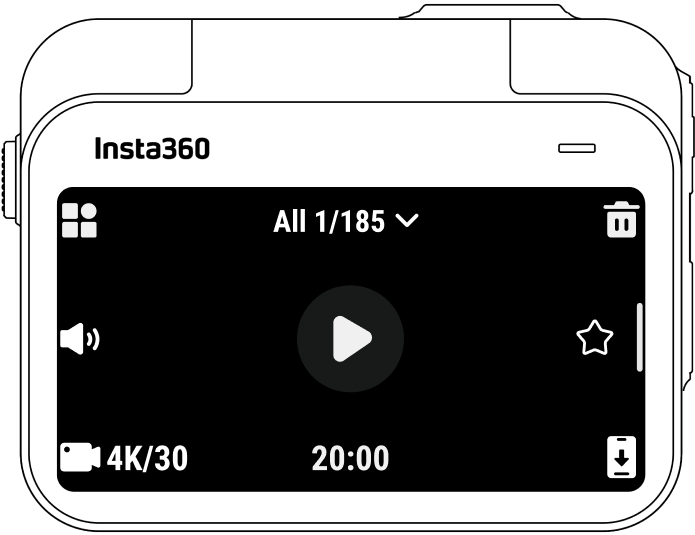Auf dem Hauptdisplay des Touchscreens wird der aktuelle Aufnahmemodus angezeigt. Die Menüleiste zeigt den Akkustand, die Speicherkapazität und die aktuellen Aufnahmeparameter an. Durch Wischen oder Tippen auf den Bildschirm kannst du Folgendes erreichen:
| Gesture | Description |
|---|---|
 |
Auf den Bildschirm tippenInformationen auf dem Touchscreen verbergen/anzeigen. |
 |
Von oben nach unten wischenZeige das Shortcut-Menü an. |
 |
Wische von der Mitte nach links oder rechtsAufnahmemodus wechseln. |
 |
*Von links wischen *Rufe die Albumseite auf. |
 |
Von rechts wischenRufe die Aufnahmeparametereinstellungen auf. |
 |
Wische von unten nach oben Weitere Aufnahmeparametereinstellungen. |
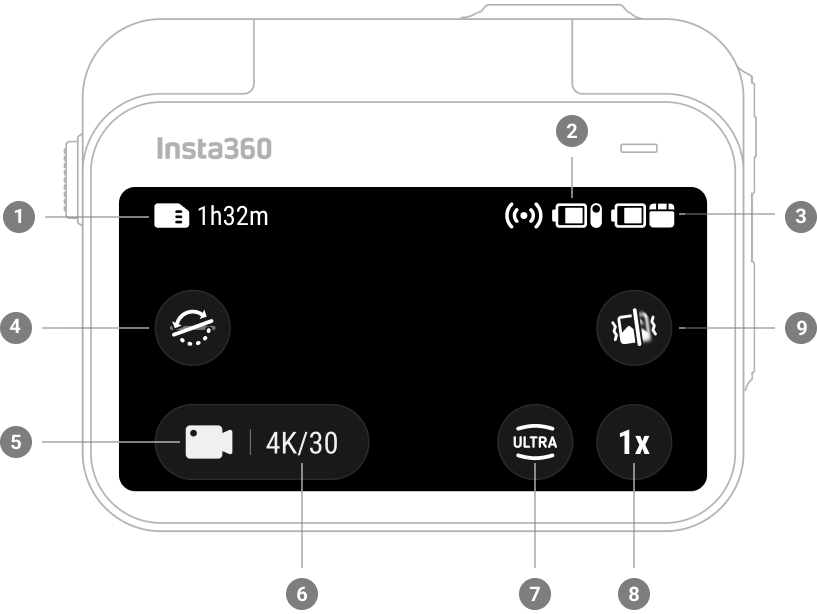
Tippe auf das Aufnahmemodus-Symbol und wische oder streiche von der Mitte des Bildschirms nach links und rechts, um einen anderen Aufnahmemodus auszuwählen.
| Aufnahmemodus | Beschreibung |
|---|---|
| Foto | Nimm ein einzelnes Foto auf. Für die meisten Szenen geeignet. |
| Video | Nimm reguläre HD-Videos mit bis zu 4K auf. Für die meisten Szenen geeignet. |
| FreeFrame-Video | Nimm ein Video auf, bei dem du das Seitenverhältnis nach der Aufnahme auswählen kannst. Wende FlowState-Stabilisierung und Horizontsperre in der Nachbearbeitung über die App oder das Studio an. |
| Zeitraffer | Geeignet für die Aufnahme statischer Zeitraffervideos. |
| TimeShift | Nimm unterwegs ein Hyperlapse-Video (beschleunigt) auf. |
| Zeitlupe | Nimm ein Zeitlupenvideo mit bis zu 200 Bildern pro Sekunde auf. |
| Loop-Aufnahmen | Nimm kontinuierlich auf und speichere nur das letzte Segment mit fester Länge. |
| Starlapse | Nimm mehrere Fotos auf, speichere sie und kombiniere automatisch Starlapse-Effekte. |
| Intervall | Die Kamera nimmt automatisch in einem bestimmten Zeitintervall ein Foto auf. |
| HDR-Foto | Mach ein Foto mit einem hohen Dynamikumfang. |
Wische auf dem Touchscreen nach unten, um das Schnellzugriff-Menü anzuzeigen.
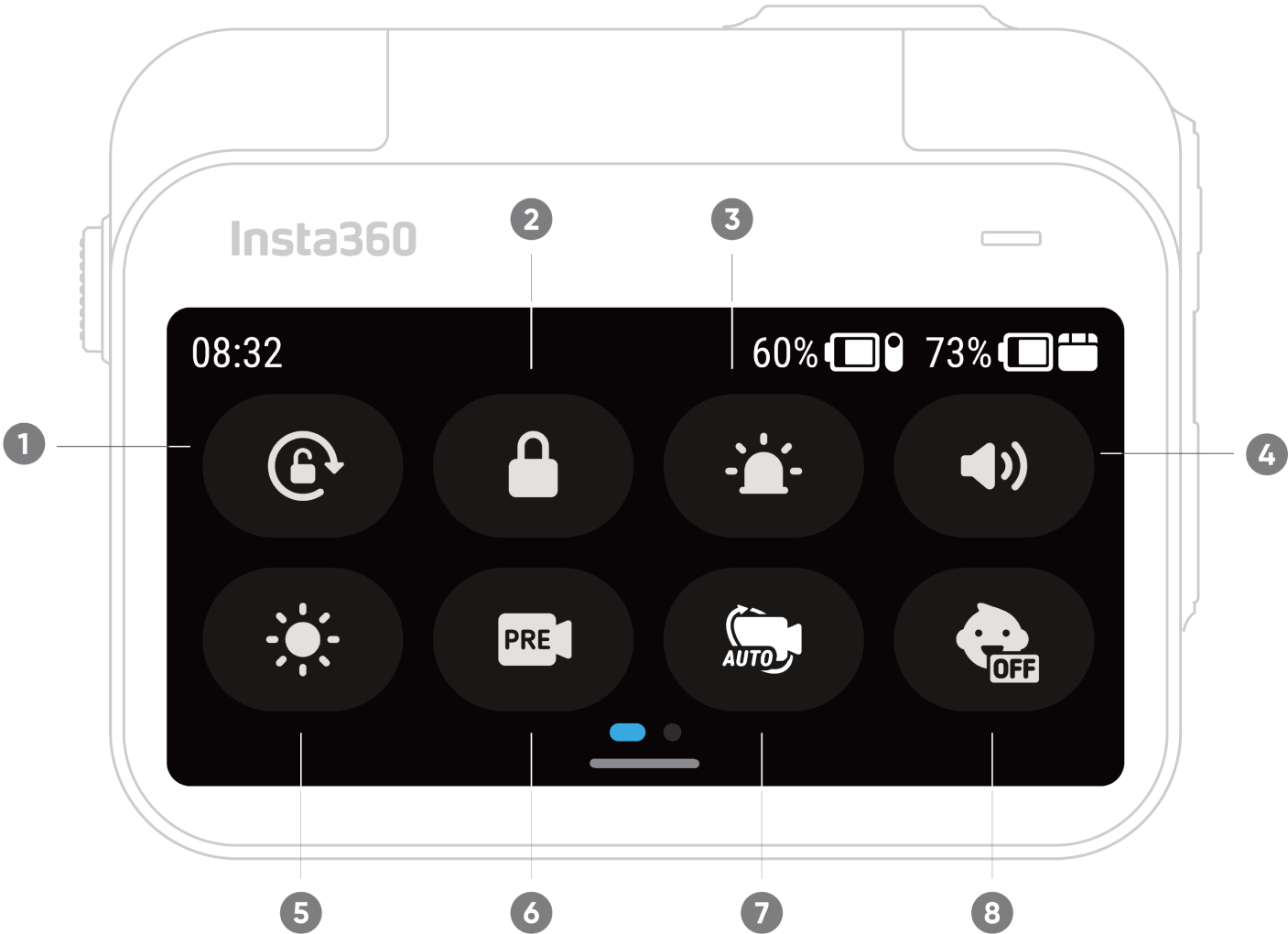
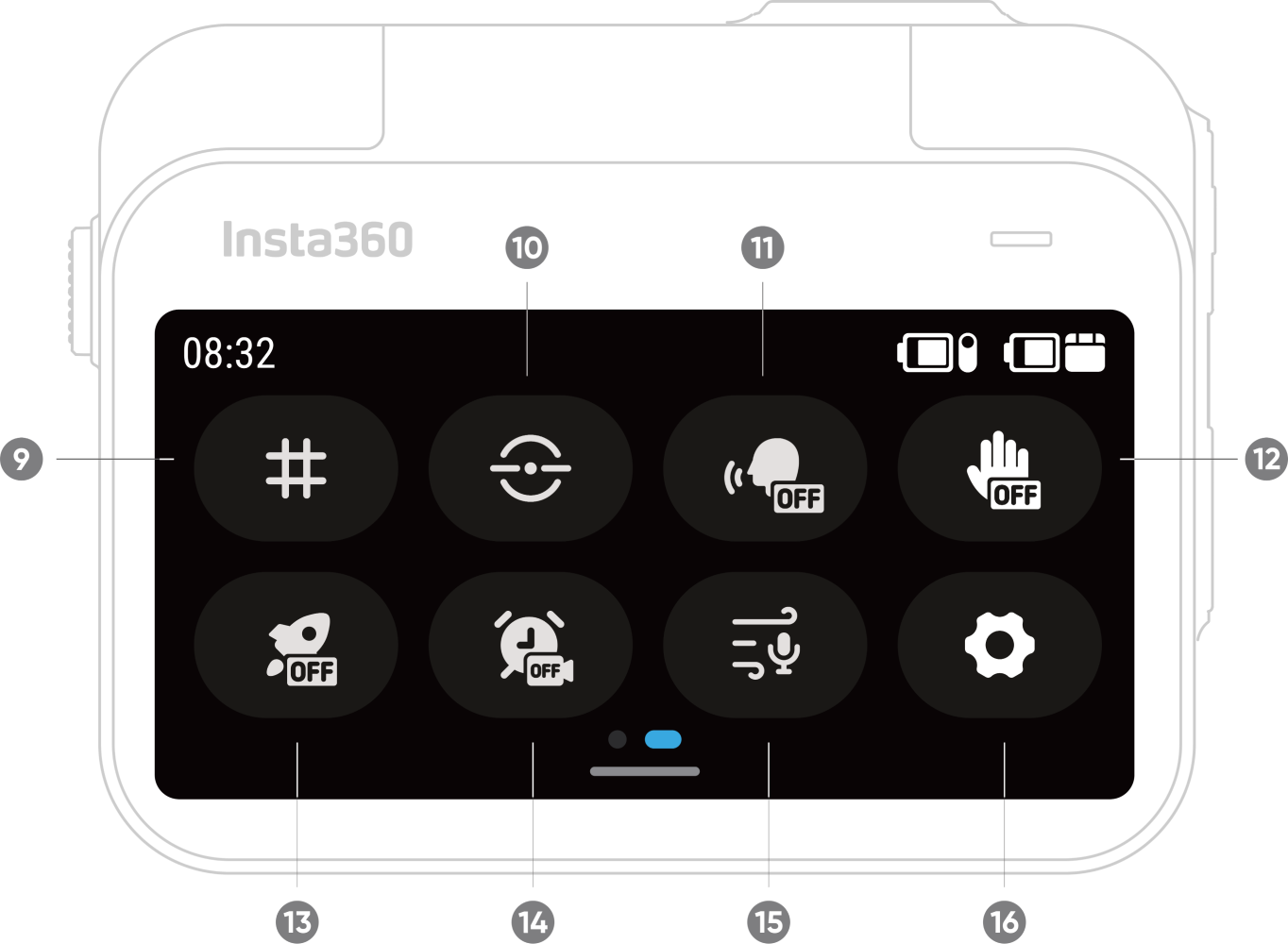
Wische vom unteren Rand des Touchscreens nach oben, um die Einstellungen für die Aufnahmespezifikationen anzuzeigen.
| Aufnahmemodus | Parameter |
|---|---|
| Foto | Verhältnis, Format, Timer |
| Video | Verhältnis, Auflösung, Bildrate, Stabilisierung, Dauer |
| FreeFrame-Video | Verhältnis, Auflösung, Bildrate, Dauer |
| Zeitraffer | Verhältnis, Intervall, Dauer |
| TimeShift | Verhältnis, Auflösung, Bildrate, Dauer |
| Zeitlupe | Verhältnis, Auflösung, Bildrate, Dauer |
| Loop-Aufnahmen | Verhältnis, Loop-Dauer, Auflösung, Bildrate, Stabilisierung |
| Starlapse | Verhältnis, Format, Timer, Dauer |
| Intervall | Verhältnis, Format, Intervall, Dauer |
| HDR-Foto | Verhältnis, Format, Timer |
Wische vom rechten Rand des Touchscreens nach links, um die Aufnahmeparametereinstellungen anzuzeigen.
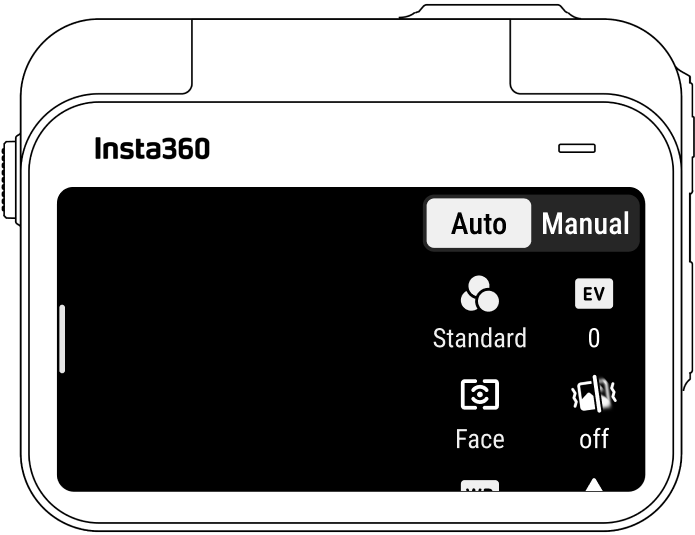
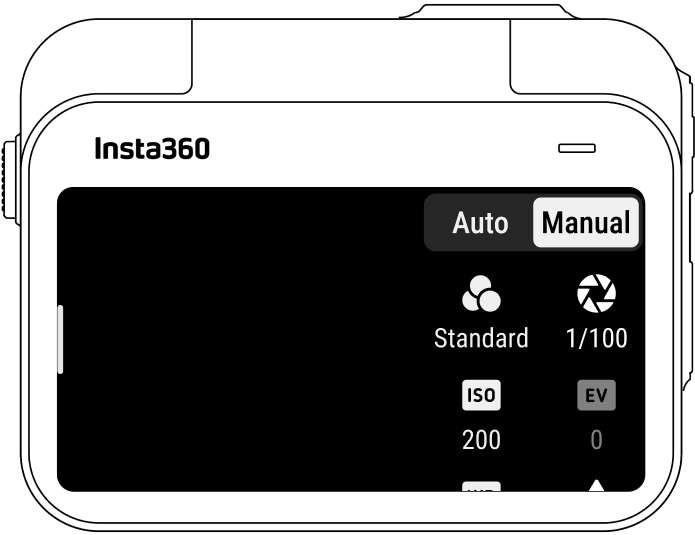
| Parameter | Beschreibungen |
|---|---|
| Verschlusszeit | Steuert die Zeit, die das Licht braucht, um in die Kamera zu gelangen. Je kürzer die Verschlusszeit, desto klarer ist das Bild. Stelle diesen Wert für dynamische Aufnahmen höher und für schlechte Lichtverhältnisse niedriger ein. |
| Empfindlichkeit (ISO) | Zeigt an, wie empfindlich der Sensor auf Licht reagiert. Eine höhere Empfindlichkeit bedeutet, dass die Kamera mehr Licht einfangen kann, was zu einem helleren Bild führt. |
| Belichtungskorrekturwert (EV) | Im Automatikmodus kannst du den EV-Wert anpassen, um eine Über- oder Unterbelichtung zu vermeiden. |
| Weißabgleich (WB) | Entfernt unrealistische Farben und Töne, damit die Farben im Bild korrekt wiedergegeben werden. Ein höherer Weißabgleich erzeugt wärmere Töne und ein niedrigerer ergibt kühlere Töne. |
| Reduzierung von Zitterunschärfe | Verbessert die Bewegungsunschärfe und die Stabilisierung bei schlechten Lichtverhältnissen. In extremen Umgebungen wird das Bild dunkler und kann etwas flimmern. |
| Filter | Füge verschiedene Farbtöne und Effekte hinzu. |
| Messmodus | Die Gesichtspriorität gibt dem Gesicht bei der Helligkeit den Vorrang. Die Matrix sorgt für eine genaue Belichtung des gesamten Bildes. |
| Schärfe | Passt die Klarheit des Videobildschirms und die Schärfe der Bildränder an. |
| Aufnahmemodus | Parameters | Parameters |
|---|---|---|
| Auto | Handbuch | |
| Foto | EV, Messmodus, WB | Auslöser, ISO, WB |
| Video | Filter, EV, Messmodus, Schwachlichtstabilisierung, WB, Schärfe | Filter, Auslöser, ISO, WB, Schärfe |
| FreeFrame-Video | Filter, EV, Messmodus, Schwachlichtstabilisierung, WB, Schärfe | Filter, Auslöser, ISO, WB, Schärfe |
| Zeitraffer | Filter, EV, WB, Schärfe | Filter, Auslöser, ISO, WB, Schärfe |
| TimeShift | Filter, EV, WB, Schärfe | Filter, Auslöser, ISO, WB, Schärfe |
| Zeitlupe | EV, WB, Schärfe | Auslöser, ISO, WB, Schärfe |
| Loop-Aufnahmen | Filter, EV, Messmodus, Schwachlichtstabilisierung, WB, Schärfe | Filter, Auslöser, ISO, WB, Schärfe |
| Starlapse | EV, WB | Auslöser, ISO, WB |
| Intervall | EV, WB | Auslöser, ISO, WB |
| HDR-Foto | WB | WB |
Wische von der linken Seite des Touchscreens nach rechts, um die Albumseite aufzurufen.