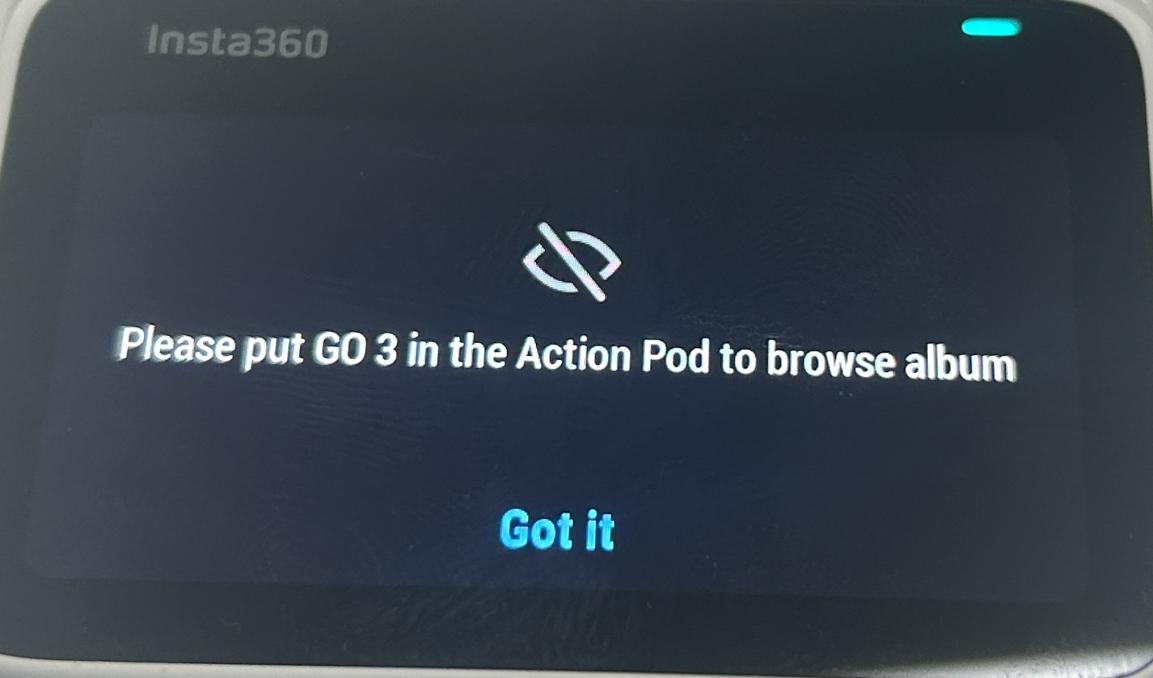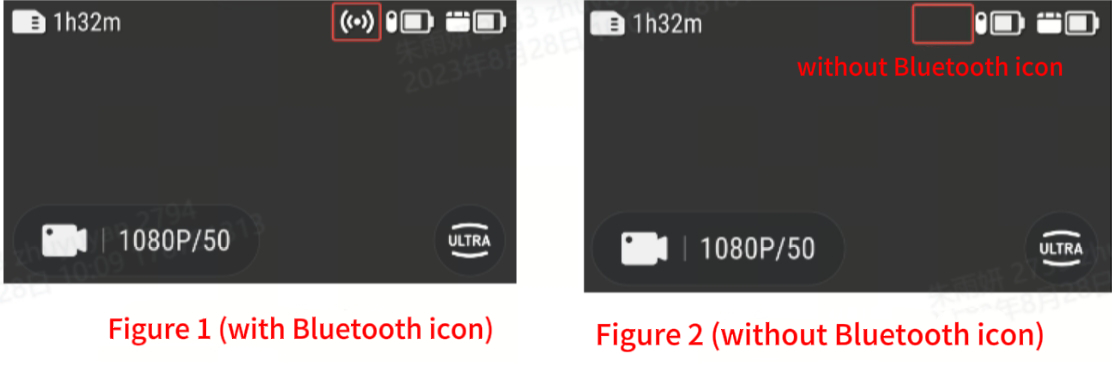Connection
Q1 How to reconnect GO 3 to a new action pod?
Power On: Long press GO 3 camera button for 2 seconds to power on, and press the power key of the expansion pod to turn it on.
Pairing: Remove the sticker from the back of GO 3 camera, place it into the action pod, and when the real-time image of GO 3 camera appears on the action pod, the pairing is successful.
Upgrade: If the action pod displays a "firmware incompatibility" screen, please follow the instructions to upgrade the firmware, after which it can be used normally.
*Place GO 3 camera into the new action pod without disconnecting the original connection. Power on GO 3 camera and then turn on the action pod for automatic pairing.
Q2 Does GO 3 support wired connection to Apple/Android phones?
No.
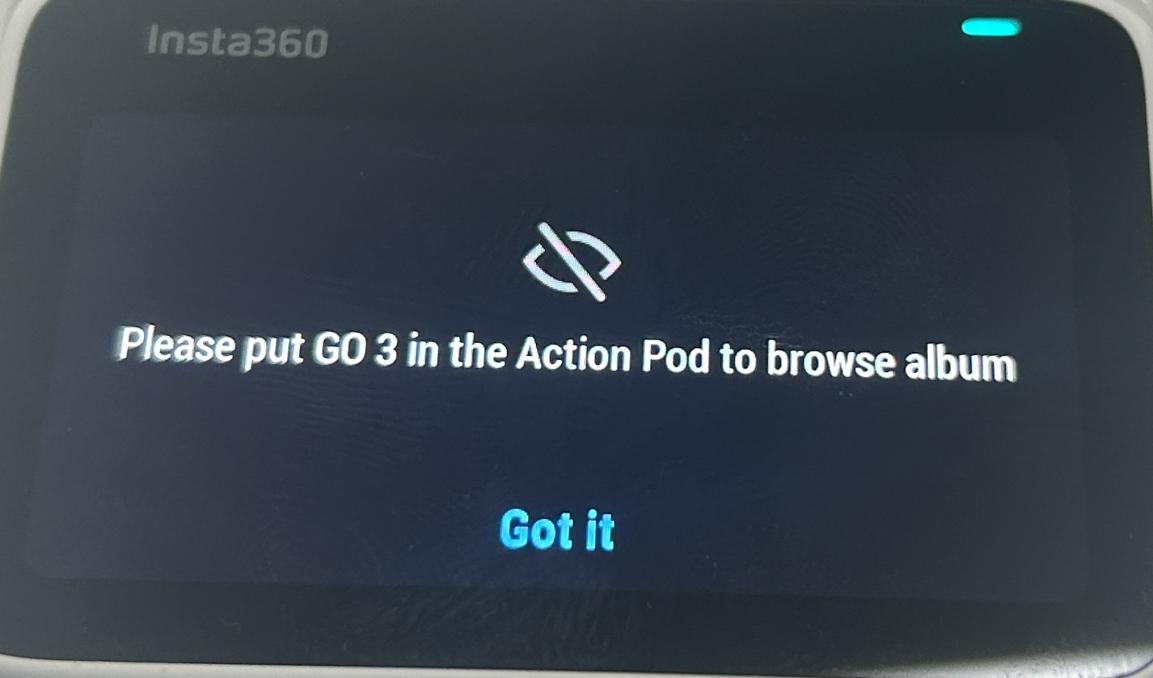
- If you see a Bluetooth symbol (Figure 2) next to the GO 3 camera icon, it means playback is not ready. Try removing GO 3 from the Action Pod, then replace it, wait 10-15 seconds, and see whether the Bluetooth icon disappears (Figure 3).
Note: This usually happens when GO 3 has just been turned on or has just been put back into the Action Pod.
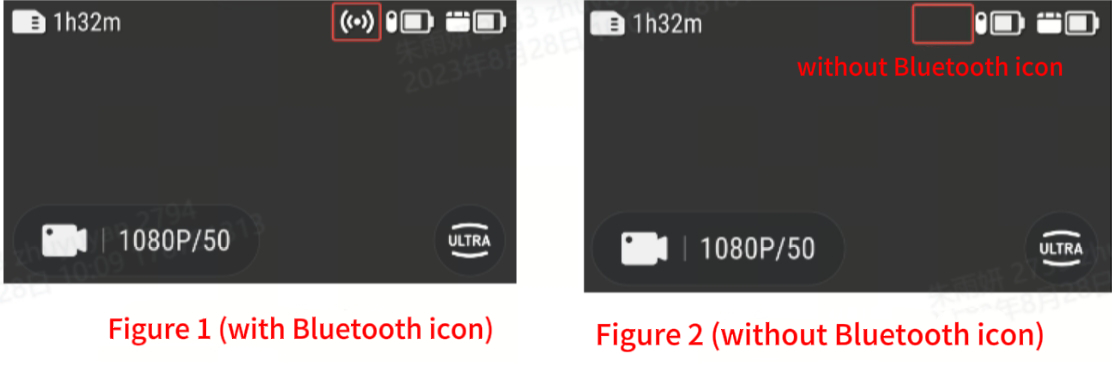
- If the Bluetooth icon does not go away after 10-15 seconds, remove GO 3 from the Action Pod and make sure there is no dust or debris on the contact points. Place GO 3 back in the Action Pod and try again.
- Make sure GO 3 and the Action Pod have the latest firmware update. If not, upgrade to the latest version by connecting to the Insta360 app, and try again.
- If the above steps do not work, remove GO 3 from the Action Pod, then press and hold the GO 3 button and Action Pod power button for 7 seconds to reset them. Place GO 3 into the Action Pod and try again.
If the issue persists, please contact the Insta360 support team for assistance.
Q4 What should I do if GO 3 cannot be recognized by my computer?
- If it is your first time connecting the camera, please make sure the sticker on the back of GO 3 has been removed.
- Please make sure that GO 3 is placed correctly into the Action Pod, that the contact points are clean, and that both GO 3 and the Action Pod are turned on.
- After confirming the above 3 steps:
- Try unplugging and re-plugging the camera's charging cable into the computer.
- If GO 3 still cannot be recognized by your computer, remove GO 3 from the Action Pod, press and hold GO 3 button and Action Pod power button for 7 seconds to reset them. Place GO 3 back in the Action Pod, turn it on, and connect it to the computer.
- If the reset does not work, try connecting the camera to the computer with a different cable, try a different USB port, or even a different computer, and try again.
If the issue persists, please contact the Insta360 support team for assistance.
Q5 What should I do if GO 3 is not recognized by the Action Pod?
- If this is your first time using the camera, please make sure the sticker on the back of GO 3 has been removed.
- Please make sure that the contact points of GO 3 and the Action Pod are not damaged/dirty and that the Action Pod has sufficient power. If the Action Pod screen shows low power, please charge it before trying again.
- If the Action Pod battery level is sufficient, remove GO 3 from the Action Pod, and press and hold the GO 3 button and Action Pod power button for 7 seconds to reset them. Place GO 3 back in the Action Pod to try again.
If the issue persists, please contact the Insta360 support team for assistance.
Q6 What is the maximum Bluetooth transmission distance between GO 3 and the Action Pod?
We recommend using GO 3 and the Action Pod no further than 5 meters (16 feet) apart.
Q7 What should I do if GO 3 cannot be woken up when removed from the Action Pod?
Remove GO 3 from the Action Pod and press and hold the GO 3 button and Action Pod power button for 7 seconds to reset them. Then place GO 3 back in the Action Pod and turn it on by pressing the Action Pod power button to try again.