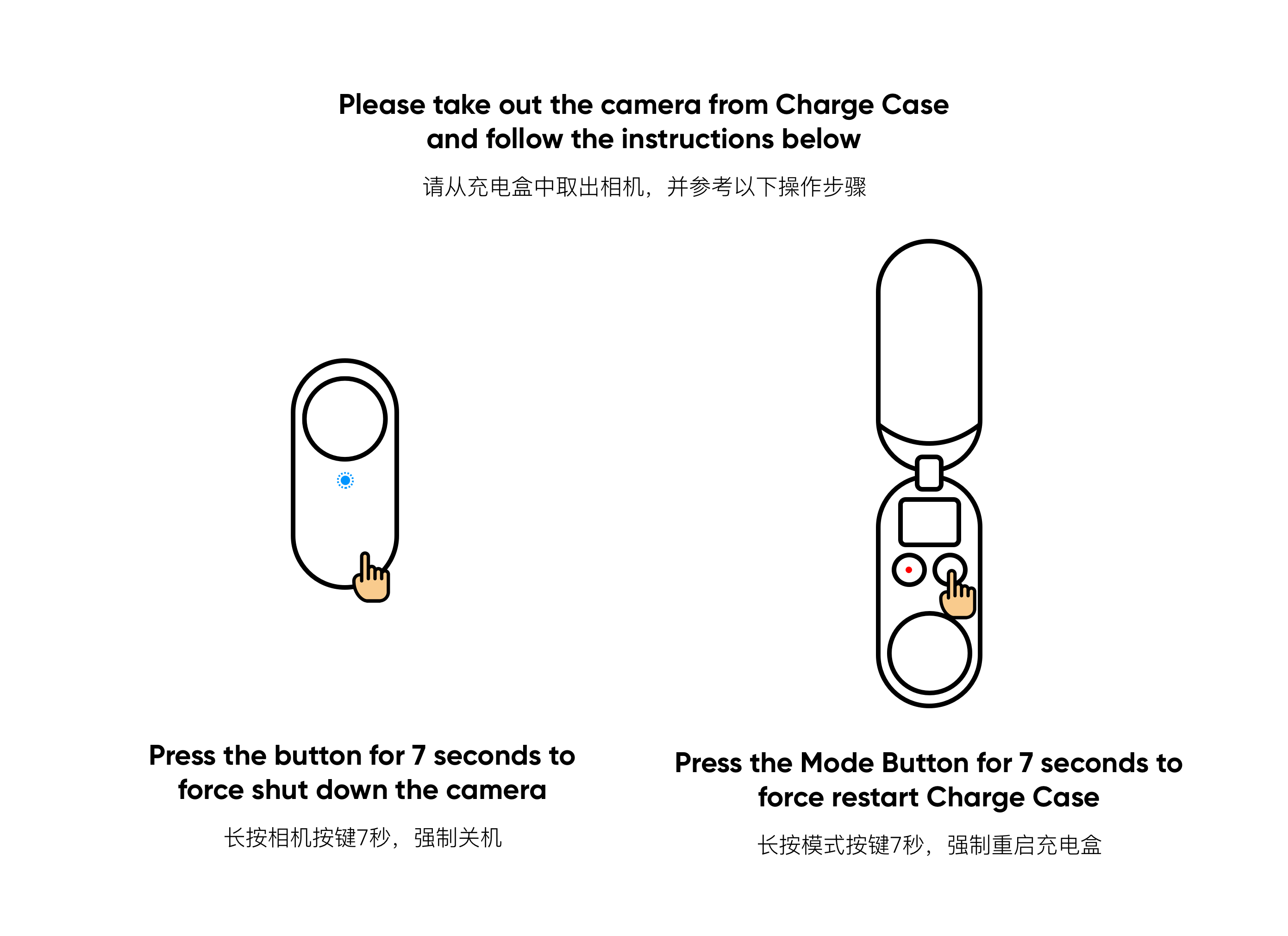펌웨어
Q1 펌웨어 업데이트가 실패할 경우 어떻게 해야 합니까?
펌웨어를 업데이트하는 방법은 앱 또는 컴퓨터 두가지 방식이 있습니다. (앱 및 컴퓨터를 통한 펌웨어 업데이트에 대한 자세한 설명은 튜토리얼을 참조하십시오.)
펌웨어 업데이트가 실패한 경우, 충전 케이스에서 GO 2를 꺼낸 다음 카메라의 액션 버튼과 충전 케이스 모드 버튼을 7초간 길게 눌러 강제로 종료하십시오. 이제 업데이트 재시도 할 수 있습니다.
앱을 통해 펌웨어를 업데이트하려면 다음 사항에 유의하십시오.
- GO 2의 배터리는 50% 이상이어야 하며 충전 케이스에 최소 2칸의 배터리가 표시되어야 합니다.
- GO 2는 충전 케이스에 장착되어 있어야 하며 두 제품의 전원이 모두 켜져 있어야 합니다.
- 업데이트는 1~2분 정도 지속됩니다. 카메라가 먼저 업데이트된 다음 충전 케이스 업데이트를 시작합니다. 카메라가 성공적으로 업데이트되면 충전 케이스에서 잠시 연결이 끊어집니다.
- 충전 케이스 업데이트 소요시간은 카메라 업데이트보다 오래 걸립니다. 업데이트 과정 중 충전 케이스 화면에 프로세스 바가 표시됩니다.
- 업데이트 후 카메라와 충전 케이스의 펌웨어 버전이 업데이트되었는지 확인하십시오.
앱을 통해 업데이트를 완료할 수 없는 경우 GO 2를 리부팅한 후 컴퓨터를 통해 다운로드를 완료하십시오.
컴퓨터를 통해 펌웨어를 업데이트하려면 다음 사항에 유의하십시오.
- 다운로드한 펌웨어 파일은 카메라 내장 메모리의 루트 디렉터리에 저장해야 합니다.
- 펌웨어 파일명은 절대 변경하지 마십시오. 오리지널 파일명은 다음과 같아야 합니다: Insta360Go2FW.pkg.
- GO 2의 배터리는 50% 이상이어야 합니다.
- 업그레이드가 여전히 실패하면 카메라의 내장 메모리에 있는 파일을 백업하고 내장 메모리 포맷을 실행한 다음 업데이트 프로세스를 다시 시도하십시오.
위 절차대로 시도하였음에도 불구하고 변화가 없을 경우 현재 펌웨어 버전과 업데이트된 버전으로 문의하여 추가 지원을 받으십시오.
Q2 충전 케이스의 펌웨어 업데이트가 실패할 경우 어떻게 해야 하나요?
충전 케이스가 펌웨어 업데이트를 완료하지 못할 경우 아래 절차대로 펌웨어 업데이트를 완료하십시오.
- 카메라를 처음 연결하는 경우 GO 2 뒷면의 검은색 스티커가 제거되었는지 확인하십시오.
- 위 방식으로 이슈가 해결되지 않을 경우 충전 케이스에서 GO 2를 꺼낸 다음, GO 2의 버튼과 충전 케이스 모드 버튼을 7초간 길게 누르고 다시 충전 케이스에 넣은 다음 케이스를 접고 여십시오. 해당 절차 후 펌웨어 업데이트가 잘 되는지 확인하십시오.
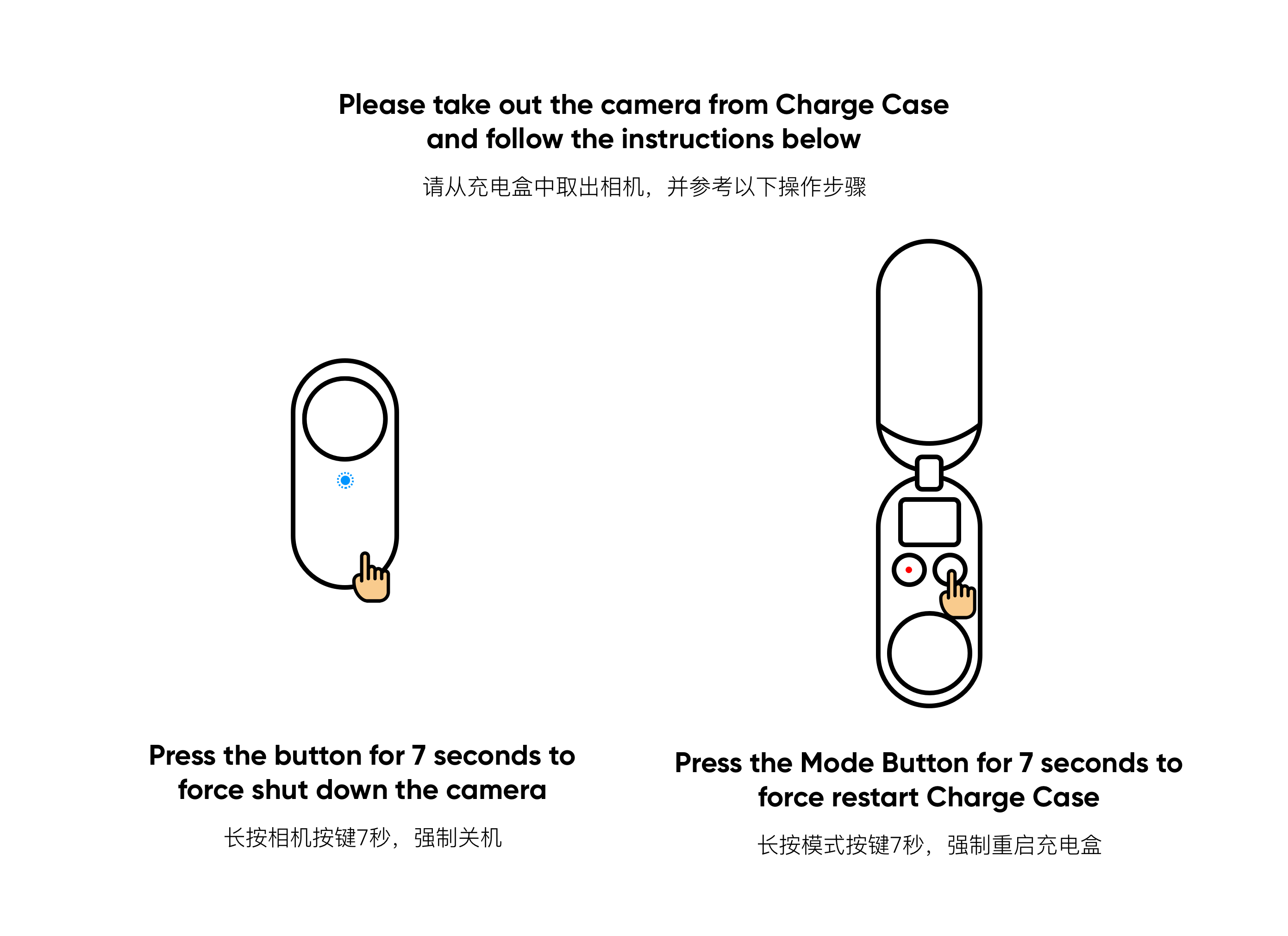
추가 지원을 요청하려면 여기 를 클릭하십시오.