1. FAQs related to installation
Select action C:\Program Files\Insta360 Studio 2020\avcodec-58.dll An error occurred while trying to replace the existing file: DeleteFile failed; code 5. Access is denied.
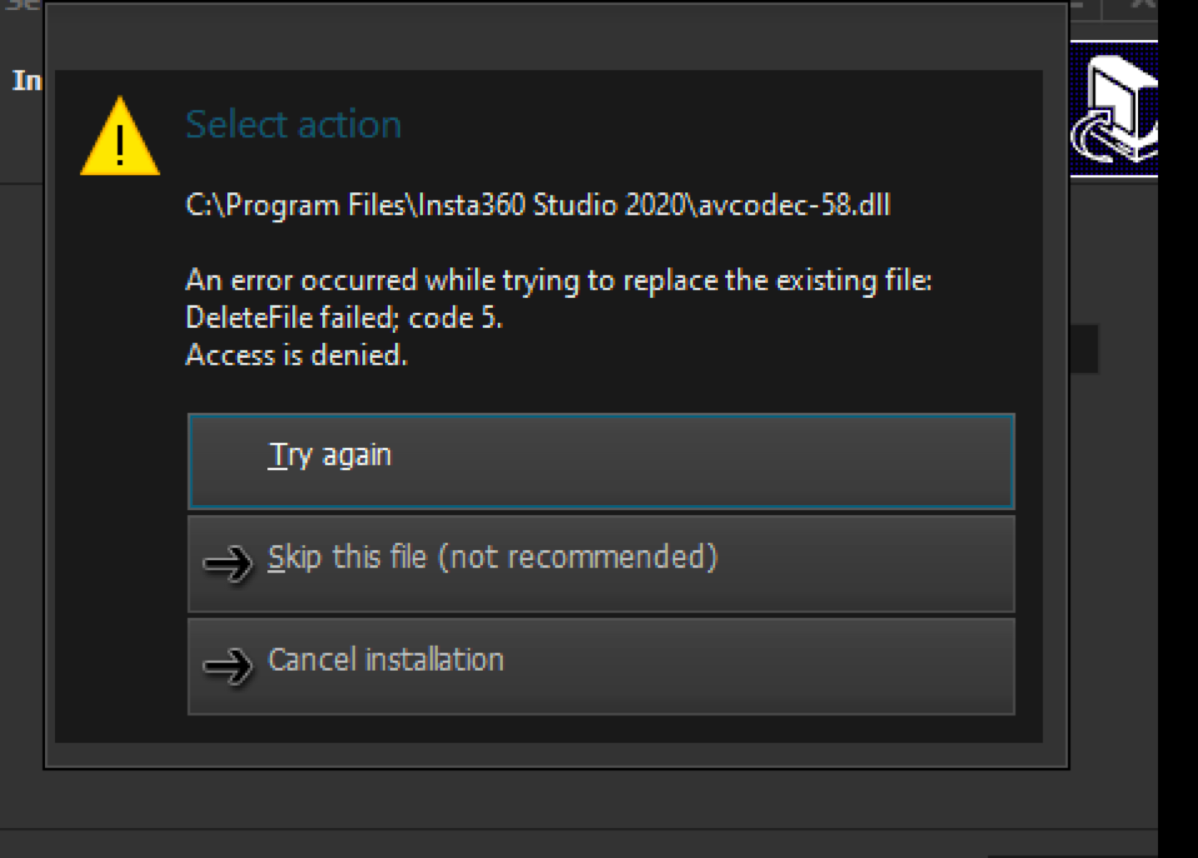
This error may occur because you have not exited a previous version of Studio, which is still running the file. To solve this problem, please close the previous version of Studio that is still running and ensure the software completely closes before trying to install the new Studio version.
If it still does not work, please open the task manager to confirm whether the previous Studio has been closed.
This error occurs because of macOS's new security policy. Please go to "System Preferences"-"Security and Privacy"-"General" to enable permission. Refer to the link below for a detailed tutorial.
Error Runtime error 217 at 03BF9EDB
Error
Runtime Error (at - 1:0):
Cannot Import
dll:

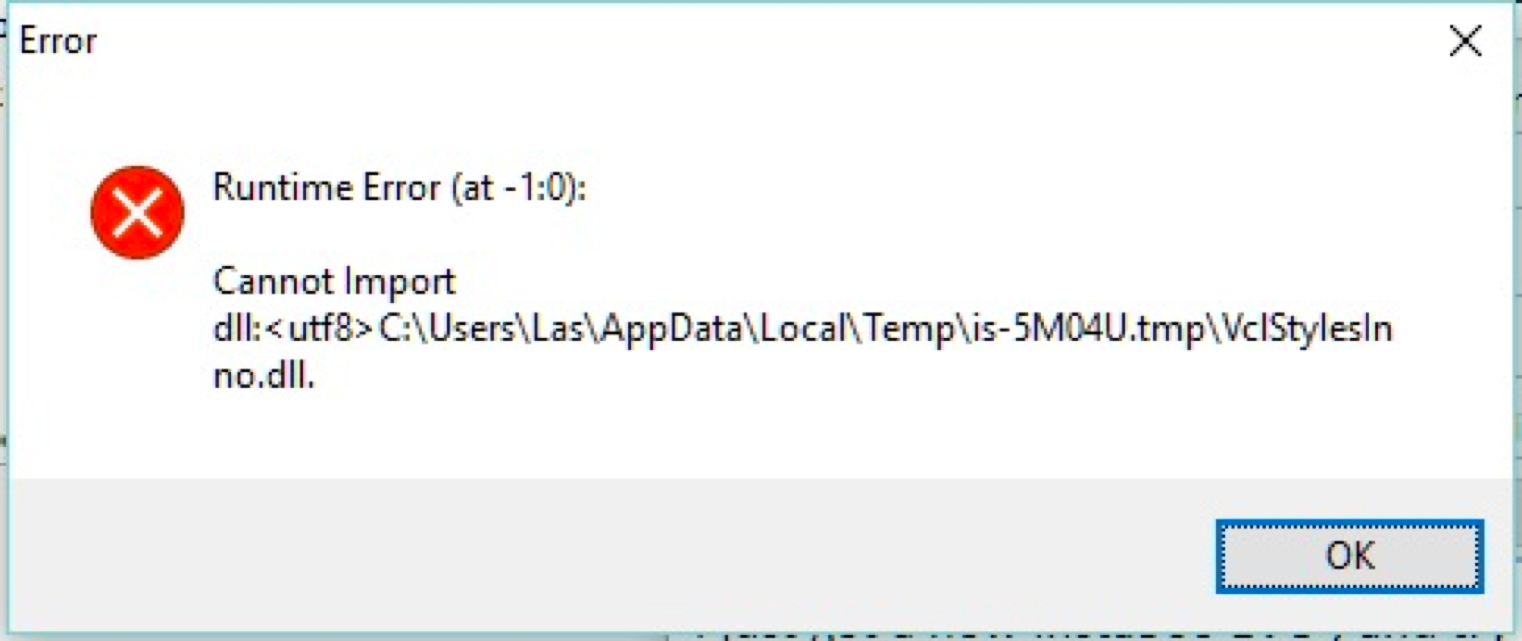
This error is caused by the incompatibility of the skin library used in the Studio installation package with a few Windows systems. To solve it, please contact customer service for further assistance.
Setup was unable to create the directory "C:\Users\ADMINI~1\AppData\Local\Temp\is-K16DK.tmp". Error 5:Access is denied.
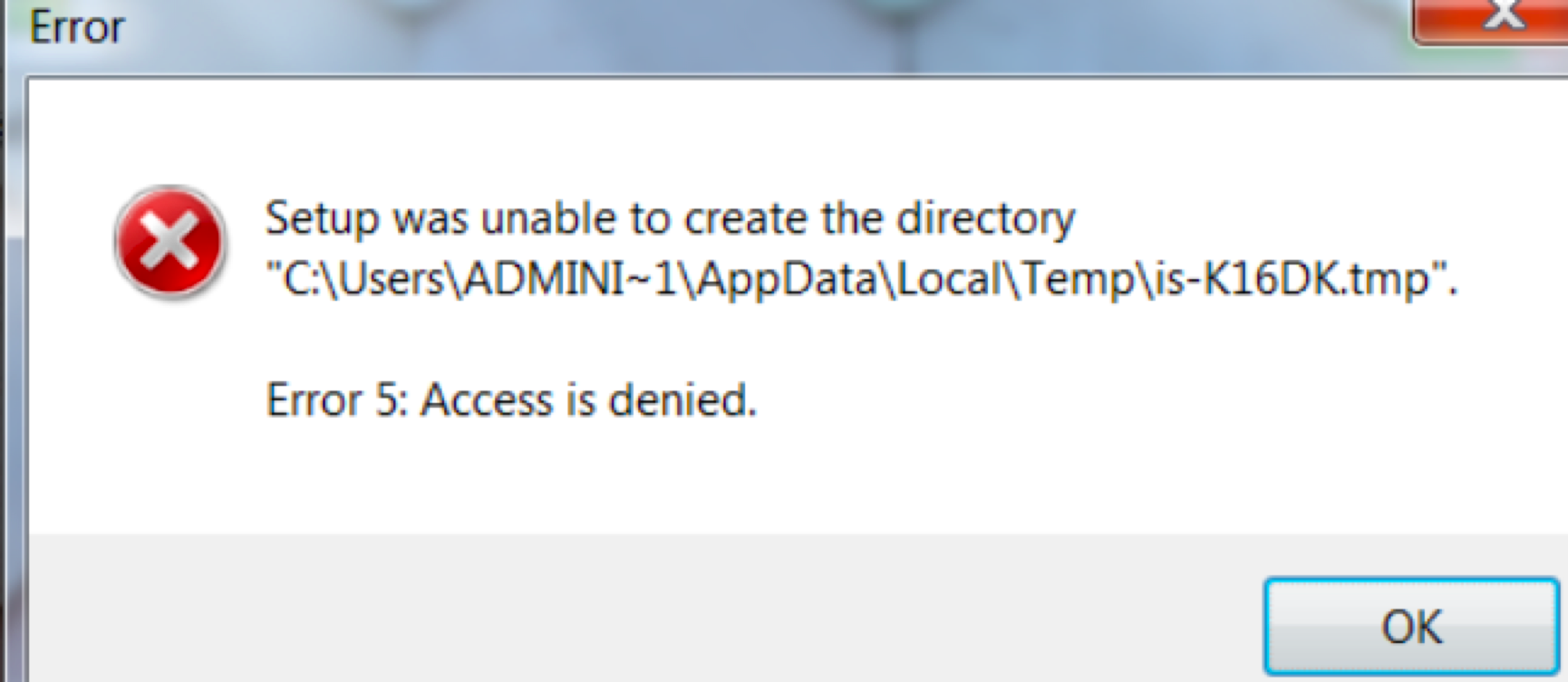
This may happen when the current user account has insufficient permissions to create temporary files on the system disk. In order to finish the installation, please try to run with administrator privileges, or switch to the administrator account to install.
Error The program can only be installed on the Windows version designed for the following processor architecture x64
This occurs because Studio is only compatible with CPUs with x86 architecture and is not compatible with ARM architecture and MIPS architecture CPUs. To solve it, you must install Studio on a 64-bit computer.
.png)
Please turn off the CUDA and hardware decoder/encoder options in "Preferences": On Windows: In Insta360 Studio, go to Settings—Preferences On Mac: In Insta360 Studio, go to Preferences If the problem persists, please contact customer service for further assistance.
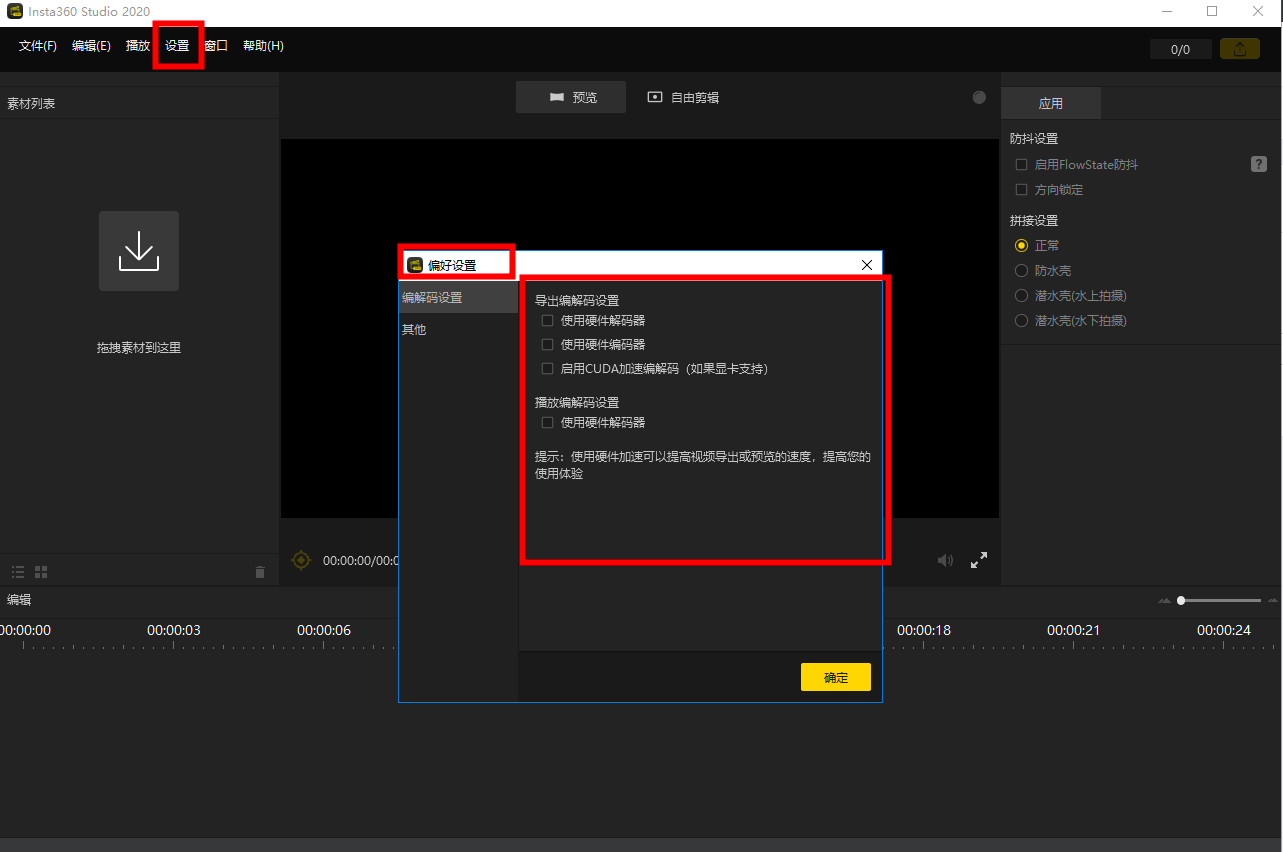
This program requires OpenGL version 3.3 with the framebuffer object extension. Please upgrade your graphic card driver!
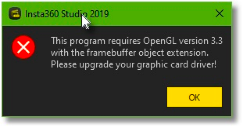
This occurs because the OpenGL version of the graphics card driver is out of date. It is recommended to go to the official website of your graphics card to download the corresponding driver for update, or replace the graphics card. In addition, virtual graphics card emulators are generally insufficient for running Studio. Studio will not be able to run normally without a true graphics card.
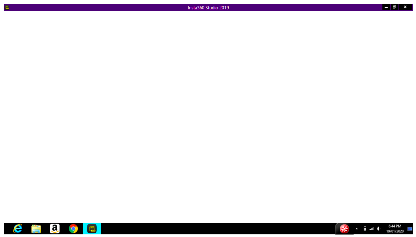
If this happens, please follow the steps below to check the settings on your computer:
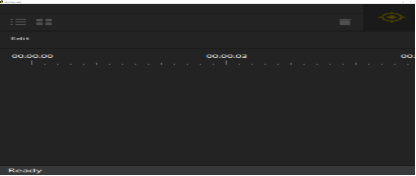
When this happens, please check the following two points:
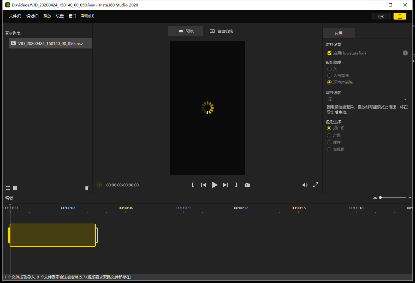
In this case, please refer to the following steps for troubleshooting:
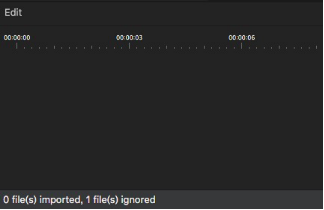
This prompt usually appears when importing 5.7K 360-degree video, because two files are created when shooting 360 video, which need to be saved in the same folder, and the file name must not be modified. When importing 360 videos into Studio, just drag and drop any file, and Studio will automatically search for the corresponding file.
If the file name has been modified, or one of the two files is missing in the folder, Studio will ignore the 360 video. So when encountering this problem, please ensure the 2 files have been placed in the same folder and make sure the file name has not been modified.
Note: Please also ensure that there are no special characters in the file path, like emoji, etc.
Auto Frame is a function that uses AI algorithms to find the highlights in your 360 footage and automatically generate reframed clips. Auto Frame will only be displayed as an option when the video meets the following conditions: (1) The footage must be a 360° video and not a timelapse video (2) The footage must be the original insv file (3) The video duration is at least 10 seconds or longer (4) On a Mac, you must be running macOS 10.14 or later, otherwise the platform's AI algorithms cannot be used
Failed to save project for C:/Users/Sean/Desktop/Van Trip - Jan 2020/360/VID_20200103_125348_00_089.insv

When this happens, it may be because an antivirus software is restricting the program from writing files to the system disk.
Please close the antivirus software or add Studio to the antivirus software whitelist.
This may happen because the input or output file name contains some unsupported characters (including but not limited to special characters such as emoji, etc.), so please ensure that only standard characters exist in the file path.
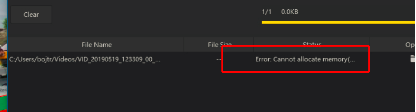
This is a rare error when enabling hardware encoder and decoder on some computers. In order to solve this problem, please turn off hardware decoder and encoder in the preferences.
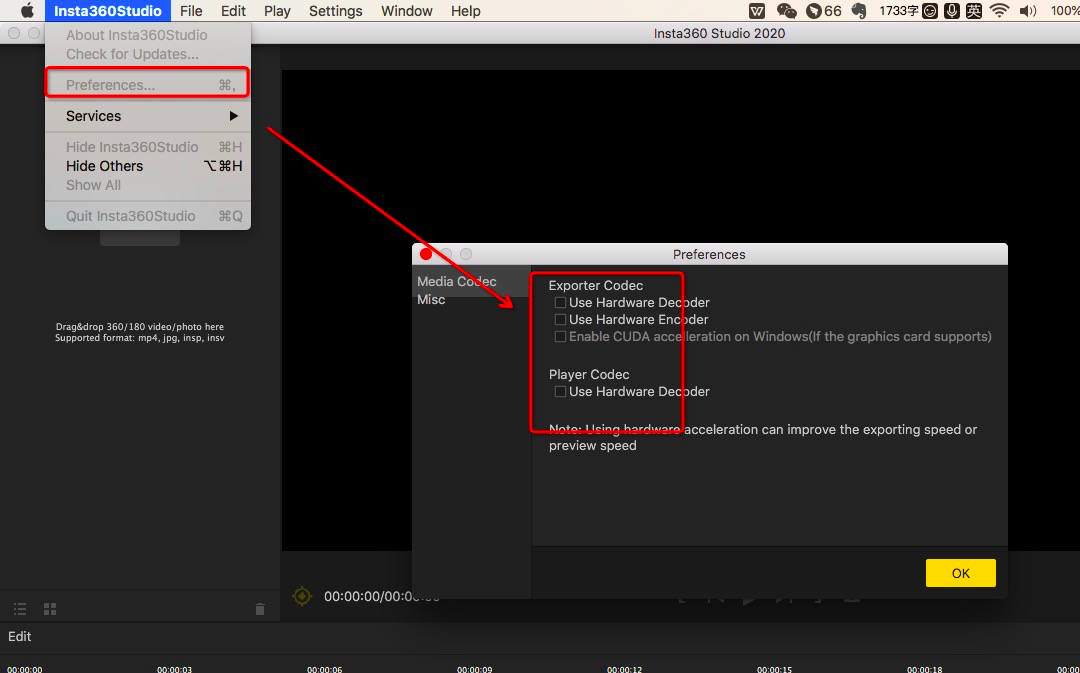
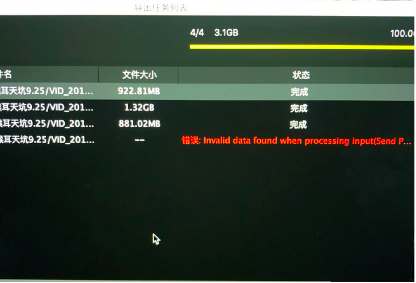
In this case, the source file may have been damaged, resulting in the decoder being unable to decode normally. Please confirm whether the original file can play normally using other players. If it cannot be played with other players, please contact customer service for further assistance.
If the program flashes closed immediately after double-clicking to start the program, the graphics card driver may be out of date. Please update the graphics card driver directly by clicking "Update", or go to the official website of the graphics card to download the latest driver. If the update of the graphics card driver doesn't fix the issue, please check if there is any overclocking software installed on the computer, such as ASUS GPU Tweak II. If so, please uninstall it before trying again. Because the bug of the software would lead to the crashing of the Studio. If the problem persists, please contact customer service for further assistance.
If Studio crashes immediately when importing insp or insv source files, it may be due to the following reasons:
If Studio crashes after you set export parameters and click the export button, please refer to the following points for troubleshooting: