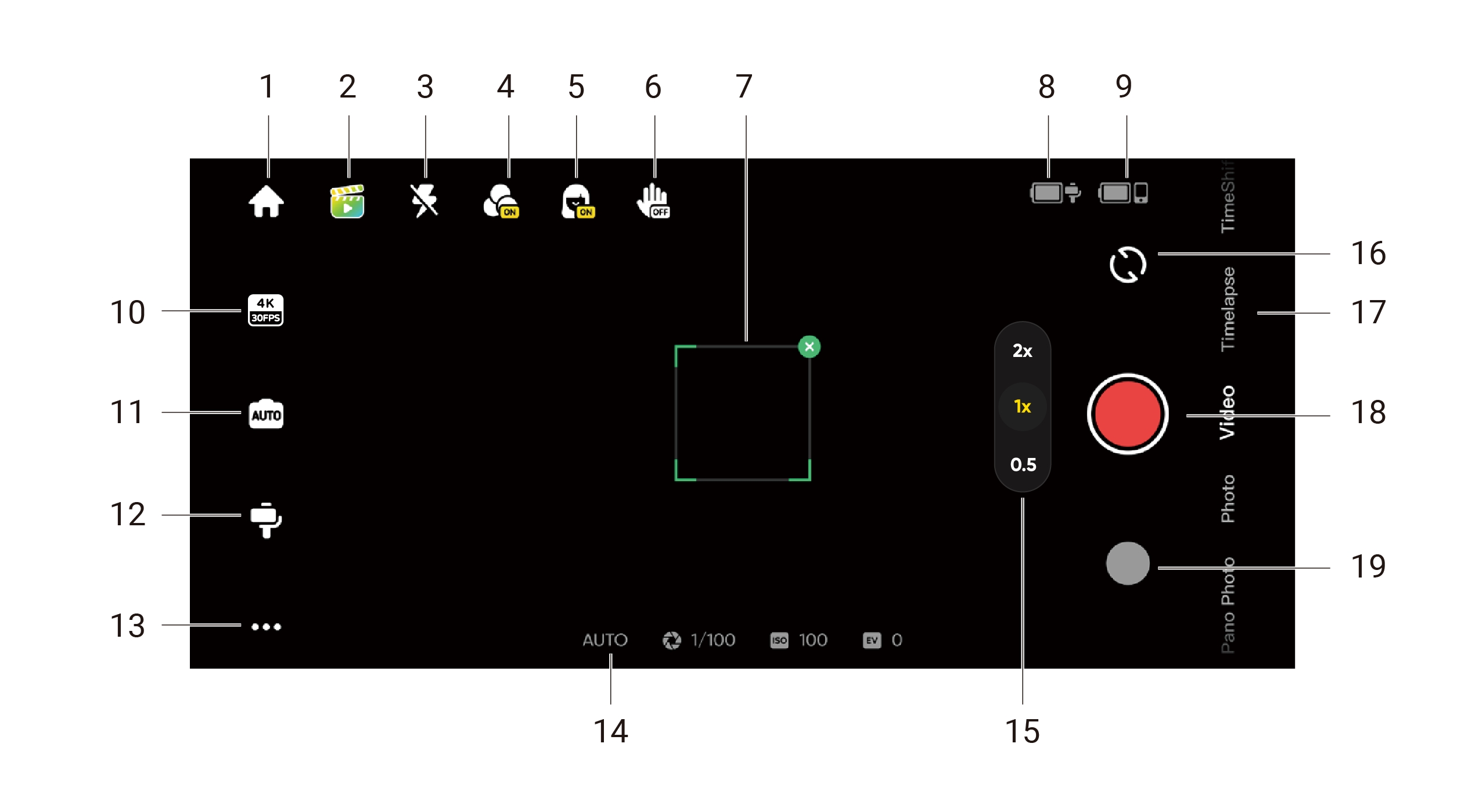撮影画面
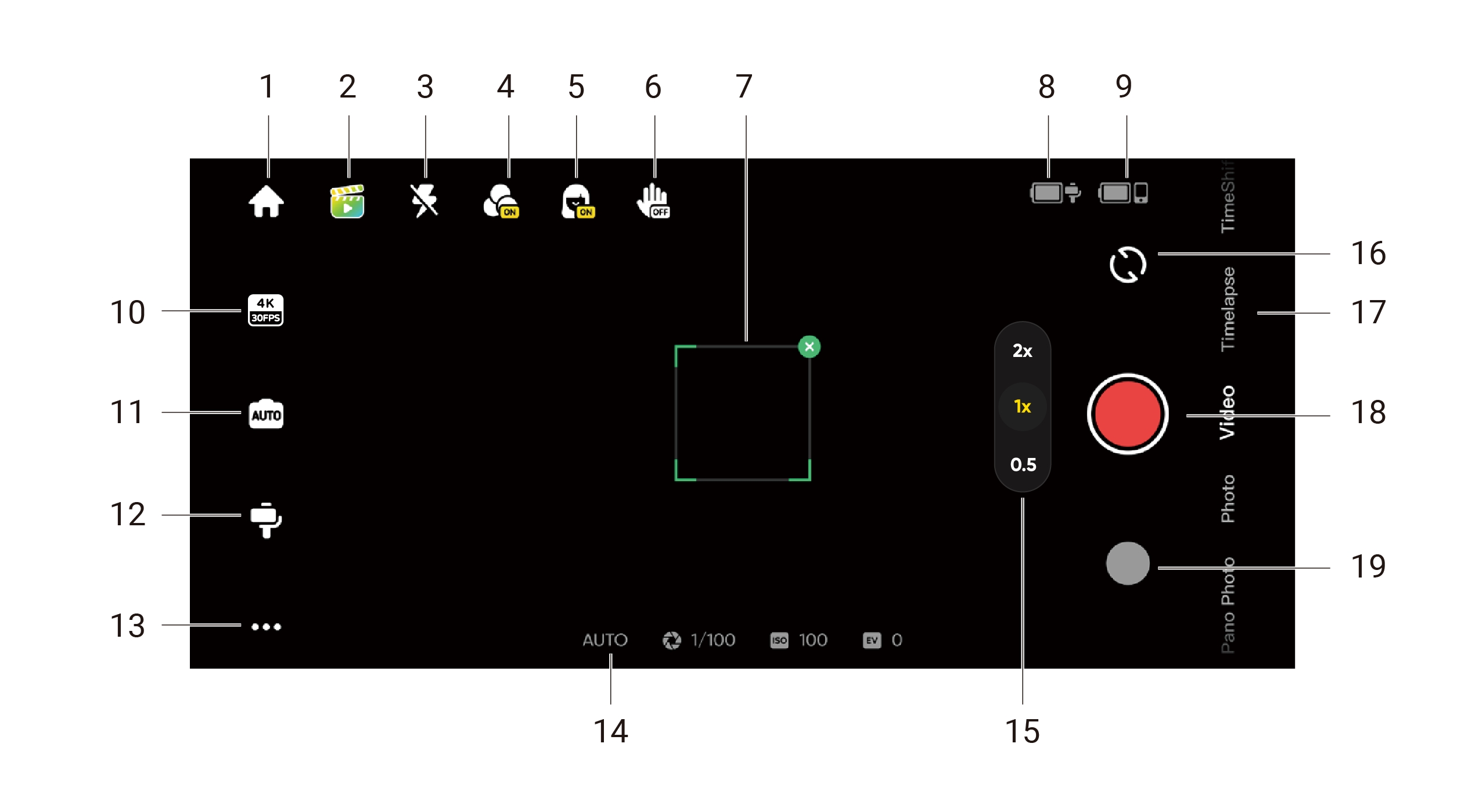
- ホーム:ホームページに戻ります。
- 編集ジーニー:AIによる撮影チュートリアルや環境に合わせたアイデアを提供します。 編集ジーニー(Shot Genie)テンプレートにアクセスする方法は2通りあります。
- シーン認識:一般設定で有効・無効を設定します。 AIは現在のシーンを分析し、撮影シナリオにマッチさせます。
- 音声制御:デフォルトで有効。 この機能を有効にすると、あなたの音声を認識し、入力キーワードに基づいて適切な撮影の提案を行います。 一般設定で有効・無効を設定します。
- フラッシュ:フラッシュを調整します。
- フィルター:写真や動画のフィルターを選択します。
- フェイスフィルター:フェイスフィルター機能のオン/オフを切り替えます。
- ジェスチャー操作:ジェスチャー操作設定を表示し、写真、動画、トラッキング付き写真、トラッキング付き動画から選択します。 ジェスチャー操作が有効の時に、顔全体が見えるようにカメラに向かい、手のひらを上げます(手のひらで顔を隠さないように注意します)。 この位置を短時間保持すると、ジェスチャー操作が認識されます。 トラッキング付き動画を選んだ場合は、もう一度手のひらを上げると録画を停止します。
注:ジェスチャー操作はFlow Proから13.1ft (4m)以内で機能します。 この機能はより多くの電力を消費し、ジンバルの発熱を引き起こす可能性があります。
- トラッキングボックス:Flow Proは選択した被写体がトラッキングボックス内でフレームに収まるように自動的に追尾することができます。 デフォルト位置は画面中央ですが、手動で位置を変えることもできます。
- Flow Proバッテリーレベル:Flow Proの現在のバッテリー残量を表示します。
- スマートフォンのバッテリー残量:スマートフォンのバッテリー残量を表示します。
- 解像度とフレームレート:解像度と動画フレームレートを設定します。
- スマートフォンのカメラ設定:シャッタースピード、ISO感度、EV値、ホワイトバランスを設定します。
- Flow Pro設定:タップすると、ジンバルモードおよび関連する設定が表示されます。
- ジンバルモード:オート、F、PF、FPVから選択します。
- モード切り替え方法:ジンバルモードと撮影モードの切り替え方法を2種類から選べます。
- フォロースピード:ジンバルが動きに反応する速さを調整します。 高速、中速、低速のいずれかに設定します。
- ジョイスティックスピード:高速、中速、低速のいずれかに設定します。
- ズームスピード:高速、中速、低速のいずれかに設定します。
- トラッキング感度:高、中、低に設定します。
- Horse Tracking:有効/無効を切り替えます。
- フロントカメラ自動追跡:有効にすると、Flow Proはリアカメラではなくフロントカメラを使って被写体を追尾します。
- 常時追跡:有効にすると、被写体(人物のみ)が再び映像に現れるまで、Flowは被写体を追跡し続けます。
- ジョイスティックを水平方向に反転:ジョイスティック使用時に、パン軸の移動方向を反転します。
- ジョイスティックを垂直方向に反転:ジョイスティック使用時に、チルト軸の移動方向を反転します。
- Flowの音声とバイブレーション:Flowの音声とバイブレーションのオン/オフを切り替えます(Bluetoothのリセット音はオフにできません)。
- 自動校正:スマートフォンを正しく取り付けた状態でもスマートフォンのアラインメントがずれる場合は、自動校正で位置を補正してみてください。 画面の指示に従って校正します。 校正中はFlow Proに触れないでください。
- 水平軸の調整:アラインメントを修正するもう一つの方法です。 Flow Proの三脚を広げて水平な場所に置きます。 スマートフォンを装着して、調整作業を開始します。 軸は0.1°単位で調整でき、調整可能角度は最大で10°です。
- 一般設定:グリッド、ヒストグラム、シーン認識、音声制御などの設定調整、チュートリアルやFlow Proボタン操作ガイドの表示、製品情報へのアクセスなど。
- 撮影パラメーター:現在の露出、WB、シャッタースピード、ISO、EVの設定を表示します。
- ズーム:現在のズーム位置を表示します。アイコンを長押しすると、ズームダイヤルが表示されます。画面上に2本の指を置いて離したり近づけたりすることで、ズームを調整することもできます。
- フロントカメラとリアカメラを切り替える:フロントカメラとリアカメラを切り替えます。フロントカメラに切り替えると、Flow Proはフロントカメラから見える被写体を自動的に追尾します。この機能は設定で無効にすることができます。
- 撮影モード:スクロールして撮影モードを選択します:
- パノラマ写真:タップすると、3x3、180°、240°、360°のパノラマ写真を撮ることができます。Flow Proは自動的に複数枚の写真を撮影して1枚のパノラマ写真を作成します。
- 写真撮影:通常撮影とセルフタイマー撮影に対応します。シャッターボタンを長押しすると、バーストモードでの撮影を開始します。
- 動画:通常の動画を撮影します。
- タイムラプス:静止または動きのタイムラプスを撮影します。固定角度、左から右、右から左、カスタムトラックモードから選べます。アイコンXをタップして、インターバル時間と録画時間を設定します。
- タイムシフト:移動しながらハイパーラプス(早回し)動画を撮影します。
- スローモーション:120fpsまたは240fpsのスローモーション動画を撮影します。
- ドリーズーム:アプリは自動的に背景をズームインまたはズームアウトして、被写体をフレーム内で同じ大きさに保ち、古典的なハリウッド効果を再現します。
- ワイドスクリーンモード:スマートフォンは自動的に横位置に調整され、2.35:1のワイドスクリーン録画を開始します。フィルターはデフォルトで有効になります。
- ライブモード:インスタントメッセージングアプリ、カメラアプリ、ビデオ会議アプリ、ライブストリーミングアプリなど、動画配信機能を持つサードパーティ製アプリでFlow Proの追跡機能を使用します。画面の指示に従って、正しくお使いください。このモードでは、人物のみ追跡できます。
- フープモード:Flow Proを下げてハーフコートバスケットボールの試合を録画します。AIがあなたのベストバスケショットを認識し、個別のクリップとして保存し、簡単に編集することができます。現在はハーフコートにのみ対応します。
- シャッターボタン:写真を撮影、または録画を開始/停止します。
- アルバム:過去に撮影した写真や動画をアルバムで見ることができます。
注意:
- Flow ProとInsta360アプリは定期的にアップデートされ、新機能が追加されます。最新バージョンのInsta360アプリの画面をご参照ください。
- 設定やサポートされる機能は、スマートフォンのモデルやOSによって異なります。詳しくはスマートフォン互換性一覧をご確認ください。
ご不明な点がございましたらこちらをクリックして弊社までお問い合わせください。