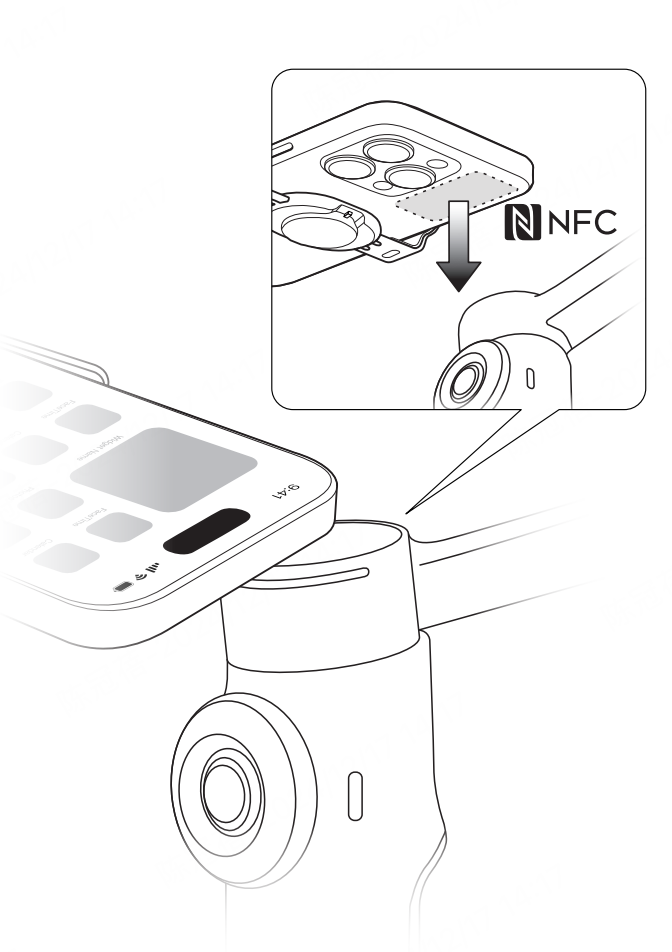One-Tap Pairing Via NFC and Tracking (iOS)
One-Tap Pairing Via NFC:
Flow 2 Pro supports NFC pairing with NFC-enabled phones to quickly connect and start tracking with DockKit.
Notes:
- To use DockKit tracking, you'll need an Apple device compatible with DockKit, specifically an iPhone 12 or later model, running iOS 17 or higher (we recommend iOS 18 or higher for enhanced features). Ensure NFC is enabled.
- After the initial pairing, there's no need to re-align the phone with the NFC area. Simply turn on the gimbal, check the phone's Bluetooth is on, mount the phone on the gimbal, and it will automatically reconnect.
Steps:
- Power on Flow 2 Pro.
- Turn on Wi-Fi and Bluetooth, keep your phone idling on its home screen.
- Touch your phone's NFC area to the gimbal, wait for the pop-up window, then tap Connect.
- Attach your phone to Flow 2 Pro and wait until the gimbal nods to indicate a successful connection. Do not remove the phone from the gimbal during the pop-up pairing process, as this will result in a pairing failure.
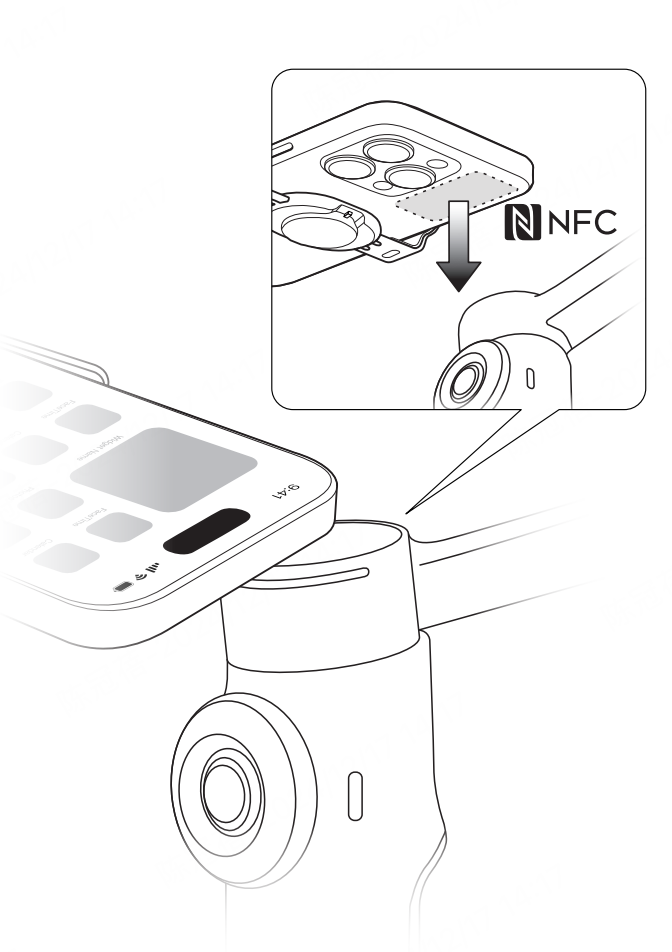
If you cannot connect via NFC, please check the following:
- Ensure the NFC area on your phone is close to the NFC mark on Flow 2 Pro. If there is no response, move the phone a few millimeters away, wait for around 10 seconds, then try again.
- Ensure your phone has NFC enabled.
- Remove any metal objects in close proximity to Flow 2 Pro's NFC area.
- Ensure only one phone is in contact with Flow 2 Pro at a time.
- Close any other NFC-enabled applications running on your phone.
Native Camera and Third-Party App Tracking
Once connected, you can control the phone's native camera or use it with a number of third-party apps, or connect to the Insta360 app for enhanced functionality.
1. Apple DockKit Native Tracking (iPhone's native camera & third-party apps)
- To use Apple DockKit native camera tracking, open the iPhone's Camera app, position your subject in frame, press the Trigger Button, and tracking will turn begin automatically. Note, this does not work in Pano and Time-lapse Modes.
- When Flow 2 Pro is tracking, the Tracking Ring Light will be lit green and flash slowly. To stop tracking, press the Trigger Button again. The Tracking Ring Light will then turn off.
- Third-party apps like TikTok and FaceTime are supported, allowing for easier content creation and video calls.
- You can switch tracking between Apple devices as well, so you can use your iPhone as your webcam for your Macbook or Apple TV and track people during video calls or online meetings.
2. Insta360 App Tracking (Deep Track 4.0 & Live Mode)
After connecting to the Insta360 app, you can use Deep Track 4.0 for tracking in third-party apps such as live streaming apps and video calling apps through the Live Mode in the Insta360 app. Head to the shooting page once Flow 2 Pro connects to the Insta360 app.
Notes:
- To use DockKit tracking, you will need an Apple device compatible with DockKit, specifically an iPhone 12 or later model, running iOS 17 or higher (we recommend iOS 18 or higher for enhanced features). Ensure NFC is enabled.
- Use Deep Track 4.0 in the Insta360 app for greater tracking accuracy and subject recovery in more complicated scenarios.
- Some button functions are unavailable when using the phone's native camera or third-party apps. For full details, please refer to the phone compatibility list on the official Insta360 website.
- Flow 2 Pro is designed to be used with DockKit-compatible apps, such as iPhone's Camera app and FaceTime, please refer to the tested compatible applications on the official Insta360 website.