Online Chat
Office Hours: 24/7
Start Chat
When tracking with the iPhone native camera and third-party iOS apps, some button operations may be temporarily unavailable, with full button functionality available through the Insta360 app.
Power Button/M Button
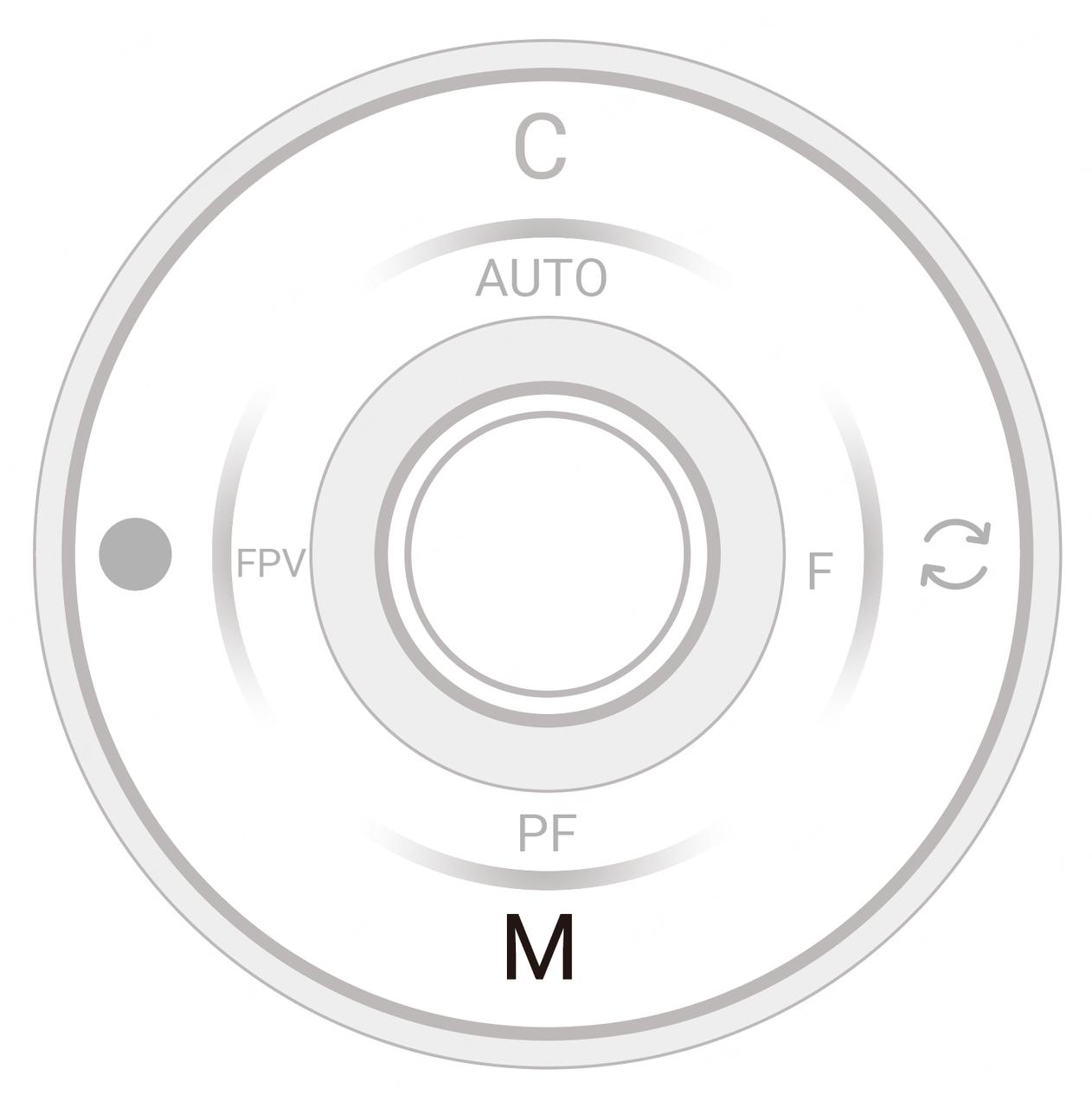
| Gimbal Status | Operation | Description |
|---|---|---|
| Powered off | Long Press | - 0.7 seconds: Power on. (Does not work when the gimbal is folded.) |
| Powered off | Single Press | - Check battery level or charge phone connected via Type-C cable. |
| Powered on | Long Press | - 0.7 seconds: Power off. - 5 seconds: Force shutdown. |
| Powered on | Single Press | - Switch to next gimbal mode. |
| Powered on | Double Press | - Switch to previous gimbal mode. |
| Powered on | Triple Press | - Enter Standby Mode. (To exit, press the Power Button, Switch Button, Shutter Button, or Trigger Button.) |
| Powered on | Single Press Power Button and Trigger Button | - Check current battery level. |
| Viewing footage in preview page (Insta360 app) | Single Press | - Return to shooting interface. |
Switch Button
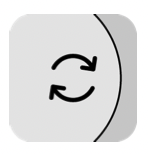
| Gimbal Status | Operation | Description |
|---|---|---|
| Powered on | Double Press | - Switch phone's orientation between horizontal and vertical. |
| Powered on | Single Press in Standby Mode | - Wake up gimbal. |
| Shooting (in the Insta360 app) | Single Press | - Switch between front and rear cameras. |
| Shooting (in the Insta360 app) | Double Press | - Switch phone's orientation between horizontal and vertical. |
| Shooting (in the Insta360 app) | Triple Press | - Switch between video and photo mode. |
| Shooting (in the Insta360 app) | Long Press | - Switch to preview page. |
| Viewing footage in preview page (Insta360 app) | Single Press | - View previous file. |
| Apple DockKit Native Tracking | Single Press | - Switch between front and rear cameras. Requires an iPhone 12 or later model, running iOS 18 or higher. |
Shutter Button
.png)
| Gimbal Status | Operation | Description |
|---|---|---|
| Powered on | Single Press | - Take photo or start recording video. |
| Powered on | Single Press in Standby Mode | - Wake up gimbal. |
| Shooting (in the Insta360 app) | Single Press | - Take photo or start recording video. |
| Shooting (in the Insta360 app) | Long Press | - Start shooting in Burst Mode. |
| Viewing footage in preview page (Insta360 app) | Single Press | - Switch to next file. |
| Apple DockKit Native Tracking | Single Press | - Take photo or start recording video. |
C Button

| Gimbal Status | Operation | Description |
|---|---|---|
| Insta360 app open on the shooting page | Single Press | - Activate One-click 360° Capture |
| Insta360 app open on the shooting pag | Double Press | - Switch to 360° Photo Mode |
| Insta360 app open on the shooting pag | Long Press | - Activate Barrel Roll |
| Apple DockKit Native Tracking | Single Press | - Activate One-click 360° Capture |
Joystick
.png)
| Gimbal Status | Description |
|---|---|
| Powered on | - Push left or right to change direction of pan axis. Push up and down to change tilt axis direction. |
| Insta360 app open on the preview page | After zooming in on a clip, you can adjust the screen position: - iOS: Adjust the position of photos and videos - Android: Adjust the position of photos |
Touch Panel
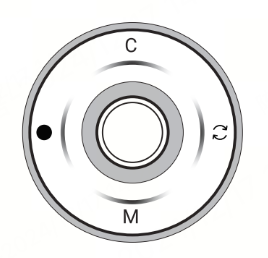
| Gimbal Status | Description |
|---|---|
| Connected to Insta360 app | - Swipe clockwise halfway: Switch to next shooting mode. - Swipe counterclockwise halfway: Switch to previous shooting mode. - Swipe clockwise on the playback page: Fast forward video. - Swipe counterclockwise on the playback page: Rewind video. |
Zoom Wheel
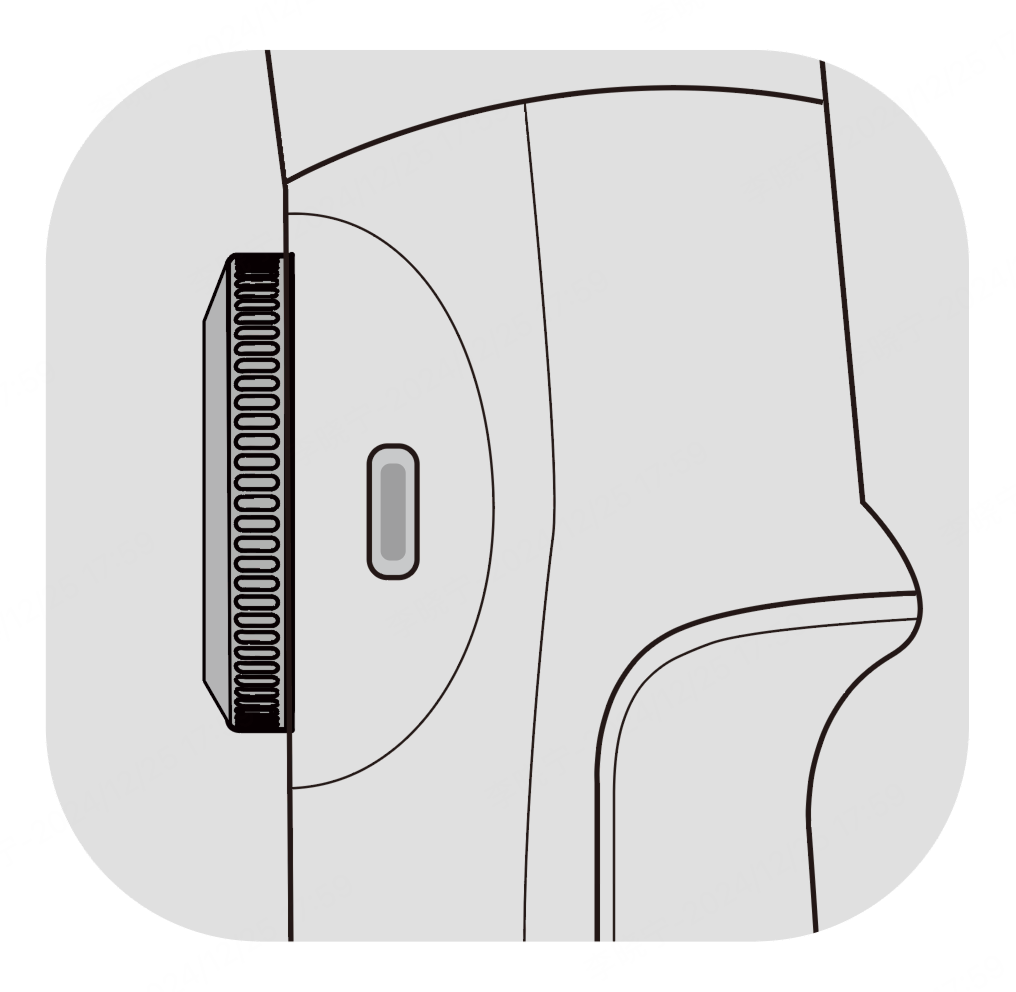
| Gimbal Status | Operation | Descriptions |
|---|---|---|
| FPV Mode | Turn | - Turn clockwise: Rotate roll axis clockwise. - Turn counterclockwise: Rotate roll axis counterclockwise. *Notes: 1. The greater the wheel rotation, the faster the speed. 2. Zoom is not available in FPV Mode. |
| Connected to Insta360 app in Auto, F, and PF Mode | Turn | Zoom: - Turn clockwise to the end and hold: Camera zooms in. - Turn counterclockwise to the end and hold: Camera zooms out. You can also turn on the "Manual Focus" function in "Settings - Zoom Wheel" on the shooting page. Switch Lens: - Turn clockwise to the end and release: Switch camera lens. - Turn counterclockwise to the end and release: Switch to previous lens. Preview Page: - Turn clockwise: Zoom in on photos/videos. - Turn counterclockwise: Zoom out on photos/videos. iOS supports use during photo or video playback; Android only supports use during photo playback. |
| Apple DockKit Native Tracking | Turn | Zoom: - Turn clockwise to the end and hold: Camera zooms in. - Turn counterclockwise to the end and hold: Camera zooms out. |
Trigger Button
.png)
| Gimbal Status | Operation | Description |
|---|---|---|
| Powered on | Double Press | Recenter the gimbal. |
| Powered on | Triple Press | Change phone between forward-facing and backward-facing. |
| Powered on | Long Press | Enter Lock Mode (release to exit). |
| Powered on | Single Press in standby mode | Wake up gimbal. |
| Powered on | Single Press then Long Press | Enter Active+ Mode (release to exit). |
| Connected to Insta360 app | Single Press on the Shooting Page | Start/stop tracking. *Supports iOS/Android phones with Deep Track 4.0 in the Insta360 app or Live Mode in third-party apps. |
| Connected to Insta360 app | Single Press on the Preview Page | Play/pause a video. |
| Connected to Insta360 app | Single Press on the Home Page | Enter shooting interface. |
| Apple DockKit Native Tracking (iOS) | Single Press | Start/stop tracking. *Supported when tracking with iPhone native camera app and third-party iOS apps. |
Battery Level/Gimbal Mode Indicators
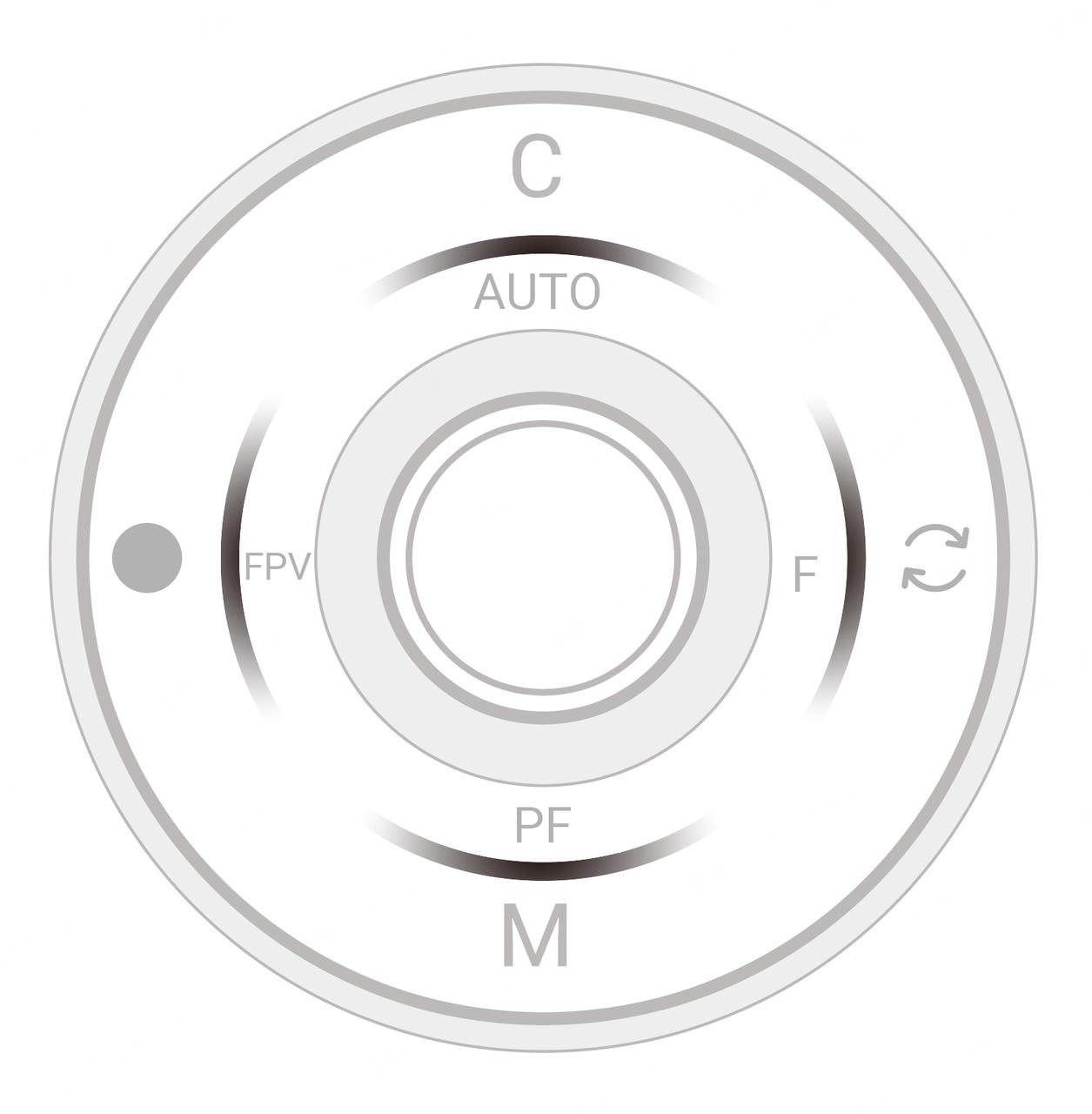
| Gimbal Status | Operation | Descriptions |
|---|---|---|
| Powered off | Single Press Power Button | - Check current battery level. |
| Powered on | Single Press Power Button and the Trigger Button | - Check current battery level. |
| Powered on | - | - Shows current gimbal mode: AUTO = Auto, F = Follow, PF = Pan Follow, FPV = FPV. |
LED Indicator Lights Status
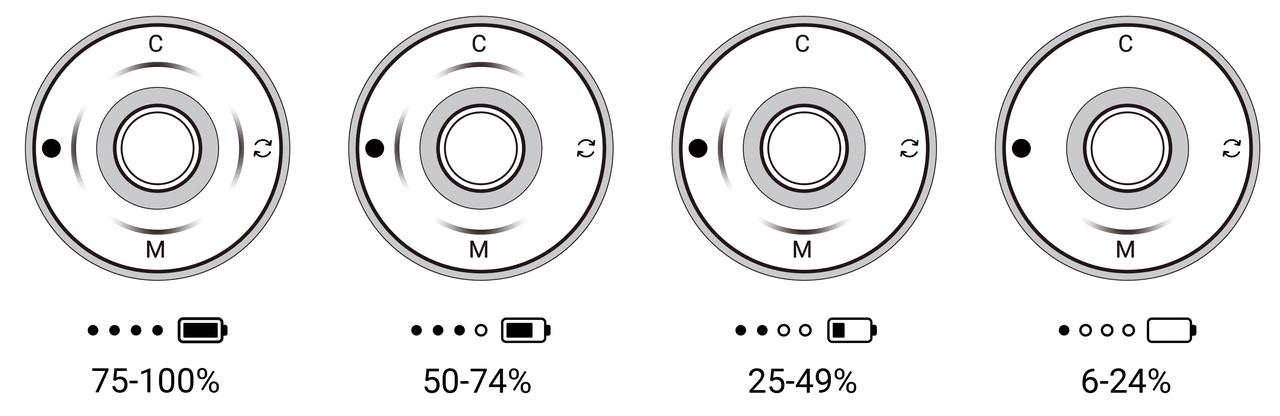
All four LEDs blink slowly when Flow 2 Pro is in Standby Mode.
All four LEDs blink quickly when an error has occurred. The two most common reasons are: