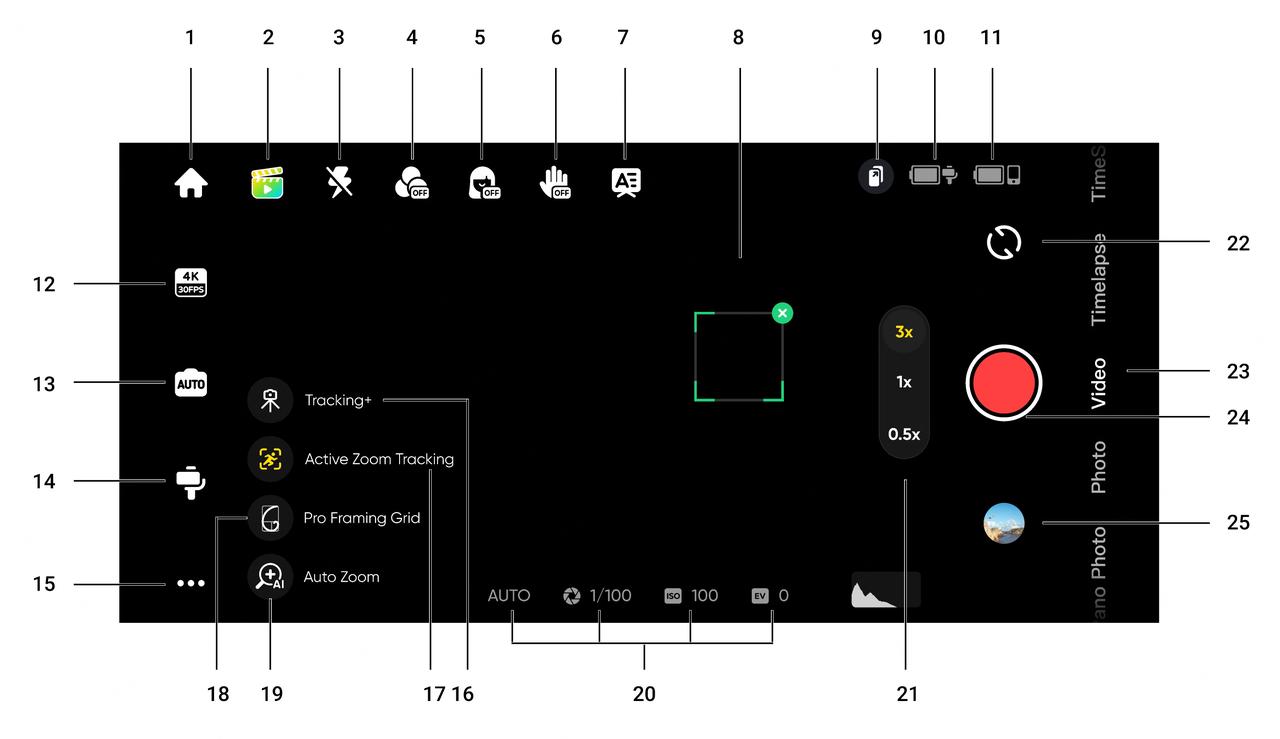Shooting Interface
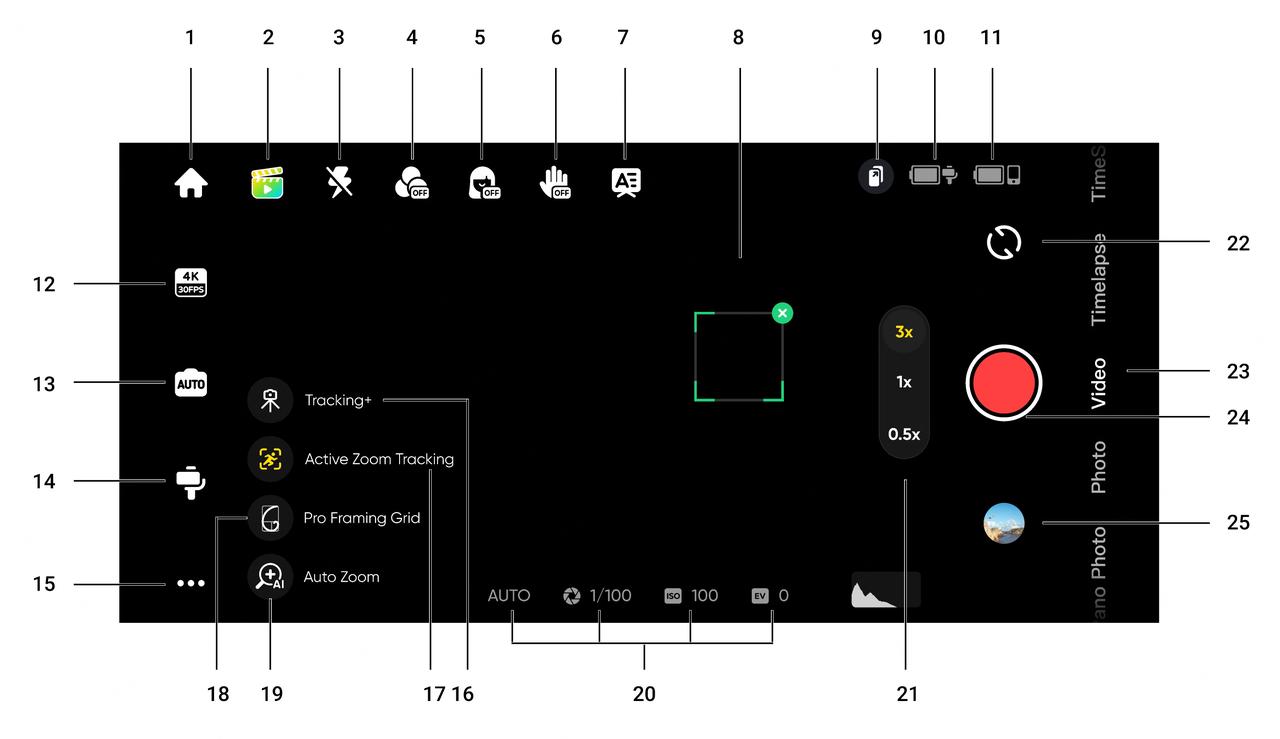
- Home: Return to the home page.
- Shot Lab: Provides AI shooting tutorials and ideas tailored to the environment. There are two ways to access templates:
- Scene Recognition: Enable or disable in General Settings. AI will analyze the current scene in Video Mode and match it to a shooting scenario.
- Voice Control: Enabled by default. Tap the icon and it will provide shooting suggestions based on the keywords you provide. Enable or disable in General Settings.
- Flash: Adjust the flash.
- Filter: Select a photo or video filter.
- Face Filter: Turn the Face Filter function on or off.
- Gesture Control: Display Gesture Control settings and select from Capture, Single-Person Tracking, Multi-Person Tracking. When Gesture Control is enabled, face the camera with your full face visible and use gestures to interact: "✌️" triggers shooting, "🖐️" activates single-person tracking, and "👆" activates multi-person tracking. To stop recording, repeat the gesture.
Note: Gesture Control works up to 13.1ft (4m) away from Flow 2 Pro. This feature consumes more power and may cause the gimbal to heat up.
- Teleprompter: Before recording, you can pre-enter text that will automatically scroll during the recording. Use the gimbal's SmartWheel to adjust the scroll direction up or down.
- Tracking Box: Supports manually selecting a single person or group. Flow 2 Pro can automatically track selected targets so they stay in a frame within the tracking box. The default position is in the center of the screen, but it can be adjusted manually using the Joystick while tracking. In multi-person tracking, the subject outlined in green is the primary tracking target, while other targets are outlined in white. You can switch the primary target by tapping or using the SmartWheel.
- Smartphone Remote Control: Scan the QR code with another phone to preview in real-time or remotely control the gimbal for shooting. Ensure both phones are connected to the internet using one of these methods:
- Both phones use 4G networks: Recommended when both phones have a good signal.
- Connect the secondary phone to the main phone's hotspot: Recommended when there's poor phone signal.
- Connect both phones to the same Wi-Fi network.
Note: No additional app is required for secondary screen control. Android and iOS devices are cross-compatible for remote control. This feature currently does not support 4K60fps. Before using the secondary phone in landscape, you will need to lock the secondary phone's screen orientation.
- Flow 2 Pro Battery Level: Displays Flow 2 Pro's current battery level.
- Phone Battery Level: Displays the phone's current battery level.
- Resolution and Frame Rate: Set resolution and video frame rate.
- Phone Camera Settings: Adjust settings such as shutter speed, ISO, EV, and WB.
- Flow 2 Pro Settings: Tap to display the gimbal mode and related settings.
- Gimbal Mode: Select from Auto, F, PF and FPV.
- Zoom Wheel: Select from Zoom Control, Manual Focus Control.
- Motor Strength: Select from High, Medium, or Low.
- Follow Speed: Controls how fast the gimbal reacts to movement. Set to fast, medium or slow.
- Joystick Speed: Set to fast, medium or slow.
- Barrel Roll Speed: Long press the C Button to initiate a rotating shot, with options to configure the speed. Set to fast, medium or slow.
- Barrel Roll Direction: Select clockwise or counterclockwise.
- Zoom Speed: Set to linear, fast, medium or slow.
- Horse Tracking: Turn on/off. Once turned on, press the Trigger Button or manually draw a box around the horse you wish to track.
- Front Cam Auto Tracking: When turned on, Flow 2 Pro will track subjects using the front camera instead of the rear camera.
- Always-On Tracking: When turned on, Flow 2 Pro keeps tracking the subject (people only) until they reappear in the shot.
- Reverse Joystick Horizontally: Turn on to reverse the direction of pan axis movement when using the joystick.
- Reverse Joystick Vertically: Turn on to reverse the direction of tilt axis movement when using the joystick.
- Flow 2 Pro Sound and Vibration: Turn Flow 2 Pro's sound and vibration on or off (Bluetooth reset tone cannot be turned off).
- Auto Calibration: If phone alignment seems off and you've attached your phone correctly, try auto calibration to correct the position. Follow the on-screen prompts to complete the process. Do not touch Flow 2 Pro during calibration.
- Adjust Horizontal Axis: Another option to fix incorrect alignment. Unfold the tripod and place Flow 2 Pro on a flat surface. Attach your phone, then start the adjustment process. The axis can be tuned in units of 0.1° and the maximum adjustable angle is 10°. Do not manually twist the gimbal axis during calibration.
- Tracking Ring Light: Turn on/off. When it is turned on, adjust the brightness to low, medium or high.
- General Settings: Adjust settings such as the Grid, Histogram, Dolby Vision (iOS only), Apple ProRes (iOS only), Scene Recognition and Voice Control, show tutorials and the Button Guide, access product information, and more. *Apple ProRes Compatibility: Requires iPhone 13–16 Pro Max/Pro models with iOS 15.1 or later.
- Tracking+ (iOS only): Recommended only for stationary shooting using the built-in tripod. Once enabled, it significantly improves tracking performance. *This feature cannot be toggled during recording.
- Active Zoom Tracking (iOS only): Before shooting, select the tracking target and turn on Active Zoom Tracking. It enhances tracking for fast-moving subjects during telephoto shots, keeping the subject centered. *This feature cannot be toggled during recording.
- Pro Framing Grid: 9 composition points are available to customize the subject's position in the frame. To use, select the tracking target first, then choose a composition point. The subject will stay in the selected position, rather than being kept in the center.
- Auto Zoom: Automatically adjusts the focal length based on the real-time distance of the tracked target (works only for people, not animals or objects).
- Shooting Parameters: Displays the current exposure, WB, shutter speed, ISO and EV settings.
- Zoom: Displays the current zoom. Long press the icon to show the zoom dial. Zoom can also be adjusted by placing two fingers on the screen and moving them apart or together.
- Switch Front and Rear Cameras: Switch between the front and rear cameras. After switching to the front camera, Flow 2 Pro automatically tracks the subject visible from that camera. This option can be disabled in settings.
- Shooting Modes: Scroll to select a shooting mode:
- Pano Photo: Tap to take a 3x3, 180°, 240°, or 360° panorama photo. Flow 2 Pro automatically takes multiple photos and edits them into one panorama photo.
- Photo: Supports regular photos and photos with a countdown. Long press the Shutter Button to start shooting in Burst Mode.
- Video: Shoot a normal video.
- Timelapse: Shoot a stationary or motion timelapse. Choose from Fixed Angle, Left to Right, Right to Left, and Custom Track modes. Tap the icon to set the interval duration and length.
- TimeShift: Record a hyperlapse (sped up) video while moving.
- Slow Motion: Shoot a slow motion video at 120fps or 240fps.
- Dolly Zoom: The app automatically zooms in or out of the background to keep the subject the same size in the frame throughout, recreating the classic Hollywood effect.
- Widescreen Mode: The phone automatically adjusts to a horizontal position and starts recording in a 2.35:1 widescreen ratio. Filters are turned on by default.
- Live Mode: Use Flow 2 Pro's tracking capabilities in third-party apps with video streams, such as instant messaging apps, camera apps, video conferencing apps, and live streaming apps. Follow the on-screen instructions for correct use. During this mode, only people can be tracked.
- Hoop Mode: Set Flow 2 Pro down to record a full-court or half-court basketball game. The AI automatically recognizes your best baskets and saves the highlights as individual clips for easy editing.
- Shutter Button: Take a photo or start/stop shooting a video.
- Album: View your previous photos and videos in the album.
Notes:
- Features may vary depending on the shooting mode. Please refer to actual display conditions.
- Flow 2 Pro and the Insta360 app are updated regularly with new features. Please refer to the interface in the latest version of the Insta360 app.
- Settings and supported functions vary depending on the phone model and system. For full details, please refer to the phone compatibility list.

Online Chat
Office Hours: 24/7
Start Chat