Line & Chat
営業時間: 月-金 10:00-13:30 14:30-19:00(祝日を除く)
チャットを開始する
FlowをInsta360アプリから操作すると、Deep追跡、パノラマ、タイムラプスなど、さらに多くの機能が利用できます。
アプリの撮影画面では以下の機能アイコンが表示されます。 特定の撮影モードでのみ利用可能な機能アイコンもあります。
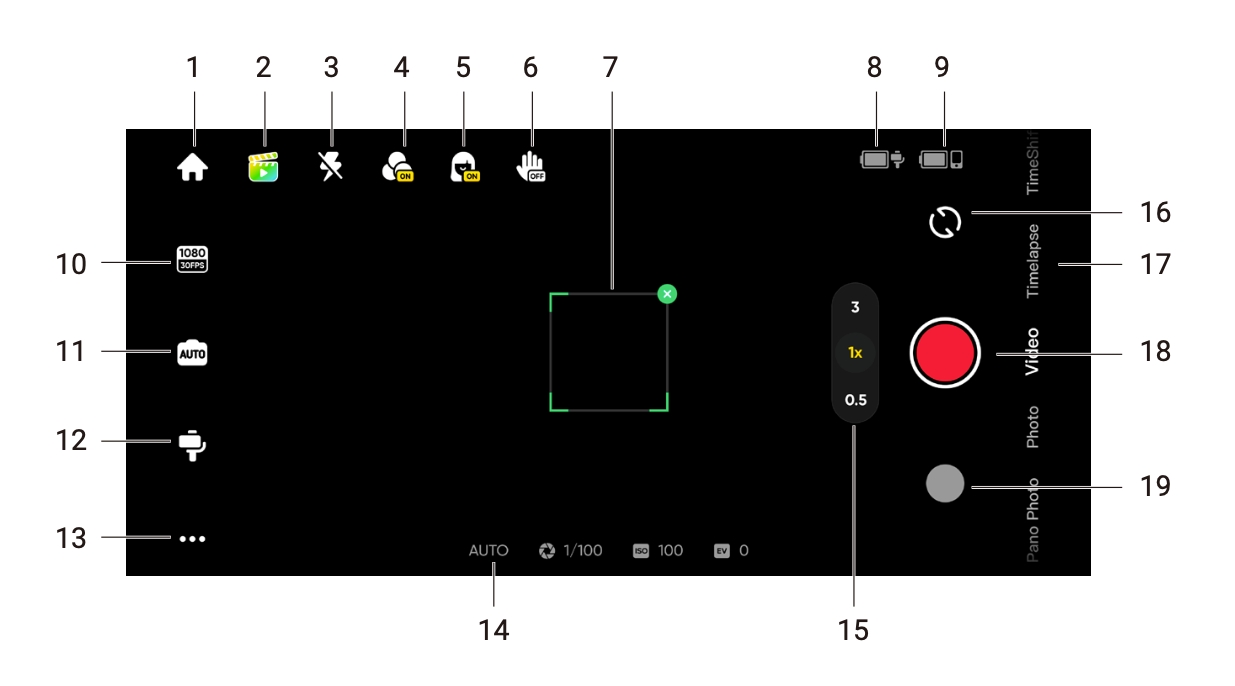
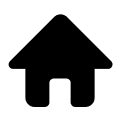 ホーム:トップページに戻る。
ホーム:トップページに戻る。 編集ジーニー(Shot Genie):状況や環境に応じて、撮影のチュートリアルやアイデアを提供する。編集ジーニー(Shot Genie)ライブラリの使い方は 3 通りあります。• 「編集ジーニーライブラリー」をタップすると、すべてのオプションを閲覧することがで きます。
• シーン認識。有効にすると、現在のシーンを分析し、ぴったりの撮影シナリオを探します。 一般設定で有効・無効を設定します。 • 音声制御 デフォルトで有効で、アイコンは X です。 この機能を有効にすると、あなたの 音声を認識し
編集ジーニー(Shot Genie):状況や環境に応じて、撮影のチュートリアルやアイデアを提供する。編集ジーニー(Shot Genie)ライブラリの使い方は 3 通りあります。• 「編集ジーニーライブラリー」をタップすると、すべてのオプションを閲覧することがで きます。
• シーン認識。有効にすると、現在のシーンを分析し、ぴったりの撮影シナリオを探します。 一般設定で有効・無効を設定します。 • 音声制御 デフォルトで有効で、アイコンは X です。 この機能を有効にすると、あなたの 音声を認識し 、入力されたキーワードに基づいて適切な撮影の提案を行います。 一般 設定で有効・無効を設定します。
、入力されたキーワードに基づいて適切な撮影の提案を行います。 一般 設定で有効・無効を設定します。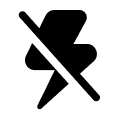 フラッシュ:フラッシュを調整します。
フラッシュ:フラッシュを調整します。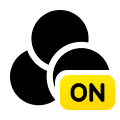 フィルター:写真や動画のフィルターを選択します。
フィルター:写真や動画のフィルターを選択します。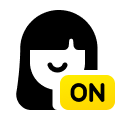 美顔(Beauty):美顔機能のオン/オフを切り替えます。
美顔(Beauty):美顔機能のオン/オフを切り替えます。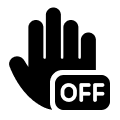 ジェスチャー操作:ジェスチャー操作の設定を表示し、写真
ジェスチャー操作:ジェスチャー操作の設定を表示し、写真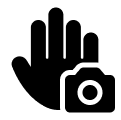 、ビデオ
、ビデオ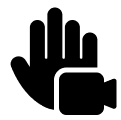 、トラッキング
、トラッキング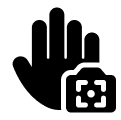 付き写真、トラッキング
付き写真、トラッキング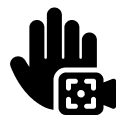 付きビデオから選択します。ジェスチャー操作が有効な場合、カメラに 向いて顔全体が映るようにし、手のひらを上にあげます ( 手のひらで顔が隠れないように します )。 この位置を短時間保持すると、この機能が有効になります。 トラッキング付き 動画を選んだ場合は、もう一度手のひらを上げて撮影を中止してください。
付きビデオから選択します。ジェスチャー操作が有効な場合、カメラに 向いて顔全体が映るようにし、手のひらを上にあげます ( 手のひらで顔が隠れないように します )。 この位置を短時間保持すると、この機能が有効になります。 トラッキング付き 動画を選んだ場合は、もう一度手のひらを上げて撮影を中止してください。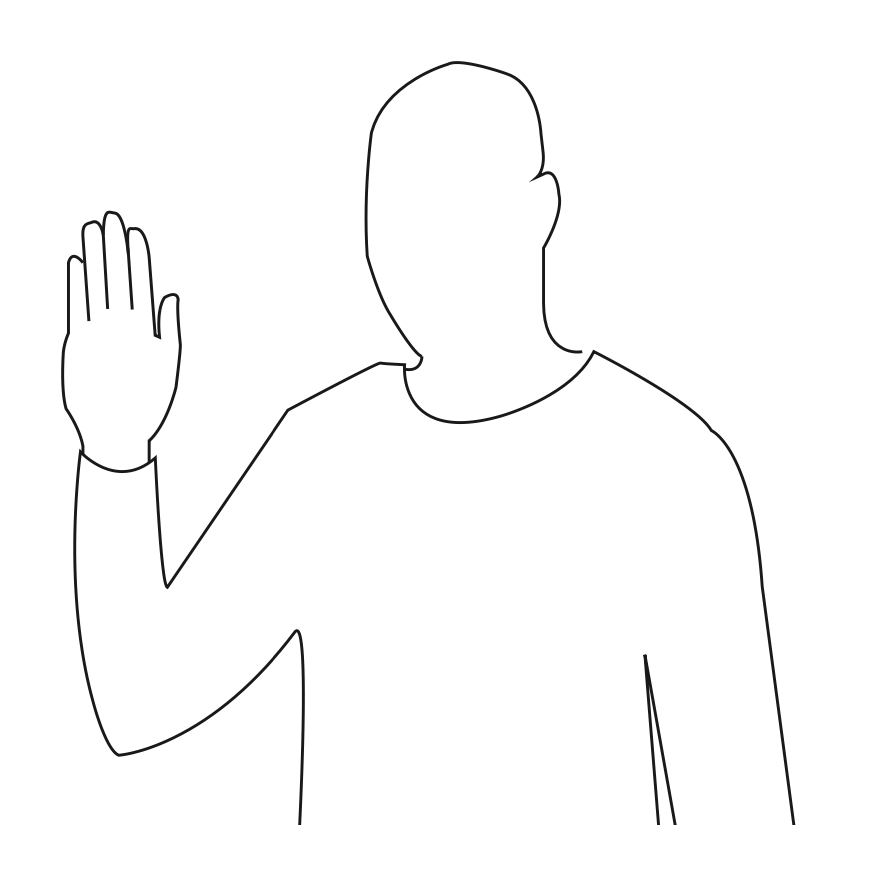
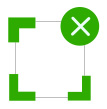 トラッキングボックス:Flow は選択した被写体がトラッキングボックス内でフレームに収まるように自動的に 追尾することができます。デフォルト位置は画面中央ですが、手動で変えることもできます。
トラッキングボックス:Flow は選択した被写体がトラッキングボックス内でフレームに収まるように自動的に 追尾することができます。デフォルト位置は画面中央ですが、手動で変えることもできます。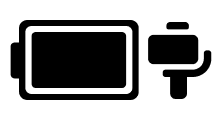 Flow のバッテリー残量:Flow のバッテリー残量を表示します。
Flow のバッテリー残量:Flow のバッテリー残量を表示します。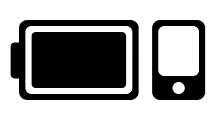 スマートフォンのバッテリー残量:スマートフォンのバッテリー残量を表示します。
スマートフォンのバッテリー残量:スマートフォンのバッテリー残量を表示します。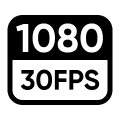 解像度とフレームレート:解像度および動画フレームレートを設定します。
解像度とフレームレート:解像度および動画フレームレートを設定します。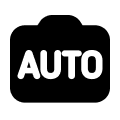 スマートフォンのカメラ設定:シャッタースピード、ISO 感度、EV 値、ホワイトバランスを設定します。
スマートフォンのカメラ設定:シャッタースピード、ISO 感度、EV 値、ホワイトバランスを設定します。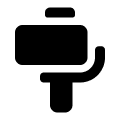 Flow 設定
、ビデオ 、トラッキング 、:タップすると、ジンバルモードおよび関連する設定が表示されます。
Flow モード:オート、F、PF、FPV から選択します。
モード切り替え方法:Flow モードと撮影モードの切り替え方法を 2 種類から選べます。
Follow Speed(フォロースピード):ジンバルが動きに反応する速さをコントロールしま す。 高速、中速、低速のいずれかに設定します。
ジョイスティックスピード:高速、中速、低速のいずれかに設定します。 ズームスピード:高速、中速、低速のいずれかに設定します。
フロントカメラ自動追跡:オンに切り替えると、Flow はリアカメラではなくフロントカメラを使って被写体を追尾します。
常時追跡:オンに切り替えると、被写体(人物のみ)が再び映像に現れるまで、Flow は 被写体を追跡し続けます。
ジョイスティックを水平方向に反転:ジョイスティック使用時に、パン軸の移動方向を反 転します。
ジョイスティックを垂直方向に反転:ジョイスティック使用時に、チルト軸の移動方向を 反転します。
Flow の音声とバイブレーション:Flow の音声とバイブレーションをオン / オフを切り替 えます(Bluetooth のリセット音はオフにできません)。
自動校正:前述のようにスマートフォンを正しく取り付けた状態でもスマートフォンのア ラインメントがずれる場合は、自動校正で位置を補正してみてください。 画面の指示に 従って処理を進めます。 校正中は Flow に触れないでください。
水平軸の調整:アラインメントを修正するもう一つの方法です。 Flow を水平な場所に置 いてください。 スマートフォンを装着して、調整作業を開始します。 軸は 0.1°単位で調 整でき、調整可能角度は最大で 10°です。
Flow 設定
、ビデオ 、トラッキング 、:タップすると、ジンバルモードおよび関連する設定が表示されます。
Flow モード:オート、F、PF、FPV から選択します。
モード切り替え方法:Flow モードと撮影モードの切り替え方法を 2 種類から選べます。
Follow Speed(フォロースピード):ジンバルが動きに反応する速さをコントロールしま す。 高速、中速、低速のいずれかに設定します。
ジョイスティックスピード:高速、中速、低速のいずれかに設定します。 ズームスピード:高速、中速、低速のいずれかに設定します。
フロントカメラ自動追跡:オンに切り替えると、Flow はリアカメラではなくフロントカメラを使って被写体を追尾します。
常時追跡:オンに切り替えると、被写体(人物のみ)が再び映像に現れるまで、Flow は 被写体を追跡し続けます。
ジョイスティックを水平方向に反転:ジョイスティック使用時に、パン軸の移動方向を反 転します。
ジョイスティックを垂直方向に反転:ジョイスティック使用時に、チルト軸の移動方向を 反転します。
Flow の音声とバイブレーション:Flow の音声とバイブレーションをオン / オフを切り替 えます(Bluetooth のリセット音はオフにできません)。
自動校正:前述のようにスマートフォンを正しく取り付けた状態でもスマートフォンのア ラインメントがずれる場合は、自動校正で位置を補正してみてください。 画面の指示に 従って処理を進めます。 校正中は Flow に触れないでください。
水平軸の調整:アラインメントを修正するもう一つの方法です。 Flow を水平な場所に置 いてください。 スマートフォンを装着して、調整作業を開始します。 軸は 0.1°単位で調 整でき、調整可能角度は最大で 10°です。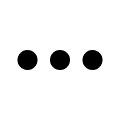 一般設定:グリッド、ヒストグラム、シーン認識、音声操作などの設定調整、チュートリアル や Flow ボタン操作ガイドの表示、製品情報へのアクセスなど。
一般設定:グリッド、ヒストグラム、シーン認識、音声操作などの設定調整、チュートリアル や Flow ボタン操作ガイドの表示、製品情報へのアクセスなど。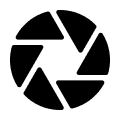
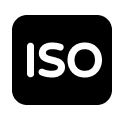
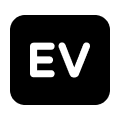 撮影パラメータ:露出モード、シャッタースピード、ISO 感度、EV 値の現在の設定値が 表示されます。
撮影パラメータ:露出モード、シャッタースピード、ISO 感度、EV 値の現在の設定値が 表示されます。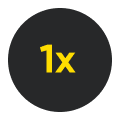 ズーム:現在のズーム位置を表示します。 アイコンを長押しすると、ズームダイヤルが表示 されます。 また、画面上に 2 本の指を置いて離したり近づけたりすることで、ズームを 調整することができます。
ズーム:現在のズーム位置を表示します。 アイコンを長押しすると、ズームダイヤルが表示 されます。 また、画面上に 2 本の指を置いて離したり近づけたりすることで、ズームを 調整することができます。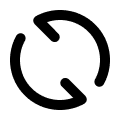 フロントカメラとリアカメラの切り替え:フロントカメラとリアカメラを切り替えます。 フロントカメラに切り替えると、 Flow はフロントカメラから見える被写体を自動的に追尾します。この機能は[Flow 設定] で無効にすることができます。
フロントカメラとリアカメラの切り替え:フロントカメラとリアカメラを切り替えます。 フロントカメラに切り替えると、 Flow はフロントカメラから見える被写体を自動的に追尾します。この機能は[Flow 設定] で無効にすることができます。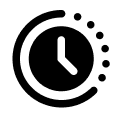 をタップして、インターバル時間と録画
時間を設定します。
タイムシフト:移動しながらハイパーラプス(早回し)動画を撮影します。
ライブモード:インスタントメッセージングアプリ、カメラアプリ、ビデオ会議アプリ、ライブストリーミングアプリなど、動画配信機能を持つサードパーティ製アプリでFlowの追跡機能を使用します。画面の指示に従って、正しくお使いください。このモードでは、人物のみ追跡できます。
バスケモード:Flow をセットしてハーフコートのバスケットボールのゲームを録画する と、AI がハイライトシーンを認識して保存します。ハイライトシーンは個別のクリップ として保存されるので、編集も簡単です。
をタップして、インターバル時間と録画
時間を設定します。
タイムシフト:移動しながらハイパーラプス(早回し)動画を撮影します。
ライブモード:インスタントメッセージングアプリ、カメラアプリ、ビデオ会議アプリ、ライブストリーミングアプリなど、動画配信機能を持つサードパーティ製アプリでFlowの追跡機能を使用します。画面の指示に従って、正しくお使いください。このモードでは、人物のみ追跡できます。
バスケモード:Flow をセットしてハーフコートのバスケットボールのゲームを録画する と、AI がハイライトシーンを認識して保存します。ハイライトシーンは個別のクリップ として保存されるので、編集も簡単です。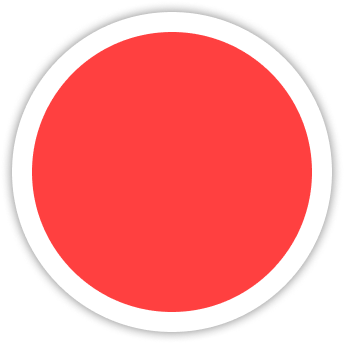 シャッターボタン:写真を撮影、または録画を開始/停止します。
シャッターボタン:写真を撮影、または録画を開始/停止します。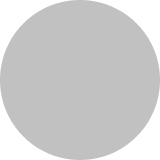 アルバム:過去に撮影した写真や動画をアルバムで見ることができます。
アルバム:過去に撮影した写真や動画をアルバムで見ることができます。
ご不明な点がございましたらこちらをクリックして弊社までお問い合わせください。