Online-Chat
Montag bis Freitag von 9:00 bis 18:00 Uhr (UTC+1)(außer an gesetzlichen Feiertagen)
EINEN CHAT STARTEN
Wenn der Flow mit der Insta360 App genutzt wird, stehen mehr Funktionen zur Verfügung, u. a. Deep Track, Panorama, Zeitraffer etc.
Wenn du das Aufnahme-Interface der App aufrufst, findest du folgende Funktionssymbole. Einige der Funktionssymbole stehen nur in manchen Aufnahmemodi zur Verfügung.
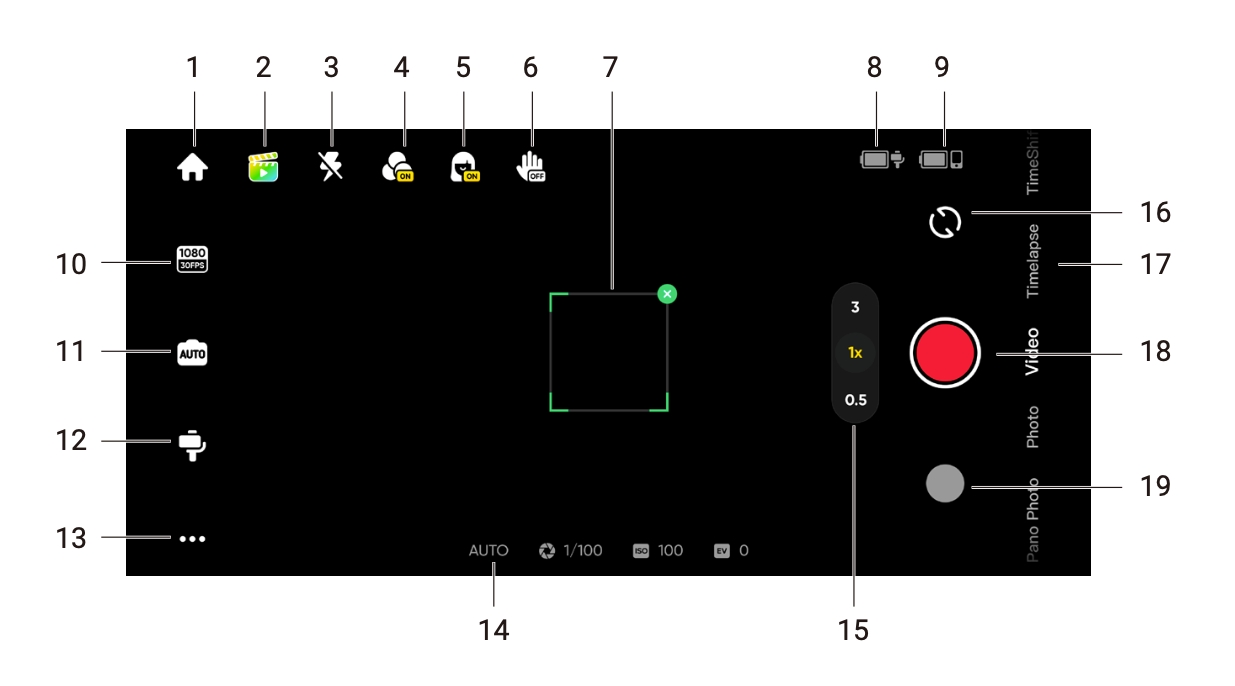
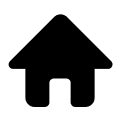 Start: Zur Startseite zurückkehren.
Start: Zur Startseite zurückkehren. Shot Genie: Bietet dir der Situation oder Umgebung entsprechende Aufnahme-Tutorials und -Ideen an. Es gibt drei Möglichkeiten, auf die Tipps von Shot Genie zuzugreifen:• Tippe auf "Shot Genie-Bibliothek", um alle Optionen zu durchstöbern.
• Szenenerkennung. Nach Aktivierung wird die aktuelle Szene analysiert und einem passenden Aufnahmeszenario zugewiesen. Du kannst dies in den allgemeinen Einstellungen aktivieren/deaktivieren. • Sprachsteuerung. Standardmäßig aktiviert. Das Symbol hierfür ist
Shot Genie: Bietet dir der Situation oder Umgebung entsprechende Aufnahme-Tutorials und -Ideen an. Es gibt drei Möglichkeiten, auf die Tipps von Shot Genie zuzugreifen:• Tippe auf "Shot Genie-Bibliothek", um alle Optionen zu durchstöbern.
• Szenenerkennung. Nach Aktivierung wird die aktuelle Szene analysiert und einem passenden Aufnahmeszenario zugewiesen. Du kannst dies in den allgemeinen Einstellungen aktivieren/deaktivieren. • Sprachsteuerung. Standardmäßig aktiviert. Das Symbol hierfür ist  . Nach Aktivierung erkennt Shot Genie deine Stimme und macht dir anhand der von dir eingegebenen Schlüsselwörter passende Aufnahmevorschläge. Du kannst dies in den allgemeinen Einstellungen aktivieren/deaktivieren.
. Nach Aktivierung erkennt Shot Genie deine Stimme und macht dir anhand der von dir eingegebenen Schlüsselwörter passende Aufnahmevorschläge. Du kannst dies in den allgemeinen Einstellungen aktivieren/deaktivieren.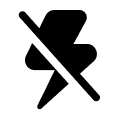 Blitz: Stelle den Blitz ein.
Blitz: Stelle den Blitz ein.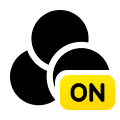 Filter: Wähle einen Foto- oder Videofilter aus.
Filter: Wähle einen Foto- oder Videofilter aus.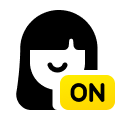 Verschönerung: Schalte die Verschönerungsfunktion ein oder aus.
Verschönerung: Schalte die Verschönerungsfunktion ein oder aus.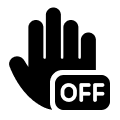 Gestensteuerung: Rufe die Einstellungen für die Gestensteuerung auf und wähle Foto
Gestensteuerung: Rufe die Einstellungen für die Gestensteuerung auf und wähle Foto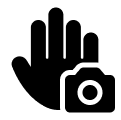 , video
, video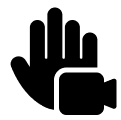 , Foto mit
Tracking
, Foto mit
Tracking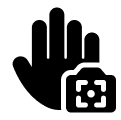 , oder Video mit Tracking
, oder Video mit Tracking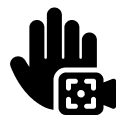 . Wende dich bei aktiv geschalteter Gestensteuerung der Kamera zu, sodass dein ganzes Gesicht zu sehen ist, und hebe deine Handfläche (achte darauf, dass deine Handfläche dein Gesicht nicht verdeckt). Halte diese Position kurz, um die Funktion zu aktivieren. Hebe deine Handfläche erneut, um die Aufnahme zu beenden, wenn du ein Video mit Tracking aufnimmst.
. Wende dich bei aktiv geschalteter Gestensteuerung der Kamera zu, sodass dein ganzes Gesicht zu sehen ist, und hebe deine Handfläche (achte darauf, dass deine Handfläche dein Gesicht nicht verdeckt). Halte diese Position kurz, um die Funktion zu aktivieren. Hebe deine Handfläche erneut, um die Aufnahme zu beenden, wenn du ein Video mit Tracking aufnimmst.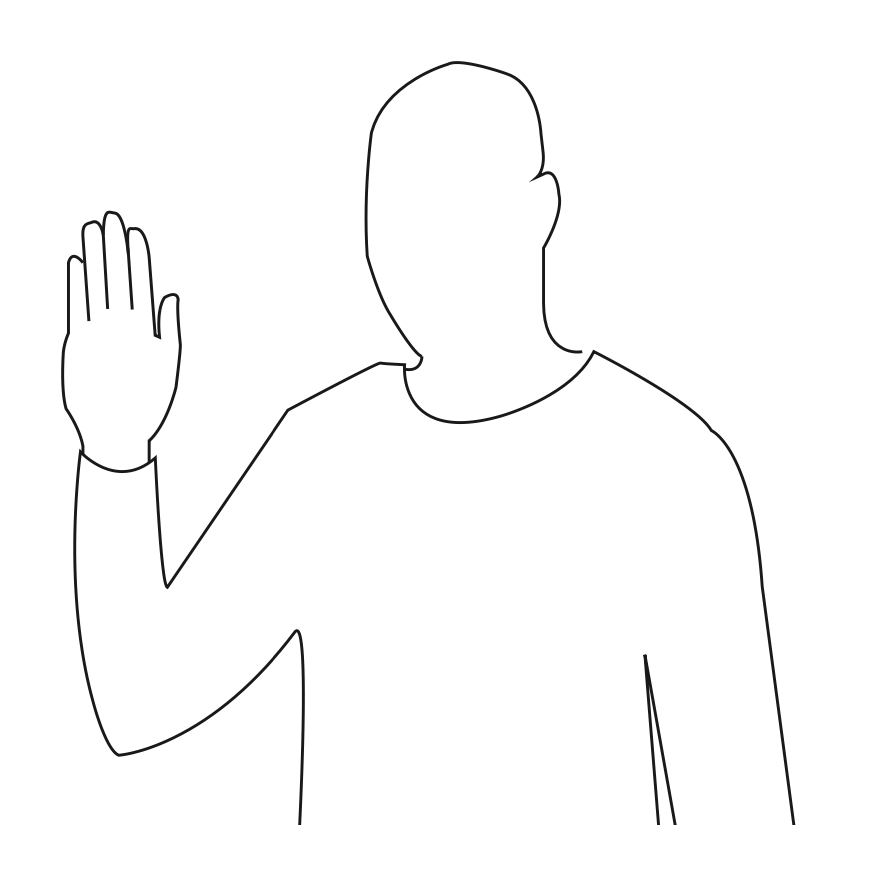
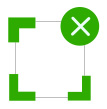 Trackingfeld: Der Flow kann ausgewählte Ziele automatisch verfolgen, sodass sie innerhalb des Trackingfeldes im Bild bleiben. Die Standardposition ist die Mitte des Bildschirms, kann aber manuell angepasst werden.
Trackingfeld: Der Flow kann ausgewählte Ziele automatisch verfolgen, sodass sie innerhalb des Trackingfeldes im Bild bleiben. Die Standardposition ist die Mitte des Bildschirms, kann aber manuell angepasst werden.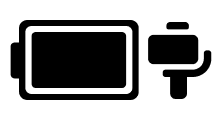 Akkustand des Flow: Zeigt den aktuellen Akkustand des Flow an.
Akkustand des Flow: Zeigt den aktuellen Akkustand des Flow an.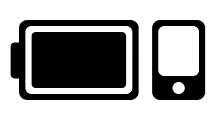 Akkustand des Smartphones: Zeigt den aktuellen Akkustand des Smartphones an.
Akkustand des Smartphones: Zeigt den aktuellen Akkustand des Smartphones an.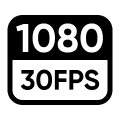 Auflösung und Bildrate: Lege Auflösung und Videobildrate fest.
Auflösung und Bildrate: Lege Auflösung und Videobildrate fest.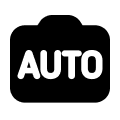 Handykamera-Einstellungen: Passe Einstellungen wie Verschlusszeit, ISO, EV und WB an.
Handykamera-Einstellungen: Passe Einstellungen wie Verschlusszeit, ISO, EV und WB an.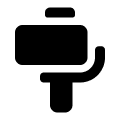 Flow-Einstellungen: Per Fingertipp werden dir der Gimbalmodus und die zugehörigen Einstellungen angezeigt.
Flow-Modus: Wähle zwischen Auto, F, PF und FPV.
Moduswechsel-Methode: Wähle zwischen zwei Optionen, wie du die Flow- und die Aufnahmemodi wechseln kannst.
Folgegeschwindigkeit: Steuert, wie schnell der Gimbal auf Bewegungen reagiert. Stelle sie auf schnell, mittel oder langsam.
Joystick-Geschwindigkeit: Stelle sie auf schnell, mittel oder langsam.
Zoom-Geschwindigkeit: Stelle sie auf schnell, mittel oder langsam.
Auto-Tracking der Frontkamera: Wenn du diese Funktion aktivierst, verfolgt der Flow Motive mit der Frontkamera statt mit der Rückkamera.
Always-On-Tracking: Wenn diese Funktion aktiviert ist, erkennt und verfolgt der Flow das Motiv (nur Personen) wieder, wenn es wieder im Bild erscheint.
Joystick horizontal invertieren: Schalte diese Option ein, um die Bewegungsrichtung der Schwenkachse bei Verwendung des Joysticks umzukehren.
Joystick vertikal invertieren: Schalte diese Option ein, um die Bewegungsrichtung der Neigungsachse bei Verwendung des Joysticks umzukehren.
Ton und Vibration des Flow: Schalte die Tonausgabe und die Vibration des Flow ein oder aus (der Bluetooth-Reset-Ton kann nicht ausgeschaltet werden).
Autokalibrierung: Wenn die Ausrichtung des Telefons nicht passt und du dein Telefon wie oben beschrieben richtig angebracht hast, versuche, die Position mithilfe der Autokalibrierung zu korrigieren. Befolge die Anweisungen auf dem Bildschirm, um den Vorgang abzuschließen. Berühre den Flow während der Kalibrierung nicht.
Horizontalachse justieren: Eine weitere Option, um eine falsche Ausrichtung zu korrigieren. Klappe das Stativ aus und stelle den Flow auf einen ebenen Untergrund. Bringe dein Telefon an und beginne dann damit, die Anpassungen vorzunehmen. Die Achse kann 0,1°-Schritten verstellt werden, wobei maximal einstellbare Winkel 10° beträgt.
Flow-Einstellungen: Per Fingertipp werden dir der Gimbalmodus und die zugehörigen Einstellungen angezeigt.
Flow-Modus: Wähle zwischen Auto, F, PF und FPV.
Moduswechsel-Methode: Wähle zwischen zwei Optionen, wie du die Flow- und die Aufnahmemodi wechseln kannst.
Folgegeschwindigkeit: Steuert, wie schnell der Gimbal auf Bewegungen reagiert. Stelle sie auf schnell, mittel oder langsam.
Joystick-Geschwindigkeit: Stelle sie auf schnell, mittel oder langsam.
Zoom-Geschwindigkeit: Stelle sie auf schnell, mittel oder langsam.
Auto-Tracking der Frontkamera: Wenn du diese Funktion aktivierst, verfolgt der Flow Motive mit der Frontkamera statt mit der Rückkamera.
Always-On-Tracking: Wenn diese Funktion aktiviert ist, erkennt und verfolgt der Flow das Motiv (nur Personen) wieder, wenn es wieder im Bild erscheint.
Joystick horizontal invertieren: Schalte diese Option ein, um die Bewegungsrichtung der Schwenkachse bei Verwendung des Joysticks umzukehren.
Joystick vertikal invertieren: Schalte diese Option ein, um die Bewegungsrichtung der Neigungsachse bei Verwendung des Joysticks umzukehren.
Ton und Vibration des Flow: Schalte die Tonausgabe und die Vibration des Flow ein oder aus (der Bluetooth-Reset-Ton kann nicht ausgeschaltet werden).
Autokalibrierung: Wenn die Ausrichtung des Telefons nicht passt und du dein Telefon wie oben beschrieben richtig angebracht hast, versuche, die Position mithilfe der Autokalibrierung zu korrigieren. Befolge die Anweisungen auf dem Bildschirm, um den Vorgang abzuschließen. Berühre den Flow während der Kalibrierung nicht.
Horizontalachse justieren: Eine weitere Option, um eine falsche Ausrichtung zu korrigieren. Klappe das Stativ aus und stelle den Flow auf einen ebenen Untergrund. Bringe dein Telefon an und beginne dann damit, die Anpassungen vorzunehmen. Die Achse kann 0,1°-Schritten verstellt werden, wobei maximal einstellbare Winkel 10° beträgt.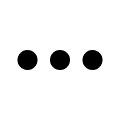 Allgemeine Einstellungen: Hier kannst du Einstellungen wie das Raster, das Histogramm, die Szenenerkennung und die Sprachsteuerung anpassen, dir Tutorials und die Tasten-Bedienungsanleitung des Flow anschauen, Produktinformationen einsehen und vieles mehr.
Allgemeine Einstellungen: Hier kannst du Einstellungen wie das Raster, das Histogramm, die Szenenerkennung und die Sprachsteuerung anpassen, dir Tutorials und die Tasten-Bedienungsanleitung des Flow anschauen, Produktinformationen einsehen und vieles mehr.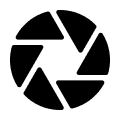
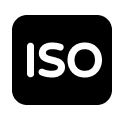
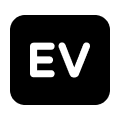 Aufnahmeparameter: Zeigt die aktuellen Einstellungen für Belichtungsmodus, Verschlusszeit, ISO und EV an.
Aufnahmeparameter: Zeigt die aktuellen Einstellungen für Belichtungsmodus, Verschlusszeit, ISO und EV an.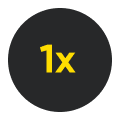 Zoom: Zeigt die aktuelle Zoomstufe an. Wenn du das Symbol gedrückt hältst, wird der Zoomregler angezeigt. Der Zoom kann auch eingestellt werden, indem du zwei Finger auf den Bildschirm legst und sie auseinanderziehst oder zusammenschiebst.
Zoom: Zeigt die aktuelle Zoomstufe an. Wenn du das Symbol gedrückt hältst, wird der Zoomregler angezeigt. Der Zoom kann auch eingestellt werden, indem du zwei Finger auf den Bildschirm legst und sie auseinanderziehst oder zusammenschiebst.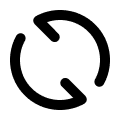 Wechsel zwischen Front- und Rückkamera: Wechsle zwischen der Front- und Rückkamera. Wenn du zur Frontkamera wechselst, verfolgt der Flow automatisch das Motiv, das sich im Blickfeld der Kamera befindet. Diese Option kann in den Flow- Einstellungen deaktiviert werden.
Wechsel zwischen Front- und Rückkamera: Wechsle zwischen der Front- und Rückkamera. Wenn du zur Frontkamera wechselst, verfolgt der Flow automatisch das Motiv, das sich im Blickfeld der Kamera befindet. Diese Option kann in den Flow- Einstellungen deaktiviert werden.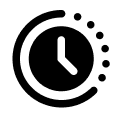 um die Dauer und Länge des Intervalls einzustellen.
TimeShift: Nimm unterwegs ein Hyperlapse-Video (beschleunigt) auf.
Live-Modus: Nutze die Tracking-Funktionen des Flow in Drittanbieter-Apps mit Videostream-Funktion, z. B. in Instant-Messaging-Apps, Kamera-Apps, Videokonferenz-Apps und Live-Streaming-Apps.Befolge die Anweisungen auf dem Bildschirm für die richtige Verwendung.In diesem Modus können nur Personen verfolgt werden.
Hoop-Modus: Stelle den Flow auf, um ein Halbfeld-Basketballspiel aufzuzeichnen. Die KI erkennt deine besten Körbe und speichert die Highlights als individuelle Clips zur einfachen Bearbeitung.
um die Dauer und Länge des Intervalls einzustellen.
TimeShift: Nimm unterwegs ein Hyperlapse-Video (beschleunigt) auf.
Live-Modus: Nutze die Tracking-Funktionen des Flow in Drittanbieter-Apps mit Videostream-Funktion, z. B. in Instant-Messaging-Apps, Kamera-Apps, Videokonferenz-Apps und Live-Streaming-Apps.Befolge die Anweisungen auf dem Bildschirm für die richtige Verwendung.In diesem Modus können nur Personen verfolgt werden.
Hoop-Modus: Stelle den Flow auf, um ein Halbfeld-Basketballspiel aufzuzeichnen. Die KI erkennt deine besten Körbe und speichert die Highlights als individuelle Clips zur einfachen Bearbeitung.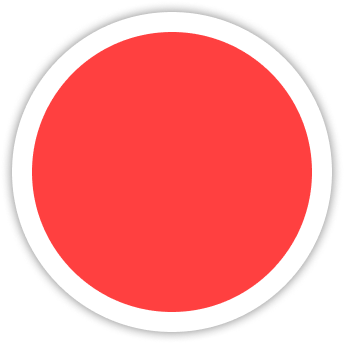 Aufnahmetaste: Nimm ein Foto auf oder starte/stoppe die Aufnahme eines Videos.
Aufnahmetaste: Nimm ein Foto auf oder starte/stoppe die Aufnahme eines Videos.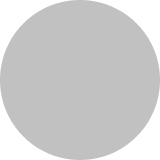 Galerie: Sieh dir in der Galerie deine früheren Fotos und Videos an.
Galerie: Sieh dir in der Galerie deine früheren Fotos und Videos an.
Klicke bitte hier, um weitere Unterstützung zu erhalten.