You can control the camera with gestures, perfect for group selfies or noisy environments.
Enable Gesture Control on your camera, then give the sign to start/stop recording or take a photo. Swipe down on the touchscreen and turn on Gesture Control.
Keep both your head and hand clearly in frame to activate the feature.
| Gesture | Trigger Control |
|---|---|
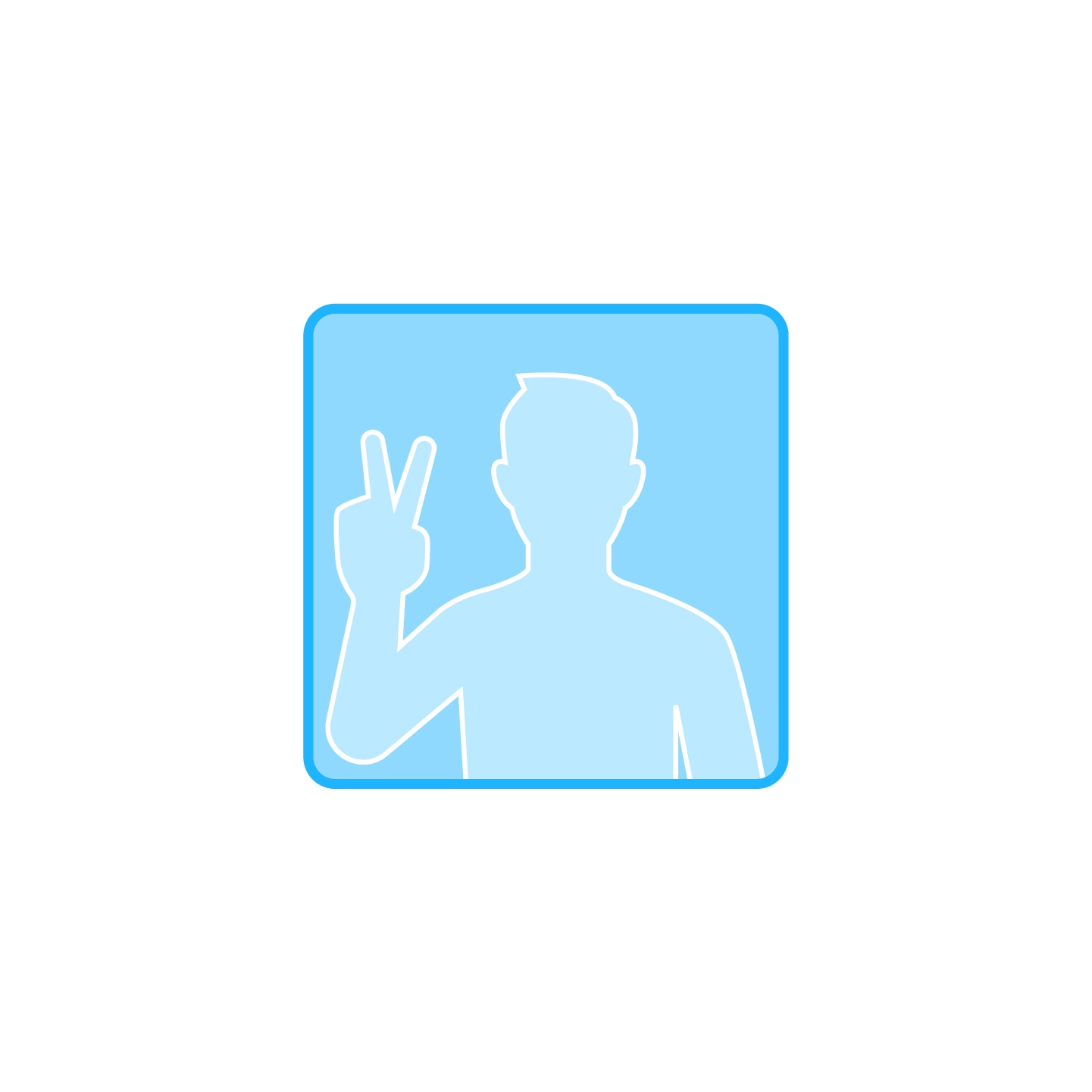 Peace Sign |
Take photo with countdown timer. |
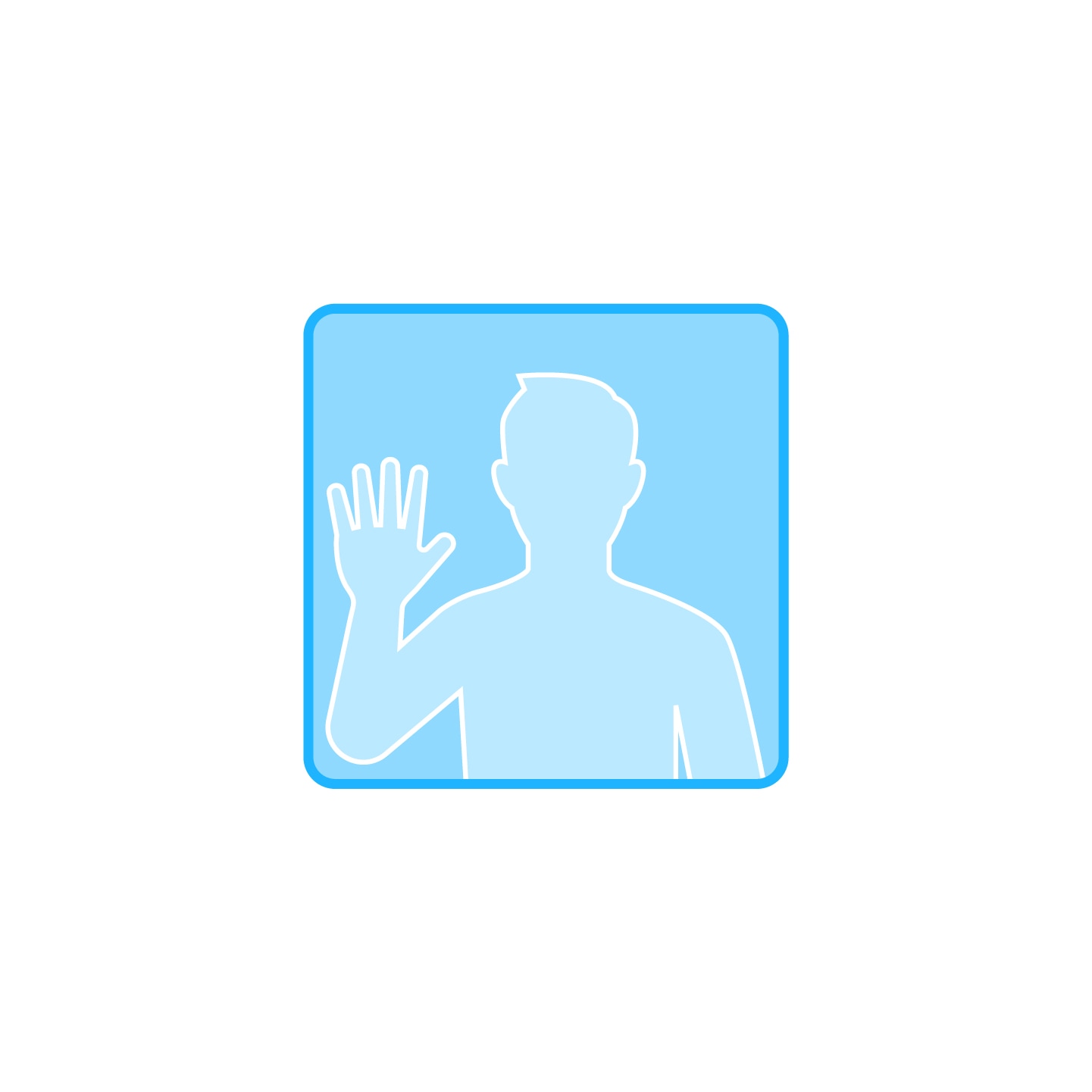 Palm |
Start/stop video recording. |
During recording and preview, double-tap the screen or tap the zoom button on the right of the screen to zoom in or out without compromising image quality.
*Supports 4K60fps and below in Video Mode, and 30fps and below in PureVideo.
In camera settings, turn on Cancel Recording. You can then long press the Shutter Button to instantly cancel the current recording and start again.
Pause and resume recording in the same file. There are three ways to use this feature:
| Camera Status | Operations |
|---|---|
| Recording | Tap the red button at the bottom center of the screen to pause the recording for the first time. To resume or pause your recording again, tap the button or press the Shutter Button once. Click the red button at the bottom right of the screen to save your footage to the camera's album. |
| Turning off (while video recording is paused) | You can continue to record in the same file the next time you turn on the camera. Tap the red button at the bottom of the screen and turn off your camera. Turn the camera back on and continue to record/pause recording in the same way as normal. Click the red button at the bottom right corner to save your clip to an album. |
| On Album Page | Click the red button in the lower right corner of the album to continue recording in that file. |
Take a high quality photo even when you're recording a video in 4K60fps or below in Video and FreeFrame Video mode. All parameters are supported.
Tap the circle button in the bottom left corner to take a HD photo whilst recording.
After recording, the video and photo will both be saved.
In camera settings, tap "Power Off Charging Settings" and choose "Charge and Record". You can adjust the shooting settings and mode here.
When the camera is connected to an external power source, it will automatically power on and start shooting in the set shooting mode and parameters..
This function is ideal for cars or motorcycles as it acts as a dashcam.
Once the camera is disconnected from the power source, the camera will automatically stop recording, save the file and start counting down to power off.
Add a dynamic twist to your videos with AI Warp. Search for a filter in the app and apply premium AI effects to the whole clip or specific parts.
Choose the AI Selfie Stick Eraser effect in Shot Lab for epic third-person perspectives. If you have used the selfie stick in your video, AI will automatically detect and remove it from your clips.
By adding Motion ND directly to the image in the APP, you can create visual blockbusters with a cinematic sense of speed even without an ND filter. Ideal for shots in the forward direction while riding or driving.
You can use this feature on the camera or in the app.
In-Camera:
Swipe down from the top of the touchscreen and enable AI Highlights Assistant.
Go to the Album Page to view the footage after recording.
AI will automatically analyze a single video and show you the highlights to review.
Choose the highlight clips and save them separately or merge them into one video.
You can then delete the rest to quickly free up storage space.
In the app::
Once the camera is connected to the app, go to the album page and open your clip.
Pause the video and you can see your highlights in the 'Highlights' section.
You can edit the clip duration and choose the highlights you want to export, or make more clips.
In addition, AI will automatically create and edit a highlight reel for you.
You can also view them in the new Memories section of the app.
You can now download your clips to the app as it runs in the background. As they download, you can exit the app and keep using your phone until they're ready. The app will notify you once the download is complete.
Please click here to contact us for further support.