Online Chat
Office Hours: 24/7
Start Chat
Once the camera is turned on, the front screen will display the following information:


| Camera Status | Descriptions |
|---|---|
| Previewing | Battery, storage capacity, shooting specifications, current shooting mode. |
| Shooting | Shooting status i.e., paused, pre-recording, countdown, etc. |
| Other | Footage saving, connecting to app, firmware upgrade, etc. |
The touchscreen's main display shows the current camera shooting mode.
The menu bar shows battery level, storage capacity, and current shooting parameters.
By swiping or tapping the screen, you can achieve the following:
| Gesture | Description |
|---|---|
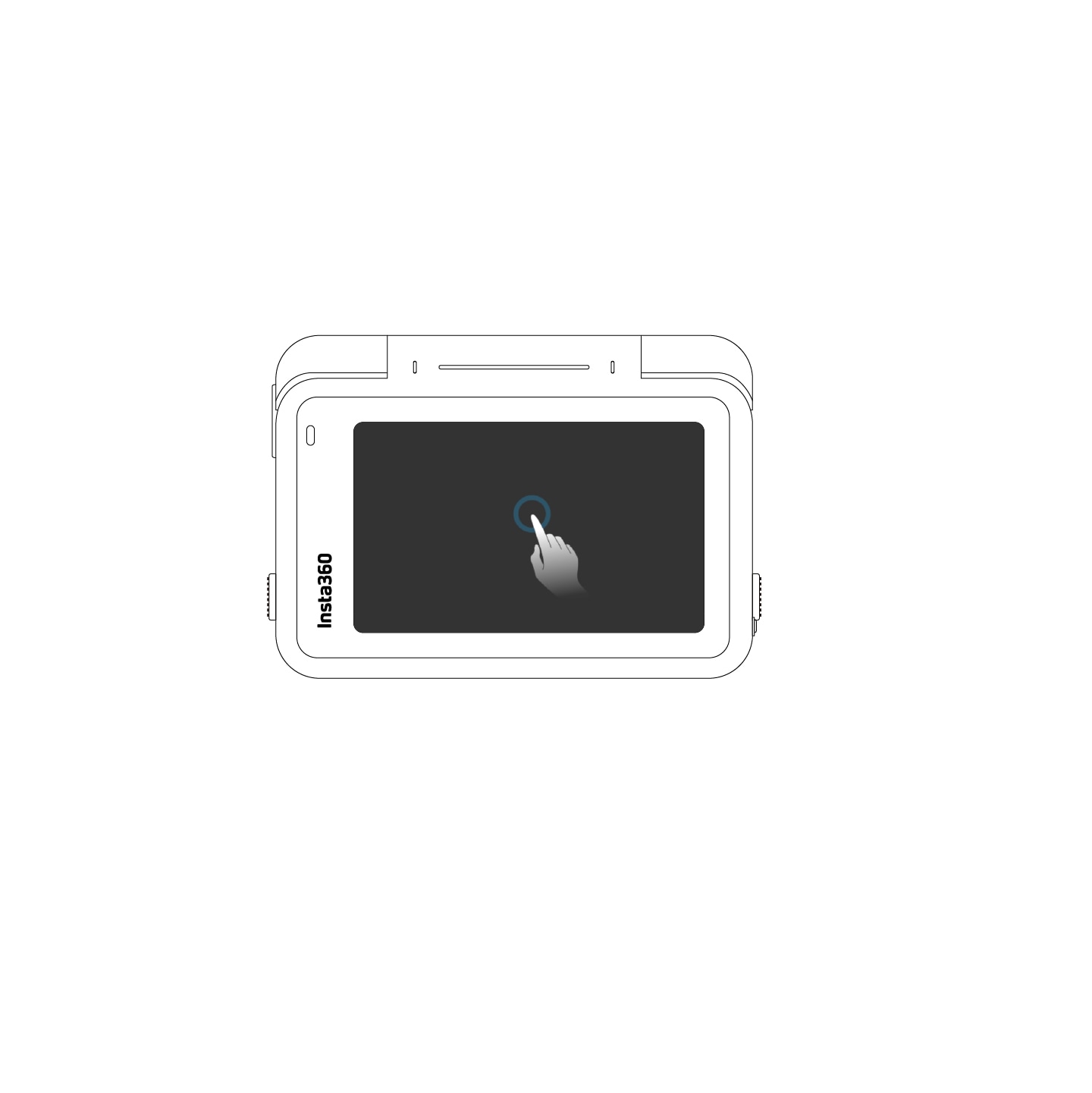 |
Tap the screenHide/show information on the touchscreen. |
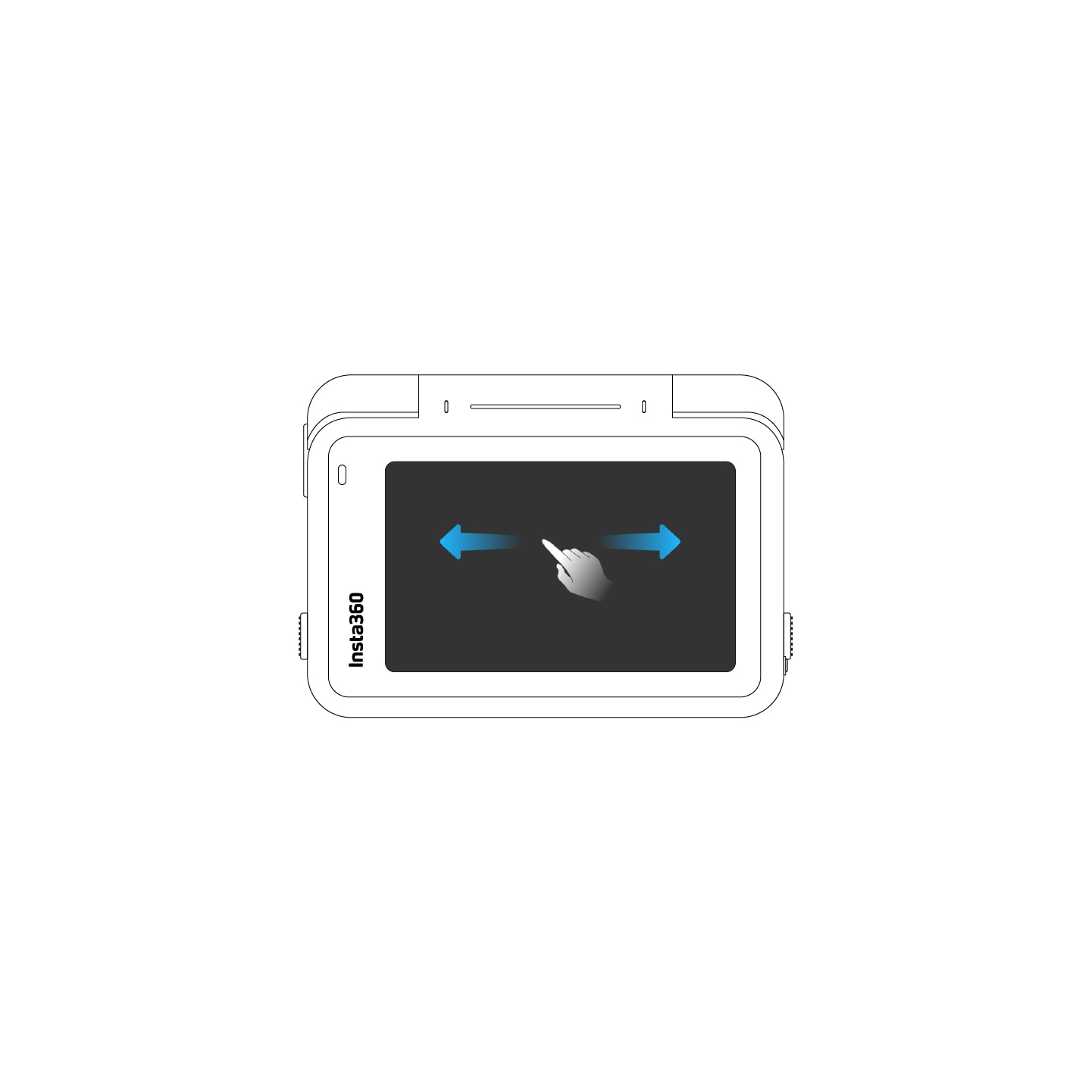 |
Swipe left and right in the centerSwitch shooting mode. |
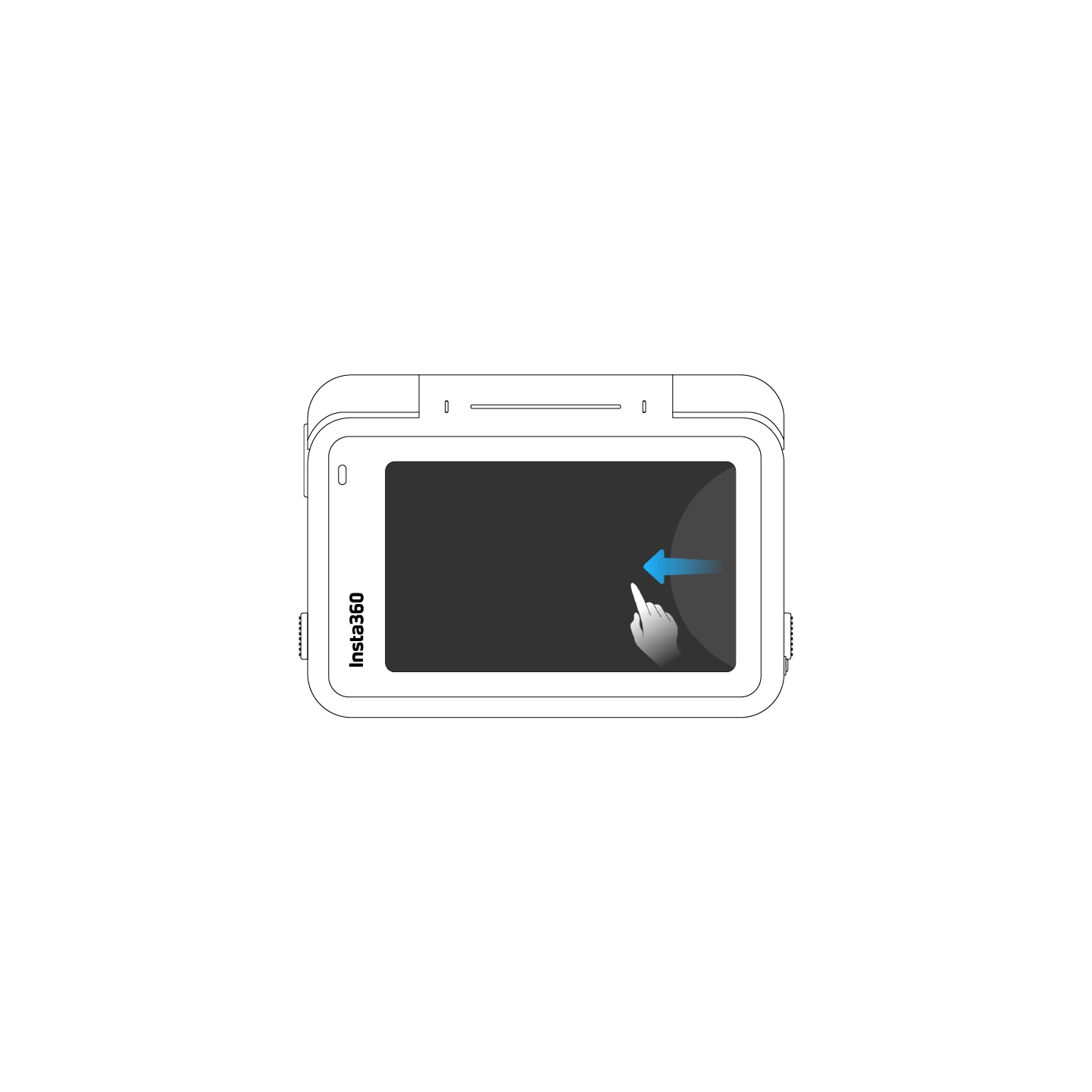 |
Swipe from the rightEnter the shooting parameter settings. |
 |
Swipe up from the bottomEnter the shooting parameter settings. |
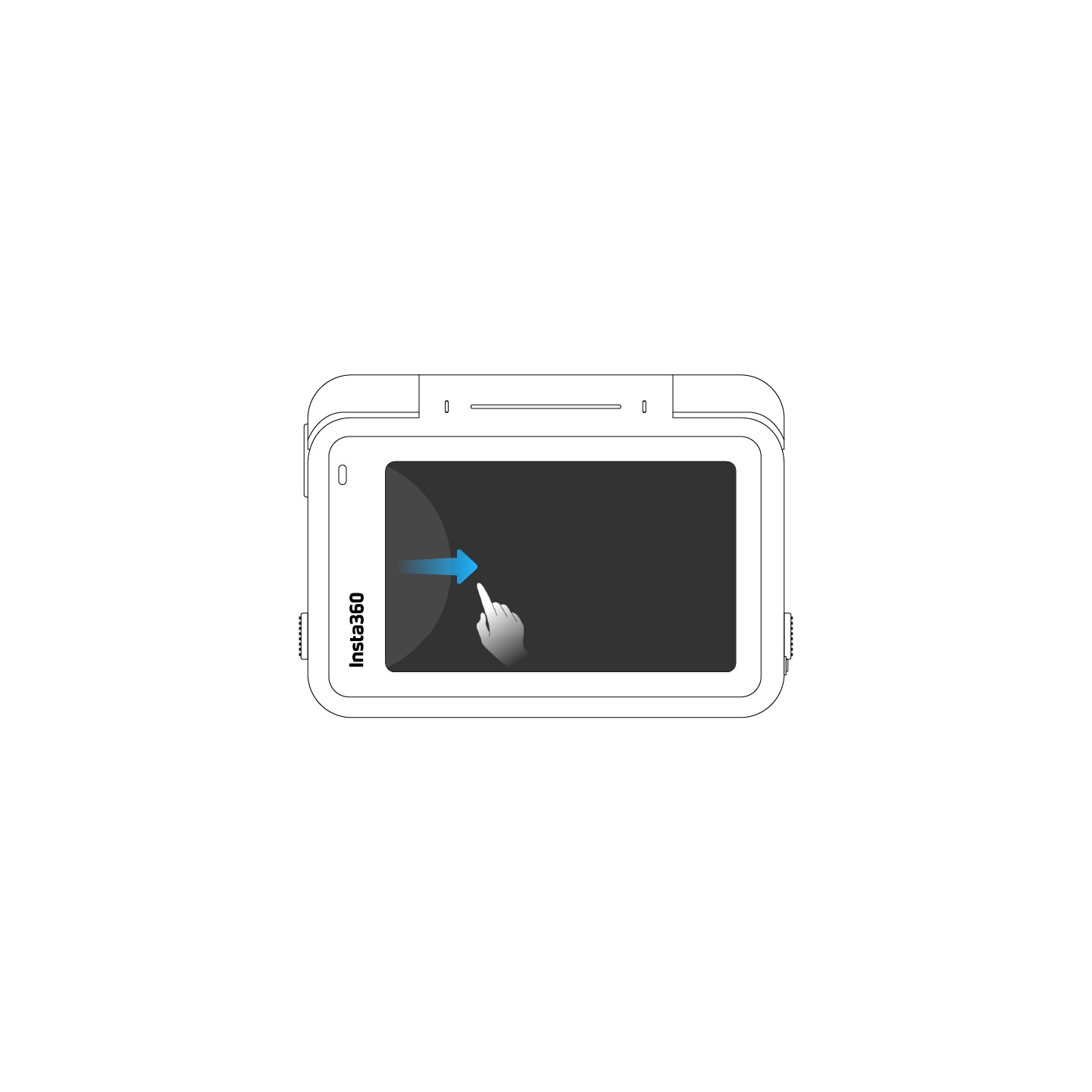 |
Swipe from the leftEnter the album page. |
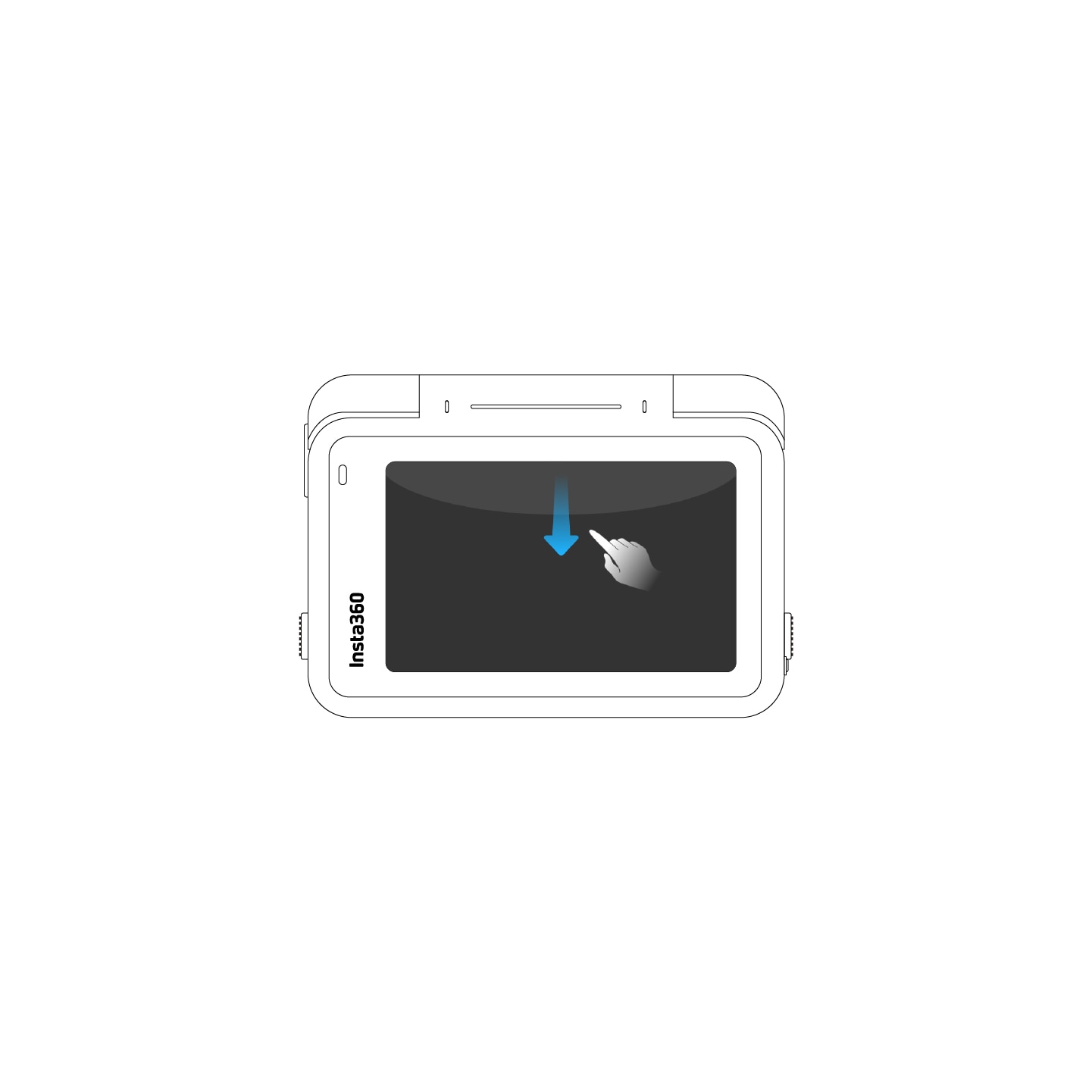 |
Swipe down from the top Enter the camera settings. |
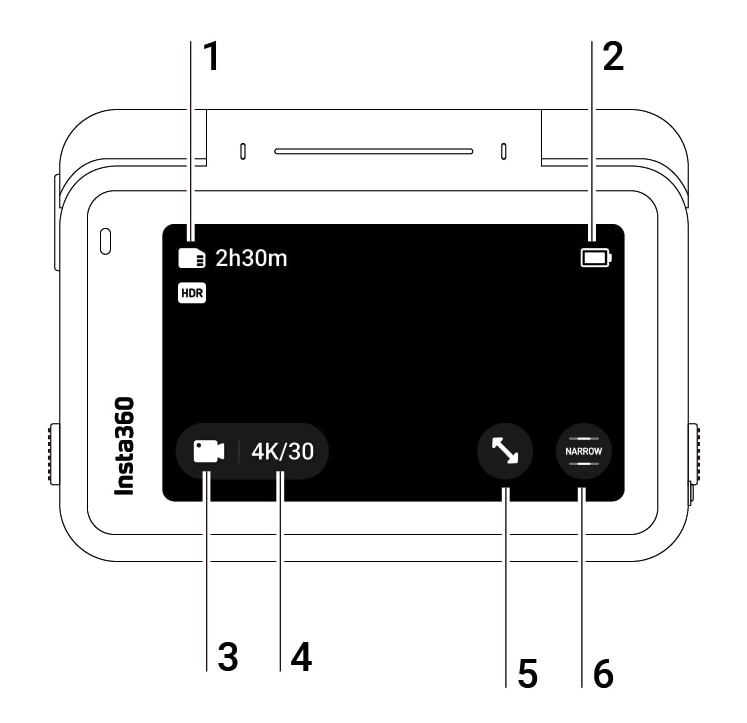
| Shooting Mode | Description |
|---|---|
| Video | Record a video with FlowState Stabilization automatically applied. |
| FreeFrame Video | Apply FlowState Stabilization and Horizon Lock with adjustable aspect ratio in post via the app or Studio. |
| PureVideo | PureVideo improves image quality in low light environments. |
| TimeShift | TimeShift video can be used while moving to create a hyperlapse effect. |
| Timelapse | Suitable for shooting static timelapse videos. |
| Loop Recording | Record continuously and save only the last fixed-length segment. |
| Slow Motion | Shoot Slow Motion video with a high frame rate. |
| Starlapse | Shoot and store multiple photos and automatically combine Starlapse effects. |
| Burst Photos | Take multiple photos in a short space of time. |
| Interval | The camera automatically takes continuous photos at a specific time interval. |
| HDR Photo | For high dynamic range photos. Please keep the camera still while shooting. |
| Photo | Take a single photo. |
Swipe down on the touchscreen to view the camera settings.
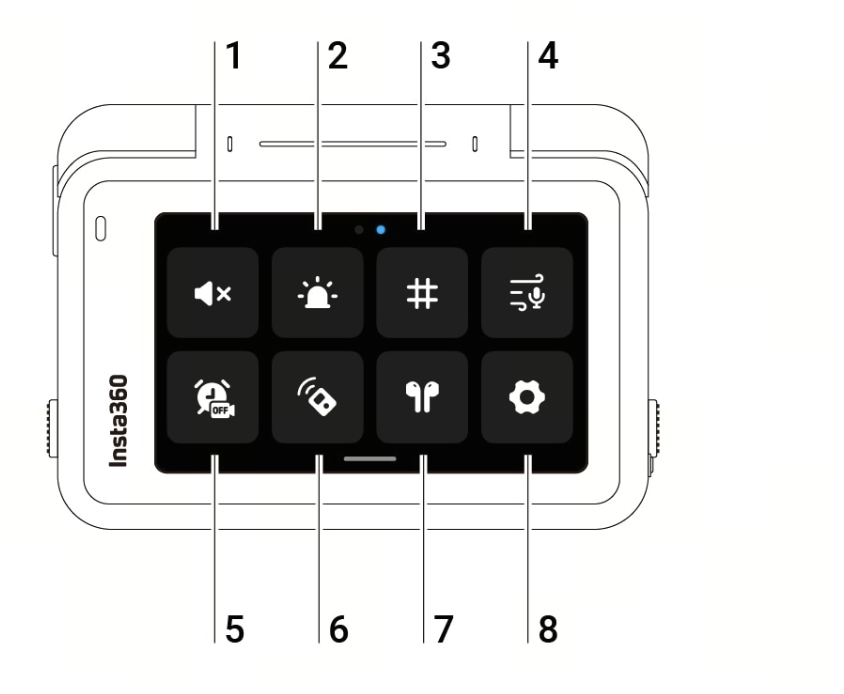
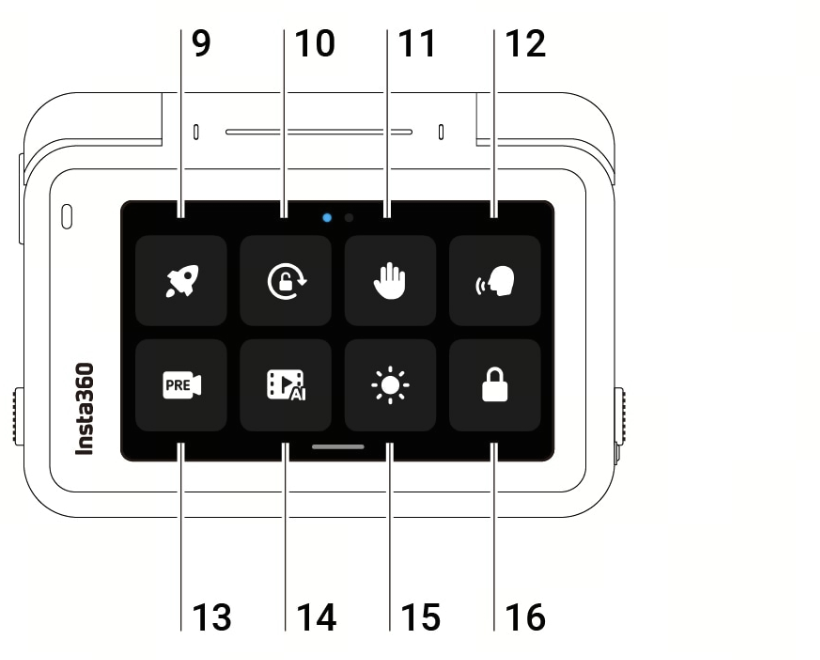
Swipe up from the bottom of the touchscreen to view shooting specification settings.
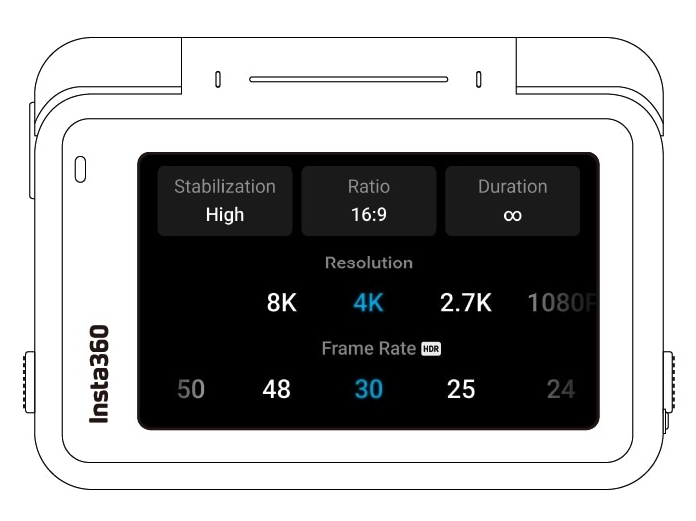
| Shooting Mode | Parameters |
|---|---|
| Video | Stabilization, Ratio, Duration, Resolution, Frame Rate |
| FreeFrame Video | Ratio, Duration, Resolution, Frame Rate |
| PureVideo | Ratio, Duration, Resolution, Frame Rate |
| TimeShift | Stabilization, Ratio, Duration, Interval |
| Timelapse | Stabilization, Ratio, Duration, Interval |
| Loop Recording | Stabilization, Ratio, Loop Duration, Resolution, Frame Rate |
| Slow Motion | Stabilization, Ratio, Duration, Resolution, Frame Rate |
| Starlapse | Type, Ratio, Duration, Resolution, Timer |
| Burst | Burst, Ratio, Cache, Resolution, Timer |
| Interval | Interval, Type, Ratio, Duration, Resolution, Timer |
| HDR Photo | Format, Ratio, Resolution, Timer |
| Photo | Format, Ratio, Resolution, Timer |
Swipe left from the right edge of the touchscreen to see the shooting parameter settings.
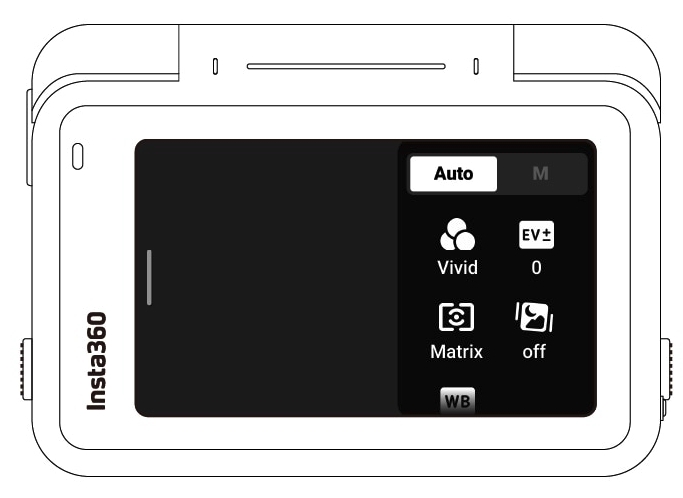
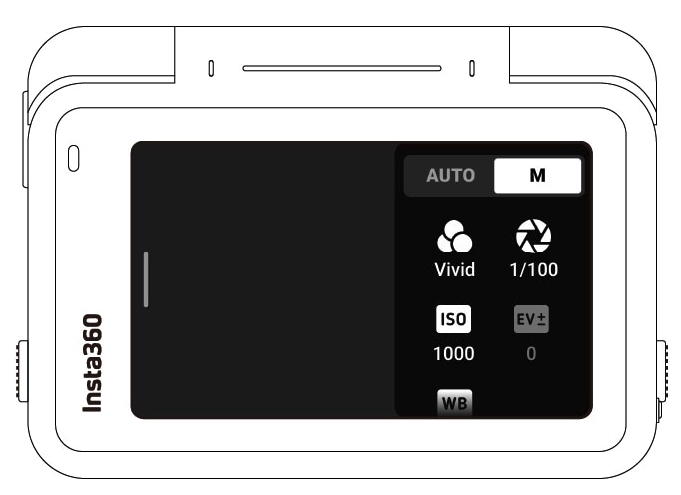
| Parameters | Descriptions |
|---|---|
| Shutter Speed | The time it takes for light to enter the camera. The faster the shutter speed, the clearer the image. |
| Sensitivity (ISO) | Reflects how sensitive the sensor is to light. A higher sensitivity means the camera can capture more light for a brighter image. |
| Exposure Compensation Value (EV) | In Auto Mode, you can adjust the EV to help with overexposure or underexposure. |
| White Balance (WB) | Removes unrealistic colors and tones so colors are accurately captured in the image. |
| Low Light Stabilization | Improves motion blur and stabilization in low light environments. In extreme environments, the image will be darker and may have some flickering. |
| Filter | Add different color tones and effects. |
| Face Priority | Prioritizes the face for brightness. |
| Shooting Mode | Parameters | Parameters |
|---|---|---|
| Video | Filters, EV, Face Priority, Low Light Stabilization, WB | Filters, Shutter, ISO, EV, WB |
| FreeFrame Video | Filters, EV, Face Priority, Low Light Stabilization, WB | Filters, Shutter, ISO, EV, WB |
| PureVideo | EV, Low Light Stabilization, WB | Shutter, ISO, EV, WB |
| TimeShift | Filters, EV, WB | Filters, Shutter, ISO, EV, WB |
| Timelapse | Filters, EV, WB | Filters, Shutter, ISO, EV, WB |
| Loop Recording | Filters, EV, Face Priority, Low Light Stabilization, WB | Filters, Shutter, ISO, EV, WB |
| Slow Motion | Filters, EV, WB | Filters, Shutter, ISO, EV, WB |
| Starlapse | Filters, Shutter, ISO, WB, EV | Shutter, ISO, EV, WB |
| Burst Photo | Filters, EV, WB | Filters, Shutter, ISO, EV, WB |
| Interval | Filters, EV, WB | Filters, Shutter, ISO, EV, WB |
| HDR Photo | Face Priority, WB | Face Priority, WB |
| Photo | Filters, EV, Face Priority, WB | Filters, Shutter, ISO, EV, WB |
Swipe right from the left of the touchscreen to enter the Album page.
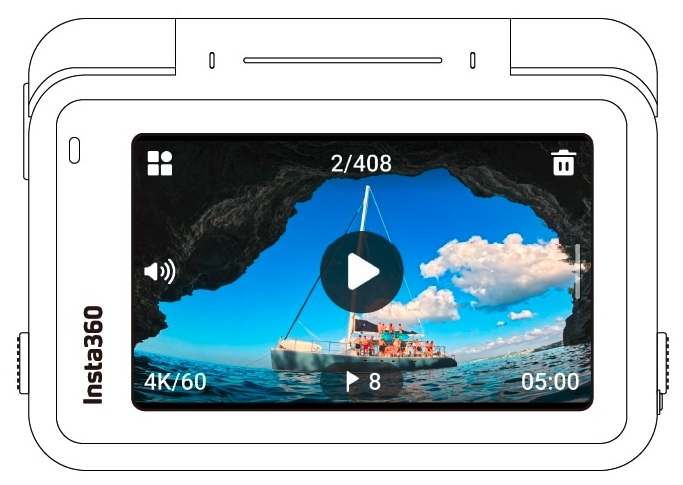
Please click here to contact us for further support.