Una vez encendida la cámara, la pantalla frontal mostrará la siguiente información:


| Estado de la Cámara | Descripciones |
|---|---|
| Previsualización | Batería, capacidad de almacenamiento, especificaciones de captura, modo de captura actual. |
| Grabación | Estado de la grabación: en pausa, pregrabación, cuenta atrás, etc. |
| Otros | Guardado de metraje, conexión a la app, actualización del firmware, etc. |
La pantalla táctil muestra el modo de captura actual de la cámara.
La barra de menú muestra el nivel de la batería, la capacidad de almacenamiento y los parámetros de captura actuales.
Deslizando o tocando la pantalla, puedes conseguir lo siguiente:
| Gesto | Descripción |
|---|---|
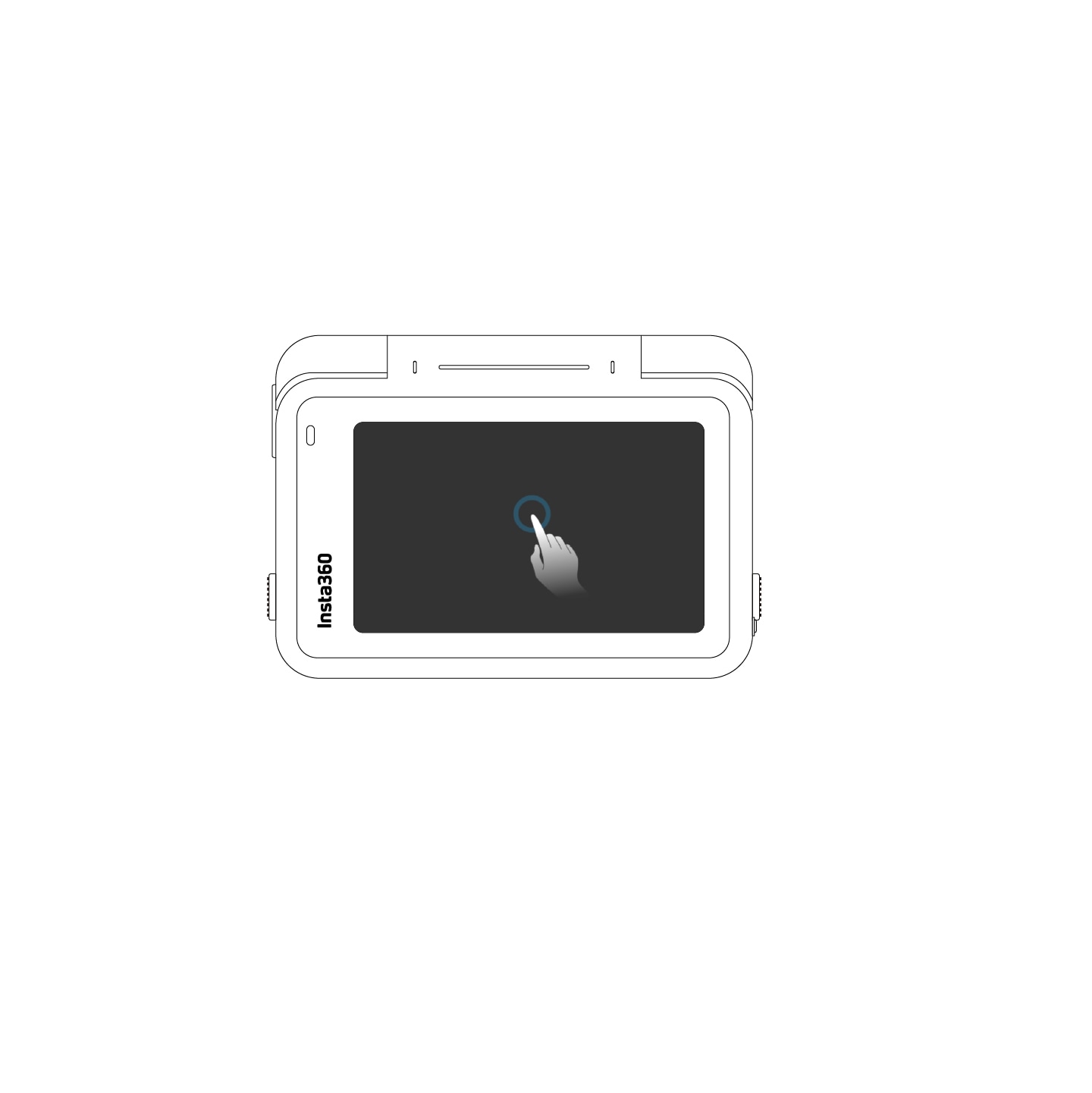 |
Toca la pantallaOcultar/mostrar información en la pantalla táctil. |
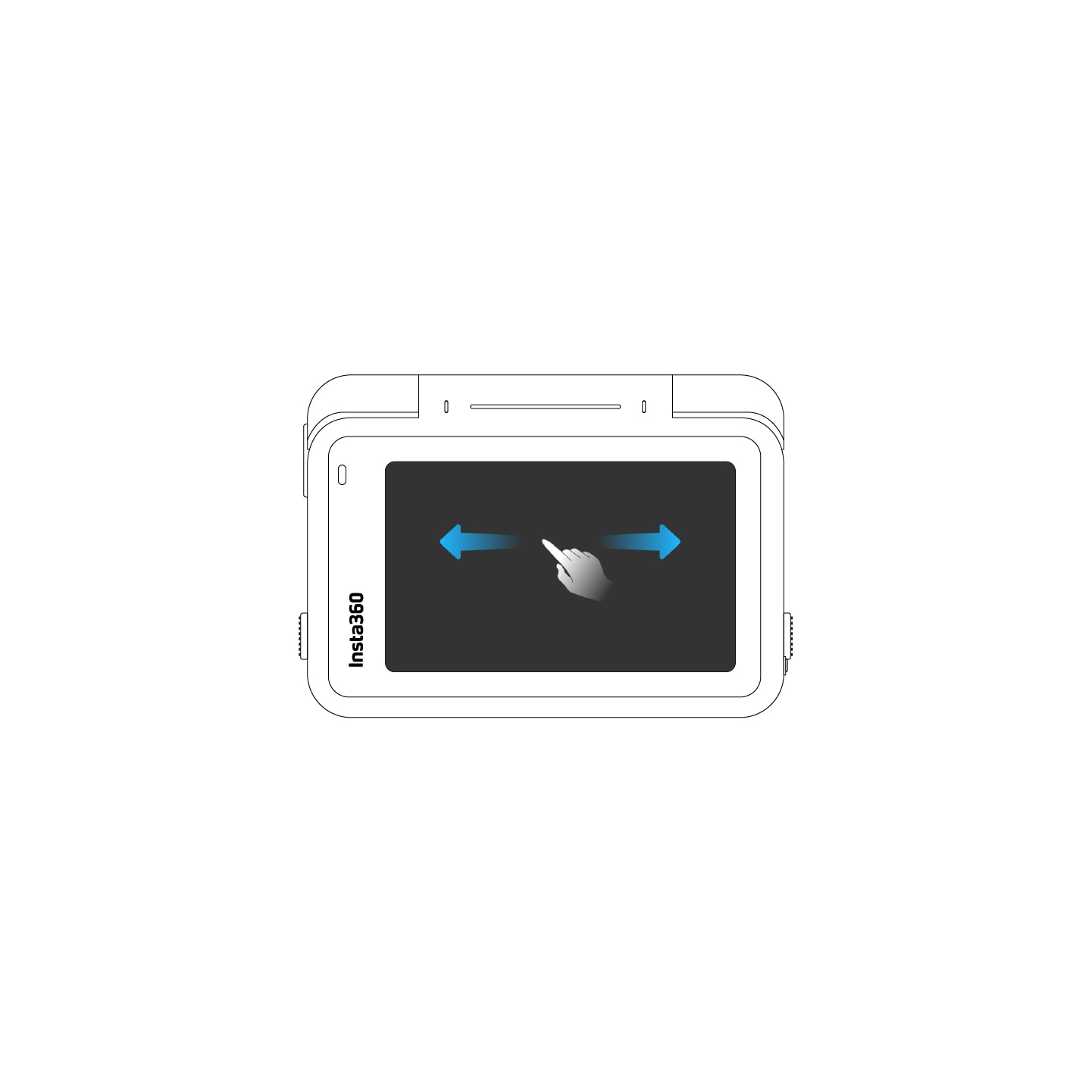 |
Desliza el dedo a izquierda y derecha en el centroCambia el modo de captura. |
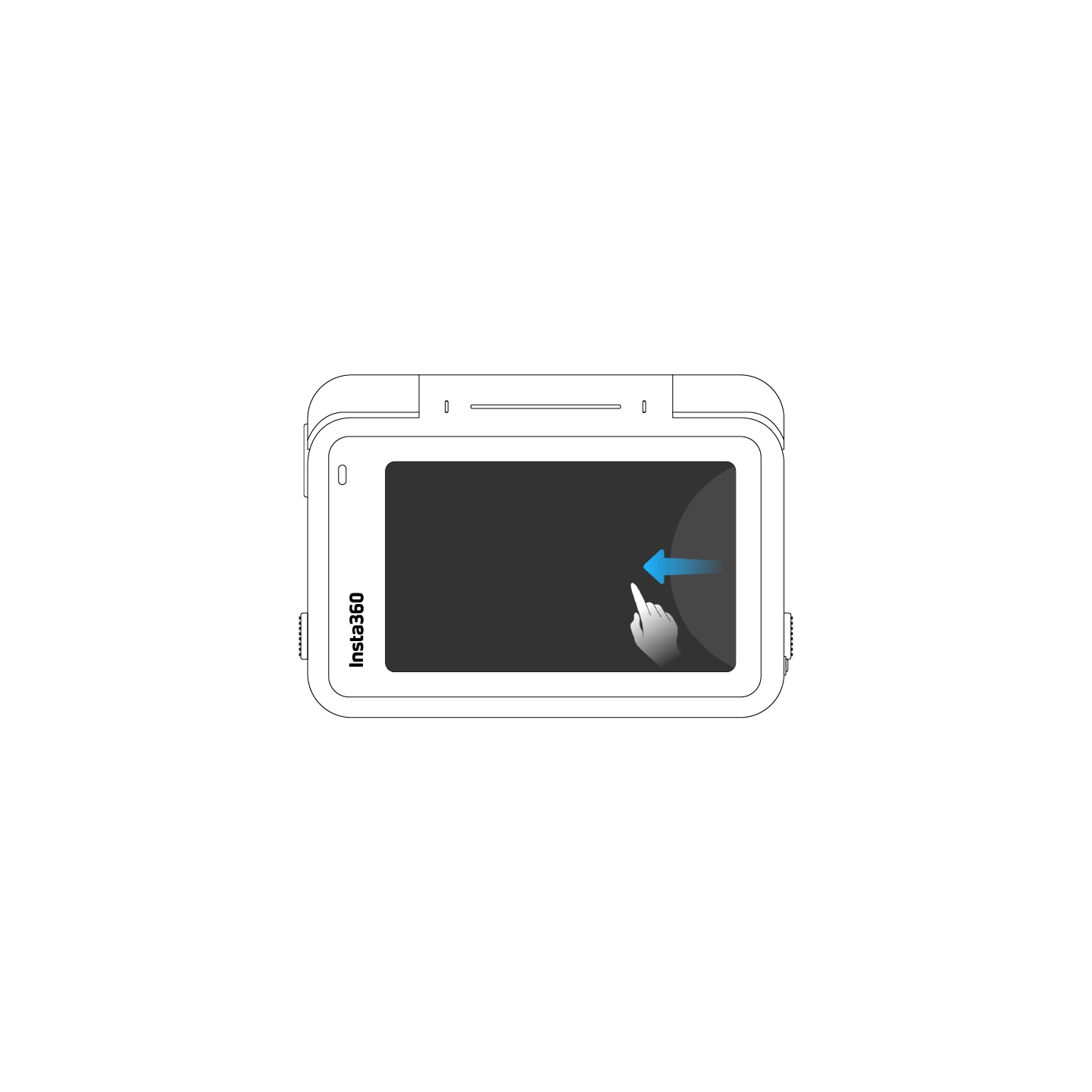 |
Deslizar desde la derechaIntroducir los ajustes de los parámetros de captura. |
 |
Desliza hacia arriba desde la parte inferiorEntra en la configuración de los parámetros de captura. |
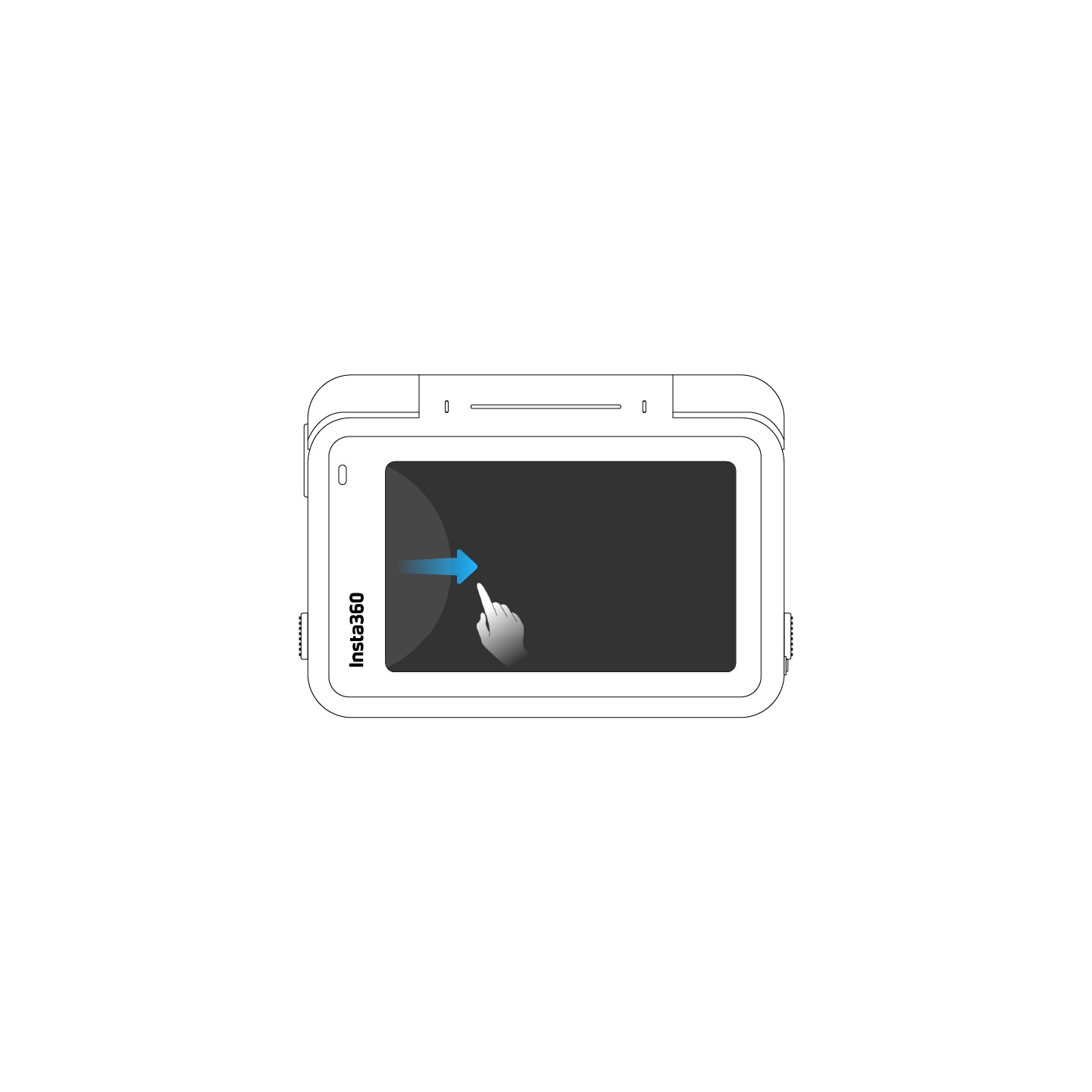 |
Desliza el dedo desde la izquierdaEntra en la página del álbum. |
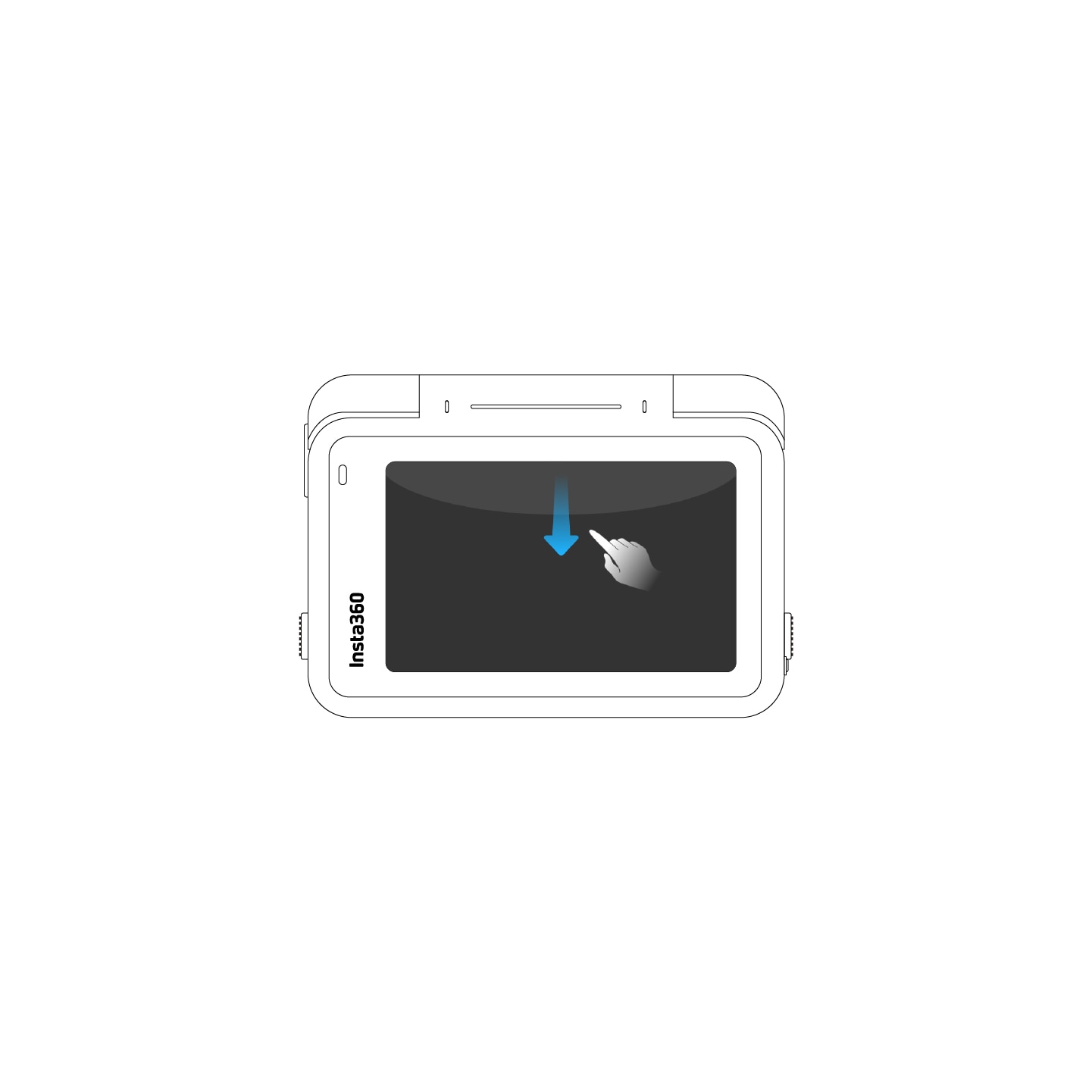 |
*Desliza el dedo hacia abajo desde la parte superior Entra en los ajustes de la cámara. |
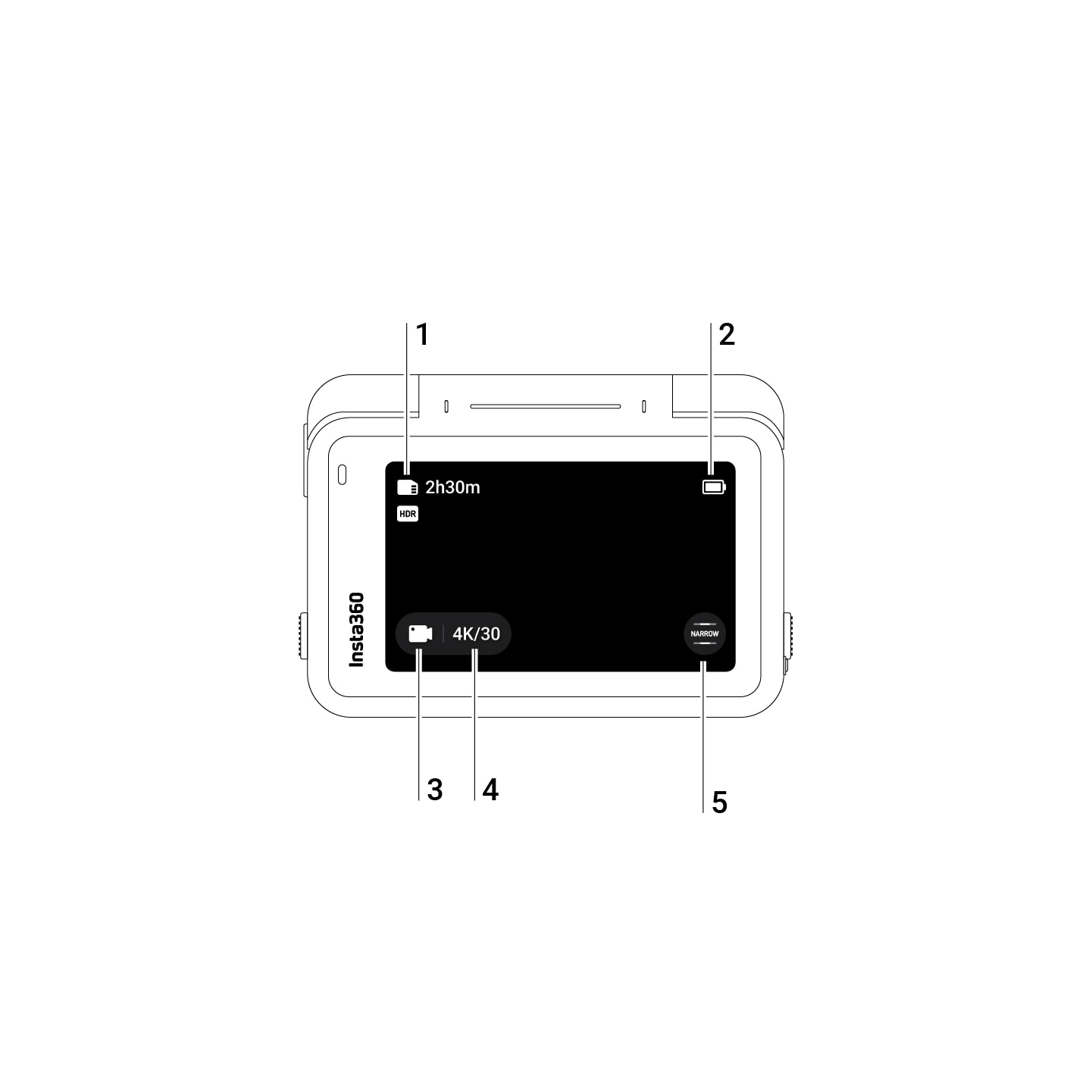
| Modo de Captura | Descripción |
|---|---|
| Vídeo | Graba un vídeo con la estabilización FlowState aplicada automáticamente |
| FreeFrame Vídeo | Aplica Estabilización FlowState y Horizon Lock con relación de aspecto ajustable en postproducción mediante la app o Studio. |
| PureVideo | PureVideo mejora la calidad de imagen en entornos con poca luz. |
| HDR Activo | Revela detalles en las luces y las sombras |
| TimeShift | El vídeo TimeShift se puede utilizar en movimiento para crear un efecto de hiperlapso. |
| Timelapse | Adecuado para grabar vídeos estáticos en timelapse. |
| Grabación en bucle | Graba continuamente y guarda sólo el último segmento de longitud fija. |
| Cámara Lenta | Graba vídeos a cámara lenta con una velocidad de fotogramas alta. |
| Starlapse | Captura y almacena varias fotos y combina automáticamente efectos Starlapse. |
| Ráfaga de Fotos | Haz varias fotos en un breve espacio de tiempo. |
| Intervalo | La cámara toma automáticamente fotos continuas en un intervalo de tiempo específico. |
| Foto HDR | Para fotos de alto rango dinámico. Por favor, mantén la cámara quieta mientras capturas. |
| Foto | Haz una foto normal. |
Desliza el dedo hacia abajo en la pantalla táctil para ver los ajustes de la cámara.
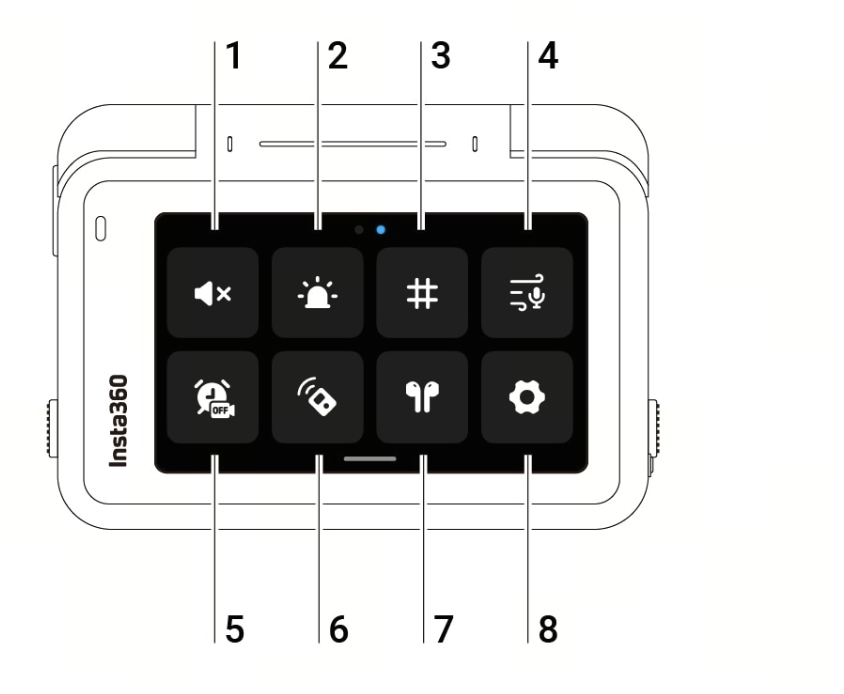
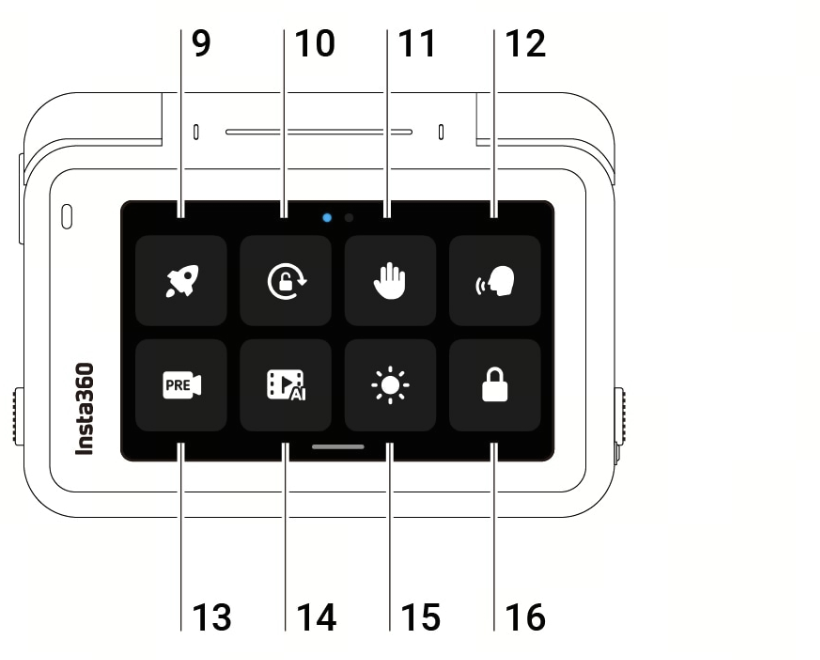
Desliza el dedo hacia arriba desde la parte inferior de la pantalla táctil para ver los ajustes de las especificaciones de captura.
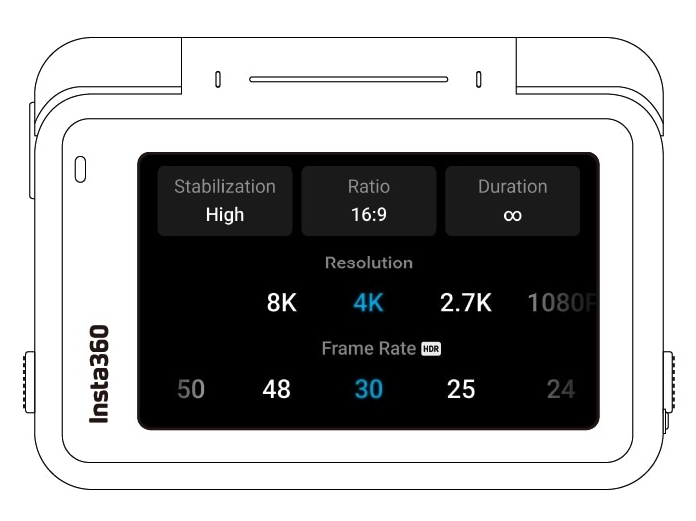
| Modo de Captura | Parámetros |
|---|---|
| Vídeo | Estabilización, Relación, Duración, Resolución, Frecuencia de Imagen |
| FreeFrame Video | Relación, Duración, Resolución, Frecuencia de Imagen |
| PureVideo | Relación, Duración, Resolución, Frecuencia de Imagen |
| HDR Activo | Estabilización, Relación, Duración, Resolución, Frecuencia de Imagen |
| TimeShift | Estabilización, Relación, Duración, Intervalo |
| Timelapse | Estabilización, Relación, Duración, Intervalo |
| Grabación en Bucle | Estabilización, Relación, Duración del Bucle, Resolución, Frecuencia de Imagen |
| Cámara Lenta | Estabilización, Relación, Duración, Resolución, Frecuencia de Imagen |
| Starlapse | Tipo, Relación, Duración, Resolución, Temporizador |
| Ráfaga | Ráfaga, Relación, Caché, Resolución, Temporizador |
| Intervalo | Intervalo, Tipo, Relación, Duración, Resolución, Temporizador |
| Foto HDR | Formato, Relación, Resolución, Temporizador |
| Foto | Formato, Relación, Resolución, Temporizador |
Desliza el dedo hacia la izquierda desde el borde derecho de la pantalla táctil para ver los ajustes de los parámetros de captura.
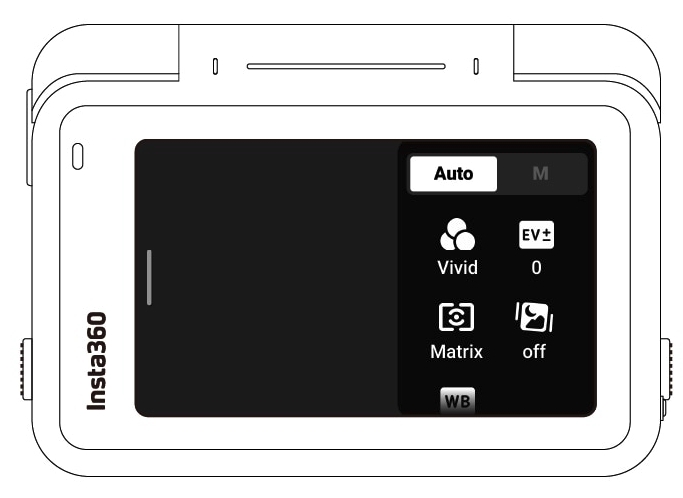
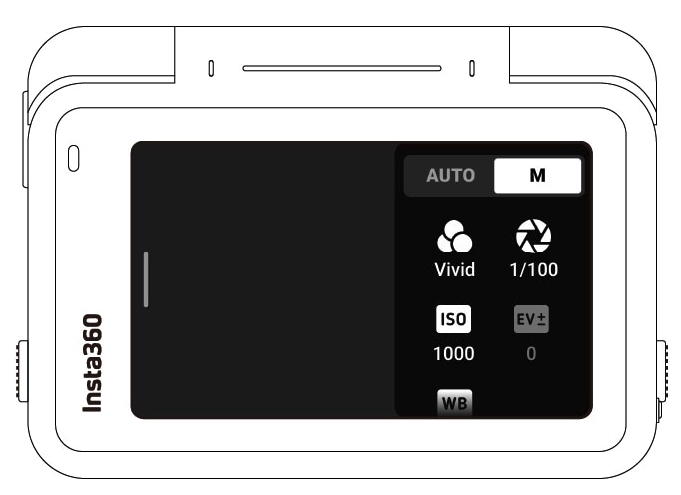
| Parámetros | Descripciones |
|---|---|
| Velocidad de Obturación | El tiempo que tarda la luz en entrar en la cámara. Cuanto más rápida sea la velocidad de obturación, más nítida será la imagen. |
| Sensibilidad (ISO) | Refleja lo sensible que es el sensor a la luz. Una mayor sensibilidad significa que la cámara puede captar más luz para obtener una imagen más brillante. |
| Valor de Compensación de Exposición (EV) | En el Modo Automático, puedes ajustar el EV para ayudar con la sobreexposición o subexposición. |
| Balance de blancos (WB) | Elimina los colores y tonos poco realistas para que los colores se capturen con precisión en la imagen. |
| Estabilización con poca luz | Mejora el desenfoque de movimiento y la estabilización en entornos con poca luz. En entornos extremos, la imagen será más oscura y puede tener algún parpadeo. |
| Filtro | Añadir diferentes tonos de color y efectos. |
| Face Priority | Prioriza la cara para el brillo. |
| Modo Fotografia | Parámetros | Parámetros |
|---|---|---|
| Vídeo | Filtros, EV, Face Priority, Estabilización con poca luz, WB | Filtros, Obturador, ISO, EV, WB |
| Vídeo FreeFrame | Filtros, EV, Face Priority, Estabilización con poca luz, WB | Filtros, Obturador, ISO, EV, WB |
| PureVideo | EV, Estabilización con Poca Luz, WB | Obturador, ISO, EV, WB |
| HDR Activo | Face Priority, Estabilización con Poca Luz, WB | Face Priority, Estabilización con Poca Luz, WB |
| TimeShift | Filtros, EV, WB | Filtros, Obturador, ISO, EV, WB |
| Timelapse | Filtros, EV, WB | Filtros, Obturador, ISO, EV, WB |
| Grabación en Bucle | Filtros, EV, Face Priority, Estabilización con Poca Luz, WB | Filtros, Obturador, ISO, EV, WB |
| Cámara Lenta | Filtros, EV, WB | Filtros, Obturador, ISO, EV, WB |
| Starlapse | Filtros, Obturador, ISO, WB, EV | Obturador, ISO, EV, WB |
| Ráfaga de fotos | Filtros, EV, WB | Filtros, Obturador, ISO, EV, WB |
| Intervalo | Filtros, EV, WB | Filtros, Obturador, ISO, EV, WB |
| Foto HDR | Face Priority, WB | Face Priority, WB |
| Foto | Filtros, EV, Face Priority, WB | Filtros, Obturador, ISO, EV, WB |
Desliza el dedo hacia la derecha desde la izquierda de la pantalla táctil para entrar en la página Álbum.
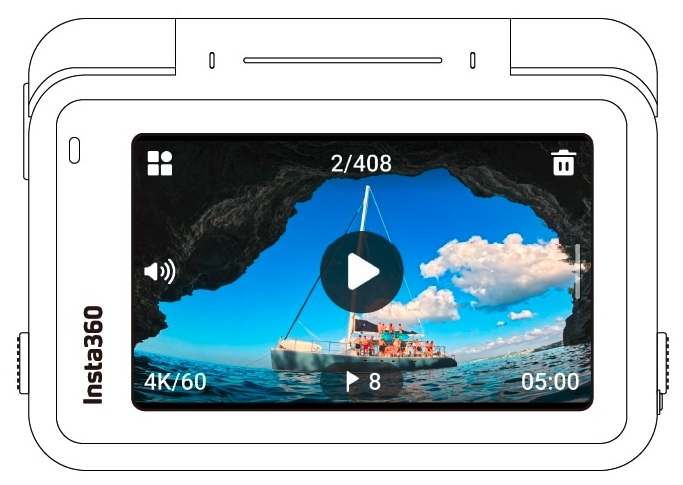
Haz clic aquí para contactarnos con toda la información detallada y obtener más ayuda si es necesario.